Как отправить фото на скайп с ноутбука
Содержание
- Отправка фото в Skype 8 и выше
- Способ 1: Добавление мультимедиа
- Способ 2: Перетаскивание
- Отправка фото в Skype 7 и ниже
- Способ 1: Стандартная отправка
- Способ 2: Отправка в виде файла
- Способ 3: Отправка при помощи перетаскивания
- Мобильная версия Skype
- Вариант 1: Переписка
- Вариант 2: Звонок
- Заключение
- Используем стандартный интерфейс
- Как быстро загрузить картинку с Интернета в Skype
- Отправка фотографий с мобильных устройств
- Скорость интернет-соединения
- Как отправить фото
- Видео в помощь

В программе Skype можно не только совершать голосовые и видеозвонки, или вести переписку, но и производить обмен файлами. В частности, с помощью этой программы, можно передавать фотографии, или поздравительные открытки. Давайте разберемся, какими способами можно это сделать как в полноценной программе для ПК, так и в ее мобильной версии.
Важно: В новых версиях программы, начиная со Skype 8, значительно изменен функционал. Но так как многие пользователи продолжают пользоваться Скайп 7 и более ранними версиями, то мы разделили статью на две части, в каждой из которых описан алгоритм действий для определенной версии.
Отправка фото в Skype 8 и выше
Отправить фото в новых версиях Скайпа можно при помощи двух способов.
Способ 1: Добавление мультимедиа
Для того чтобы произвести отправку фото путем добавления мультимедийного контента, достаточно выполнить несколько простых манипуляций.
- Перейдите в чат с тем пользователем, которому вы хотите отправить фото. Справа от поля ввода текста щелкните по иконке «Добавить файлы и мультимедиа».

В открывшемся окне перейдите в директорию расположения картинки на жестком диске вашего компьютера или другом носителе информации, подключенном к нему. После этого выделите нужный файл и нажмите «Открыть».


Способ 2: Перетаскивание
Также отправку можно выполнить путем простого перетаскивания картинки.
-
Откройте «Проводник Windows» в той директории, где расположено нужное изображение. Щелкните по этой картинке и, зажав левую кнопку мыши, перетяните его в поле для ввода текста, предварительно открыв чат с пользователем, которому хотите отправить фото.


Отправка фото в Skype 7 и ниже
Отправить фото через Скайп 7 можно даже большим количеством способов.
Способ 1: Стандартная отправка
Отправить изображение в Скайп 7 собеседнику стандартным способом довольно просто.
-
Кликайте в контактах по аватарке того человека, которому хотите переслать фото. Открывается чат для общения с ним. Самый первый значок в чате, так и называется «Отправить изображение». Кликаем по нему.

Открывается, окно, в котором мы должны выбрать нужное фото, расположенное у вас на жестком диске, или съемном носителе. Выбираем фото, и кликаем по кнопке «Открыть». Можно выбирать не одно фото, а сразу несколько.

После этого, фотография пересылается вашему собеседнику.

Способ 2: Отправка в виде файла
В принципе, отправить фотографию можно и нажав следующую кнопку в окне чата, которая называется «Отправить файл». Собственно, любая фотография в цифровом виде является файлом, поэтому её можно переслать и таким способом.
-
Кликаем на кнопку «Добавить файл».

Как и в прошлый раз открывается окно, в котором вам нужно выбрать изображение. Правда, на этот раз, при желании можно выбрать не только файлы графических форматов, а вообще, файлы любых форматов. Выбираем файл, и жмем на кнопку «Открыть».

Фотография передана другому абоненту.

Способ 3: Отправка при помощи перетаскивания
- Также, вы можете открыть директорию, где расположено фото, при помощи «Проводника» или любого другого файлового менеджера, и просто нажав кнопкой мыши, перетаскиваем файл изображения в окно отправки сообщений в Скайпе.

После этого, фотография будет переслана вашему собеседнику.

Мобильная версия Skype
Несмотря на то что в мобильном сегменте Скайп не взыскал такой большой популярности, как на десктопе, многие пользователи продолжают им пользоваться хотя бы для того, чтобы постоянно оставаться на связи. Вполне ожидаемо, что с помощью приложения для iOS и Android тоже можно отправить фото собеседнику, причем как в переписке, так и непосредственно во время разговора.
Вариант 1: Переписка
Для того чтобы переслать изображение собеседнику в мобильной версии Skype непосредственно в текстовый чат, необходимо выполнить следующее:
-
Запустите приложение и выберите нужный чат. Слева от поля «Введите сообщение» нажмите по кнопке в виде плюсика, а затем в появившемся меню «Инструменты и контент» выберите вариант «Мультимедиа».

Будет открыта стандартная папка с фотографиями. Если снимок, который необходимо отправить, находится здесь, найдите его и выделите тапом. Если же искомый графический файл (или файлы) расположен в другой папке, в верхней части экрана нажмите по выпадающему меню «Коллекция». В появившемся перечне директорий выберите ту из них, в которой содержится искомое изображение.

Оказавшись в нужной папке, тапом выделите один или несколько (до десяти) файлов, которые требуется переслать в чат. Отметив необходимые, нажмите по иконке отправки сообщения, расположенной в правом верхнем углу.


Помимо локальных файлов, содержащихся в памяти смартфона, Скайп позволяет создавать и сразу же отправлять фотографии с камеры. Делается это так:
-
Все в том же чате нажимаете по иконке в виде плюсика, но на этот раз в меню «Инструменты и контент» выбираете вариант «Камера», после чего соответствующее приложение будет открыто.

В его главном окне вы можете включить или выключить вспышку, переключиться между основной и фронтальной камерой и, собственно, сделать снимок.

Полученное фото можно отредактировать встроенными средствами Skype (доступно добавление текста, стикеров, рисование и т.д.), после чего его можно отправить в чат.

Созданный с помощью встроенной в приложение камеры снимок появится в переписке и будет доступен для просмотра вами и собеседником.

Как видите, нет ничего сложного в том, чтобы переслать фотографию в Скайпе непосредственно в чат. По сути, делается это примерно так же, как и в любом другом мобильном мессенджере.
Вариант 2: Звонок
Бывает и так, что необходимость отправки изображения возникает непосредственно во время голосового общения или видеосвязи в Skype. Алгоритм действий в такой ситуации тоже весьма простой.
-
Созвонившись со своим собеседником в Скайпе, нажмите по кнопке в виде плюсика, расположенной в нижней области экрана прямо по центру.

Перед вами появится меню, в котором следует выбрать пункт «Коллекция». Чтобы перейти непосредственно к выбору изображения для отправки, нажмите по кнопке «Добавление фотографии».

Откроется уже знакомая по предыдущему способу папка с фотографиями из камеры. Если же в этом перечне нет необходимого снимка, разверните расположенное вверху меню «Коллекция» и перейдите в соответствующую папку.

Выделите один или несколько файлов тапом, просмотрите его (если нужно) и отправьте в чат с собеседником, где он его сразу же увидит.

Помимо изображений, хранящихся в памяти мобильного устройства, вы можете сделать и отправить своему собеседнику снимок экрана (скриншот). Для этого во все том же меню чата (иконка в виде плюсика) предусмотрена соответствующая кнопка – «Снимок».

Отправить фотографию или любое другое изображение непосредственно во время общения в Скайпе так же просто, как и в ходе обычной текстовой переписки. Единственный, но отнюдь не существенный недостаток заключается в том, что в редких случаях файл приходится искать по различным папкам.
Заключение
Как видим, существуют три основных способа отправить фотографию через Скайп. Два первых способа базируются на методе выбора файла из открывшегося окна, а третий вариант – на методе перетаскивания изображения. В мобильной же версии приложения все делается привычными большинство пользователей методами.
Отблагодарите автора, поделитесь статьей в социальных сетях.
«Если вы хотите поделиться фотографиями со своими друзьями, отправьте их через Skype. Интерфейс программы позволяет загружать фотографии в различных форматах и отправлять их как отдельным контактам, так и в групповых переписках».
Регулярные обновления Skype частично изменяют и совершенствуют интерфейс. Привычные пункты либо исчезают, либо перемещаются. На фоне нововведений многие пользователи задают вопрос, как отправить фото по Скайпу. Процедура не представляет особых трудностей и не требует установки какого-либо дополнительного программного обеспечения.
Загрузить любые картинки в переписку с компьютера можно через функции чата. В ранних версиях для этого требовалось отдельно вызывать дополнительное меню. Сейчас на панели ввода сообщения имеются иконки, с помощью которых можно отправить не только фотографию, но и другие документы.

Используем стандартный интерфейс
Чтобы переслать своему собеседнику фотографию с ноутбука или персонального компьютера, достаточно выполнить несколько простых действий:
- Откройте «Скайп» и нажмите на переписку с контактом, которому вы собираетесь отправлять фотографии.
- В окне чата нажмите на иконку изображения.

- Откроется проводник операционной системы. Выберите фотографию, которую вы хотите загрузить и нажмите открыть. Поддерживаются все популярные форматы – JPG, BMP, PNG и GIF.

Дополнительный метод заключается в элементарном перетягивании нужных объектов в чат. Откройте проводник с фотографиями и обведите их мышкой. После просто перетащите файлы в строку, где вводится сообщение. Максимальный объём одного файла не должен превышать 300 мегабайт.

Как быстро загрузить картинку с Интернета в Skype
Предположим, вам понравилась какая-то фотография на сайте, и вы хотите отправить ее своему контакту. Сделать это можно двумя способами:
- Нажмите на картинке правой кнопкой мыши и выберите «Копировать изображение». После в чате нажмите сочетание клавиш Ctrl+V. Изображение появиться в поле для ввода текста.
- Используйте стандартное средство Windows под названием «Ножницы». Нажмите создать, обведите картинку и в чате нажмите Ctrl+V.

Эти методы удобны в тех случаях, когда вы не желаете сохранять изображения на своем компьютере, а хотите быстро поделиться им с другими. С помощью «Ножниц» также удобно делать скриншоты рабочего стола.
Отправка фотографий с мобильных устройств
Разработчики создали Skype и для смартфонов. Приложение обладает практически идентичными возможностями, в число которых входит отправка документов и фотографий. Чтобы выслать фото с телефона, выполните пункты следующей инструкции:
- Откройте «Скайп» и перейдите в чат с контактом.
- Нажмите на иконку отправки изображений. Выберите приложение, которое будет использоваться для поиска фото. Это может быть галерея или установленный файловый менеджер.

- Выберите необходимое фото. Спустя пару секунд оно загрузится в чат.
Мобильная версия позволяет сделать фото с камеры и отослать его. Для этого необходимо выбрать иконку с изображением фотоаппарата. С помощью представленного способа можно загружать изображения и с планшета. Убедитесь, что у вас стабильное соединение с Интернет.
Теперь вы знаете все актуальные способы передачи изображений своим контактам через Skype. Старайтесь передавать картинки не больше 10 штук за один раз, чтобы избежать продолжительных загрузок и сбоев в работе программы.
Как известно, программа Skype является достаточно разноплановой, и включает выполнение множества различных функций. Так, помимо аудио — видеозвонков, возможности отправлять текстовые сообщения, с помощью программы также можно обмениваться разнообразными файлами, например, музыкой или фотографиями. Впрочем, бывалые пользователи знают об этом и так, а вот новички, возможно, слышат впервые. Поэтому предлагаю совместными усилиями разобраться с тем, как послать фото по скайпу, а также выяснить, куда, в конечном итоге они сохраняются.
Скорость интернет-соединения
Прежде чем описать процесс отправки фотографий, хочу заметить один нюанс: скорость отправки файлов у всех может отличаться. Вообще, в идеале, пересылка не должна занимать больше чем несколько секунд, но у вас фото может отправляться достаточно долго, может даже несколько минут. Ускорить процесс невозможно, ведь он зависит только от того, насколько быстрый у вас интернет.
Как отправить фото
Но вернемся к вопросу о том, как отправить фото по скайпу с компьютера. Для начала выделите те фотографии, которые необходимы для пересылки. Обратите внимание, что обычно Skype «пропускает» форматы jpeg и bmp, проверьте, соответствуют ли ваши файлы этим требованиям. Если нет, то вы можете пересохранить фотографии в нужном формате в программах для рисования.
Далее зайдите в скайп и кликните на учетной записи человек, которому хотели бы отправить фото, правой клавишей мыши. Ответом на это действие будет окно, в котором можно найти различные команды, вам же нужно «Отправка файл».
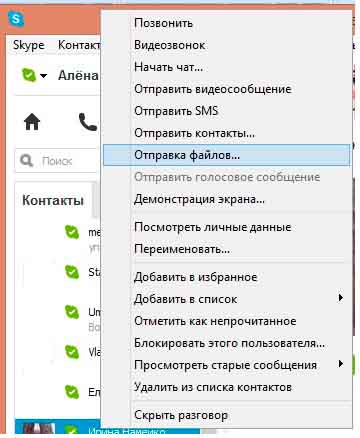
Теперь открылось другое окно, при помощи которого вы должны выбрать нужные фотографии. Соответственно, они, скорее всего, располагаются либо на диске D, либо на внешнем носителе, подключенном к компьютеру. После того, как найдете, выделите их все, и отправьте одним файлом. Также можно отправлять по одной фотографии.
Чтобы ваш собеседник принял пересылаемые файлы, попросите его нажать на кнопку «Принять файл», которая появится рядом с отосланным вами фото.
Кстати, есть еще один способ отправки фотографий, более упрощенный. Выделите нужные фото и просто перетащите их в окно чата с вашим собеседником. К слову, вы можете отправлять файлы даже широкому кругу людей, в частности, если у вас предусмотрена конференцсвязь.
Еще один момент: вас рано или поздно заинтересует вопрос, куда сохраняются фото со скайпа, ведь когда-то вы будете не только отправлять файлы, но и получать их. Так вот, секрета в этом тоже нет, при скачивании они автоматически попадают в папку «Загрузки», которая находится на диске С. Но при желании вы можете изменить путь, сделав так, чтобы файлы попадали туда, куда нужно именно вам.
Что ж, я думаю, вы успешно разобрались с вопросом отправки фотографий при помощи Skype, и этот вопрос больше не является проблемой для вас!

