Как на айфоне выбрать сеть вручную
Содержание
- Настройка связи на iPad
- Отключение роуминга данных или подготовка к поездке
- Покупка тарифного плана роуминга у своего оператора
- Покупка тарифных планов роуминга для карт eSIM и Apple SIM
- Покупка или аренда местных SIM-карт
- Проверка использования данных
- Получение помощи при возникновении проблем с роумингом в зарубежной поездке
- Установка автовыбора сети
- Выбор сети вручную
В данной статье мы начнём досконально разбирать настройки iOS 10. Встречайте первую часть обновлённого гида по настройкам. В ней мы поговорим о настройках связи.
Статья рассчитана на новичков, но и опытные пользователи может найдут что-то для себя полезное.
- Часть 1. Настройки связи (Wi-Fi, 3G, LTE, Bluetooth) (текущая статья)
- Часть 2. Уведомления, пункт управления, не беспокоить
- Часть 3. Основные настройки
- Часть 4. Обои, экран и яркость, конфиденциальность и другое
Содержание:
Настройка связи на iPad
Авиарежим
Полезная опция, если предстоит перелет в самолёте. Отключает модули Wi-Fi, Bluetooth, 3G, LTE, VPN, GPS с помощью одного переключателя. Я включаю авиарежим, если хочу немного продлить время автономной работы своего iPad (актуально в длительных поездках).
При включении этой опции в верхнем левом углу экрана появится значок самолетика:
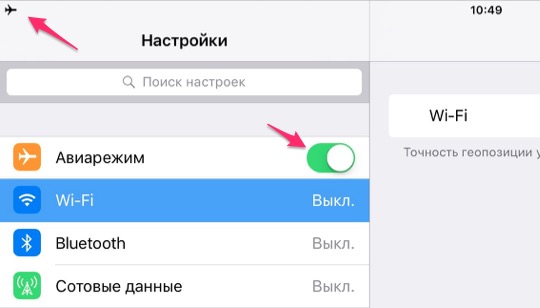
Wi-Fi
Включение/выключение модуля Wi-Fi. Подключение к сетям Wi-Fi. При первом подключении к сети может потребоваться пароль. Возьмите его у администратора сети. В домашней сети вы сам себе администратор: получите пароль в настройках роутера.

После первого подключения iPad будет подключаться к знакомой Wi-Fi сети автоматически. Если рядом несколько знакомых сетей, то он будет подключаться к той сети, к которой был подцеплен в последний раз.
Дополнительные настройки Wi-Fi позволяют вручную указать ip-адрес (требуется, если у роутера не настроена автоматическая выдача ip или вы хотите указать конкретный ip), маску подсети, DNS и т.п.
Тут же есть настройки прокси-сервера. Прокси-сервера – это компьютеры-посредники для выхода абонента в Интернет. Чаще всего эти настройки используются, чтобы обойти географическую привязку к региону или блокировку по ip. Как правило, обычному пользователю эта настройка не нужна.

Забыть эту сеть – позволяет сбросить сохранённый пароль Wi-Fi сети. Полезно при глюках сети, изменении настроек Wi-Fi и проблемах при подключении.
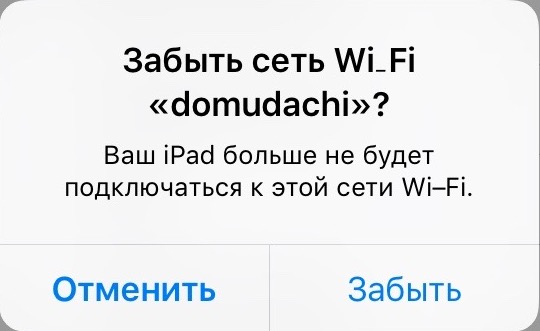
Обновить аренду – опция нужна, чтобы iPad запросил новый свободный ip адрес на роутере. Применяется как одно из средств при проблемах с подключением к Wi-Fi.
Bluetooth
Включение/выключение модуля Bluetooth. После включения ищутся устройства, которые доступны для подключения. Например, клавиатура Apple Wireless Keyboard или MacBook.

Если тыкнуть на устройство, то для первой связи по Bluetooth нужно создать пару. На том же MacBook надо всего лишь подтвердить создание пары, на клавиатуре нужно вбить специальный код.

В дополнительных опциях (см. скриншот ниже) есть возможность “Забыть устройство” или “Отключить устройство”. Если “забыть”, то даже при включенном Bluetooth, устройство не будет автоматически подключаться (создавать пару придется заново), а если просто “отключить”, то в данный конкретный момент связь по Bluetooth оборвется.

Внимание! Наличие модуля Bluetooth в iPhone или iPad не означает, что вы сможете соединить iДевайс с обычным сотовым телефоном или смартфоном на Android и перекидывать файлы. iOS — закрытая система и для получения такого функционала нужен джейлбрейк и соответствующие утилиты из Cydia.
Сотовые данные
Этот пункт присутствует только в моделях iPad с 3G или 4G (LTE), а также iPhone. Если вставить Симку и включить пункт Сотовые данные (в разделе Сотовые данные), то на iPad появится мобильный интернет (конечно, если ваш тариф это позволяет).
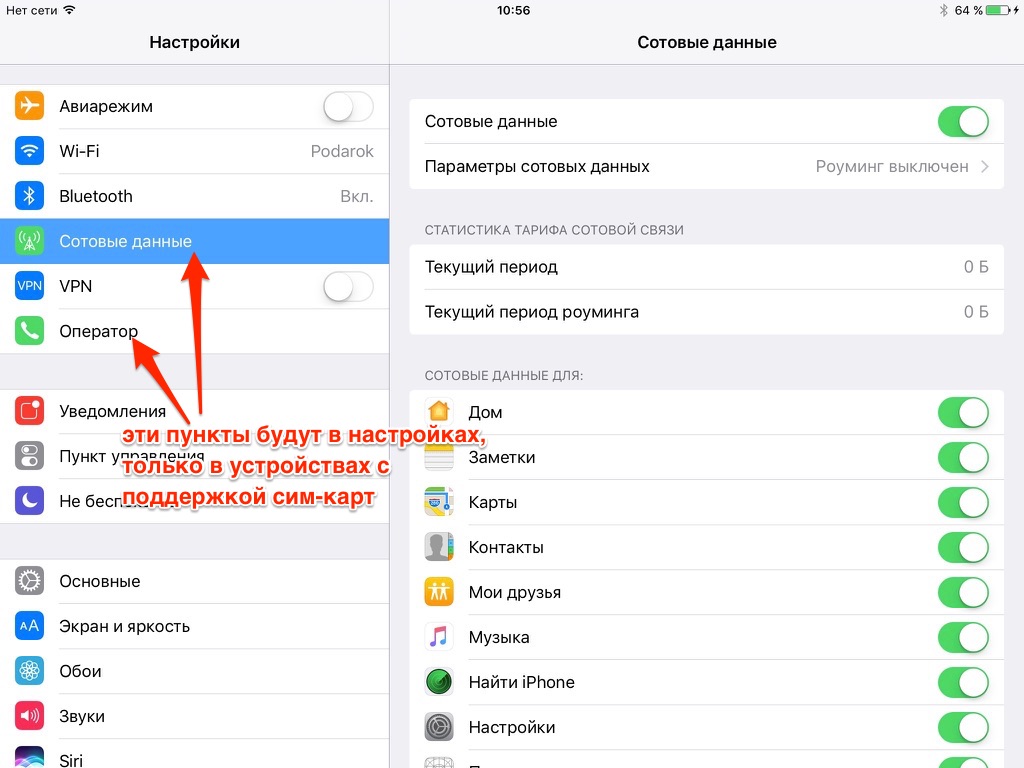
В Параметры сотовых данных находятся различные настройки сотовой сети.
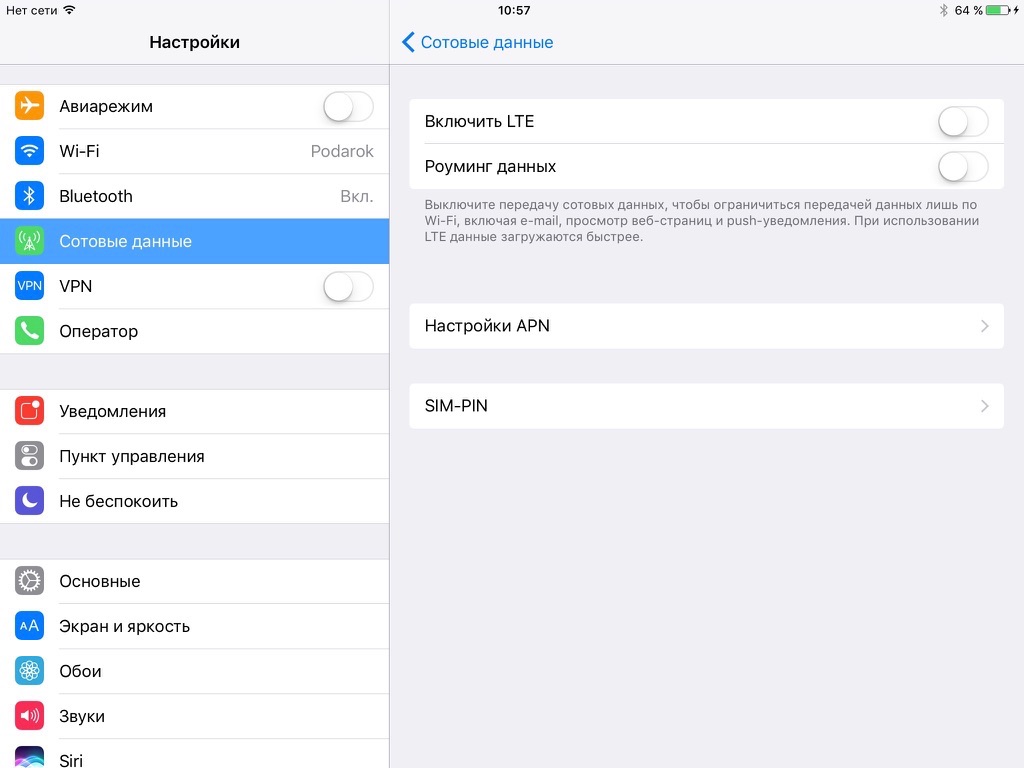
Включить LTE – если выключить этот пункт, то даже в случае поддержки оператором LTE вы будете переключены на более медленный 3G. LTE ещё сильнее “кушает” заряд аккумулятора.
Роуминг данных – включите эту опцию, находясь за границей или в регионе с роумингом, чтобы использовать GPRS, EDGE, 3G, LTE. Но учтите, что роуминг данных за границей стоит неадекватно больших денег. Рекомендую держать эту опцию выключенной, и использовать лишь в самых крайних случаях. За границей проще купить местную сим-карту.
Настройки APN (Access Point Name) – от правильности настройки APN зависит корректная работа и тарификация услуг в сотовой сети.

Настройки APN основных операторов можно найти здесь. Как правило, ручная настройка APN не требуется.

Режим модема – опция, позволяющая превратить iPad (или iPhone) в точку доступа. То есть ваш iPad сотовый трафик будет раздавать по Wi-Fi другим устройствам. При включении будет выбор: раздавать интернет через USB, Wi-Fi или Bluetooth. Подробно про режим модема.
Обратите внимание, что опция дублируется в главном окне настроек.

SIM-PIN – тут находится опция отключения или изменения PIN-кода для SIM-карты. Пин-код необходим для защиты сим-карты при утере. Если опция SIM-PIN включена, то при перезагрузке устройства каждый раз будет запрашиваться PIN-код карты.

Статистика тарифа сотовой связи – опция позволяет следить за использованием трафика в сотовой сети. Удобно, если у пользователя не безлимитный тариф. Например, мой тариф позволяет использовать 2 гигабайта в месяц. Если сбрасывать ежемесячно статистику (кнопка Сбросить статистику внизу), то можно отслеживать трафик, чтобы не переборщить.

Сотовые данные для – опция помогает отслеживать количество использованных данных конкретной программой. Также можно отключать приложения, которым вы не хотите давать доступ к Интернету в сотовой сети. Рекомендую это сделать.
В самом низу этого списка находится показательная статистика использования сотовой сети системными службами.

Что это за службы? Давайте посмотрим на скриншоте:

Из 4 гигабайт за последние 2 месяца 881 мегабайт пришлись на Режим модема. На сообщения ушло 25,4 мегабайта, на Push-уведомления ещё 42.6 мегабайта. Статистика интересна тем, что можно выявить самые “жрущие” службы и какие-то из них отключить, этим сэкономить чуть трафика.
Ну и опция, которая впервые появилась в iOS 9.3. – Помощь с Wi-Fi. Если включено, то при плохом качестве сигнала Wi-Fi iPhone/iPad будет автоматически переключаться на сотовую связь. По опыту – опция очень полезна и работает адекватно. Например, когда 5 человек сидело на канале 2 мегабита, мой iPhone сам включал интернет LTE, когда кто-нибудь забивал канал. И переключался обратно на Wi-Fi, как только канал становился более свободным.
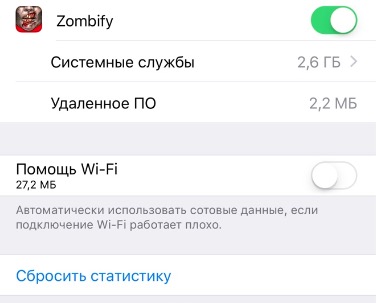
VPN и Оператор
VPN – опция включает/выключает VPN. Появляется, если в iOS установлен один или несколько профилей VPN.
VPN – виртуальная частная сеть. Технология, которая позволяет обеспечить одно или несколько сетевых соединений поверх другой сети. Технология позволяет обходить различные блокировки и скрываться в сети.
Сами профили VPN находятся не здесь, а тут: Настройки->Основные->VPN.

Ну и напоследок посмотрим на пункт меню в настройках Оператор. Этот пункт появляется исключительно при вставленной в iPhone или iPad сим-карте.

Оператор по умолчанию выбирается Автоматически. Но если пункт отключить, то можно выбрать любого оператора из работающих на месте. Опция пригождается за границей, если автовыбор оператора, через который будет осуществляться роуминг, вас не устраивает.
В родном регионе лучше сюда не лезть и оставить автоматический выбор.
Дополнительные сведения
В iOS есть возможность быстрого включения/выключения авиарежима, Wi-Fi, Bluetooth. Нужные кнопки находятся в Центре управления.
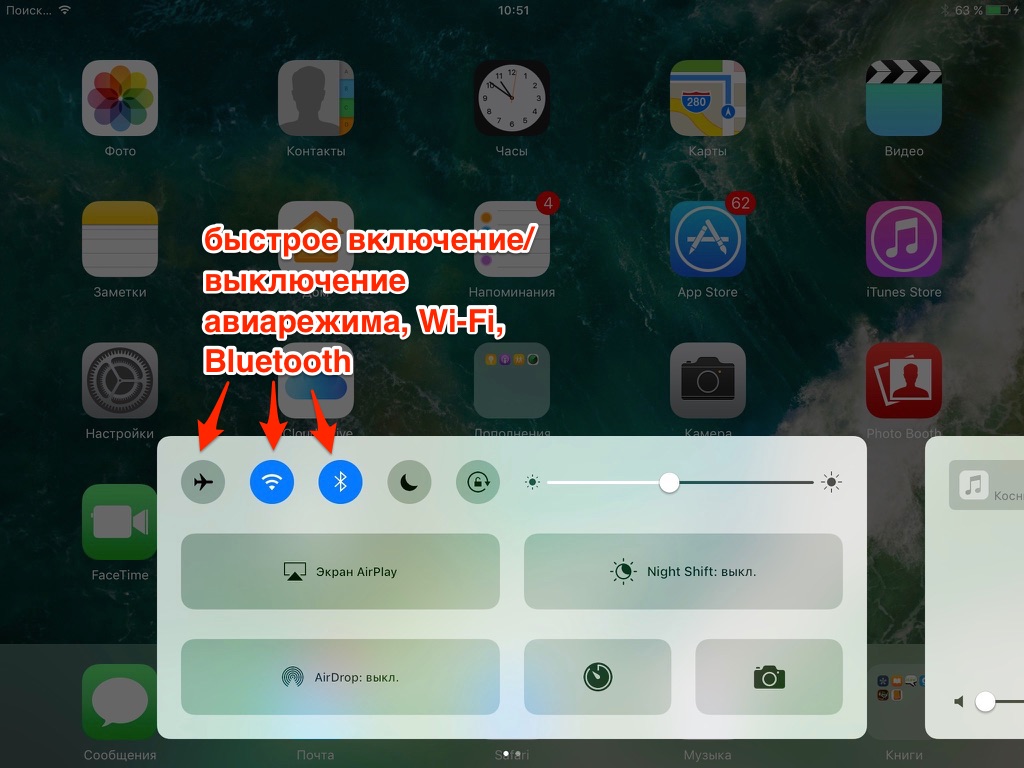
Центр управления удобен тем, что он ускоряет доступ к самым нужным настройкам связи. К сожалению, переключатель для сотовых данных Apple так и не догадалась встроить, поэтому я использую кнопку включения/выключения авиарежима, чтобы быстро переподключить сотовые данные. Это полезно, если iPhone теряет 3G/LTE (бывает такое в местах нестабильного сигнала).
Здесь же находится переключатель функции AirDrop. AirDrop – технология, предназначенная для передачи данных (фото, контакты и др.) между устройствами Apple. Технология использует Wi-Fi и Bluetooth, поэтому они должны быть включены.
Продолжение следует…
- Если есть вопросы по настройкам Wi-Fi, сотовой сети – пишите комментарии.
- Если есть дополнения к статье или советы – пишите комментарии.
Включение и отключение роуминга данных, подготовка к зарубежным поездкам и другие сведения.
Отключение роуминга данных или подготовка к поездке
Хотите избежать расходов на роуминг, потому что прибыли в место назначения без международного тарифного плана? Отключите передачу данных по сотовой сети и роуминг данных. 1,2 Откройте «Настройки» и нажмите «Сотовая связь», «Сотовые данные» или Mobile Data (Мобильные данные). Выключите «Сотовые данные», затем нажмите «Параметры данных» и выключите «Роуминг данных».
Все еще планируете поездку? Вот три способа подготовки:
Покупка тарифного плана роуминга у своего оператора
До отъезда: чтобы избежать сборов и повышенных тарифов, позвоните своему оператору сотовой связи или зайдите на его сайт для выбора тарифного плана международного роуминга.
После прибытия: откройте «Настройки». Нажмите «Сотовая связь», «Сотовые данные» или Mobile Data (Мобильные данные). Затем нажмите «Параметры данных» и включите «Роуминг данных» и другие параметры, предложенные оператором связи.
Покупка тарифных планов роуминга для карт eSIM и Apple SIM
До отъезда: если у вас iPad с картой eSIM или Apple SIM, вам доступен выбор тарифных планов сотовой связи от избранных операторов более чем 90 стран, регионов и территорий.
После прибытия: выберите «Настройки» > «Сотовые данные» и купите тарифный план роуминга, отвечающий вашим потребностям.
Покупка или аренда местных SIM-карт
До отъезда: обычно 3 есть возможность купить или арендовать SIM-карту для конкретной страны или региона. Дополнительные сведения можно найти в путеводителях и на туристических веб-сайтах, посвященных нужной стране или региону.
После прибытия: замените текущую SIM-карту на новую. Исходная карта потребуется вам по возвращении домой, поэтому уберите ее в надежное место.
- Когда параметры «Сотовые данные» и «Роуминг данных» отключены, значок сотовых данных в строке состояния не должен отображаться. Узнайте больше о настройках и использовании передачи данных по сотовой сети.
- Apple Watch Series 3 (GPS + Cellular) и Apple Watch Series 4 не поддерживают роуминг данных. При использовании роуминга данных на устройстве iPhone часы Apple Watch Series 3 (GPS + Cellular) (GPS + Cellular) или Apple Watch Series 4 могут использовать только Wi-Fi или подключение iPhone к сотовой сети.
- Для использования купленных или арендованных SIM-карт необходимо устройство iPad (Wi-Fi + Cellular), разблокированный iPhone или iPhone без SIM-карты.

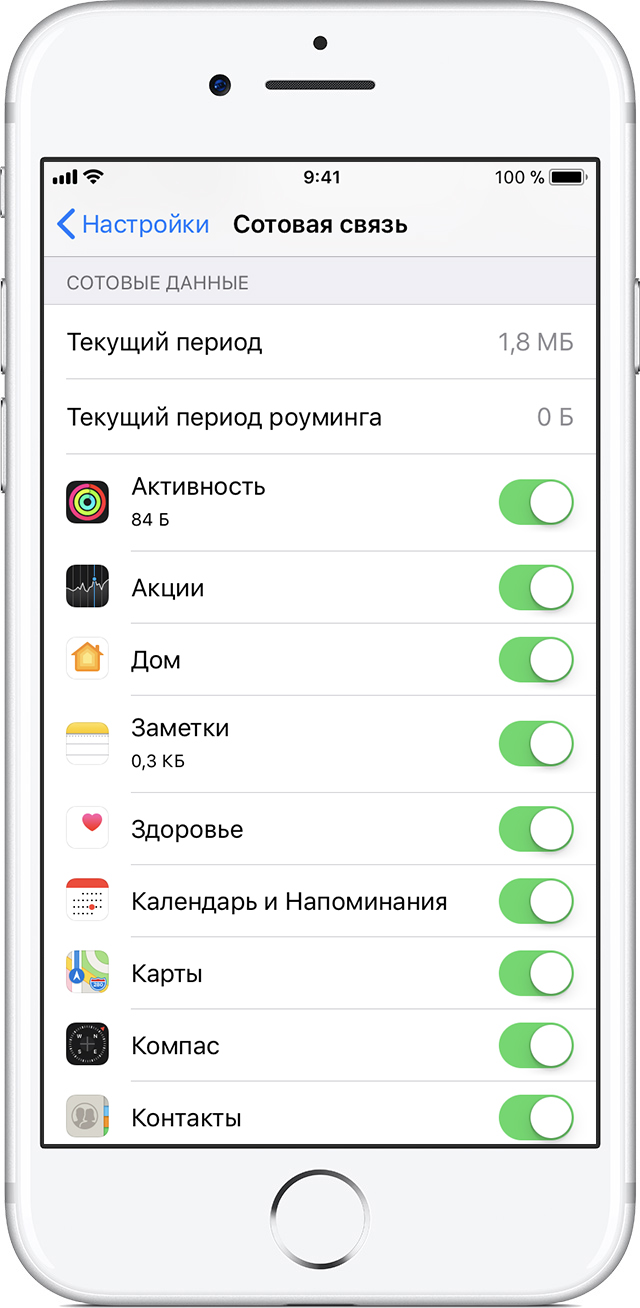
Проверка использования данных
В случае превышения лимитов использования данных, установленных международным тарифным планом, передача данных может прекратиться или замедлиться. Чтобы проверить использование данных, откройте «Настройки» и нажмите «Сотовая связь», «Сотовые данные» или Mobile Data (Мобильные данные). Затем просмотрите раздел «Сотовые данные».

Получение помощи при возникновении проблем с роумингом в зарубежной поездке
- Включите авиарежим примерно на 30 секунд. Затем снова отключите его и подождите, пока iPhone автоматически выберет оптимальную сеть.
- Если в строке состояния iPhone отображается «Нет сети», откройте «Настройки» и нажмите «Сотовая связь», «Сотовые данные» или Mobile Data (Мобильные данные). Нажмите «Параметры данных» и убедитесь, что параметр «Роуминг данных» включен. Затем обратитесь к оператору сотовой связи, чтобы убедиться, что международный роуминг для вашей учетной записи включен.
- Если после прибытия дата и время неверны, выберите «Настройки» > «Основные» > «Дата и время» и убедитесь, что функция «Автоматически» включена.
Все еще нужна помощь? Если да, сделайте следующее:
- Выберите «Настройки» > «Сотовые данные» > «Сотовая сеть передачи данных» и отключите параметр «Автоматически». Дождитесь отображения доступных сетей. Это может занять две минуты.
- Выберите нужного оператора связи.
- Вернитесь на основной экран «Настройки» и подождите, пока iPhone или iPad подключится к сети.
- Если вам все еще нужна помощь, попробуйте другую SIM-карту или обратитесь к оператору связи за дополнительными сведениями.
Когда айфон по каким-то причинам выдает надпись в статусной строке «Нет сети», то пользователь, в первую очередь, задумывается, а как выбрать сеть в айфоне, чтобы можно было совершать вызовы.
Может быть несколько причин, почему пропала сеть:
- Сбились настройки самого смартфона;
- Возникли неполадки, которые требуют сервисного ремонта;
- Ваш айфон залочен под определенного оператора.
Кроме первой, другие причины пропадания сети не стоит пытаться исправлять самостоятельно, лучше отнести мобильное устройство в центр технической поддержки, особенно если оно еще находится на гарантии.
Но если вы точно уверены, что проблема только в настройках выбора сети, то можно исправить ее без помощи специалистов.
Установка автовыбора сети

По умолчанию на айфоне устанавливается автоматический выбор сети. Чтобы проверить, не сбились ли эти параметры, вам нужно:
- Зайти в «Настройки»;
- Выбрать пункт «Выбор оператора»;
- Поставить галочку напротив строки «Автоматически».
С этого момента у вас будет подключена автоматическая сеть. Единственный минус этого режима заключается в следующем: если вы окажетесь за границей, то можете не заметить, как устройство начнет ловить другой, более устойчивый сигнал сети, которая не будет являться вашим родным оператором.
Это грозит вам непредвиденными расходами во время совершения вызова.
Выбор сети вручную

Если вы хотите всегда контролировать свой бюджет, то вам нужно знать, как установить сеть вручную. Для этого:
- Зайдите в «Настройки»;
- Перейдите в меню «Выбора оператора»;
- Проставьте подтверждающую галочку напротив строки «Ручной выбор оператора» и выберите своего поставщика связи.
С этого момента смартфон компании Apple будет ловить только родную сеть.
Минус здесь заключается в том, что, когда вы окажетесь в месте, где нет зоны покрытия вашего оператора, то сеть пропадет, в статусной строке появится надпись «Нет сети», а вы на время останетесь без возможности совершать и принимать звонки.

