Как открыть порты на роутере dir 615
Содержание
- Особенности
- Настройки
- Как проверить доступность порта?
- Возможные причины блокировки порта после открытия
- Заключение
- Предварительная настройка для переброски портов
- Открытие портов
- Привязка устройств по MAC-адресу
- Контроль скорости пользователей
- Сервисы для проверки открытых портов
- Переадресация портов на роутере ASUS
- Заключение
- Настройка
Многие установленные и запущенные программы по технологии UPnP открывают порты и связываются с нужными узлами через интернет. Но не каждой удается установить связь самостоятельно. Трафик, приходящий на роутер, может на нем остановиться, так и не дойдя на компьютер. Чтобы помочь программе, делают проброс портов. Рассмотрим настройки на примере роутера DIR 615.
Особенности
Проброс или перенаправление порта – это сопоставление заданного порта маршрутизатора (указанного в настройках) с конкретным портом запрашиваемого устройства в локалке.
Таким программам как торренты, DC++ или компьютерным многопользовательским играм WOT, WOW нужно делать перенаправление вручную. Информацию о номере можно узнать в справке самой программы, на официальном ресурсе, спросить техническую поддержку. Или же установить специальную утилиту для определения портов на компьютер с операционной системой Windows.
Утилита называется TCPView. Загрузите архив, распакуйте и установите ПО на ПК. Откройте и из списка выберите нужную программу. Скопируйте ячейку столбца «Remote Port». Позже информация с нее понадобится.
Настройки
Для наглядности предлагаю посмотреть видео-инструкцию:
Открыть» порты на роутере D-Link DIR 615 для проброса можно так:
- Через строку браузера войдите в личный кабинет маршрутизатора. Стандартные данные: 192.168.1.1, логин admin, пароль – admin.
- Чтобы узнать айпи-адрес компьютера, которому нужно передавать трафик, зайдите в раздел «Сеть» и выберите «LAN». В блоке статический DHCP выберите из списка ваш компьютер. Подвязанный к нему айпи-адрес и будет нужен вам в дальнейшем.
- Перейдите в раздел «Межсетевой экран», далее во вкладку «Виртуальные серверы».
Как проверить доступность порта?
Есть еще одна преграда для трафика – брандмауэр компьютера или межсетевой экран антивируса. Отключите их на время, если проверка проброса не увенчалась успехом.
Проверить доступность любого числового идентификатора в сети интернет можно с помощью специального сервиса 2ip.ru/check-port .
Возможные причины блокировки порта после открытия
Если вы все сделали проброс портов на D-Link DIR 615 по инструкции, а роутер все равно блокирует программное обеспечение, то:
- Убедитесь в том, что это маршрутизатор. Установите интернет кабель LAN напрямую в разъем сетевой карты компьютера. Если регистрация в интернете привязана провайдером по MAC-адресу, смените его с помощью диспетчера устройств. После установки связи проверьте получение доступа нужной программы в глобальную сеть. Доступ через ПК есть – проблема в маршрутизаторе. Если доступа нет – разбирайтесь в настройках операционной системы Windows.
Заключение
Проброс портов нужен в том случае, если программе не удается получить и отправить пакеты из-под локальной машины через роутер. В качестве такой машины могут выступать компьютеры, IP-камеры, сетевые хранилища.
В статье будет рассказано о возможности роутеров D-Link перенаправлять запросы на единую точку входа. Это необходимо для получения доступа к сети «Интернет» из локальной. Приведем инструкцию, как выполнить проброс портов DIR-615.
Предварительная настройка для переброски портов
Прежде чем выполнять перенаправление, предварительно настроим сетевое оборудование. Открыв браузер, входим в «Панель управления». Далее переходим к режиму «Расширенных настроек», внизу передвигаем ползунок на соответствующий раздел. 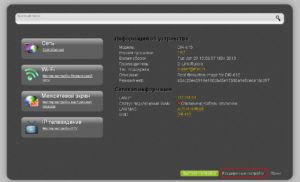 Теперь пользователю доступно полное меню настроек маршрутизатора.
Теперь пользователю доступно полное меню настроек маршрутизатора.
На роутере DIR-615 должен быть настроен доступ к «мировой паутине», а также сохранена резервная копия конфигурации. Более подробно о доступе к интернету рассказано в отдельной статье, посвященной модели DIR.
Для создания «бекапа» зайдем в раздел «Система», далее – «Конфигурация».
Нажимаем «Сохранить», переходим к пункту «Резервная копия». 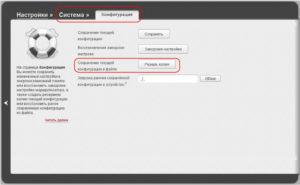 Указываем путь для сохранения текущей конфигурации сетевого оборудования.
Указываем путь для сохранения текущей конфигурации сетевого оборудования.
На этом предварительная настройка завершена. Рассмотрим, как настроить перенаправления Link DIR.
Открытие портов
Открываем раздел «Межсетевой экран», далее – «Виртуальные серверы».
Нажимаем «Добавить».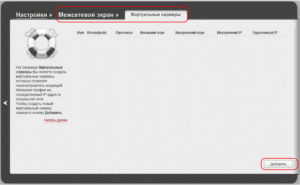 Следуем подсказкам во время заполнения:
Следуем подсказкам во время заполнения: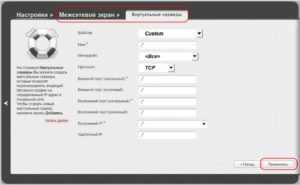
- Строка «Шаблон» предлагает использовать заготовленный сценарий действий. Если ни один из вариантов не подходит, оставляем статус Custom.
- «Имя». Придумываем название правилу. Это информативная строка.
- Поле «Интерфейс». Указываем имя службы для подключения к «мировой паутине» из выпадающего списка.
- Протокол. Выбираем один из трех вариантов: TCP, UDP или TCP/UDP.
- В разделах про внешние каналы выставляются исходная и последняя цифровые точки входа из сети «Интернет» на роутер DIR-615. Данные берутся из программы, для которой создается правило.
- Поля внутренние настраиваются аналогично предыдущему пункту. На них будет приходить трафик из внешней сети.
- «Внутренний IP». Цифровой маркер хоста во внутренней сети, на который будет перенаправлять поток данных.
- «Удаленный IP» – адрес устройства, расположенный за пределами текущей локальной сети. Необязательно к заполнению.
После внесения всех данных нажимаем «Применить».
Важно! Если необходимо открыть диапазон портов, указываются оба значения. Если один – только начальный внутренний порт или внешний.
На последнем шаге сохраняем внесенные изменения через меню «Система». Далее сетевое оборудование DIR перегружается для применения внесенных изменений.
Чтобы функция перенаправления заработала корректно, необходимо также настроить брандмауэр. 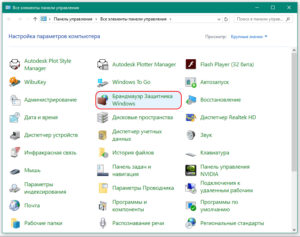 На нем открываете порт с таким же номером, как и на роутере DIR-615.
На нем открываете порт с таким же номером, как и на роутере DIR-615.
Привязка устройств по MAC-адресу
Рассмотрим ситуацию, когда хост привязывается к правилу перенаправления по MAC. Для этого заходим в «Сеть», далее – LAN.
Переходим к разделу «Статистический DHCP», нажимаем «Добавить».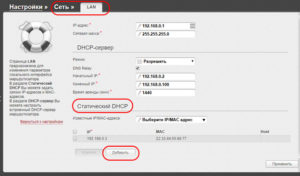
Указываем MAC устройства, которому хотим присвоить постоянный IP. В строке Host указывается псевдоним для идентификации устройства. 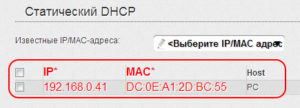 После этого нажимаем «Применить».
После этого нажимаем «Применить».
Важно! DHCP-сервер должен быть включен, иначе привязка не сработает.
Контроль скорости пользователей
Модель роутера D-Link DIR-615 не поддерживает опцию полосы пропускания. В наличии только блокировка трафика с порта с использованием межсетевого экрана.
Сервисы для проверки открытых портов
«Глобальная сеть» предлагает множество сервисов, осуществляющих проверку сетевого оборудования на наличие открытых точек входа в режиме «онлайн».
Перечислим некоторые из них:
Представляет собой англоязычный сайт, на котором сканер просматривает только выбранные каналы. Пользователь указывает IP устройства DIR-615 в верхней ячейке, указывает точки входа для сканирования и запускает процесс.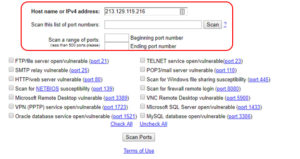
Результат будет представлен в файле формата PDF.
Ресурс поддерживает русский язык.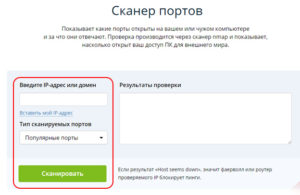
Указываем IP сетевого оборудования. Выбираем типы для сканирования, запускаем процесс. Сервис просканирует указанное устройство и предоставит результат в левой части. Будет информация, какие именно каналы открыты на DIR-615, и за что каждый из них отвечает.
Сервис предназначен для проверки конкретной точки входа. Клиент выставляет значение в первое поле, во втором указывает IP маршрутизатора DIR. Результат отобразится как список.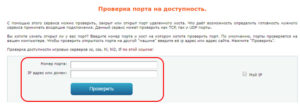
Переадресация портов на роутере ASUS
Заходим через браузер в «Панель управления» роутером. Выбираем пункт «Интернет», вкладку «Переадресация».
В открывшемся меню будут доступны следующие пункты:
- «Включить переадресацию». Выбираем ответ «Да».
- «Список избранных серверов» предлагает готовые решения для перенаправления данных.
- «Список избранных игр» содержит перечень настроек под игровое приложение. Пользователь выбирает игру из выпадающего списка, и настройки прогрузятся для нее автоматически.
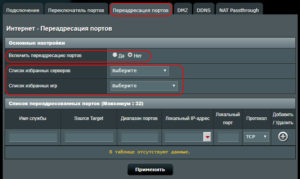
Далее добавляем правила:
- «Имя службы». Придумываем наименование. Это информативная строка.
- В строке «Диапазон» перечисляются значения каналов для открытия.
- «Локальный IP». Выставляем цифровой маркер рабочей станции, а в соседнем – порт, который необходим открыть.
- Колонка «Протокол» содержит три параметра: TCP, UDP или TCP/UDP.
- Нажимаем «Применить».
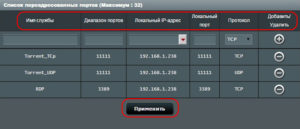
Заключение
В публикации рассмотрено, как пробросить порты на роутере D-Link DIR-615. Инструкция оформлена скриншотами. Приведен пример связки MAC и IP-адресов для создания правил.
В качестве альтернативного примера приведено руководство по перенаправлению каналов на сетевых устройствах ASUS.

Большинство пользователей имеют дома локальную сеть с доступом в интернет. Как правило, для создания «сетки» используются недорогие маршрутизаторы — Entry Level — из сегмента начального уровня.

Устройство Dir—615S поставляется в традиционной для компании коробке. На ней изображен сам роутер, имеется описание портов и . Dir—615S выглядит стильно, из недостатков дизайна можно выделить только глянцевую поверхность, собирающую пыль и легко царапающуюся. Подключение и подготовка к работе.

Проброс портов – это методика, позволяющая обращаться из интернета к ПК во внутренней сети за роутером. Доступ выполняется через перенаправление трафика. Проброс портов в Dir-300 необходим в случае применения пиринговых сетей. Нужно развернуть на лок.
Описал проброс портов на примере D-Link DIR-615. Принцип настройки и интерфейс устройства схож с другими моделями: DIR-300, DIR-320, DIR-825, DIR-632. Для конфигурации потребуются следующие параметры: протокол, номер порта, IP-устройства для проброса. Ниже более подробно.
Порт, который мы хотим открыть — виртуальный. Для каждой программы или сетевой игры: торрент, DC++, WOT используется свой. Информацию о номере можно узнать в самой программе, игре, справке, на официальном сайте, уточнить у технической поддержки.
Также для корректной работы вам понадобится внешний статический IP-адрес. Уточните у провайдера стоимость, если устроит — подключайте. Можно использовать динамический IP-адрес, но в случае его изменения, например, при перезагрузке роутера, настройки собьются.
Настройка
Для начала откройте веб интерфейс роутера. Запустите браузер, в адресной строке введите адрес — 192.168.0.1, нажмите «Enter». Появится окно входа в устройство. Укажите логин — admin, пароль — admin, нажмите «Вход». Если возникла ошибка, есть отдельная статья по входу в роутер D-Link.

Если открываете порт для компьютера, но не знаете его IP-адрес, зайдите в «Сеть» – «LAN». В «Статистический DHCP» нажмите на «Выберите IP/MAC адрес». Появится список всех устройств, подключенных к роутеру. В моем случае IP-адрес 192.168.0.253.
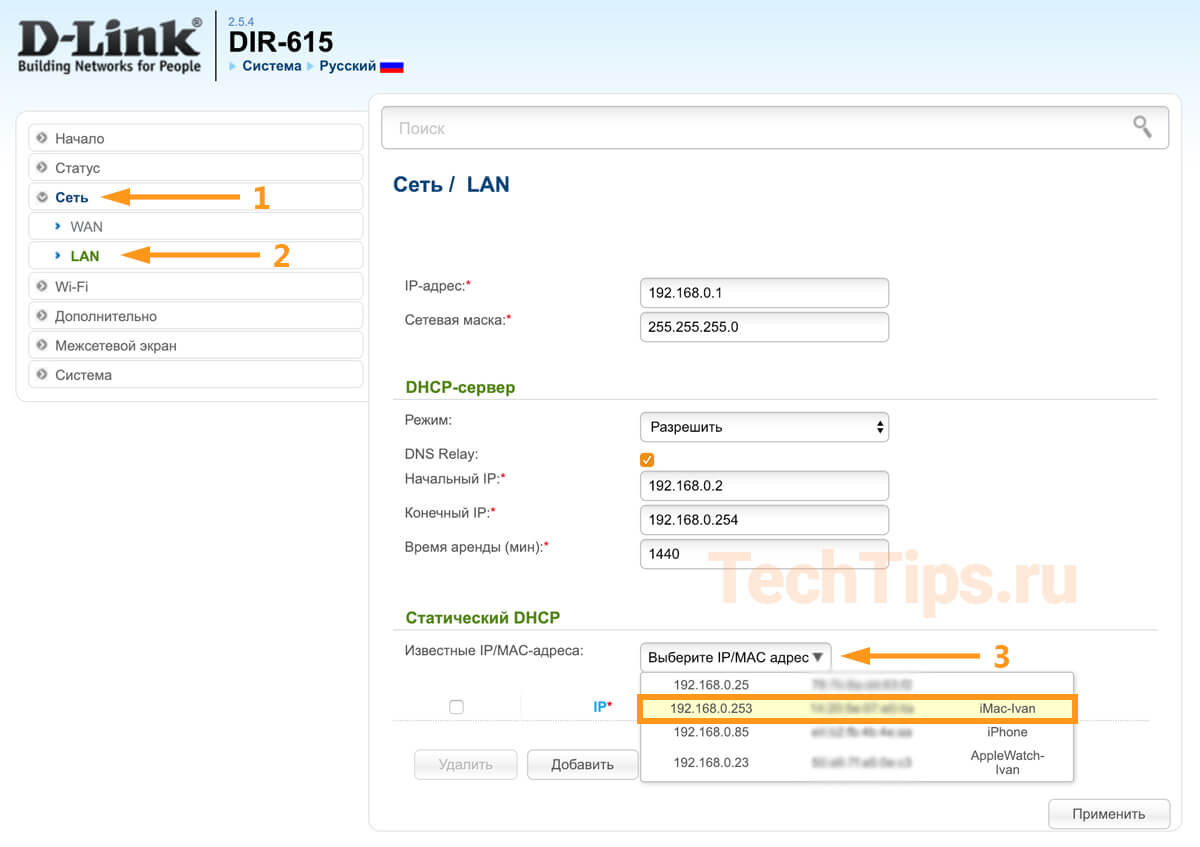
Слева в меню выберите «Межсетевой экран» – «Виртуальные серверы». Стандартно все порты закрыты — нет ни одной строки, кроме шапки таблицы. Для открытия порта нажмите «Добавить».
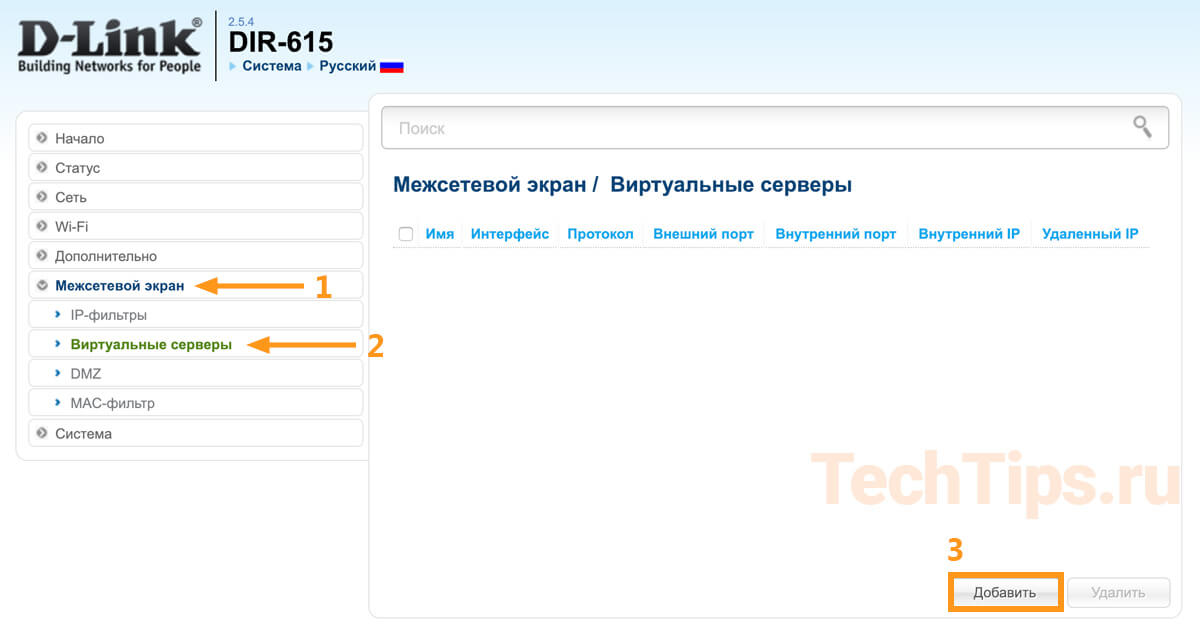
Выберите необходимые параметры, они зависят от цели проброса: для видеорегистратора, камеры, файлообменника, игры. Ниже отдельно опишу каждый:
- Шаблон — список готовых настроек. Если в нем есть то, что вам нужно, выберите этот пункт. Автоматические выставятся внешний и внутренний порты, протокол. В другом случае оставьте Custom.
- Имя — название настроек. Не влияет на конфигурацию. Используется в виде идентификатора для понимания, где, какой и для чего открыт порт.
- Интерфейс — определенный тип соединения, оставьте по умолчанию «Все».
- Протокол — если точно знаете, какой протокол вам потребуется — выбирайте его. В другом случае выставьте TCP/UDP.
- Внешний порт — порт, который нужно пробросить, на который приходит запрос. Если порт один, пропишите его в поле «Начальный». Если диапазон — заполните оба поля.
- Внутренний порт — порт, на который перенаправляются пакеты, идет трафик с внешнего порта. Заполните аналогично внешнему — «Начальный» для одного, «Начальный» и «Конечный» для диапазона.
- Внутренний IP — IP-адрес устройства для которого пробрасываете порт: компьютер, видеорегистратор, IP-камера. Устройство должно быть подключено к роутеру. Обычно оно находится в выпадающем списке. Выберите его, поле заполнится автоматически.
Заполните обязательные поля, нажмите «Применить».
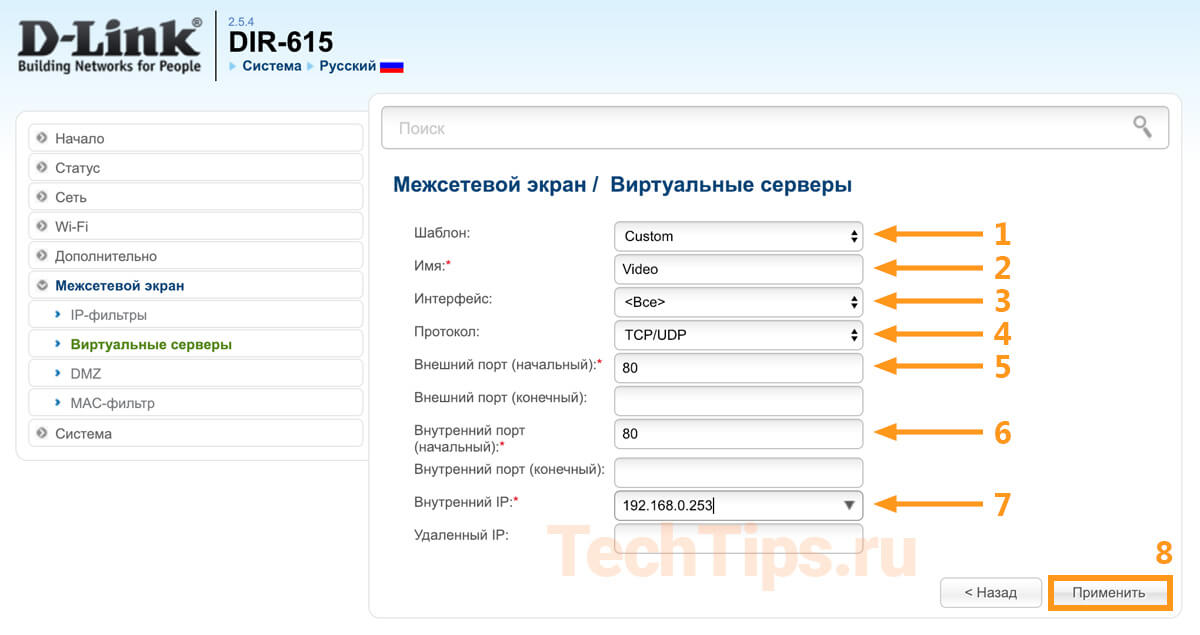
Появится строка с указанными параметрами. В будущем можно нажать на нее, зайти внутрь для изменения настроек. Либо удалить, если потребуется закрыть порт — поставьте галочку напротив, нажмите «Удалить».
После сохраните изменения. Нажмите на цифру сверху, затем на кнопку «Сохранить».
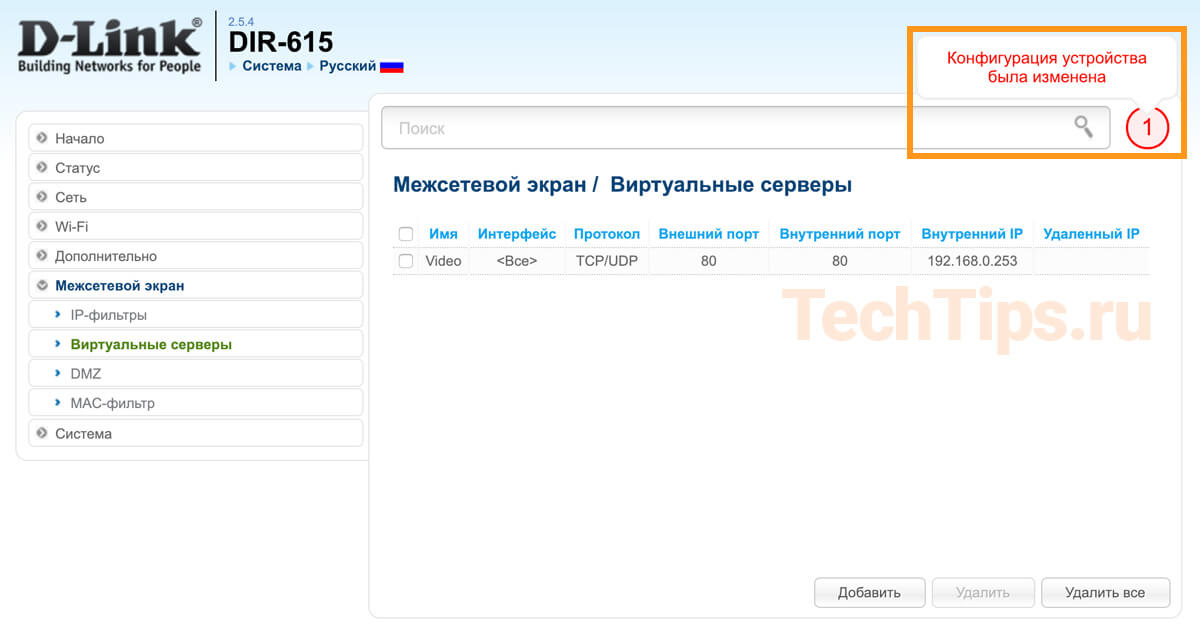
Для надежности перезагрузите роутер — наведите на «Система», нажмите «Перезагрузить».
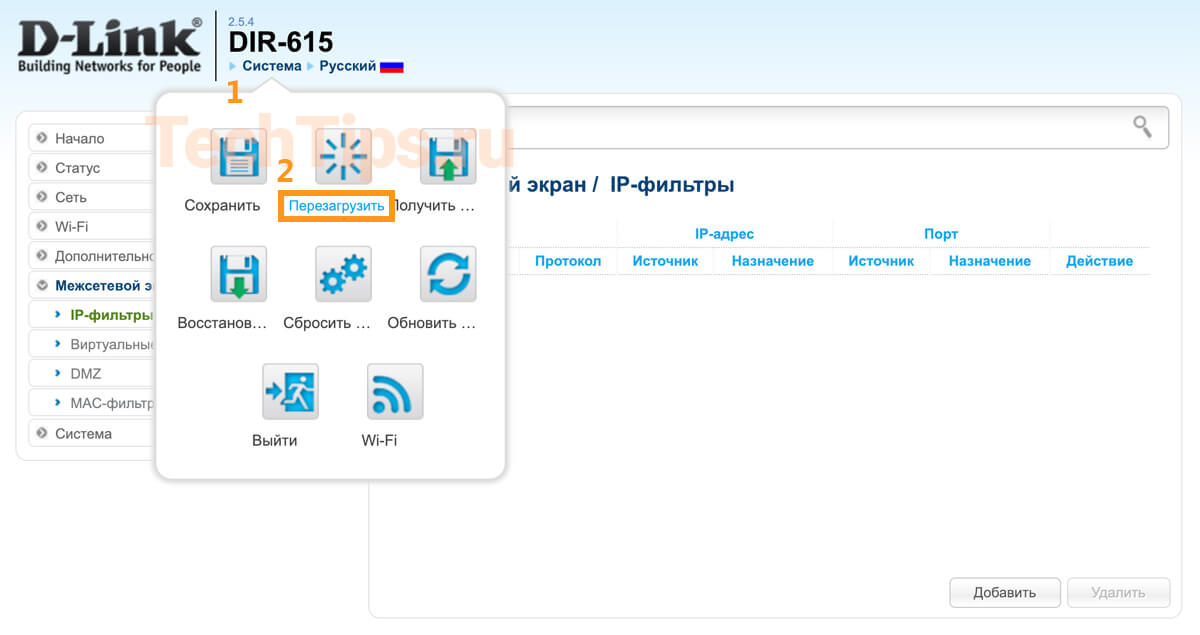
Есть вероятность, что при корректной настройке порт останется закрытым. Брандмауэр или антивирус могут блокировать доступ. Для теста отключите их на время, проверьте еще раз.
Вывод: описал алгоритм для открытия портов на DIR-615 в зависимости от цели — программа, сетевая игра, видеонаблюдение.
Если не получилось настроить, возникли вопросы, напишите в комментариях, постараемся помочь.

