Как отправить видеофайл большого размера
Содержание
- Содержание:
- Способы передачи больших данных
- ☛ Использование штатных средств веб-версии
- ☛ Как отправить видео, используя почтовые программы
- ☛ При помощи стороннего ПО
- Инструкция по созданию многотомного архива:
- Как отправить видео по почте, подготовив его в редакторе
- В файловом менеджере
- Сжатие в RAR
- Смена кодека
- Передача с помощью облачных сервисов
- Передача файлов таким способом имеет ряд преимуществ и недостатков:
- Передача в окне браузера
- Dropmefiles.com
- File.pizza
- BitTorrent sync
- Анонимный способ
- Мнение
- Диск и облако
Хотите поделиться со своими друзьями или родными новой видеозаписью, но провайдер не позволяет прикрепить к e-mail большое вложение? Почему существуют ограничения, как обойти их и как отправить видео по почте — в статье ниже вы найдете ответы на эти вопросы.
Содержание:
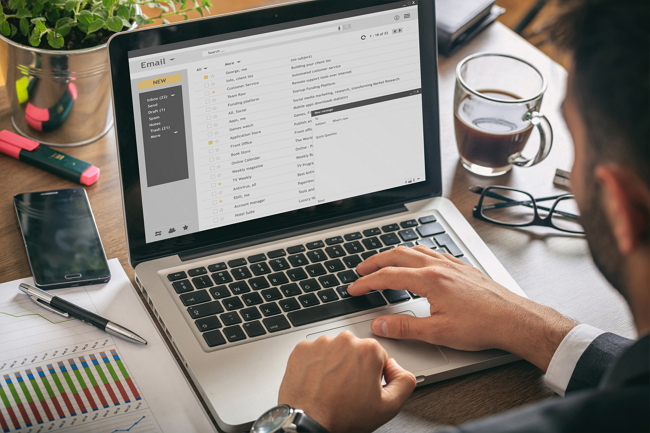
Электронная почта — удобный способ обмениваться файлами, в том числе и видео
Способы передачи больших данных
Наиболее популярные площадки для обмена сообщениями среди российских пользователей Gmail, Yandex и Mail.ru. Они позволяют прикреплять к сообщениям медиа и делиться новостями даже визуально. Тем не менее, есть ряд ограничений, в частности у каждого ящика есть лимит на размер вложений, поскольку e-mail — это все-таки способ передавать небольшие данные: отсканированные страницы, текстовые документы, таблицы, изображения и снимки. Поэтому перед отправкой часто требуется предварительно уменьшить размер видео.
☛ Использование штатных средств веб-версии
Несмотря на то, что в Gmail можно получить сообщение до 50 Мб, на отправку писем сохраняется лимит, составляющий 25 Мб. Если вложение превышает «критичный» объем, оно будет автоматически загружено на Google Диск, а ссылка на него прикреплена к сообщению.
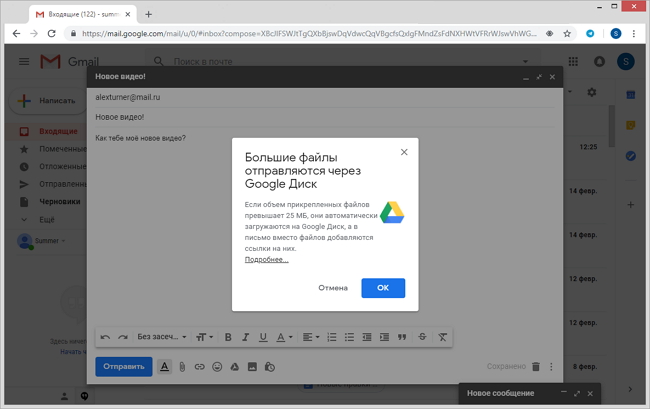
Сервис gmail автоматически загружает объёмные файлы на гугл-диск
Чтобы не ожидать загрузки файла, можно предварительно поместить его в любое «облачное» хранилище, например, Dropbox, открыть к нему доступ, и добавить ссылку на скачивание самостоятельно. Для этого можно воспользоваться расширением Dropbox for Gmail, которое устанавливается из G Suite Marketplace при вызове пунктов: «Настройки» > «Установить расширения».
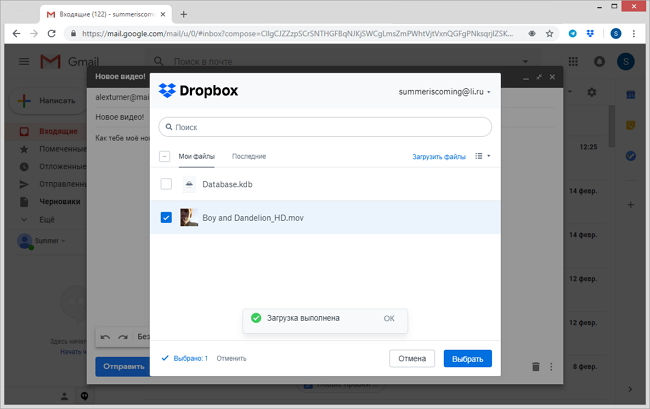
Используя расширение от Dropbox, вы сможете быстрее загружать ролики в облако
Ограничения на его использование стандартные, как и для десктопной версии: максимальный разовый объем — 350 Гб, а доступное пользователю дисковое пространство — 2Гб (для бесплатного аккаунта). Аналогично можно вставить ссылки и при отправлении сообщений из других сервисов — отличия лишь в интерфейсе управления.
☛ Как отправить видео, используя почтовые программы
Thunderbird — популярная программа для работы с электронными сообщениями, разработанная и распространяемая Mozilla. Имеет множество расширений. Среди них есть и те, что дают возможность вставлять в тело электронного письма ролики, превышающие допустимый лимит передачи.
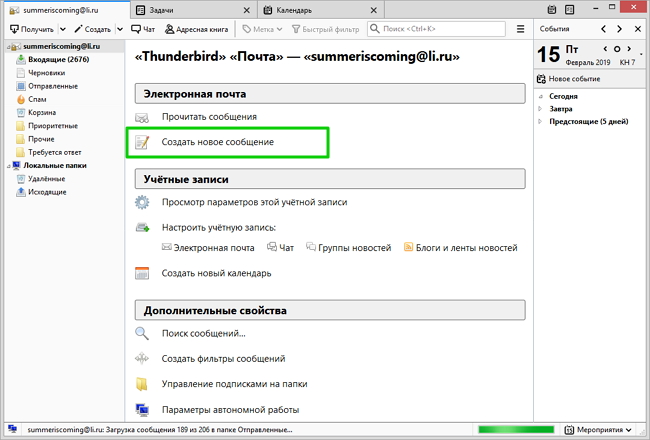
Добавьте учётную запись и создайте сообщение
Загрузить их можно со страницы дополнений или запустив поиск в самом приложении («Настройки» > «Расширения»). Один из таких плагинов — Auto Compress File, позволяющий:
- уменьшить величину вложения;
- задействовать различные настройки сжатия;
- применять черные и белые списки при отсылке.
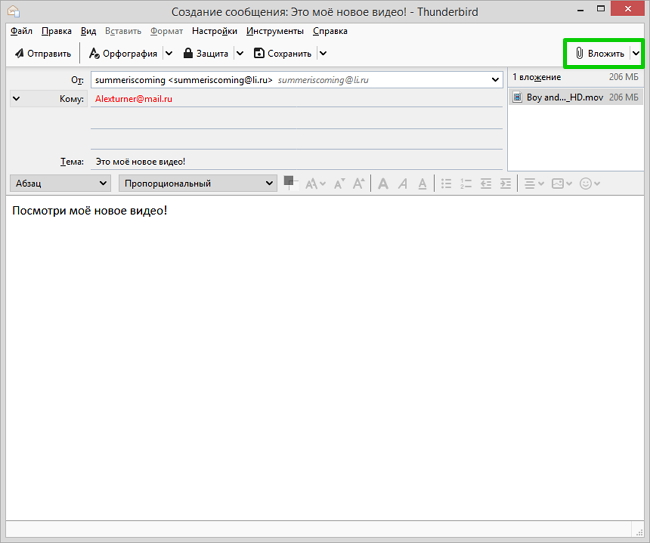
Thunderbird и его дополнения позволяют существенно сокращать объём вложений
В свою очередь плагин AttachExtraTools дает возможность добавлять фильмы из 5 различных каталогов, архивировать их в формате ZIP, показывает объём после распаковки.
☛ При помощи стороннего ПО
Способы, рассмотренные ниже, позволят узнать, как сжать видео для отправки по почте с применением дополнительного ПО. Выберите подходящий вариант и следуйте представленным подсказкам. Вы можете:
Инструкция по созданию многотомного архива:
- установите программу 7-Zip и запустите ее;
- нажмите на кнопку «Создать новый архив»;
- в пункте «Другие параметры» активируйте «Разделить на тома» и выберите необходимое количество Мб (с учетом того, что будет прикреплена еще служебная информация, которая может занимать до 5-10% объема);
- добавьте файлы, которые необходимо подготовить к передаче;
- загрузите результат и добавьте к e-mail.
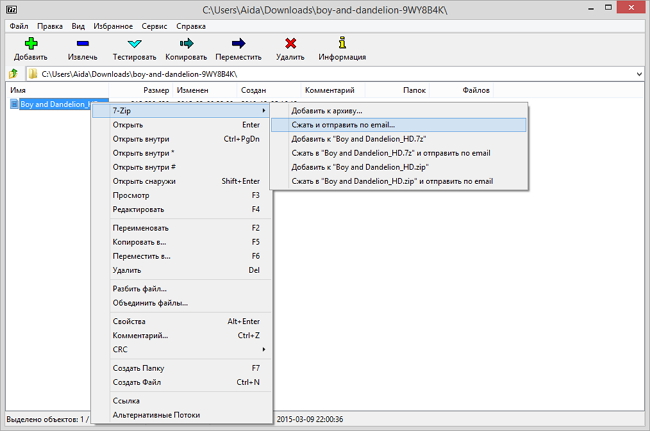
С помощью 7-Zip вы сможете сжать видеофайл до оптимального размера и сразу отправить по почте
Как отправить видео по почте, подготовив его в редакторе
«ВидеоМОНТАЖ» или аналогичный софт для редактирования видео позволяет «нарезать» фильм в соответствии с требованиями провайдера, а также сжать их, сохранив в другом формате и разрешении.
Инструкция по «нарезке» в «ВидеоМОНТАЖЕ»:
- запустите редактор;
- в стартовом окне нажмите пункт «Нарезка»;
- загрузите клип;
- обозначьте отрезок, установив маркеры на шкале времени плеера;
- если требуется создать несколько фрагментов, отмечайте их на таймлайне и нажимайте кнопку «Новый»;
- прикрепите к письму и направьте адресату.
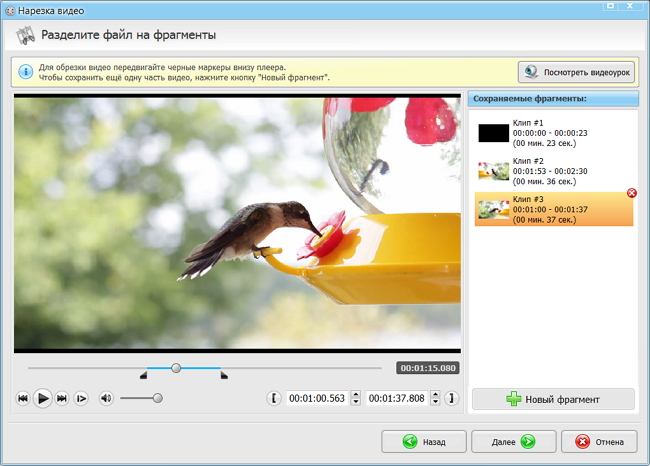
Вырежьте самые важные фрагменты из видео
В файловом менеджере
Большинство файловых менеджеров (Total Commander, Double Commander) позволяют разрезать любые файлы и сохранить их как в исходном, так и в сжатом виде.
Инструкция по нарезке для Double Commander:
- выделите фильм, который требуется разделить;
- пройдите по пути: «Файлы» > «Разрезать»;
- установите каталог назначения;
- в выпадающем списке определите количество частей и их размер (по имеющемуся шаблону или вручную);
- отметьте создание контрольной суммы, чтобы получателю можно было проверить правильность «сборки»;
- сохраните результат и вставьте его в сообщение.
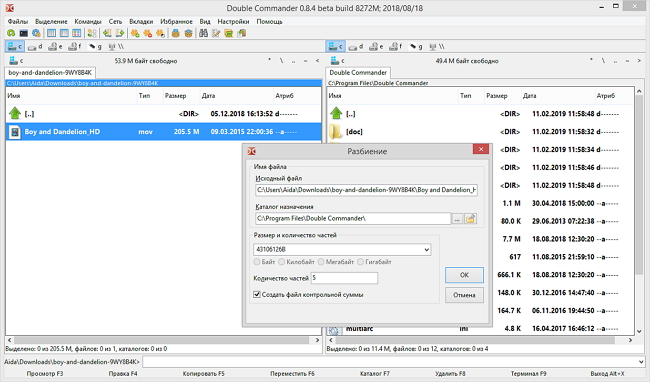
Файловый менеджер поможет быстро разделить видео на части
Сжатие в RAR
Zip — привычный способ создать сжатую папку, но его эффективность может оказаться недостаточной, особенно, если ролик превышает ограничение всего на 10-15%. В этом случае воспользуйтесь RAR.
Инструкция по созданию архива при помощи WinRAR:
- в контекстном меню выберите пункт «Добавить в архив»;
- в открывшемся окне, укажите имя, установите формат (RAR или RAR5);
- укажите метод сжатия. Лучше задействовать максимальный параметр, но стоит учитывать, что в этом случае обработка займет больше времени;
- параметры словаря можно оставить без изменений;
- отметьте пункт «Разделить на тома». Указать размер 23 Мб для каждой части — этого гарантированно хватит, чтобы почтовый сервер пропустил письмо.
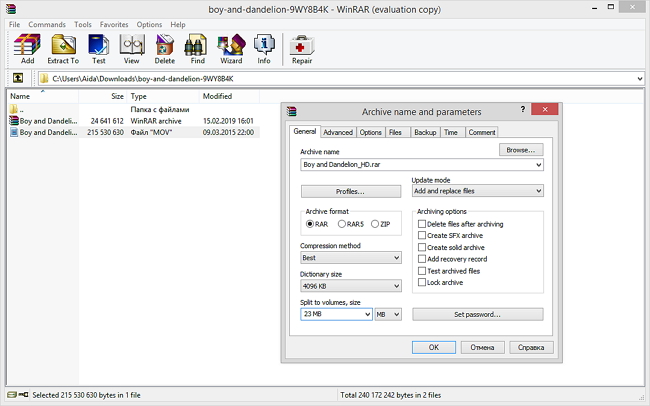
Настройте параметры сжатия видео в архив
Смена кодека
Если ролик на пару Мб больше допустимой нормы вложения, его можно «пережать» более эффективными кодеками. Для этого, идеально подойдет видео редактор «ВидеоМОНТАЖ», где вся настройка проста и интуитивно понятна. Так, если при съемке был применен MPEG2 (основной для DVD, HDR), его можно сменить на более эффективный x.264/MPEG-4. Для этого:
- перетащите на монтажный стол клип, который необходимо обработать;
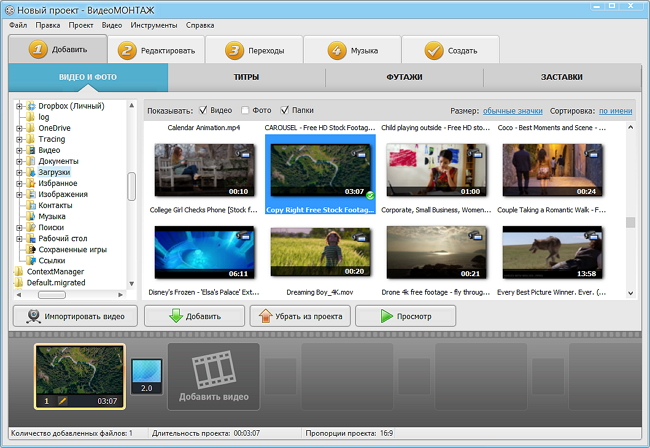
Добавьте видеофайл на шкалу времени
- откорректируйте, при необходимости;
- перейдите на вкладку «Создать»;
- тип контейнера — AVI;
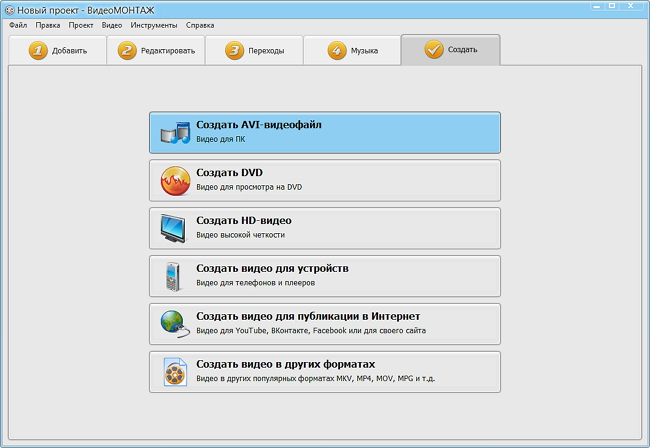
Выберите среди предложенных вариантов AVI
- установите маркер для включения H.264 кодека;
- введите размер — остальные параметры будут применены автоматически.
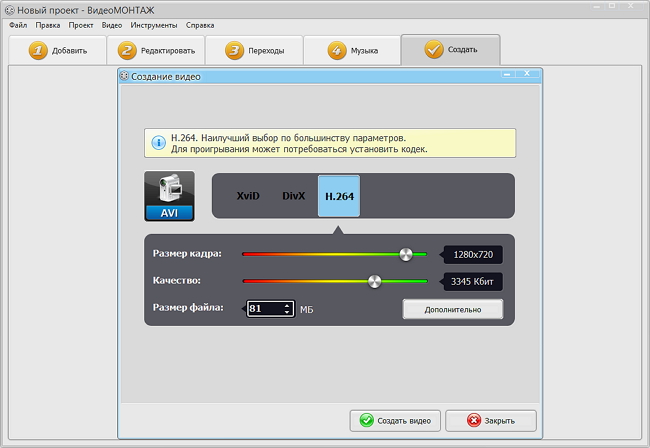
Настройте качество видеофайла
Помимо нарезки и кодирования, с помощью «ВидеоМОНТАЖа» можно:
- менять или полностью удалять звуковые дорожки;
- применять фильтры, корректировать яркость, контрастность и насыщенность изображения;
- создавать текстовые надписи поверх картинки, титры;
- осуществлять монтаж видео;
- использовать хромакей для смены фона;
- готовить ролики для публикации на хостинге.
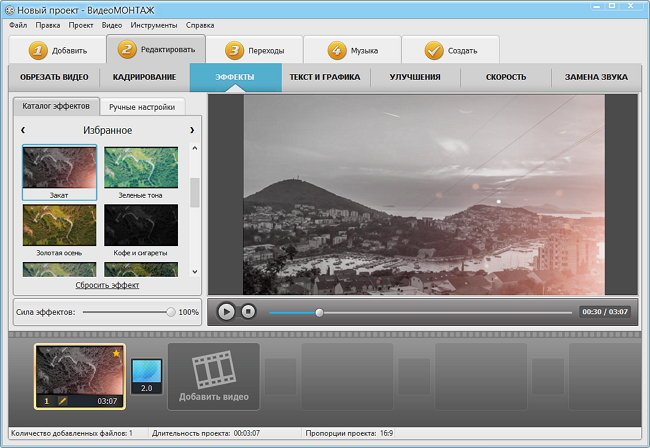
Эффекты из каталога программы за секунду преобразят любой видеоряд
А чтобы узнать о всех возможностях программы для редактирования видео, помимо того, как отправить видео по электронной почте — скачайте и попробуйте ее совершенно бесплатно. Задействуйте функции нарезки и конвертации для посылки фильмов и длинных роликов по e-mail — это очень просто!
Cохраните себе статью, чтобы не потерять:
Переслать файл кому-либо по интернету можно массой способов и всякий, кто это делает, выбирает самый очевидный способ — отправить по электронной почте. Но тут есть ограничение на размер файла, обычно 25 мБ, некоторые программы в формате .exe вряд ли получится переслать из-за ограничений безопасности. Разве что поместив их в архив. Многие используют для передачи скайп, тут ограничений на размер файла нет, но передача идет не очень быстро, в независимости от скорости сети. Я так никогда и не дожидался конца передачи больших файлов, а воспользовался другими инструментами, о которых и расскажу ниже.

Передача с помощью облачных сервисов
Облака уже достаточно давно вошли в нашу жизнь и очевидно это самый понятный способ передачи любых файлов. У всех популярных почтовых сервисов есть свое облако.

У Gmail это Google Drive – изначально доступно 15 гБ бесплатно, отличная интеграция со всеми сервисами google и отличная скорость.У Яндекс почты есть свой дискна 10 гБ с возможностью расширения. Установите на смартфон приложение яндекс диск и включите автозагрузку фото, получите +32 гБ. Есть интересная фишка скриншоты, которая сохраняет их сразу в Яндекс Диск. С возможностью редактирования и оформления сделанных снимков экрана.Почта от Майл может похвастаться облаком на 50 гБ для новых пользователей, раньше можно было зарезервировать 100 гБ, это, пожалуй, все достоинства.Самое безопасное на данный момент облако Mega с 50 гБ бесплатно, шифрованием файлов, классным интерфейсом и приличной скоростью.
Не упомянул самый популярный основополага ющий Dropbox только потому, что его скудные 2 гБ изначально не годятся для передачи больших файлов. Да и существует масса различных облаков с разными условиями я рассказал на мой взгляд о самых популярных в рунете.
Передача файлов таким способом имеет ряд преимуществ и недостатков:
- Чтобы отправить файл, его нужно сначала поместить на сервер хранилища, а это не всегда удобно, нужно время и наличие достаточного свободного места.
- В связке с почтой – хорошая интеграция и возможность просто давать доступ к файлу сторонним лицам, либо помещать в открытый доступ.
- Сами облачные сервисы предлагают инструмент просмотра и редактирования некоторых файлов.
- В случае Mega шифрование по умолчанию и ключ передается в ссылке получателю.
- Файл доступен пока он находится в облаке.
Передача в окне браузера
Таких способов довольно много, расскажу о тех, которые проверено работают, нет ограничений на размер пересылаемого файла, а так же просты и понятны.
Dropmefiles.com
Пожалуй, самый функциональный сервис по перемещению файлов больших размеров. Весь функционал находится в одном окне, с удобными подсказками и понятным расположением элементов управления.

- Перетащите нужный файл или папку в окно браузера, нажмите чтобы выбрать на компьютере или используйте ctrl+v, чтобы вставить из буфера обмена.
- Копируйте ссылку, чтобы отправить удобным для вас способом. Или отправляйте сразу по почте добавляя сообщение до 140 символов.
- Храните до 14 дней файл на сервисе или пересылайте напрямую не закрывая окно браузера.
- Возможность установить пароль, буквенный или числовой.
- Скорость сервиса вполне хорошая, конечно с оглядкой на вашего провайдера.
File.pizza
Очень простой сервис передачи любых файлов напрямую из браузера, передача возможна только когда окно открыто. И до того момента как по полученной ссылке файл не будет скачан. Если вам нужно отправить файл нескольким пользователям, придется делать это каждый раз лично. Это особенности технологии вы передаете файл напрямую, не загружая на сторонний сервер.
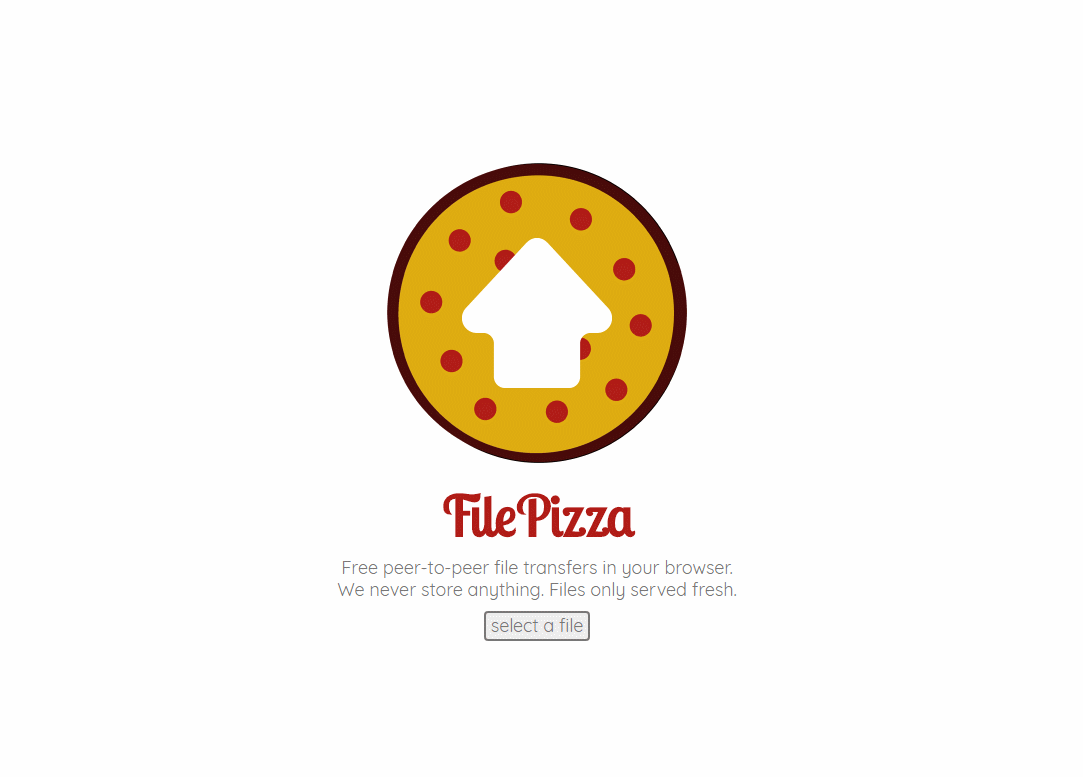
- Файл отправляется напрямую, исключая загрузку на сервер, p2p соединение как торрент.
- Выбрать или перетащить в окно браузера нужный файл для передачи.
- Не работает в мобильном safari.
- В остальном, прелестно и безопасно.
BitTorrent sync
Ваша персональная торрент сеть, для работы которой необходимо наличие клиента bittorent sync, благо есть поддержка ВСЕХ платформ, включая накопители и прочие облачные устройства. Возможности по обмену и передаче файлов у программы внушительны, подробно и очень понятно можно почитать здесь. Скажу, что скорость и правда хороша, шифрование и передача файла напрямую делают этот способ особенно привлекательным. Омрачает столь радужные восхваления лишь два аспекта: неприличная цена 2499 руб./год за PRO версию (хотя можно и обойтись FREE версией) и немного запутанное управление для неопытного пользователя.
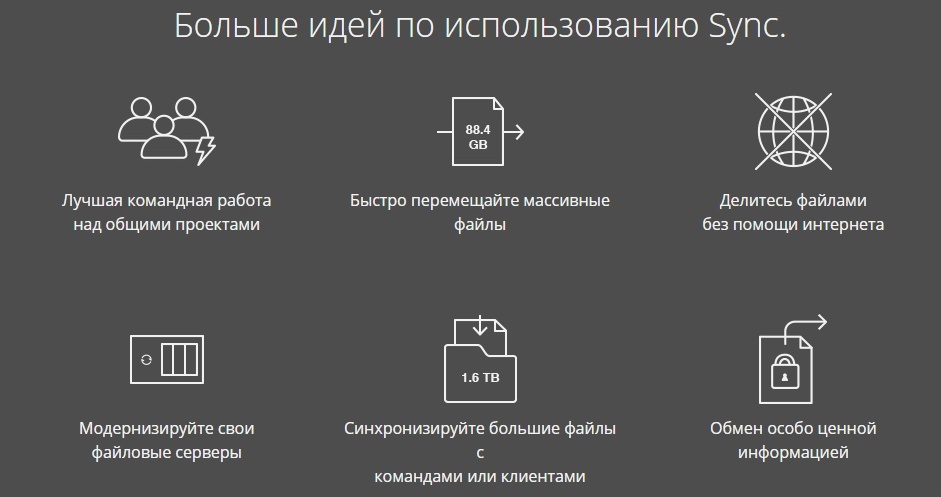
Анонимный способ
Совершенно удивительный бесплатный и анонимный сервис anonymousfiles.io передачи файлов до 5 Гб. Перетащите или выберете файлы на компьютере. Получите ссылку, поделитесь ссылкой.
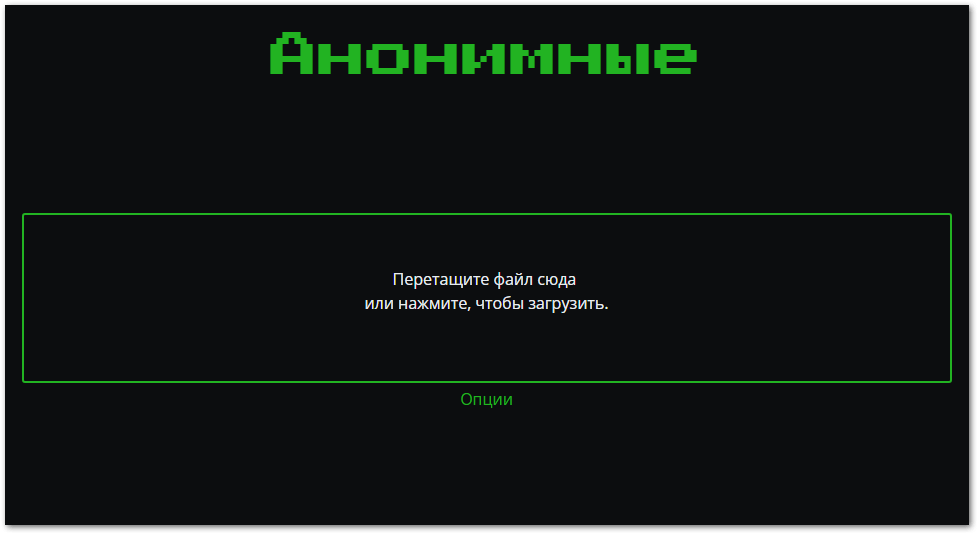
Удалить загруженные файлы нельзя, но можно определить время их жизни до 6 месяцев. Никаких логов и ограничений для загрузки и скачивания. Удивительный и бесплатный способ безопасного обмена.
Мнение
С каждым днем мы приближаемся к тому что большую часть задач мы выполняем в браузере, переброс больших файлов по сети тоже перебрался в окно браузера, переместился в облако или как в случае с bittorent sync освоил p2p сети и шифрование ключами. Потоки движутся в 21 веке с невероятно скоростью и масштабами, а инструментов для этого человечество придумало предостаточно!
Если вы знаете о других, которые принципиально отличаются от представленных, пишите в комментариях — будет интересно!

Как иногда хочется поделиться с близкими яркими моментами жизни, которые запечатлены на видео. Или вам по работе нужно отправить файл большого размера. В этой статье мы расскажем вам как отправлять видео, файлы по электронной почте маленького и большого размера.
Mail.ru предлагает нам отправлять видео размером до 25 мб, если же размер больше, то видео будет отправлено ссылкой.
Открываем мейл.ру и нажимаем «Написать письмо» и «Прикрепить файл».

Далее вам нужно выбрать файл на компьютере, нажать «Открыть» и тут же произойдет загрузка. Как видите появилось сообщение о том, что файл превышает нужный размер и оно будет отправлено в виде ссылки. Когда видео загрузится не забудьте написать адрес получателя и нажать «Отправить».

Сообщение о превышении размера вложения
По аналогичной схеме вы можете отправить письмо с документом через Яндекс.
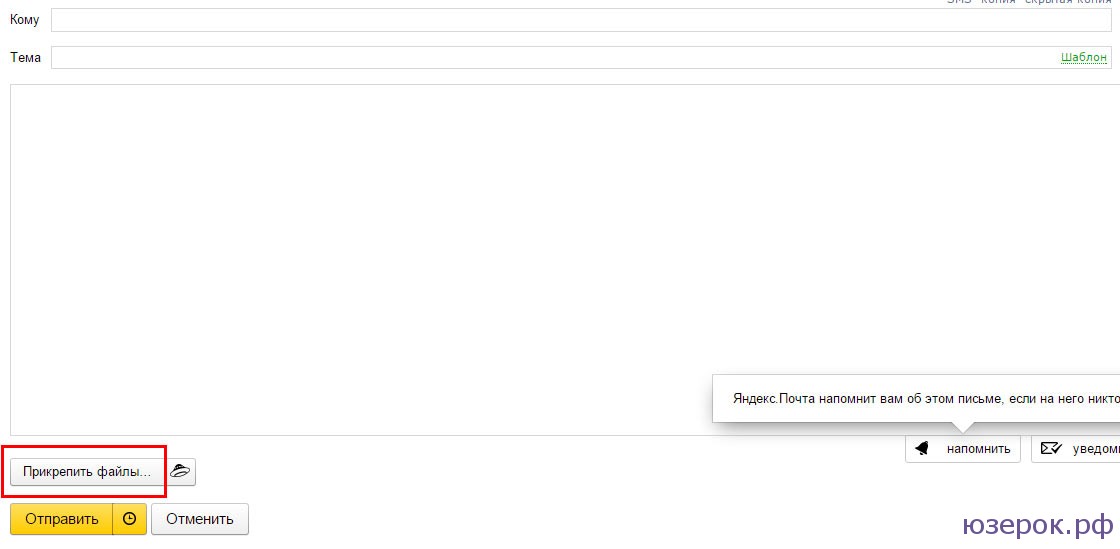
Отправляем файлы в Яндекс Почте
Диск и облако
Еще одна очень полезная вещь — это виртуальный диск и облако. У Яндекса, Мэйла и Гугла есть такие сервисы. Если вы еще с ними не знакомы, то советую обязательно ими воспользоваться, так как они очень удобны для хранения файлов. Также вы сможете легко делиться файлами и видео большого размера.
Если вы хотите использовать Яндекс Диск, то перейдите по ссылке, нажмите «Загрузить файлы», выберите видео на компьютере и подождите пока закончится загрузка.
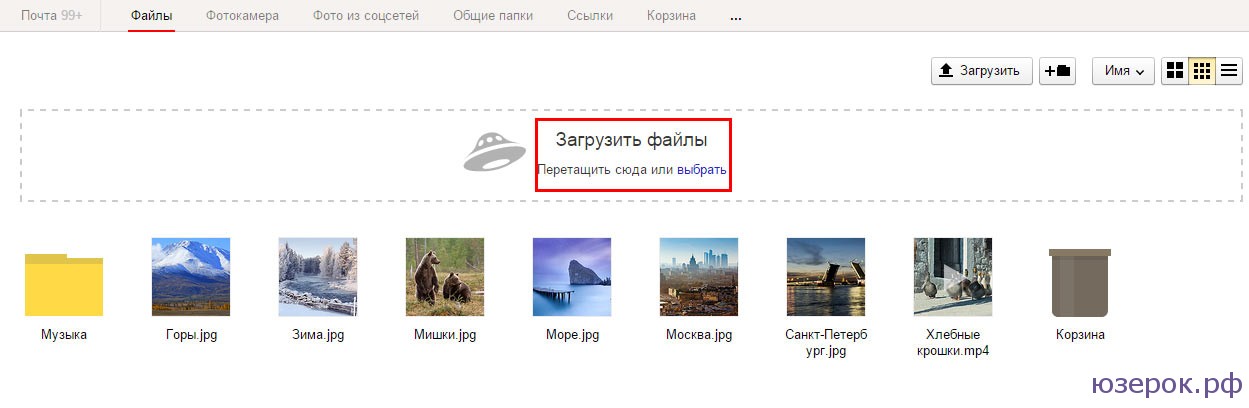
Загрузка файлов на Яндекс Диск
Когда загрузка завершится щелкните по нужному файлы и справа нажмите на «Поделиться», скопируйте ссылку и отправьте ее обычным письмом нужному человеку.
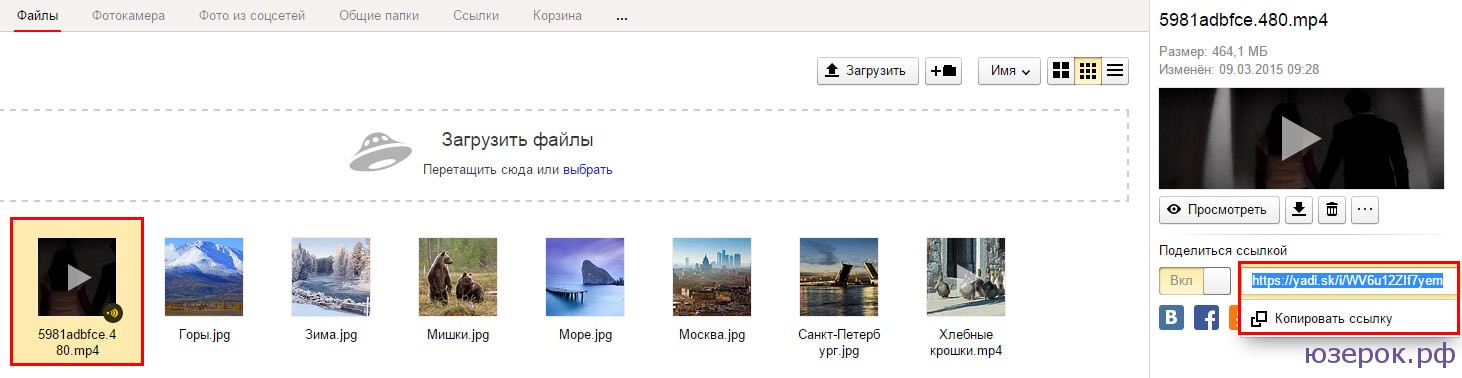
Копируем ссылку файла и отправляем его по почте
Давайте рассмотрим Облако Мэйл.ру. Когда вы откроете страницу то слева нажмите «Загрузить файлы», далее появится маленькое окно и кнопка «Выбрать файл». Вам просто нужно выбрать файл с вашего компьютера и начнется загрузка.
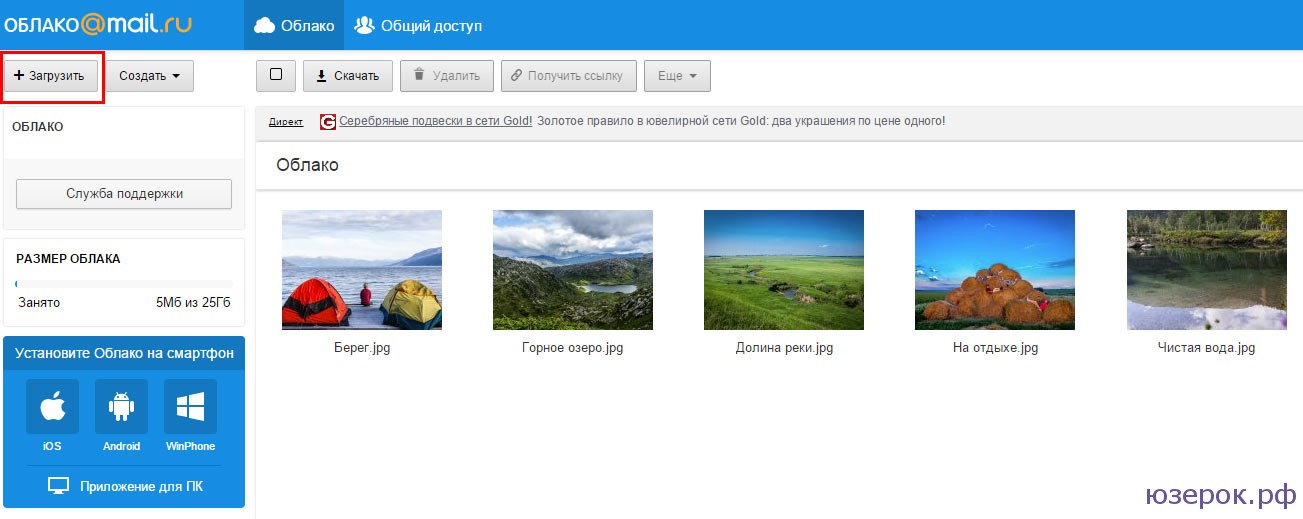
Загружаем файлы или видео на Облако
Если видео загрузилось, то выбираем его отмечая галочкой и нажимаем на «Получить ссылку».
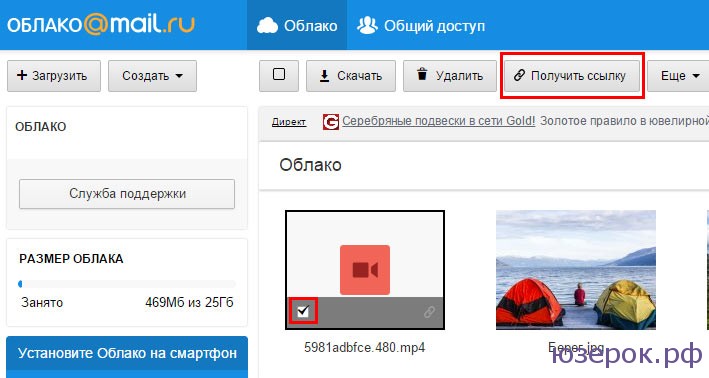
Получаем ссылку документа
Откроется маленькое окно из которого вам нужно скопировать ссылку и отправить адресату по электронной почте или в социальных сетях — Вконтакте, Одноклассники и т.д..
Следующий замечательный сервис Google Диск. Открываем его и нажимаем на значок «Загрузить», затем выбираем видео и ждем пока файл загрузится. После этого жмем «Поделиться», копируем ссылку и отправляем по электронной почте.
Вот таким образом вы сможете отправлять фото, видео, любые файлы и документы большого размера.

