Как открыть микшер громкости через командную строку
Содержание
- Способы включение микшера для Windows 7
- Что делать, если микшер не отображается
- Заключение
- Почему стерео микшер стал недоступен в Windows 10?
- Проверка настроек микрофона
- Отображение отключенных устройств
- Обновление драйвера звука
- Включение функции для звуковой карты Conexant HD Audio
- Опции командной строки NirCmd для управления громкостью
- Горячие клавиши для управления громкостью
- 42 ответа к “Управление громкостью звука при помощи горячих клавиш и из командной строки”
Часто начинающие пользователи не знают, как включить микшер для Window 7. В этой статье подробно описано, как избежать проблем и настроить регуляцию звука. Микшер служит в свою очередь программным устройством, связывающим физические и компьютерные источники для воспроизведения, записи и регулировки громкости звука.
Способы включение микшера для Windows 7
Сначала вам нужно зайти в меню "Пуск", далее перейти в "Панель управления". В появившемся окне требуется выбрать строку "Оборудование и звук", а ней открыть вкладку "Звук". Когда вы попали в меню, вам нужно правой кнопкой мыши кликнуть по пустому пространству и выбрать строку "Показать отключенные устройства". В этом же меню есть вложение "Запись". В появившемся списке устройств вам нужно определить тот, который вам требуется, и щелчком правой кнопки мыши по нему нажать кнопку "Включить". Теперь микшер для Windows 7 готов к работе, вы можете его настроить, и он так же будет отображаться в звукозаписывающих программах в качестве источника звука.
Для открытия микшера вам нужно найти на панели задач значок динамика и так же кликнуть по нему правой кнопкой. В появившемся окошке надо нажать на кнопку "Открыть микшер громкости". Теперь вы можете настраивать уровни громкости системных оповещений, игр, музыки из плеера или браузера.
Микшер громкости можно открыть с помощью консоли. Для этого вам нужно открыть командную строку и ввести в нее SndVol.exe.
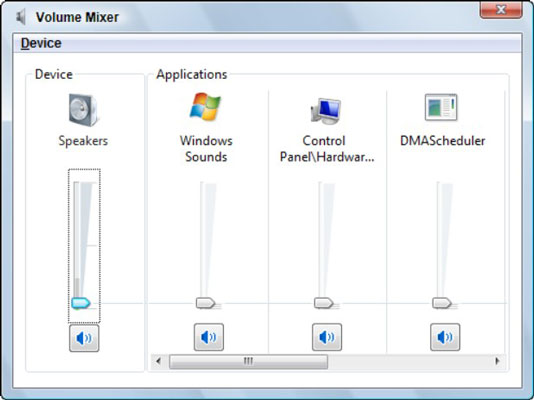
Что делать, если микшер не отображается
Иногда бывает, что даже после выбора строки "Показать отключенные" там ничего не появляется. Наличие такой проблемы может свидетельствовать о том, что устройство неисправно, либо отсутствуют драйвера для него. Для установки вам нужно зайти на официальный сайт вашего устройства и скачать соответствующий для него софт. Даже если это не помогло вам, то попробуйте обновить драйвера вашего компьютера, почти всегда на этом проблема решается. Помните, скачанный софт со сторонних ресурсов может навредить вашему компьютеру, заразить его вирусами, либо просто не подойти, вызвав еще больше проблем. После установки драйверов вам нужно обязательно перезапустить компьютер, чтобы изменения смогли вступить в силу.
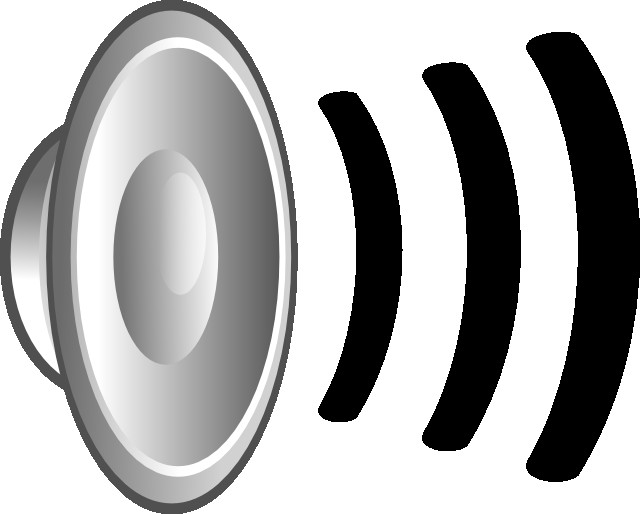
Заключение
Надеемся, вам удалось включить стерео-микшер для Window 7. Если вам нужно подключить его для звукозаписи в программе, но после проделанных действий он все еще не отображается, то попробуйте сменить приложение. Иногда устройство может не отображаться по причине неисправности разъема.
Функция «Стерео микшер» очень полезна, если хотите записать звук, воспроизводимый через динамики. Но многие столкнулись с тем, что это виртуальное устройство стало недоступным. Узнаем подробнее, как восстановить / включить стерео микшер в Windows 10.

Есть много причин его внезапного исчезновения. В большинстве случаев, он пропадает после перехода на Windows 10 из предыдущей версии или установки обновления.
Почему стерео микшер стал недоступен в Windows 10?
Майкрософт постоянно избавляется от функций Windows, которые считают ненужными, и стерео микшер может быть одной из них. Тем не менее, он тесто связан с установленным аудио драйвером, и его можно включить. Есть несколько различных причин, из-за которых он становится недоступным.
Отключен микрофон . Если микрофон недоступен для записи звука, то и микшер будет отключен. Нужно разрешить приложениям доступ к микрофону в настройках Windows 10.
Стерео микшер отключен . Это виртуальное аудио устройство может быть отключено в настройках звука, поэтому проверьте его состояние.
Аудио драйвер . Микшер доступен только для драйверов, предоставляемых производителем устройства. Если используете драйвера Майкрософт, то их нужно обновить.
Проверка настроек микрофона
Проблема часто возникает, если микрофон недоступен. В этом случае автоматически отключается использование микшера.
Кликните на значок шестеренки в меню Пуск для входа в Параметры и перейдите в раздел Конфиденциальность.
На левой панели откройте Микрофон. Прежде всего, проверьте, включен ли доступ к микрофону для этого устройства. Если нет, нажмите кнопку Изменить и установите переключатель в положение «Включено».

После включите опцию «Разрешить приложениям доступ к микрофону» и прокрутите вниз список установленных приложений. Установите переключатель в положение «Включено» рядом с приложениями, которым хотите предоставить доступ.
Перезагрузите компьютер и посмотрите, решена ли проблема.
Отображение отключенных устройств
Вполне возможно, что Windows 10 автоматически отключил стерео микшер как виртуальное аудиоустройство. Он посчитал его ненужным, а может быть отключен сторонними приложениями.
Кликните правой кнопкой мыши на значке громкости в системном трее и выберите опцию «Звуки». Перейдите на вкладку «Запись».
Кликните правой кнопкой в любом месте в середине окна и установите флажки с параметрами «Показать отключенные/отсоединенные устройства». Теперь должен отобразится микшер.

Щелкните на нем правой кнопкой мыши и выберите «Включить».
Обновление драйвера звука
Проблему можно решить переустановкой драйверов звуковой карты.
В строке системного поиска наберите «Диспетчер устройств», кликните под найденным результатом на ссылку «Открыть».

Разверните раздел «Звуковые, игровые и видеоустройства». Кликните правой кнопкой на High Definition Audio, выберите «Обновить».

На следующем экране укажите опцию автоматически искать обновленные драйверы.

Проверьте, появился ли микшер в устройствах воспроизведения.
Включение функции для звуковой карты Conexant HD Audio
Если установлена звуковая карта Conexant HD Audio, следующие шаги позволят включить стерео микшер.
Откройте Проводник и перейдите в следующую папку с файлом, который требуется отредактировать, чтобы включить стерео микшер на Windows 10:
Щелкните правой кнопкой на указанный файл, выберите «Свойства» и перейдите на вкладку «Безопасность». Нажмите «Дополнительно». Отобразится окно «Дополнительные параметры безопасности». Здесь нужно сменить владельца.
Нажмите на ссылку «Изменить» рядом с надписью «Владелец», появится окно выбрать пользователя или группу.
Укажите свою учетную запись пользователя в поле «Введите имена выбираемых объектов», проверьте имя и нажмите на «ОК». Добавьте учетную запись Everyone.
В разделе Основные разрешения проверьте, что выбрали полный контроль перед применением изменений.
После того, как успешно изменили владельца и предоставили разрешения для CALCC2WA.inf, нужно его отредактировать.
Правым кликом мыши на нем разверните меню и выберите открыть с помощью блокнота. Используйте сочетание Ctrl + F, чтобы вызвать на экран окно «Найти» и наберите «stereo». Нужно найти 3 строки:
;HKR, %EPattributePath%EpSettingsStereoMixEnable, Enable,1,01
;HKR, %EPattributePath%EpSettingsStereoMixEnable, MixAssocSeq,1,E0,E0
;HKR, %EPattributePath%EpSettingsStereoMixEnable, MuteGainSettings,1,00,00
Удалите точки с запятой перед каждой строкой. После нажмите комбинацию Ctrl + S для сохранения файла, закройте блокнот.
Теперь переустановим драйвер. Откройте окно «Выполнить» сочетанием клавиш Win + R, наберите команду devmgmt.msc и кликните на «ОК».
Поскольку переустанавливаем драйвер звуковой карты, разверните вкладку «Звуковые, игровые и видеоустройства». Щелкните правой кнопкой мыши на Conexant HD Audio, выберите «Удалить…» из контекстного меню.
Подтвердите все диалоговые окна, которые появляются с запросом на подтверждение удаления. Не устанавливайте флажок «Удалить драйвер для этого устройства», так как нужно, чтобы этот файл был переустановлен.
Перезагрузите компьютер. Проверьте, удалось ли включить функцию стерео микшера.
Я буду выглядеть банально, если начну вам рассказывать, как удобно и приятно использовать горячие клавиши, как это экономит время и т.п. Если вы подошли к компьютеру не вчера, вы это знаете.
С тех пор, как в зоо парке моих компьтеров появился Linux, мне чертовски нравится возможность повесить произвольные сочетания клавиш на что угодно, в том числе на управление громкостью звука. В один прекрасный момент мне захотелось иметь что-то подобное на системах с Windows 7. Встроенные стредства этой ОС здесь не помогут, и если вы не обладаете мультимедийной клавиатурой, придется обратиться за помощью к сторонним утилитам. Я предлагаю воспользоваться утилитой NirCmd , главный плюс от этого — отсутствие постоянно висящих в памяти программ.
NirCmd — это очень мощная и функциональная консольная утилита, позволяющая автоматизировать и решать массу системных задач. Одна из возможностей — управление громкостью из командной строки. То, что доктор прописал.
Скачиваем NirCmd, и распаковываем её в какую-либо папку. У меня это традиционно c:cmdtools.
Опции командной строки NirCmd для управления громкостью
Для того, чтобы выключить/включить все звуки, используется такая команда:
[code]c:cmdtools
ircmd.exe mutesysvolume 2[/code]При первом запуске звук выключается, при последующем — включается.
Для того, чтобы увеличить или уменьшить громкость звука, Nircmd поддерживает опцию вида:
[code]nircmd.exe changesysvolume Х[/code]Здесь Х — отрицательное или положительное число от нуля до 65535. Положительное число увеличивает громкость на X пунктов, а -Х — соответственно, уменьшает. Величину Х каждый может подобрать себе по вкусу, я остановился на 2000.
Таким образом, для управления уровнем громкости я воспользовался командами вида:
- увеличить громкость
[code]c:cmdtools
ircmd.exe changesysvolume 2000[/code] - уменьшить громкость
[code]c:cmdtools
ircmd.exe changesysvolume -2000[/code]
Всё, что нужно знать, мы знаем, теперь назначим этим командам глобальные горячие клавиши.
Горячие клавиши для управления громкостью
Oперационные системы Windows используют назначенные ярлыкам в меню "Пуск" сочетания клавиш в качестве глобальных. Этой замечательной возможностью мы и воспользуемся.
- Откройте меню "Пуск" в Проводнике. Проще всего это сделать щелкнув по кнопке "Все программы" правой кнопкой мыши и выбрать "Открыть"
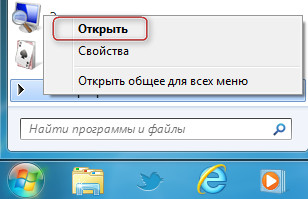
- Вы увидите папки главного меню, где находятся все его ярлыки. Ярлыки для управления звуком вы можете создавать в любой из этих папок, я предпочитаю создавать их в папке "Стандартные".
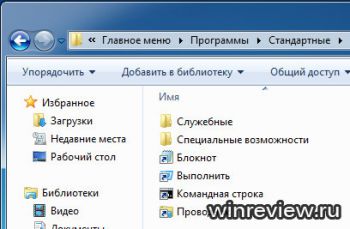
- Создайте три ярлыка с командами
[code]c:cmdtools
ircmd.exe changesysvolume 2000
c:cmdtools
ircmd.exe changesysvolume -2000
c:cmdtools
ircmd.exe mutesysvolume 2[/code]
Выглядеть это будет так:
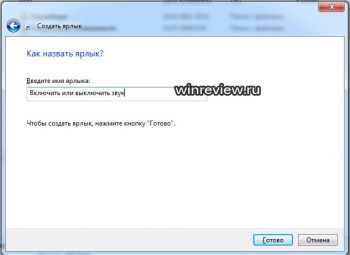
- Для каждого созданного ярлыка смените иконку и задайте сочетание клавиш:
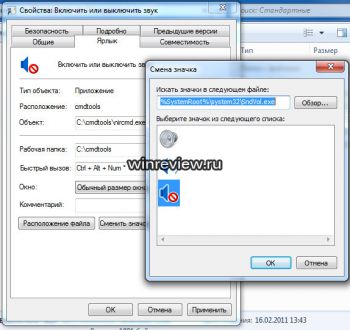
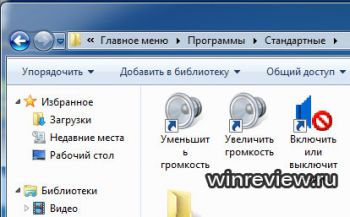
Я назначил и использую такие сочетания клавищ:
- CTRL+ALT+Num+ — увеличить громкость
- CTRL+ALT+Num- — уменьшить громкость
- CTRL+ALT+Num/ — отключить или включить звук
Как я сказал в начале статьи, плюсы такого подхода, что в памяти не висит никаких лишних приложений, Nircmd отрабатывает и закрывается, не тратя системных ресурсов.
Управление громкостью звуков с клавиатуры -это довольно удобно. А вы используете эту возможность? Расскажите в комментариях, как и какими утилитами при этом пользуетесь — возможно, ваш вариант куда более практичен, чем мой. Обмен опытом — отличная штука, знаете ли.
42 ответа к “Управление громкостью звука при помощи горячих клавиш и из командной строки”
Тоже использую NirCmd. А кстати, не поможете решить проблемку? http://forum.oszone.net/thread-215082.html
Сергей Ткаченко пишет:
У меня самого та же самая проблема. Если найду решение — сразу отпишусь и там, и здесь
решение вашей проблемы — volumouse. Успехов!
Сергей Ткаченко пишет:
Я предлагаю воспользоваться утилитой NirCmd, главный плюс от этого — отсутствие постоянно висящих в памяти программ.
главный плюс от этого — отсутствие постоянно висящих в памяти программ
отсутствие постоянно висящих в памяти программ
Впрочем, Volumouse — отличная программа, как и все утилиты NirSoft. Но это тема для отдельной статьи. Которая, кстати, здесь раньше была 🙂
Андрей :
решение вашей проблемы – volumouse. Успехов!
Да? И как с её помощью и боковых кнопок мне управлять громкостью?
Сергей Ткаченко пишет:
Полагаю, господин Андрей предполагал использование третьей беты Volumouse2, где в расширенных настрокйках можно задействовать дополнительные кнопки мыши 
Задействовать то их можно, но в сочетании с прокруткой колеса. Или я чего не понимаю?
Да и, наверное, только в XP, в 7 не работают.
SimpleSndVol
отлично работает. у вас же вроде и взял. на занимаемую память не жалуюсь
Сергей Ткаченко пишет:
@yuricxn , спасибо за теплый отзыв SimpleSndVol . Я рад, что вам нравится моя поделка 🙂
ребят, дайте ссылку на SimpleSndVol v.2.0.0.2
после переустановки системы Я без ниё как без рук…
Сергей Ткаченко пишет:
Я все программы перекинул на форум. Нет моих сил и желания видеть идиотские комментарии. Всё здесь: https://winreview.ru/forum/viewforum.php?f=86
Блин уже четвёртый день парюсь, купил мышку у неё сбоку две кнопки X1 X2 это навигация браузера (Назад/Вперед) Была до этого мышка и у неё это были кнопки громкости системы! Причем работали так как клавиши(Зажмёшь а через 0.75 секунды автоповтор каждые 50 мс)
Блин как не пытался, не смог переназначить через AutoHotkey(люблю его)!
Дело в том что AutoHotkey командой SoundSet не меняет общую громкость системы в Win7x64! При изменении громкости в микшере винды появляется свой канал громкости для AutoHotkey!
На сайте написано что во избежание этого надо поставить совместимость с XP для AutoHotkey!
Я ставил, -но тогда вообще накакая громкость не меняется!
Скачал родную прогу для переназначения кнопок мыши Quick Point (Мышь Defender)
Она падла громкость то меняет но автоповтора нажатия нет, и окно сраное Появляется каждый раз при загрузке Windows(зачем спрашивается. ) хотя прога и в трее висит!
Качал другие проги но не нашел быстрой легковесной и при этом видящей кнопки X1 и X2!
Увидел эту статью, И -о спасение сработало!
Короче связкой AutoHotkey и NirCmd вышло прекрасно!
(AutoHotkey у меня просто всегда резидентом висит в памяти, много для чего используется)
Закинул nircmd.exe в папку AutoHotkey!
И вот мой кусок кода дефолтного файла AutoHotkey.ahk
VDPRESSED = 0
VUPRESSED = 0
VOLLEVEL = 2000 ; Изменяемый уровень громкости
VOLDELAY = 50
; Кнопка X1 убавить
XButton1::
VDPRESSED = 1
Run, nircmd.exe changesysvolume -%VOLLEVEL%
Loop 10 ; Сколько раз по 50 мс первая задержка после нажатия
<
Sleep %VOLDELAY%
if VDPRESSED = 0
return
>
Loop
<
if VDPRESSED = 0
return
Run, nircmd.exe changesysvolume %VOLLEVEL%
Sleep %VOLDELAY%
>
return
; Кнопку отпустили, -прекратить убавление
XButton1 UP::
VDPRESSED = 0
return
; Кнопка X2 прибавить
XButton2::
VUPRESSED = 1
Run, nircmd.exe changesysvolume %VOLLEVEL%
Loop 10
<
Sleep %VOLDELAY%
if VUPRESSED = 0
return
>
Loop
<
if VUPRESSED = 0
return
Run, nircmd.exe changesysvolume %VOLLEVEL%
Sleep %VOLDELAY%
>
return
; Кнопку отпустили, -прекратить прибавление
XButton2 UP::
VUPRESSED = 0
return
Почему я использую цикл (Loop 10) а не просто Sleep 500
А потому что пользователь(и я в том числе) может нажать, отпустить и резко нажать
ещё раз кнопку, а тогда считается что она не отпускалась,
а в моём случае скрипт успевает увидеть что кнопка отпущена, как бы быстро её не нажимали!
Незнаю мошь кому полезно будет! Спасибо автору за обзор насчет проги!

