Как отключить встроенную клавиатуру на ноутбуке
Содержание
- Временное отключение клавиатуры
- Способ №1: в Диспетчере
- Способ №2: при помощи программы
- Kid Key Lock
- KeyFreeze
- Способ №3: в командной строке
- Как отключить цифры?
- Отключение навсегда
- Основная причина отключить устройство ввода
- Почему выключить интегрированную клавиатуру не так просто?
- Несовместимое, но опознанное устройство
- Временное отключение встроенной клавиатуры
- Способ 1: через командную строку
- Способ 2: через панель управления
- Способ 3: с использованием сторонних программ
- KeyFreeze
- Kid Key Lock
- Отключение встроенной клавиатуры навсегда
- Заключение

Иногда у пользователей возникает необходимость отключить клавиатуру ноутбука производства Asus (Асус), Acer, HP, Lenovo (Леново), Sony vaio и других брендов временно или насовсем. О том, как правильно выполнить эту операцию различными способами в ноуте, читайте в этой статье.
Временное отключение клавиатуры
«Обесточить» клаву (отключить встроенную клавиатуру на ноутбуке) на время можно тремя способами. Рассмотрим пошагово их выполнение.
Способ №1: в Диспетчере
1. Чтобы открыть список оборудования, зажмите вместе «Win + Break» и в появившемся окне выберите «Диспетчер устройств».

Или откройте «Пуск», в поисковой строке наберите «диспетчер… » и затем щёлкните появившуюся в верхней части меню надпись «Диспетчер устройств».

2. В перечне оборудования откройте раздел «Клавиатуры».

3. Правой кнопкой мышки кликните строку с названием подключенной клавиатуры. В списке команд кликните «Отключить».

4. Перед тем, как выключать оборудование, необходимо подтвердить команду. В панели запроса «… действительно хотите отключить… » клацните кнопку «Да».

Способ №2: при помощи программы
Чтобы оперативно включать/отключать клавиатуру, «не копаясь» в настройках Windows, можно использовать специальные утилиты. Познакомимся с самыми популярными решениями.
Kid Key Lock
Бесплатное приложение. Поставляется в портативном формате (не требует установки). Управляется набором команд с клавиатуры:
- kklsetup — настройки;
- kklquit — выход.
В опциях программы можно задать следующие режимы блокирования:
- кнопки мышки;
- отдельную клавишу, комбинации клавиш;
- глобальное отключение.
Также можно изменить символьную комбинацию команды входа и выхода из настроечной панели.

KeyFreeze
Блокиратор, действующий на платформе .NET Framework 3.5 (её наличие в системе обязательно). После запуска отображает на дисплее панель с одной единственной кнопкой для тотального отключения клавиатуры, мышки и тачпада. Включение осуществляет «горячей» комбинацией: «Ctrl + Alt + Del» → «Esc» (для закрытия окна утилиты).

Способ №3: в командной строке
1. Откройте меню Windows: щёлкните «Пуск».
2. В строке поиска наберите «CMD».

3. С правами администратора запустите иконку файла, появившуюся в панели.
4. В консоли наберите команду:
rundll32 keyboard, disable

4. Нажмите «Enter».
Как отключить цифры?
Чтобы отключить цифры на клавиатуре (регистр), которые отображаются на дисплее при попытке набрать символы «J», «K», «L», попробуйте выполнить одно из следующих действий:

- нажмите клавишу Num lk (Num Lock);
- используйте комбинацию «Fn + Num Lock», «Fn + F11».
После переключения регистра снова будут печататься буквы.
Отключение навсегда
Полная деактивация может понадобиться в тех случаях, когда нужно отключить «родную» клавиатуру и подключить дополнительную либо выполнить замену клавиатурной панели на новую (другую модель).
Перед тем, как отключить клавиатуру на ноутбуке полностью, необходимо узнать её цифровую подпись, или идентификатор. Выполняется эта процедура так:
1. Откройте раздел «Клавиатура» в Диспетчере задач (см. Способ №1 временного отключения).
2. Кликните правой кнопкой по наименованию устройства ввода.

3. В перечне выберите «Свойства».
4. В новом окне клацните вкладку «Сведения».

5. В ниспадающем меню «Свойство» установите «ИД оборудования».
6. Клацните правой кнопкой по первой записи в поле значение (это и есть идентификатор). В меню нажмите «Копировать».

7. Перенесите запись в Блокнот либо другой текстовый редактор. Или сохраняйте в системном буфере обмена. Он понадобится для деактивации.
После получения ИД приступайте к настройке групповой политики:
1. Нажмите «Win + R». В строке «Выполнить» наберите — gpedit.msc. Нажмите «OK».

2. Кликните: Конфигурация компьютера → Административные шаблоны.

3. В списке шаблонов выберите «Система».

4. Перейдите в подраздел «Установка устройства».

И далее щёлкните строку «Ограничение на установку устройств».

5. Найдите строку «Запретить установку…. с заданными кодами… ».

6. Кликните правой кнопкой по ней. Щёлкните «Изменить».

7. В панели «Запретить» включите кликом радиокнопку «Включить». Затем нажмите кнопку «Показать».

8. В окне «Вывод содержания» вставьте ранее скопированный ИД-код. Нажмите «OK».

После этих действий клавиатура будет полностью отключена.
Применяйте любой наиболее удобный для вас способ для управления клавишами. Если вы слабо ориентируетесь в настройках Windows, задействуйте для блокирования специальную утилиту. Для юзеров-новичков это оптимальный вариант.
Не знаете, как отключить клавиатуру на ноутбуке, например, в случае ее повреждения. Это можно сделать на любой модели. Посмотрите, как это сделать с помощью настроек Windows без разборки ноутбука.

Основная причина отключить устройство ввода
Отключение клавиатуры на ноутбуке с Windows 8, 10 может многим показаться странным занятием. Действительно, затем это делать, разве она чем-то мешает? Ведь можно подключить USB клавиатуру, а встроенную в ноутбук просто не использовать. Но не всегда так, бывают случаи, когда ее нужно полностью отключить.
Одним из них может быть повреждение клавиш на ноутбуке. Если какая-нибудь из кнопок «западает» или постоянно нажата, это может вызвать проблемы, даже в случае установки отдельной USB клавиатуры. В этом случае нужно ее отключить. Но то, что кажется простым, на практике оказывается сложнее сделать.
Почему выключить интегрированную клавиатуру не так просто?
К сожалению, Майкрософт не предвидел такой ситуации. То есть в Windows не найдете простого решения или какого-нибудь переключателя, чтобы была возможность ее отключить. Удалить драйвер? Хороший ход мыслей, но это все временно — Виндовс после перезагрузки компьютера автоматически восстановит его. А может просто ее отключить в Диспетчере устройств. Нет, не получиться. Драйвер сможете только удалить или обновить; функция полного отключения недоступна для этого устройства ввода.
Не имеет смысла искать какие-то сторонние программы, которые могут ее заблокировать, потому что не так «гладко» работают, а если уже и заблокируют, то это действие может коснуться и внешней, подключенной по USB. Разобрать корпус ноутбука и отключить шлейф от клавиатуры, хорошая идея, но не каждому подойдет такое решение. Поэтому рассмотрим другой способ, с помощью которого сможете эффективно отключить встроенную клавиатуру на ноутбуке.
Оказывается, вместо того, чтобы удалять или отключать драйвер достаточно его просто заменить другим, несовместимым с устройством ввода. Windows 7, 8.1, 10 не распознает это как ошибку, поэтому и позволяет установить любой, а сама клавиатура в итоге перестанет работать? Как это сделать?
Несовместимое, но опознанное устройство
Итак, как отключить клавиатуру в ноутбуке с Windows 10. Это решение сможете использовать на любой модели. Сначала проверьте, отключена ли внешняя клавиатура от ноутбука – сейчас в ней нет необходимости, кроме того, исключите возможность случайной замены ее драйвера. Поэтому отсоедините ее пока и оставьте только интегрированную. Все операции делаем с помощью мыши.
Нажмите правой кнопкой мыши на Пуск в нижнем левом углу экрана. Отобразится контекстное меню с перечнем системных служб. Выберите в списке «Диспетчер устройств».
Появится окно с перечнем всех компонентов, установленных на компьютере. Разверните вкладку «Клавиатура» и найдите здесь встроенную. Иногда здесь может отображаться больше позиций, например, «Устройство HID» или «Стандартная PS/2».
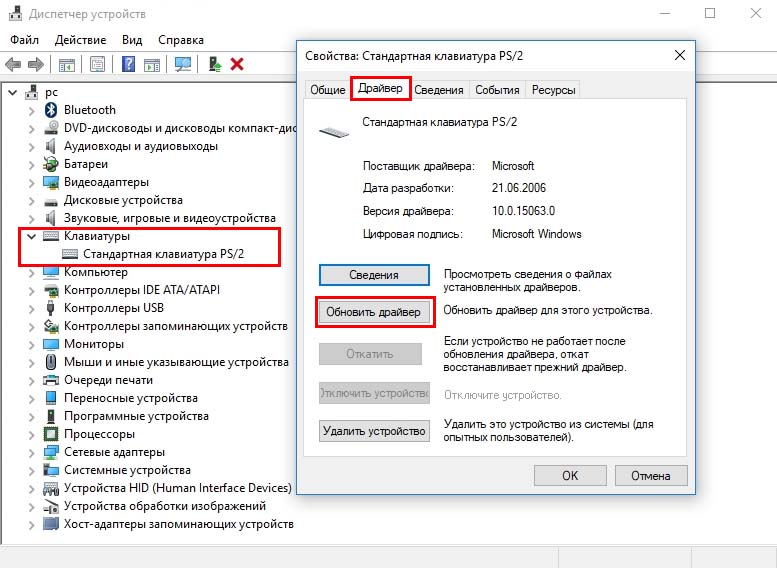
В таком случае просто выполните описанные ниже действия для каждой из списка. Дважды кликните на ней, чтобы войти в свойства. Затем перейдите на вкладку «Драйвер» и выберите «Обновить».
В открывшемся окне нажмите на «Выполнить поиск драйверов на этом компьютере».
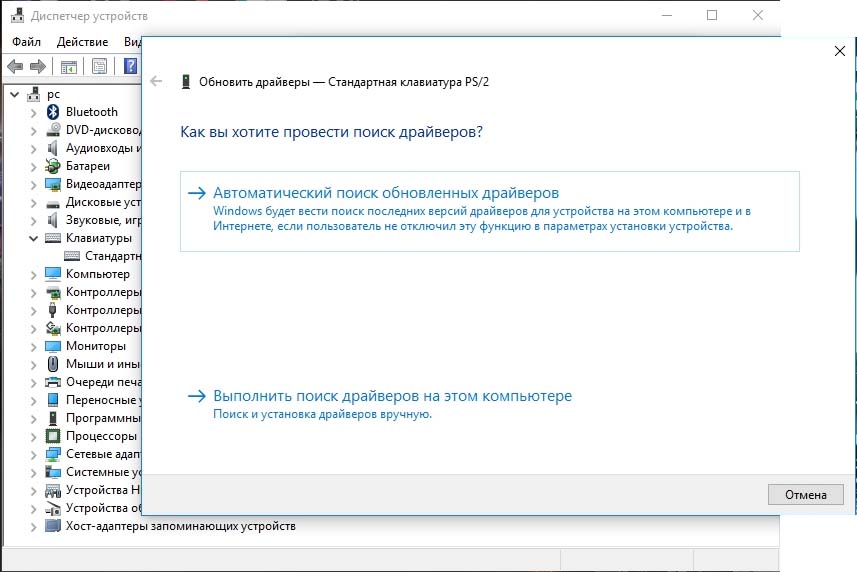
Затем выберите «Выбрать драйвер из списка доступных на компьютере».
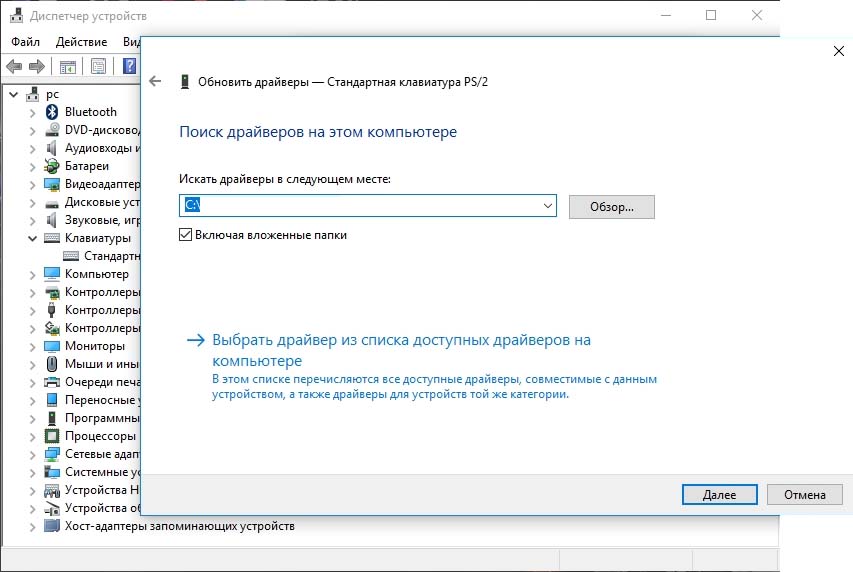
В первую очередь в самом верху снимите флажок с поля «Только совместимые устройства». Мы как раз заинтересованы в том, чтобы установить несовместимый драйвер.
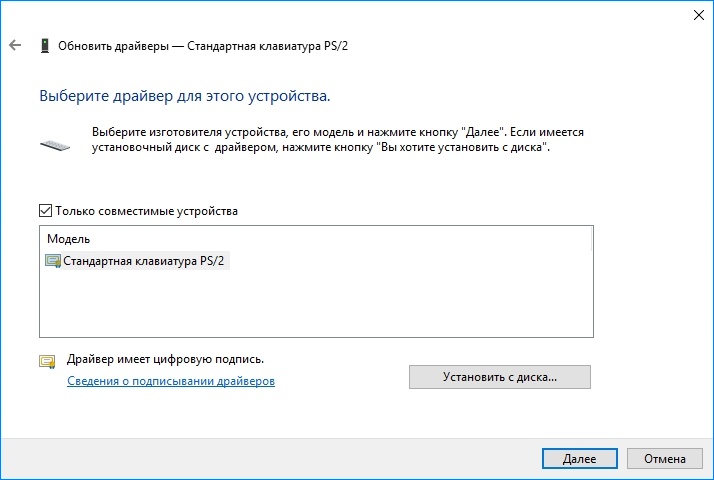
Выберите любой из них для другой модели клавиатуры. В нашем случае это устройство Chicony.
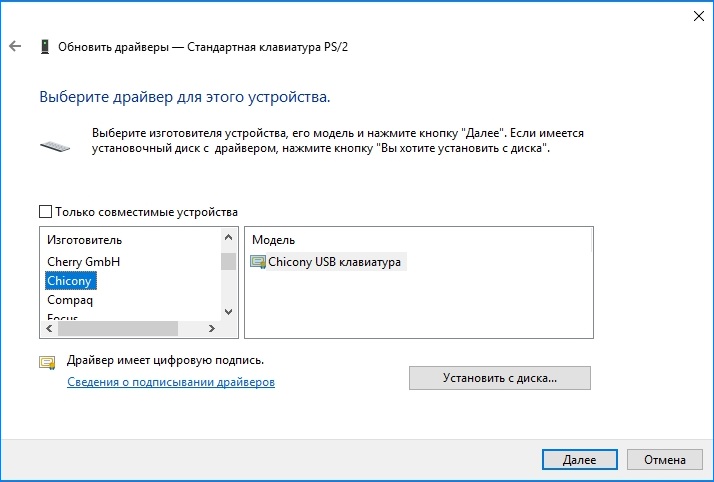
Затем кликните Далее. Появится сообщение с запросом, действительно ли вы хотите его установить. Подтвердите выполнение этой операции. После перезагрузки ноутбука заметите, что клавиатура не работает. Теперь сможете подключить внешнюю USB клавиатуру, которая без проблем подключиться и будет работать.
Когда откроете Диспетчер, то напротив встроенной клавиатуры будет отображаться желтый восклицательный знак. Это означает, что драйвер несовместим, в результате чего она не может быть опознана и, следовательно, будет выключенной.
Если когда-нибудь захотите восстановить ее работу, то перейдите в свойства и выберите пункт «Откатить», а затем перезагрузите ноутбук.
Нередки случаи, когда требуется отключить встроенную в ноутбук клавиатуру. Это может произойти при необходимости заменить тачпад или поврежденные клавиши. Неподготовленному пользователю будет трудно отыскать нужный раздел в настройках, поэтому ниже представлены подробные инструкции, позволяющие временно или полностью отключить устройство ввода на ноутбуке.
Временное отключение встроенной клавиатуры
Существует несколько вариантов сделать устройство ввода неактивным: через возможности Windows и с использованием сторонних программ. Давайте подробно остановимся на каждом методе.
Способ 1: через командную строку
Первым делом запустим командную строку. Для этого одновременно нажмем клавиши Win + R. В нижней части экрана должно появиться маленькое окошко, в которое потребуется ввести команду «cmd».

Вводим команду cmd
После указания команды нажмем «Enter». На экране отобразится черное поле с текстом, в которое необходимо добавить комбинацию «rundll32 keyboard, disable».

Пишем команду rundll32 keyboard, disable
Теперь попробуйте нажать по клавише на клавиатуре ноутбука. С уверенностью можно сказать, что никаких изменений не произойдет. Чтобы вернуть устройству ввода прежнюю работоспособность, в командную строку впишите «rundll32 keyboard, enable».
Способ 2: через панель управления
Сначала одновременно удержим клавиши Win + Break. После данного действия должен произойти автоматический переход в раздел «Система». Также предлагаем пойти другим путем, открыв меню «Пуск» и введя в поисковой строке «Диспетчер устройств».

Открываем диспетчер устройств
В списке возможных устройств найдите пункт «Клавиатура».

Находим пункт Клавиатуры
Теперь нажмите правой кнопкой мыши по названию встроенной клавиатуры, и из открывшегося списка выберите «Отключить».

Система запросит разрешение на отключение устройства ввода, кликаем «Да». Теперь клавиатура временно не работает.
Чтобы включить ее обратно, выполните указания инструкции еще раз, только в последнем пункте выберите «Включить».
Способ 3: с использованием сторонних программ
Если в повседневной работе приходится часто отключать клавиатуру, то рекомендуем установить на компьютер дополнительное ПО, позволяющее выполнить нужную процедуру в несколько кликов. С самыми популярными утилитами предлагается ознакомиться ниже.
KeyFreeze
Обратите внимание, что для корректной работы софта нужно установить на ноутбук программу «.NET Framework 3.5». Именно на базе данной платформы работает приложение. Сразу после запуска на экране отобразится единственная кнопка «Lock Keyboard», нажатие на которую временно деактивирует клавиатуру. Также можно воспользоваться быстрыми клавишами, одновременно зажав «Ctrl + Alt + Del».
Kid Key Lock
Удобная программа, имеющая тонкие настройки и не требующая установки. Весь процесс управления осуществляется через команды:
- Kklsetup – настройки софта;
- kklquit — выход;
Также можно настроить блокировку мыши, определенных клавиш и всей клавиатуры.
Отключение встроенной клавиатуры навсегда
Полное отключение необходимо выполнять при замене старого, или подключении нового устройство ввода. Но перед началом процедуры необходимо скопировать значение идентификатора клавиатуры. Для этого откройте диспетчер устройств, затем выберите «Клавиатура» и нажмите правой кнопке мыши по ее названию. Из открывшегося списка перейдите в раздел «Свойства».

Заходим в свойства
Здесь переходим во вкладку «Сведения». Далее выбираем пункт «ИД оборудования» и выделяем содержимое начальной строки. Затем кликаем «Копировать».
После этого кликаем Win + R и в поисковой строке набираем «gpedit.msc». Далее нажимаем по кнопке «Ок». Теперь переходим в раздел «Конфигурация компьютера», затем «Административные шаблоны». Среди шаблонов выбираем «Система».

После заходим во вкладку «Установка устройства» и кликаем по пункту «Ограничение на установку устройств». Из списка нужно нажать по вкладке «Запретить установку устройств с указанными кодами».

Запретить установку устройств с указанными кодами
Теперь нажимаем ПКМ и выбираем «Изменить». После поставьте точку в пункте «Включить» и выберите «Показать».

Выберите пункты Включить и Показать
Далее в открывшееся поле вводим скопированный ранее идентификатор.

Вставляем ИД и нажимаем ОК
В завершении нажимаем «Ок» и проверяем работу клавиатуры.
Заключение
Как видите, отключить встроенную в ноутбук клавиатуру можно временно либо полностью. Каждый вариант деактивации устройства зависит от конкретных целей пользователя. Если у вас остались какие-либо вопросы, то обязательно напишите их в комментариях.

