Как отключить рекламу справа в яндекс
Содержание
- Какие дополнения нужно установить, и как это сделать?
- Установка и настройка Adguard
- Работа с утилитой AdBlock Plus
- uBlock: настройка и установка
- Особенности работы с установленными расширениями
- Проверка браузера на вирусы
- Убираем рекламу в Яндекс Браузере с помощью Adguard
- Убираем рекламу в Яндекс браузере при помощи Adblock Plus
- Как убрать всплывающую рекламу в Яндекс Браузере
- Запрос на показ уведомлений
- Как убрать такую рекламу?
- Отключение уведомлений с сайтов в Яндекс браузере
- Отключение уведомлений с сайтов в Google Chrome
- Отключение уведомлений с сайтов в Mozilla Firefox
- Отключение рекламных уведомлений в Opera
Высокая скорость загрузки страниц сайтов, наличие режима инкогнито и синхронизации данных сделали Яндекс.Браузер не менее популярным, чем Google. Одно из преимуществ — блокировка рекламы. С точки зрения защиты от нежелательного и навязчивого контента превзошел большинство известных web-обозревателей. Для того чтобы убрать рекламу в Яндекс.Браузере, нужно потратить 10-15 секунд на установку функциональных плагинов (расширений).

Какие дополнения нужно установить, и как это сделать?
Прежде чем принимать какие-либо действия по защите от нежелательного контента и рекламы, нужно обновить браузер до последней версии. Это требуется для того, чтобы плагины (распространяются и модифицируются под обновления основной программы) установились корректно. Сделать это несложно. Нужно в правом верхнем меню найти панель «Настроек». В ней открыть пункт «Дополнительно» и выбрать «О браузере». В открывшемся окне будет выдано сообщение либо о необходимости загрузить обновления, либо об актуальности используемой версии. Перезапустить программу.
Убедившись в актуальности версии, можно приступать к установке плагинов. Лучшими считают:
- Adguard (встроенное в browser расширение, но не активированное);
- AdBlock Plus;
- uBlock (блокирует все).
По умолчанию в браузере активирован блокировщик рекламы и флеш-данных. Но эти варианты защиты очень слабые и не блокируют стандартную рекламу от популярных рекламных сетей, поэтому для повышения комфорта работы с web-обозревателем рекомендуют выполнить настройку плагинов вручную.
Установка и настройка Adguard
Продукты AdGuard считают передовыми в сфере защиты от навязчивой рекламы, фишинговых ресурсов в сети, вредоносных сайтов и трекинга. Кроссплатформенная утилита заблокирует баннеры, всплывающие окна, нежелательный контент на страницах сайтов. Отсеивание навязчивой информации утилитой происходит посредством различных методов скрытия (CSS) данных, фильтрации по коду и блокировки по адресу.
Активировать работу расширения нужно так:
- Перейти в «Настройки»;
- Выбрать из списка пункт «Дополнения»;


Изменения в настройках отобразятся появлением на панели задач фирменного значка плагина. Нужно кликнуть по нему мышью и нажать «Обновление фильтров». Это гарантия установки последней версии базы данных.
Важно! Может случиться и так, что в блоке «Безопасность в сети» пункта с Adguard нет. В этом случае нужно добавить расширение вручную. Алгоритм установки крайне прост. Нужно перейти по ссылке https://adguard.com/ru/adguard-browser-extension/yandex/overview.html и в открывшемся окне нажать кнопку «Установить». Перезагрузить веб-обозреватель.
Работа с утилитой AdBlock Plus
Преимущество этой утилиты — блокировка загрузки рекламы и роликов на страницах сайтов, в поисковой выдаче (нужно активировать в настройках). Такой подход к защите от ненужного мусора в сети существенно «облегчает» ресурсы. Сайты быстрее загружаются. Утилита закрывает http-команды, способна отфильтровать скрипты, графический контент, элементы Flash и пр.
Его нет в пункте настроек «Дополнения», поэтому активацию придется делать вручную:
- Перейти на официальный сайт разработчика https://adblockplus.org (переход выполнить с Yandex.Browser);
- Нажать зеленую кнопку «Установить для …»;


uBlock: настройка и установка
Блокировать нежелательный контент и убрать рекламу в Яндекс браузере можно и с помощью uBlock. Но ее принцип работы несколько иной. uBlock — это инструмент для создания собственных вариантов фильтрации навязчивого контента. К тому же у него есть одно преимущество перед предыдущими двумя — он очень быстрый и легкий. Установка плагина выполняет по той же схеме, что и установка AdBlock. Нужно перейти на официальный сайт разработчика https://www.ublock.org. Нажать на синюю кнопку внизу «Добавить …». Перезапустить браузер. Не забыть обновить базы, кроме того, в настройках можно подключить и другие базы данных, что расширить блокируемые скрипты и рекламу.

Особенности работы с установленными расширениями
Проверка браузера на вирусы
Если дополнение не помогло эффективно избавиться от навязчивой рекламы, имеет смысл проверить на вирусны и нежелательные скрипты, при помощи встроенного средства защиты Protect. Алгоритм следующий:
- Войти в меню «Настроек»;
- Выбрать вкладку «Безопасность»;
- Кликнуть мышью по «Проверить сейчас».

Встроенное средство защиты начнет сканировать программный продукт. Процесс будет выполняться в фоновом режиме. О результатах сканирования пользователь узнает из функционального сообщения.
Эффективная и безопасная работа в сети начинается с настройки web-обозревателя. Потратив всего 3-7 минут на установку плагинов и проверку на вирусы, легко защитить себя не только от нежелательной рекламы, спама, но и от более серьезных проблем — заражения ПК вирусом.
Яндекс Браузер в последнее время стремительно набирает популярность. Если верить статистике liveinternet.ru, то Яндекс браузер уже обошел Firefox и занял 4 место популярности в Рунете. Поэтому мы решили написать статью о том, как убрать рекламу в Яндекс Браузере, по аналогии с нашей старой статьей о Google Chrome.
Убираем рекламу в Яндекс Браузере с помощью Adguard
Самый простой способ убрать рекламу в Яндекс Браузере раз и навсегда, это воспользоваться дополнением «Adguard». Для этого открываем основное меню Яндекс Браузера и переходим в раздел « Дополнения ».
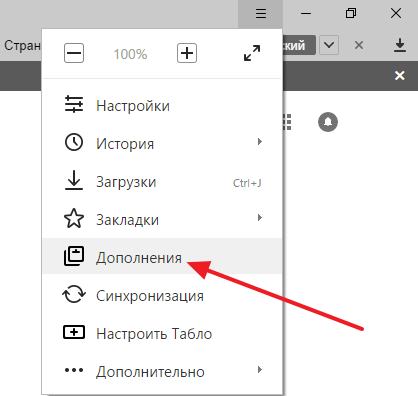
В разделе « Дополнения » вам нужно найти дополнение под названием « Adguard », оно должно находиться в самом низу страницы, в разделе «Безопасный интернет». После того как найдете «Adguard», активируйте его. Для этого достаточно перевести переключатель в положение «Вкл».
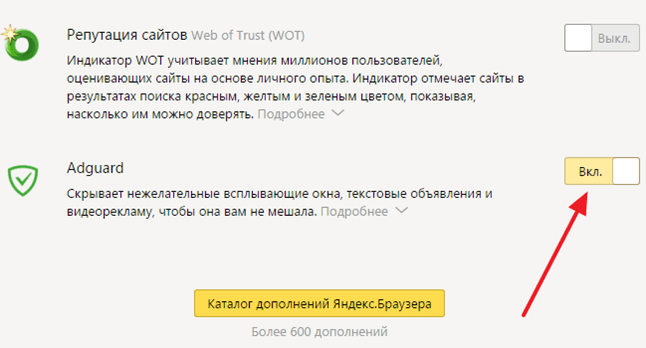
После того как дополнение «Adguard» включено, откройте любую страницу с рекламой и проверьте, отображается реклама или нет. Если все было сделано правильно, то после включения «Adguard» рекламы быть не должно.
Настройка дополнения Adguard
Также данное дополнение для Яндекс браузера можно настроить, если такая необходимость появится. Для этого нужно кликнуть по иконке «Adguard» на панели браузера .
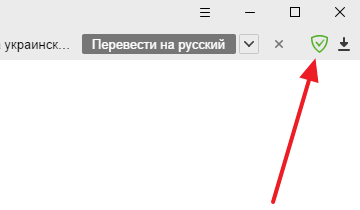
После этого появится всплывающее окно, в котором нужно выбрать раздел «Настройки Adguard» .
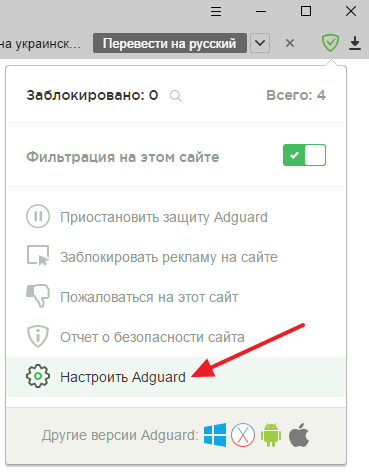
После этого появится страница с настройками дополнения.
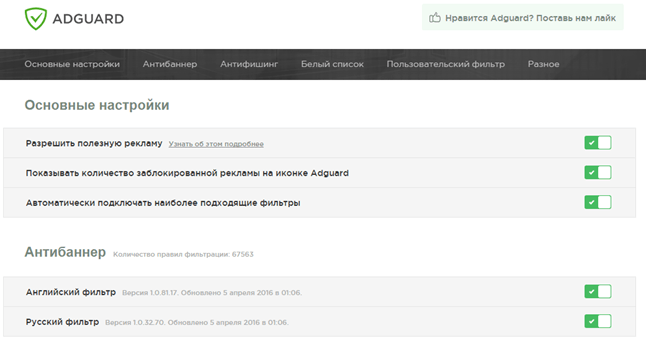
Здесь можно включить или отключить полезную рекламу, добавить дополнительный фильтр рекламы, добавить доверенные сайты в белый список, создать собственный фильтр для блокирования рекламы, а также включить или отключить защиту от фишинга.
Убираем рекламу в Яндекс браузере при помощи Adblock Plus
Расширение «Adblock Plus» известно очень многим пользователям. Данное расширение можно установить на такие браузеры как Mozilla Firefox и Google Chrome. Что касается Яндекс браузера, то в его каталоге дополнений «Adblock Plus» пока что отсутствует. Но, вы можете установить в Яндекс Браузер расширение для Google Chrome и оно будет отлично работать.
Итак, для того чтобы навсегда убрать рекламу в Яндекс браузере при помощи «Adblock Plus» зайдите в Интернет магазин расширений Google Chrome (ссылка) и найдите там расширение «Adblock Plus» .
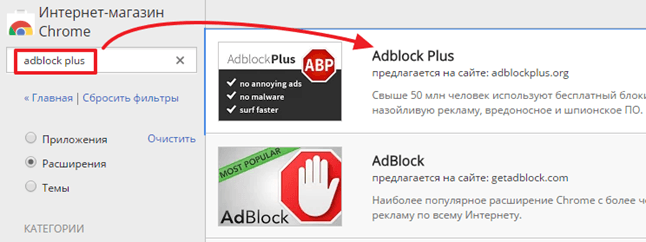
После этого откройте страницу расширения «Adblock Plus» и нажмите на кнопку «Установить» .
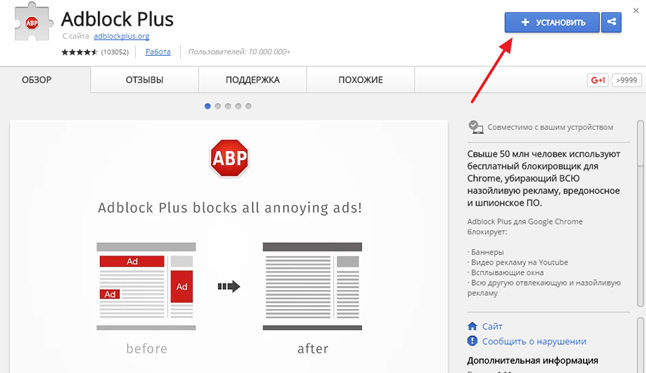
После этого на экране появится всплывающее окно с предложением установить расширение Adblock Plus. Для того чтобы продолжить нажмите на кнопку «Установить расширение» .
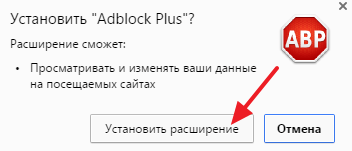
После завершения установки откроется веб-страница, сообщающая о том, что расширение Adblock Plus было успешно установлено. Теперь можете открыть любую страницу с рекламой, и проверить отображается она или нет.
Настройка расширения Adblock Plus
При необходимости, расширение Adblock Plus можно настроить. Для этого кликните по иконке Adblock Plus на панели Яндекс браузера .
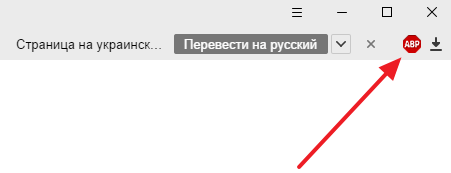
И в появившемся окне нажмите на кнопку «Настройки» .

После этого откроется окно с настройками блокирования рекламы.
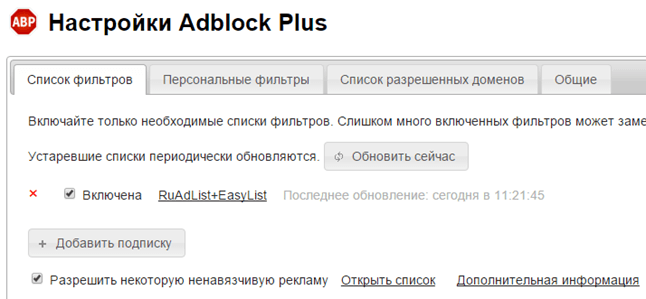
Здесь можно выбрать список фильтров, который будет использоваться для блокирования рекламы, а также создать собственный фильтр или добавить сайты в список исключений.
Как убрать всплывающую рекламу в Яндекс Браузере
В некоторых случаях убрать рекламу в Яндекс Браузере с помощью вышеописанных способов не получается, поскольку она появляется даже после установки дополнений Adguard и Adblock Plus. Обычно такая реклама представляет собой всплывающие окна. Такая всплывающая реклама может появляться сразу после запуска Яндекс браузера или при открытии некоторых веб-страниц В особо запущенных случаях всплывающая реклама появляется постоянно, при открытии любой страницы на экране появляется всплывающее сообщение с рекламой.
Если вы столкнулись с подобной проблемой, то можете быть уверены — ваш компьютер заражен рекламным вирусом и убрать такую рекламу с помощью расширений для Яндекс браузера не получится. В этой ситуации могут помочь только специализированные утилиты, специально разработанные для поиска и удаления подобных вирусов. При этом классические антивирусы, такие как Др. Веб или Касперский, скорее всего, ничем не помогут.
Самой известной и популярной утилитой такого рода является MALWAREBYTES Anti-Malware. Вы можете скачать данную утилиту абсолютно бесплатно на официальном сайте.
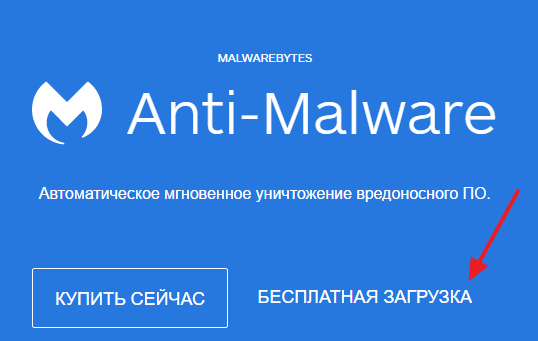
Запустите данную утилиту на своем компьютере и нажмите на кнопку «Запустить проверку».
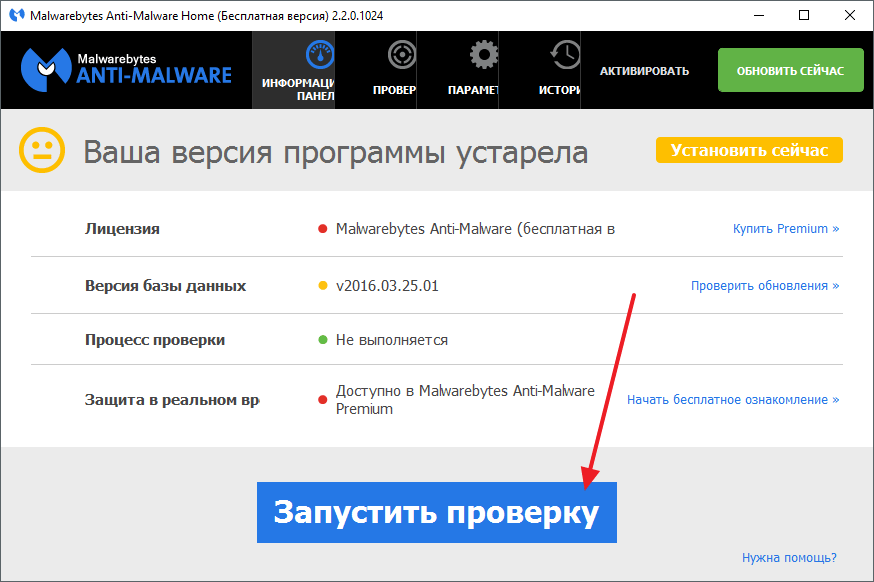
Дальше дождитесь пока утилита проверит ваш компьютер и в конце удалите все найденные вредоносные объекты. После этого перезагрузите компьютер и проверьте Яндекс браузер. Всплывающая реклама, должна исчезнуть.
Рекламы в интернете становится все больше и больше. Появляются ее новые виды и типы. Браузерные уведомления — один из таких видов. Именно их вы видите в нижнем правом углу своего рабочего стола. Чаще всего рекламные уведомления появляются при открытии браузера. Выглядит это примерно вот так:

Вид рекламы, появляющейся справа внизу экрана

Вид рекламных уведомлений в Windows 10
Забегая вперед отметим, что Adblock, Adguard и другие дополнения браузеров, которые блокируют рекламу, такого типа уведомления не убирают.
В данной статье мы расскажем как вы сами подписываетесь на показ такой рекламы, а также о способе избавления от нее.
Запрос на показ уведомлений
Сейчас при первом заходе на тот или иной сайт, зачастую можно столкнуться с небольшим окном в верхней части экрана, в котором вам предлагают разрешить или запретить показ уведомлений. Вот вид этого окна (в зависимости от сайта или браузера, его вид может быть слегка изменен):

Запрос на показ уведомлений в Google Chrome

Запрос на показ уведомлений в Mozilla Firefox
Если в таком окне вы нажмете кнопку «Разрешить», то автоматически позволите показывать себе рекламу в виде уведомлений в правом нижнем углу рабочего стола.
Чем на большем количестве сайтов вы разрешите показ уведомлений, тем чаще и больше рекламы вам будет показываться.
Как убрать такую рекламу?
Всего навсего нужно в настройках вашего браузера (Opera, Mozilla, Яндекс браузер, Google Chrome) отключить запрос на показ уведомлений, а также очистить список сайтов, для которых уведомления уже разрешены.
Отключение уведомлений с сайтов в Яндекс браузере
Как это делается в Яндекс браузере мы уже рассматривали в этой статье.

Запрет показа уведомлений в Яндекс браузере
Отключение уведомлений с сайтов в Google Chrome
Для Google Chrome отключение показа уведомлений осуществляется следующим образом. Заходим в настройки.

Вход в настройки Google Chrome
Далее переходим к дополнительным настройкам.

Дополнительные настройки Google Chrome
Там выбираем «Настройки сайта».

Настройки сайта в гугл хром
И после этого — «Уведомления».

Настойка уведомлений в гугл хром
В открывшемся окне управления уведомлениями в разделе «разрешено» все сайты, отличные от сайтов гугла, нужно удалить через нажатие на три вертикальные точки возле каждого из них.

Отключение уведомлений с сайтов в Google Chrome
Отключение уведомлений с сайтов в Mozilla Firefox
Заходим в настройки.

Вход в настройки Mozilla Firefox
В меню слева выбираем «Приватность и защита» и ищем пункт «Уведомления» напротив которого есть кнопка «Параметры». Нажимаем ее.

Управление уведомлениями с сайтов в Mozilla Firefox
В открывшемся окне жмем кнопку «Удалить все веб-сайты» и устанавливаем галочку «Блокировать новые запросы на отправку вам уведомлений».

Отключение уведомлений с сайтов в Mozilla Firefox
Нажимаем «Сохранить изменения».
Отключение рекламных уведомлений в Opera
Здесь все делается очень просто. При появлении рекламы вам достаточно нажать на значок шестеренки рядом с крестиком на рекламном сообщении, после чего откроются настройки уведомлений.

Значок шестеренки на рекламном сообщении
В окне настройки уведомлений также как и в google chrome вам нужно удалить все сайты, кроме гугловских. Делается это нажатием на все те же три вертикальные точки и выбором пункта меню «Удалить».

Отключение уведомлений с сайтов в Opera
Также это делается и через настройки Opera. Вот видео инструкция.

