Как отформатировать диск в fat
Содержание
- Как форматировать внешний жесткий диск в FAT32
- Управление дисками Windows
- Форматирование через командную строку
- Программа +для форматирования жесткого диска
- Что такое FAT32?
- Как форматировать жесткий диск в FAT32?
- Способ 1: форматирование жестоко диска стандартными средствами Windows
- Способ 2: форматирование жесткого диска с помощью программы FAT32 Format
- Что в итоге?
- Форматирование внешнего диска в FAT32 с помощью программы fat32format
Всё о Интернете, сетях, компьютерах, Windows, iOS и Android
Как форматировать внешний жесткий диск в FAT32

В этой инструкции я хочу рассказать о нескольких способах как форматировать внешний жесткий диск в FAT32 на Windows 10. Вся соль в том, что разработчики из компании Майкрософт просто убрали эту файловую систему из списка доступных в стандартной процедуре форматирования, которую можно запустить из проводника, посчитав полностью устаревшей во всех отношения. Между тем, именно FAT32 наиболее удобна в том случае, если Вы подключаете свой внешний диск к смартфону, планшету или иному гаджету, чтобы скопировать фотографии, видеоролики, либо сделать резервную копию важной информации.
Я покажу Вам все три способа, которые помогут Вам быстро и просто отформатировать съёмный диск в FAT32 на Виндовс 10. Поехали.
Управление дисками Windows
Для работы с подключенными к системе дисками в операционной системе Windows 10 есть специальный диспетчер дисков, который умеет практически всё, что нужно пользователю! Чтобы его открыть, нажмите комбинацию клавиш Win+R, в появившемся окне введите команду diskmgmt.msc и нажмите кнопку «ОК».

После этого должно появится окно «Управление дисками». В нём будут перечислены все физические и логические носители, которые видит Виндовс. Находим там подключенный внешний жесткий диск. В моём случае это диск J.

Будьте внимательны! Не ошибитесь при выборе диска! Нужно обязательно проверить его по букве и по объёму! В противном случае, если ошибётесь, удалите данные с другого носителя!
Далее надо кликнуть по выбранному диску правой кнопкой и в открывшемся меню выбирать пункт «Форматировать». Должно появится вот такое окно:

Тут необходимо в списке «Файловая система» выбрать пункт FAT32 , чтобы форматировать внешний диск в такую файловую системе. Кликаем на кнопку «ОК» ждём завершения процесса.
Форматирование через командную строку
В любой версии операционной системы Windows Вы всегда можете отформатировать внешний жесткий диск в FAT32 через командную строку. Чтобы это сделать, сначала запустите командную строку. Для этого нажмите комбинацию клавиш Win+R, введите команду cmd и нажмите на кнопку «ОК». В ответ должно появиться черное окно консоли. Команда для форматирования диска выглядит вот так:
Здесь так же надо правильно указать букву нужного диска. После ввода команды нажмите на кнопку Enter. В моём случае это выглядит так:

Остаётся только дождаться завершения процесса. Его длительность зависит от объёма внешнего диска — чем он больше, тем процесс дольше!
Программа +для форматирования жесткого диска
Третий способ отформатировать съёмный носитель в FAT32 — использовать стороннюю программу для форматирования диска, коих можно найти в Интернете большое количество. Я могу посоветовать простенькую бесплатную утилиту FAT32Format. Скачиваем её здесь. Она легкая, понятная и бесплатная. После запуска Вы увидите вот такое окно:

В списке «Drive» нужно выбирать букву диска и нажать на кнопку «Start». Вот и всё! При включенном быстром форматировании (галочка «Quick Format») форматирование внешнего жесткого диска займёт немного времени.

Что такое FAT32?
Вы наверняка знаете о существовании нескольких файловых систем, каждая из которых имеет свои особенности и ограничения. В частности, в данный момент речь пойдет о файловой системе FAT32.
FAT32 является производной от файловой системы FAT, являясь ее более совершенной версией, позволяя значительно эффективнее распоряжаться дисковым пространством.
FAT32 – достаточно популярная файловая система, но в то же время является и устаревшей, значительно уступая файловой системе NTFS. Дело в том, что размер файла, записываемого на диск с файловой системой FAT32 должен составлять не более 4 Гб, в то время как для NTFS данного ограничения не существует. Именно поэтому файловая система NTFS рекомендована для жестких дисков с большим объемом дискового пространства, а FAT32, соответственно, для небольших дисков, например, флешек (собственно, как правило, с этой файловой системой и поступают в продажу различные небольшие съемные накопители).
В защиту FAT32 следует отметить, что она и по сей день считается наиболее стабильной и простой файловой системой, а кроме того, данная файловая система поддерживается гораздо большим количеством ныне существующих операционных систем.
Как форматировать жесткий диск в FAT32?
Итак, мы подошли непосредственно к самому вопросу форматирования жесткого диска в FAT32. Как и следует ожидать, жесткий диск можно отформатировать двумя способами: стандартными средствами Windows и сторонними программами. Первый способ не потребует от вас использования дополнительного программного обеспечения, второй же может выручить в те ситуациях, когда системе форматирование диска стандартным методом завершить не удается.
Способ 1: форматирование жестоко диска стандартными средствами Windows
1. Откройте проводник Windows в разделе «Этот компьютер», где будут отображаться все диски, подключенные к компьютеру. Щелкните по диску, с которым будет осуществляться дальнейшая работа правой кнопкой мыши и в отобразившемся контекстном меню выберите пункт «Форматировать».
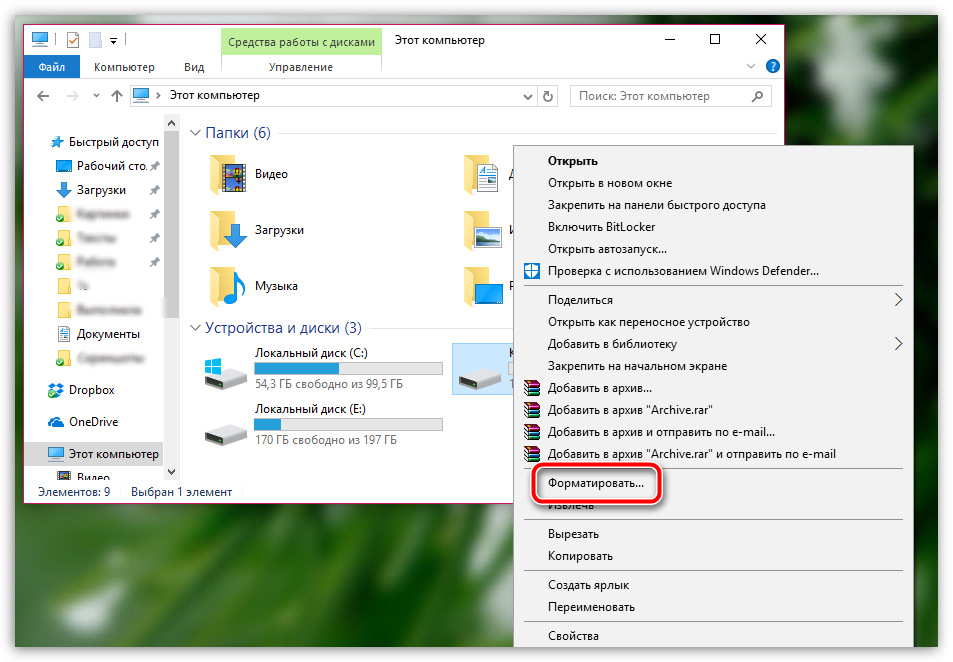
2. На экране отобразится окно настройки параметров форматирования диска. В блоке «Файловая система» вам потребуется отметить «FAT32». При необходимости, задайте наименование метки тома, а затем запустите форматирование, щелкнув по кнопке «Начать».
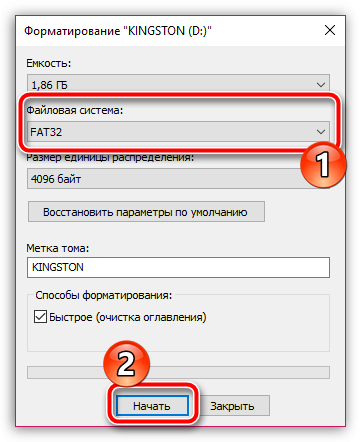
3. Система предупредит о том, что в процессе форматирования с диска будет стерта вся информация. Если информация, содержащаяся на диске, для вас важна, обязательно перед стартом форматирования выполните ее резервное копирование.
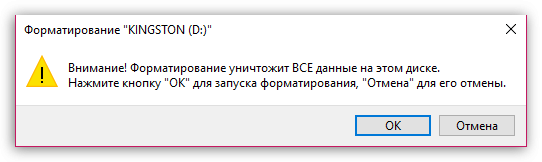
Длительность форматирования будет зависеть от размера жесткого диска. Как только процедура будет завершена, на своем экране вы увидите окно следующего содержания:
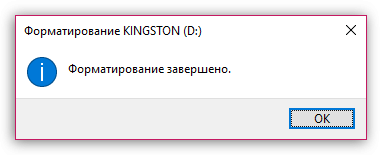
Способ 2: форматирование жесткого диска с помощью программы FAT32 Format
Теперь перейдем к разбору процесса форматирования в том случае, если для выполнения данной процедуры вам требуется использование стороннего программного обеспечения.
В данном случае рекомендуем вам воспользоваться программой FAT32 Format, которая имеет простой интерфейс, не перегружена различными функциями, а также распространяется абсолютно бесплатно. Скачать данную программу вы сможете по ссылке в конце данной статьи, которая перенаправит вас на официальный сайт разработчика (чтобы скачать программу, достаточно кликнуть по изображению утилиты).
Что примечательно, программа не требует установки на компьютер, поэтому сразу после ее запуска вам потребуется первым делом выбрать текущий диск, который и будет форматирован в FAT32. При необходимости, измените метку тома на произвольное название около пункта «Volume label».
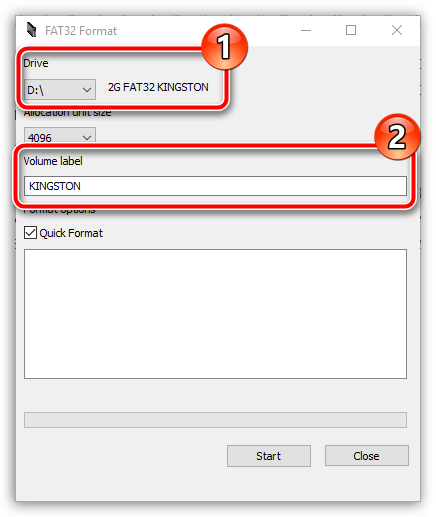
В том случае, если вы используете утилиту после неудачного форматирования диска стандартными средствами Windows, рекомендуем снять галочку с пункта «Quick Format», но стоит учитывать, что в данном случае длительность форматирования может порядком подзатянуться. Чтобы запустить форматирование, вам лишь остается щелкнуть по кнопке «Start».
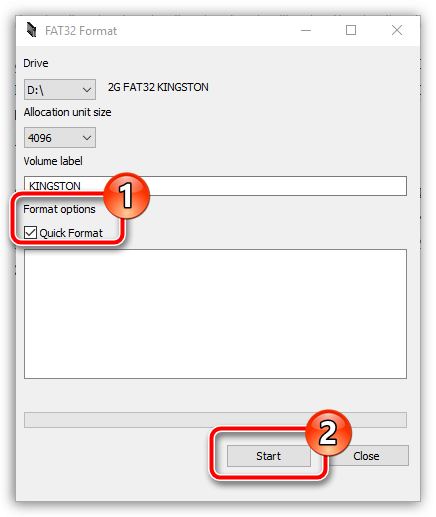
Подтвердите запуск форматирования (после этого отменить процедуру будет невозможно, а значит, вся информация, содержащаяся на диске, будет стерта).
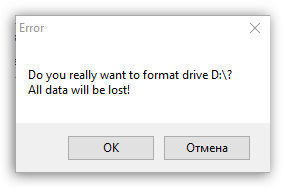
Как только в статусе программы будет значиться «Done», значит, ваш жесткий диск был отформатирован, и вы можете спокойно закрывать утилиту.
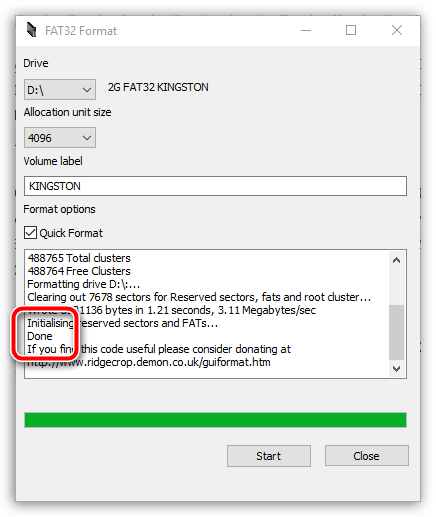
Что в итоге?
Оба способа, описанных в статье, позволяют эффективно и качественно форматировать жесткий диск в файловую систему FAT32. Однако, случаются ситуации, когда стандартный метод выдает ошибку форматирования, и в этом случае может помочь использование стороннего программного обеспечения.
 Зачем может потребоваться форматировать внешний USB диск в файловую систему FAT32? Не так давно я писал о различных файловых системах, их ограничениях и совместимости. Среди прочего был отмечен тот момент, что FAT32 совместима почти со всеми устройствами, а именно: DVD проигрывателями и авто магнитолами, поддерживающими USB подключение и многими другими. В большинстве случаев, если пользователю требуется отформатировать внешний диск в FAT32, то задача состоит именно в том, чтобы DVD проигрыватель, телевизор или другое бытовое устройство «видело» фильмы, музыку и фото на этом накопителе.
Зачем может потребоваться форматировать внешний USB диск в файловую систему FAT32? Не так давно я писал о различных файловых системах, их ограничениях и совместимости. Среди прочего был отмечен тот момент, что FAT32 совместима почти со всеми устройствами, а именно: DVD проигрывателями и авто магнитолами, поддерживающими USB подключение и многими другими. В большинстве случаев, если пользователю требуется отформатировать внешний диск в FAT32, то задача состоит именно в том, чтобы DVD проигрыватель, телевизор или другое бытовое устройство «видело» фильмы, музыку и фото на этом накопителе.
Если вы попробуете выполнить форматирование обычными средствами Windows, как это, например, описано здесь, то система сообщит о том, что том слишком велик для FAT32, что на самом деле не так. См. также: Как исправить ошибку Windows не удается завершить форматирование диска
Файловая система FAT32 поддерживает тома до 2 терабайт и размер одного файла до 4 Гб (учитывайте последний момент, он может быть критичен при сохранении фильмов на такой диск). А как отформатировать устройство такого объема мы сейчас и рассмотрим.
Форматирование внешнего диска в FAT32 с помощью программы fat32format
Один из самых простых способов отформатировать большой диск в FAT32 — скачать бесплатную программу fat32format, сделать это можно с официального сайта разработчика здесь: http://www.ridgecrop.demon.co.uk/index.htm?guiformat.htm (Скачивание начинается при клике на скриншот программы).

Данная программа не требует установки. Просто подключите ваш внешний жесткий диск, запустите программу, выберите букву диска и нажмите кнопку Start. После этого остается только дождаться окончания процесса форматирования и выйти из программы. Вот и все, внешний жесткий диск, будь он на 500 Гб или терабайт, отформатирован в FAT32. Еще раз напомню, это ограничит максимальный размер файла на нем — не более 4 гигабайт.
А вдруг и это будет интересно:
Почему бы не подписаться?
Рассылка новых, иногда интересных и полезных, материалов сайта remontka.pro. Никакой рекламы и бесплатная компьютерная помощь подписчикам от автора. Другие способы подписки (ВК, Одноклассники, Телеграм, Facebook, Twitter, Youtube, Яндекс.Дзен)
14.09.2014 в 00:12
Спасибо, помогли, как раз для xbox 360 понадобилось подготовить
27.01.2015 в 14:51
Спасибо большое за рекомендации, я очень быстро отформатировал внешний жесткий диск FAT32
01.02.2015 в 01:10
Многие современные устройства выпуска 2012 года — например, телевизоры (LG и некоторые другие) нормально читают подключаемые по USB внешние жесткие диски с NTFS. У меня телевизор нормально воспроизводит видео с внешнего диска Samsung на 300 GB под NTFS. Эта система более устойчива к сбоям и не имеет ограничений на максимальный размер файла (4GB), поэтому предпочтительна при прочих равных.
01.02.2015 в 06:36
Многие, но, к сожалению, не все, даже из современных. Но, проверить, действительно, стоит. К тому же пользователю Windows удобнее все-таки с NTFS работать.
04.09.2015 в 20:29
Несомненно NTFS удобней, но для PS3 и Xbox 360 (для запуска игр с внешнего носителя) нужна FAT32.
05.09.2015 в 07:06
А разве xbox не видит NTFS? Там же на базе Windows система вроде? (сам не владелец консоли, просто вопрос возник).
30.06.2015 в 21:40
Ну прога вроде ничего, посмотрим как с телеком попрет
18.08.2015 в 14:52
Что угодно, только не что надо!
04.02.2018 в 09:26
А что надо-то было?)
13.12.2015 в 04:33
26.10.2016 в 16:10
Дмитрий, программа fat32format отказалась форматировать 4-терабайтник в FAT32, пишет, что максимально поддерживает только 2Тб. Не подскажите, может, еще какие-нибудь способы есть?
27.10.2016 в 10:53
Здравствуйте. Для 4 Тб нет такой возможности.
27.10.2016 в 13:01
Дмитрий, здравствуйте, спасибо за оперативный ответ. Но как же Ваша информация в статье, что FAT32 поддерживает разделы до 8Тб? Как-то они создаются? Может, подскажете способ?
28.10.2016 в 10:47
Статью стоит поправить (сейчас сделаю), извините.
2 Тб ограничение. en.wikipedia.org/wiki/File_Allocation_Table (про FAT32)
28.10.2016 в 13:43
Дмитрий, тогда последнее. Есть у меня внешний жесткий диск Seagate GoFlex 3Тб, так он из коробки был FAT32. Так что как-то все неоднозначно… Есть какое-то неведомое колдунство, способное форматировать диски, превышающие 2Тб в FAT32. Кстати, прочел по Вашей ссылке, что ограничение 2Тб — это для сектора 512 байт, а для сектора размером 4096 байт ограничение составляет 16Тб. Совсем запутался…
29.10.2016 в 08:58
Тут путаница есть и для меня самого тоже, я не супер специалист по ограничениям файловых систем: разделов FAT32 под Windows более 2 Тб я не видел и обычно указывается это ограничение. Про теоретические максимумы везде разная информация — 8 Тб (как было в статье), указанные вами 16 Тб.
Но вот только что в гугле обнаружил: Used guiformat to format partition as FAT32 using 65,536 Allocation unit size, это человек пишет о том, как он форматировал 4 Тб в FAT32, чтобы поставить в Playstation и вроде сработало.
29.10.2016 в 09:08
Спасибо, Дмитрий, буду пробовать!
25.11.2016 в 15:15
нету. увы, таковы минусы fat32, а именно ограничение в 2Тб. а если и есть костыли, то не факт, что будет работать стабильно
17.11.2016 в 14:39
спасибо, очень выручил!
27.12.2016 в 15:29
03.01.2017 в 12:59
Fat32format отказался форматировать флешку на 64 гига. Выдал ошибку, даже не начав.
Командная строка взялась за форматирование, 1% за 40 секунд… в итоге через час выдало ошибку «том слишком велик для fat32»
Проблему решил с помощью программы Aomei Partition Assistant. Она всё форматнула без лишних вопросов и траблов. В два клика.
И слава Богу, ибо убил полдня на это форматирование.
13.02.2017 в 03:37
Подскажите как выглядит окончание процесса форматирования может это глупый вопрос, но я не вижу сообщения «форматирование успешно завершено»
01.04.2017 в 11:19
Блин я так долго мучалась с другими программами, скачала эту, и минуты не прошло как дело сделано. Реально работает, спасибо
29.04.2017 в 22:29
У меня такой вопрос. Случайно отформатировала диск 2 трбайт в фат 32 (быстрое форматирование) программой usb flash boot to dos. процесс пробежал за несколько секунд, диск стал логическим неактивным в фат 32, но в свойствах и в программах работы с дисками не поменялась информация о его заполненности. свободно только 180 гб из 2 терабайтов. Так и не поняла, что сделала программа. Форматировала или нет, а если нет, то почему в свойствах диск полный? перепутала диски для форматирования, и хотелось бы все каким то образом вернуть назад.
30.04.2017 в 08:42
А как он отображается в «Управление дисками» Windows? Как единственный раздел или как-то иначе?
20.10.2017 в 23:57
Добрый день, возникла проблема. Хотел сделать образ системы Windows 10 на своем жестком диске WD My passport Iltra 500 Gb. Не знал, что произойдет форматирование в FAT 32. можно ли исправить и вернуть объем?
21.10.2017 в 09:23
Здравствуйте, т.е. «загрузочную флешку» на этом диске делали? Ну вообще да, вы можете отформатировать в NTFS вручную (в идеале, используйте «управление дисками» — Win+R, ввести diskmgmt.msc, удалите разделы на диске, создайте новый раздел на весь диск, отформатируйте в NTFS).
21.10.2017 в 23:29
Благодарю Дмитрий! Все получилось
28.11.2017 в 12:26
Огромное Спасибо. Статья полезная, очень помогла. Автор молодец!
29.11.2017 в 16:27
Благодарю. Отформатировать флешку 64ГБ получилось только через прогу fat32format.
03.02.2018 в 13:28
Здравствуйте! Скажите, пожалуйста, если на диске уже есть файлы и мне нужно отформатировать диск в fat32, с ними ничего не произойдет? Они не пострадают?
04.02.2018 в 08:16
Здравствуйте. Пострадают. При форматировании они стираются. Поищите в интернете как конвертировать диск в FAT32 без потери данных.
04.02.2018 в 09:34
А кто сможет ответить на вопрос… Использовал я флешку для переброса игр на Xbox. Естественно нужна была файловая система Fat32. Стандартные средства win7 не давали возможность форматировать в этой файловой системе и я воспользовался AOMEI Partition Assistant. Спустя где-то год использования флешки для переброса игр на xbox я вновь прибегаю к использованию AOMEI для форматирования, но флешка уже не отображается в этой программе. Из манипуляций за год — я использовал эту флешку пару раз для создания загрузочного диска с виндой 7. Тогда происходило форматирование. Теоретически ж ничего особо косячного произойти не должно было, но факт — после создания загрузочного диска флешка перестала видеться программой AOMEI.
05.02.2018 в 10:27
Странно. Может, совпадение? Можно попробовать проверить, видна ли она в diskpart примерно как здесь описано: https://remontka.pro/delete-partitions-usb/
17.05.2018 в 03:02
хотел бы поинтересоваться. у кого не было fat32 на жестком получилось у кого нибудь fat32
16.06.2018 в 12:19
Спасибо! Отформатировал флешку 64GB, была в формате exFat и винда предлагала только его или NTFS. Прога перепрошила на ура.
09.08.2018 в 10:44
Здравствуйте отформатировала диск 500 гб с вашей подсказки в fat32, а была система NTFS но телевизор его все равно не видит подскажите почему? Телевизор 2017г. но не дорогой. что в телевизоре причина? флешку 32 гб. он видит.
09.08.2018 в 10:58
Здравствуйте. В теории, причиной может быть недостаток питания для жесткого диска от ТВ или, что тоже возможно — наличие нескольких разделов на нем — т.е. основная часть и какая-то скрытая (посмотрите в «управление дисками» в Windows).
12.08.2018 в 18:55
Дмитрий раздел один основной , я еще раз удалила раздел и создала в Fat32 в программе SwissKnife и все равно тв не видит жесткий. У меня даже автомобильный тв стал видеть диск хотя он уже до революционный, а домашний не видит.Но все равно спасибо за ответ.
13.01.2019 в 22:28
Добрыи вечер. Программа не видит ssd диск которыи хочу форматировать. Видны три разрела hdd ( C; D; E) диска: а SSD (K) 256 G не виден. Когда подключаю флешку — видит.
14.01.2019 в 11:51
Здравствуйте. А если через командную строку в Diskpart просто отформатировать? Там должен видеть.
10.03.2019 в 20:30
Спасибо,отформатировал в FAT32 диск на 640гб сходу, но он стал 90Гб, так надо?
11.03.2019 в 08:34
Нет, не должно такого быть. Странно.
Если вдруг нужно вернуть гигабайты, используйте «Управление дисками Windows», удалите все разделы, создайте один новый на всё пространство диска.
12.03.2019 в 12:10
Dmitry, извините,я ввёл себя и вас в заблуждение, при форматировании первый раз, я выставил размер кластера 4096 как у флэшки, а сейчас я оставил размер как предложила ваша прога 32768 и вернулись мои 640 ГБ в FAT32, ещё раз спасибо, всё отлично.
Примечание: после отправки комментария он не появляется на странице сразу. Всё в порядке — ваше сообщение получено. Ответы на комментарии и их публикация выполняются ежедневно днём, иногда чаще. Возвращайтесь.

