Как осветлить видео на телефоне
Содержание
- Отредактируйте яркость, контрастность, насыщенность, добавьте виньетку и осветите свое видео
- Быстрый осветлитель видео
- Простой интерфейс
- Дополнительные возможности
- Безопасность премиум-уровня
- Совместим со всеми форматами
- Онлайн редактор
- С лёгкостью настройте свой файл
- Настройте различные параметры видео в соответствии с вашими требованиями
- Как осветлить тёмное видео
- Откройте файл
- Настройте своё видео
- Скачайте результат
- Несколько способов повысить качество видеоролика // примеры
- 8mm Vintage Camera
Отредактируйте яркость, контрастность, насыщенность, добавьте виньетку и осветите свое видео
Быстрый осветлитель видео
Каждая опция в приложении настраивается удобным ползунком, так что это займёт всего несколько секунд.
Простой интерфейс
Не волнуйтесь, программа действительно интуитивно понятна, поэтому вам не нужно иметь опыт редактирования видео, для её использования.
Дополнительные возможности
Программа позволяет конвертировать загруженный файл в любой формат перед скачиванием прямо в браузере.
Безопасность премиум-уровня
Мы храним ваши файлы на наших серверах только для вашего удобства в течение 24 часов, а затем навсегда удаляем их. Никто не имеет к ним доступа, кроме вас всё это время.
Совместим со всеми форматами
Вы можете сделать ваше видео ярче, независимо от того, какой у него формат, потому что программа работает с MP4, WMV, MOV, VOB, AVI и всеми другими популярными форматами.
Онлайн редактор
Вам не нужно скачивать и устанавливать на ваше устройство приложение для изменения цвета видео. Это не только быстрее, но и более безопасно.
С лёгкостью настройте свой файл
Настройте различные параметры видео в соответствии с вашими требованиями
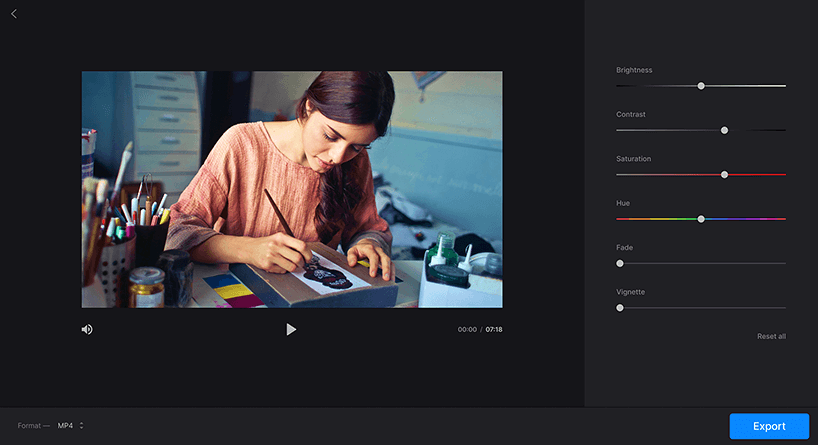
Как осветлить тёмное видео
Откройте файл
Выберите видео с вашего Windows, Mac, iPhone или Android. Кроме этого вы можете добавить ссылку на YouTube видео, или загрузить видео из Dropbox, Google Диска. Вы можете загружать файлы до 500 МБ бесплатно.
Настройте своё видео
После загрузки видео вы можете отредактировать его яркость, насыщенность, контрастность и другие параметры с помощью ползунков. Когда вы закончите с этим, выберите выходной формат. Преобразуйте видео в MP4, если хотите, чтобы оно воспроизводился на вашем телефоне.
Скачайте результат
Просмотрите свой клип онлайн, чтобы убедиться, что вам понравился результат, затем нажмите кнопку «Скачать» или вернитесь к редактированию. Вы также можете сохранить его обратно на Google Диск или Dropbox.
Используйте приложение не только для осветления видео, но и для изменения его цвета, контраста, насыщенности и добавления различных эффектов.
С помощью инструмента вы можете сразу же преобразовать отредактированный клип в любой необходимый формат.
 Доброго времени суток.
Доброго времени суток.
Те кто частенько снимают на видео на телефон или камеру, знают, что далеко не все видео и фото получаются нормального качества. Часто на видео присутствует шум, неточности контура предметов, изображение то слишком яркое — то слишком темное.
Многие из подобны дефектов можно попытаться убрать. Гарантий 100%, конечно, никто не даст, но шансы на поправку многих моментов — есть высокие!
Кстати, забегая вперед, скажу, что заранее дать ответ насколько можно улучшить ваше видео — невозможно! Все зависит от исходного качества: разрешения, битрейта, того, что вы снимали и т.д. Поэтому, в каждом случае получается индивидуально. И так, приступим.
Несколько способов повысить качество видеоролика // примеры
Видеоредактор для работы — ВидеоМОНТАЖ
Простой и интуитивно понятный русскоязычный редактор видео. Позволяет за считанные минуты смонтировать свой собственный видеоролик даже совсем начинающему пользователю. Поддерживает десятки форматов видео-файлов (AVI. MKV, FLV, WMV и пр.).
Позволяет существенно улучшить ваше качество видео, прогнав его через свои фильтры (этим мы и займемся). Программа работает во всех версиях Windows ( в том числе совместима и с Windows 10).
Примечание: в этой статье я не буду рассматривать, как скачать и запустить редактор, как добавить в него видео, и как применить к добавленному видео какой-нибудь эффект. Мне кажется, с этим вы быстро разберетесь и без меня, например, воспользовавшись моими предыдущими статьями о нарезке видео, и о склейке 2-3 роликов в один (тем более программа русскоязычная).
Насыщенность — эффект радует глаз!
Довольно часто видео не хватает цветности (или насыщенности). Особенно, если дело касается старого видео, которое давно лежит у вас на диске (полке ). Открыв его в программе ВидеоМОНТАЖ, а затем перейдя в раздел "Редактировать/Эффекты" , и включив эффект "Насыщенность" можно довольно сильно освежить краски в вашем ролике.

Например, я взял ролик из знаменитого фильма про Шурика: после включения насыщенности фильм стал заметно ярче и смотреть его будет приятнее (справа на фото ниже — картинка стала приятнее, на мой взгляд)! Если настолько заметна разница в фильме, представьте как могут заиграть красками ваши видео?!

Насыщенность // в эффектах
Стабилизация картинки в видео
Я думаю, что многие на отснятых видео замечали не совсем точную картинку. Точнее, как бы границы у предметов не были точными: возле них был "шум". Смотреть такое видео, конечно, можно, но куда приятнее попытаться убрать это.
В редакторе есть специальная функция — стабилизация изображения . Чтобы включить эту функцию, войдите в раздел "Редактировать/Улучшения" , затем включите данную галочку (см. скриншот ниже). Через пару секунд — эффект будет применен к вашему видео.

Как включить функцию стабилизации
Стабилизация — это спец. технология, применяемая для обработки фото- и видео-файлов, которая компенсируется угловые и горизонтальные/вертикальные движения камеры, для исключения смазывания изображения.
Довольно показательно, как может измениться картинка, продемонстрировано на следующем фото. Но повторюсь, сказать наверняка, как изменится именно ваша картинка — заранее невозможно, слишком от многих факторов зависит степень улучшения.

До стабилизации (слева) и после (справа) // ВидеоМОНТАЖ

Неточно — точно // нет стабилизации (слева) / есть стабилизация (справа) // ВидеоМОНТАЖ
Кстати, рекомендую стабилизацию использовать вкупе с остальными эффектами (о них ниже) для придания максимального качества видео.
Авто-уровни
Используется : для повышения точности и баланса цвета картинки
В общем-то, очень полезный инструмент для начинающих пользователей, которые стали на путь обработки видео-файлов. Позволяет несколько улучшить качество цветопередачи в ролике, за счет автоматического подбора баланса цвета.
Для включения данной опции: откройте раздел "Редактировать/Улучшения" , за таем поставьте оную галочку в меню слева (см. скрин ниже, стрелки 1 и 2).

Авто-уровни // как включить в ВидеоМОНТАЖ’е
Чуть ниже демонстрирую небольшой пример из одного известного фильма: разница, мне кажется, на лицо! Справа картинка получилась ярче, границы более точны, убрана размытость и пр.

Авто-уровни (слева — до обработки, справа — после)
Комплексное улучшение
Приятный довесок, который сможет несколько уточнить яркость отдельных персонажей и предметов на картинки, уточнить границы и убрать неточности — это функция комплексного улучшения. Чтобы ее включить — зайдите в раздел "Редактировать/улучшения" , затем в меню слева включите "Комплексное улучшение" .

Как включить комплексное улучшение
Как видно на примере ниже, разница хоть и не такая заметная, но она есть. Картинка справа, все-таки, смотрится поживее.

Авто-уровни + комплексное улучшение
Два предыдущих эффекта авто-уровни и комплексное улучшение я рекомендую использовать в комплексе. Для более показательного примера, взял другое видео — про море (думаю, что многие кто отдыхал в отпуске на море, имеют не одно видео с ним).
Применив два фильтра в комплексе, можно добиться более "сочной" и яркой картинки воды, полны более четки, небо становиться более голубым и насыщенным, горизонт четко-выражен. В общем, данные эффекты рекомендую к использованию.

Авто-уровни + комплексное улучшение
Тонкая работа с яркостью, контрастностью и насыщенностью
Многие пользователи почему-то недооценивают такие простые инструменты, как ручное изменение: яркости, контрастности, насыщенности и цветности. Между тем, если их правильно и умело использовать, картинку можно существенно улучшить.
В ВидеоМОНТАЖ эти инструменты находятся в разделе "Редактировать/Улучшения" , меню слева.

Яркость, насыщенность, контрастность, цветовой тон
Например, поиграв немного с балансами яркости и насыщенности, мне удалось сделать картинку в фильме намного ярче и сочнее. В общем, рекомендую к использованию!

Работа с яркостью, контрастностью, насыщенностью
Эффекты затемнения и осветления
И на последок. Есть в программе в разделе "Редактировать/Эффекты" инструменты "затемнить" и "осветлить" .

Эффекты затемнения и осветления — как включить
Очень помогают в тех случаях, когда вы снимаете видео, на котором изображены: небо, море, горизонт, пейзаж и пр. Так же могут быть очень полезны при плохом освещении, либо при очень ярком. Так же актуальны инструменты при съемке на закате или рассвете.
На примере ниже у меня показано, как меняется море в зависимости от применения того или иного инструмента. Даже не вериться, что это одно и то же "море" в одну и ту же погоду (да и вообще, это один и тот же снимок)!

Затемнение и осветление
Таким образом, применяя несколько полезных эффектов и инструментов, играя с яркостью, контрастностью, и насыщенностью — можно существенно изменить качество картинки в видео, сделать его более живым и естественным.
Почему стоит снимать со смартфона или планшета? Во-первых, это удобно — они достаточно компактные, легкие и всегда под рукой, что избавляет от необходимости таскать с собой в горы или на пляж громоздкую «зеркалку». Во-вторых, на этих же гаджетах могут храниться билеты, переводчики, маршруты и любая другая информация, которая может пригодиться в поездке. В-третьих, вам не придется переносить отснятый материал с цифровой фотокамеры на компьютер: видео можно смонтировать прямо на планшете и сразу же загрузить его в YouTube или «ВКонтакте».
iPhone и топовые Android-смартфоны обладают очень качественными камерами. В некоторые модели, как правило, встроено несколько микрофонов с шумоподавлением, а также функция оптической стабилизации изображения (OIS), которая предотвращает «тряску» и смазывание картинки, особенно при плохом освещении. Распространен сценарий, когда видео снимают на смартфоне, а монтируют на большом экране планшета. Для второй цели идеально подходит iPad ввиду массы качественных iOS-приложений для обработки роликов, добавления спецэффектов и видеомонтажа в App Store. В Google Play софт для постобработки и монтажа представлен гораздо слабее, хотя и там есть из чего выбрать.
Далее в подборке восемь приложений, с помощью которых можно добиться от портативного гаджета хорошего качества видеосъемки и подготовить материал для загрузки на видеохостинги или отправки в социальные сети.
Replay
Replay — один из популярнейших редакторов для “айфонов” и “айпадов”, который позволяет комбинировать короткие ролики с плавными переходами и музыкой со слайд-шоу из фотографий. В нем доступно 24 “стиля” для видео, у каждого из которых есть свои особенности.
Например, Type позволяет накладывать слайды с анимированным текстом, Snappy — менять скорость воспроизведения (от очень медленного до ускоренного), а Dandy — создавать черно-белые немые фильмы. Готовый ролик можно отправить прямиком на YouTube, Facebook, Instagram или переслать другу в WhatsApp.
Replay доступна в App Store бесплатно, но на каждое видео добавляется водяной знак (отключается за 219 рублей). За дополнительную плату также можно разблокировать новые видеофильтры (Light, Raw, Toss, Serene и т.д. — по 59 рублей каждый).
Загрузить из iTunes (бесплатно)
8mm Vintage Camera
8mm — лучшая из класса “винтажных” камер. Достаточно сказать, что кинолента “В поисках Сахарного человека” режиссера Малика Бенджеллуля, который пользовался этим приложением, в 2013 году удостоилась премии “Оскар” в категории “Лучший документальный фильм”.
Программа накладывает на видео череду эффектов (пыль, царапины, зернистость, мерцания, утечки света и т.д.), чтобы оно казалось снятым на старую пленку. Комбинировать можно как ретро-объективы (Super 8, Clear, Flickering Frame, Spotlight, Light Leak, Color Fringing и Classic), так и пленки (1920, Noir, 60s, 70s, Sakura, XPro, Siena, Pela, Indigo и Tuscan).
Для большей реалистичности можно наложить ретрозвуки (например, щелчки проектора) или вообще отключить аудиодорожку, создав эффект немого кино. Также в 8mm доступно пять готовых тем с титрами, переходами и музыкой. Две (Minimalism и Elegant) предоставляются вместе с приложением, остальные (Silent Film, Countdown и Light Leak) — в качестве встроенных покупок (по 59 рублей каждая).
Загрузить из iTunes (119 рублей)
KineMaster
KineMaster — мощная альтернатива iMovie для Android-устройств. Позволяет склеивать отдельные аудио- и видеофайлы, разрезать фрагменты на части, настраивать яркость, контрастность и насыщенность цветов, накладывать видеофильтры и спецэффекты, экспортировать ролики в качестве Full HD.
В KineMaster доступно 25 тем (например, ролик можно оформить в стиле телевизионного выпуска новостей или трансляции футбольного матча) и множество интересных визуальных эффектов. Если вам удалось заснять живописный пейзаж, эту фотографию можно встроить в клип так, чтобы картинка медленно приближалась к зрителю или наоборот, отдалялась от него. Сопроводить видео своими комментариями можно при помощи встроенного диктофона.
Единственный недостаток приложения — ограниченная поддержка устройств. Функции KineMaster сильно зависят не только от версии Android (требуется 4.1.2 Jelly Bean и выше), но также чипсета и размера ЖК-дисплея, поэтому в некоторых моделях возможности программы могут быть урезаны, говорят разработчики.
В бесплатной версии KineMaster ролики экспортируются с водяным знаком. Его можно убрать, оформив подписку через внутреннюю покупку ($4,99 в месяц или $39,99 за год).
Загрузить из Google Play (бесплатно)
Action Movie F
Action Movie FX — это приложение для тех, кто хочет почувствовать себя режиссером следующего “Терминатора” или “Трансформеров”. Благодаря десяткам различных спецэффектов оно позволяет превратить видеодневник в голливудский блокбастер. С его помощью можно, например, устроить взрыв или камнепад, расстрелять автомобиль или сбросить на него атомную бомбу, сымитировать нападение пришельцев, огнедышащих монстров, киборгов и тому подобное.
Никаких навыков монтажа здесь не требуется: эффекты (или “сцены”) накладываются нажатием одной кнопки сразу после съемки видео. Можно выбрать объект, который должен быть разрушен, наведя на него прицел, снизить или увеличить интенсивность, спецэффектов, отрегулировать точное время их появления в кадре.
Action Movie FX относится к классу развлекательных программ. Зрители вряд ли поймут внезапно упавший на пляж вертолет или НЛО, но полностью пренебрегать этим приложением не стоит, если вы хотите придать отпускному видео неожиданный поворот или эффектную концовку. Дополнительно можно купить 20 “сцен”. Каждая из них стоит 59 рублей.
Загрузить из iTunes (бесплатно)
VidTrim
VidTrim — видеоредактор под Android с очень простым интерфейсом. Подойдет на тот случай, если вы хотите не копаться в настройках приложения, а улучшить снятый ролик одной кнопкой. Например, можно быстро вырезать неудачный фрагмент, нажав на иконку с ножницами, перевернуть видео, снизить качество или наложить саундтрек.
В программе предусмотрен стандартный набор эффектов, таких как виньетирование или конвертация в ч/б. Кроме того, VidTrim позволяет извлекать из роликов кадры в виде статических изображений, а также сохранять звук в формате mp3.
В бесплатной версии VidTrim показывается реклама. Отключить ее можно за 170 рублей.
Загрузить из Google Play (бесплатно)
iMovie
iMovie — фирменный редактор Apple, в котором вы можете “склеить” ролики, снятые на “Камеру” и другие приложения. Программа позволяет вырезать ненужные фрагменты, поворачивать кадры, ускорять/замедлять воспроизведение, накладывать фильтры, как в Instagram (их десять штук — B&W, Blue, Camo, Duotone и т.д.), а также звук и текст.
Готовый к размещению на YouTube ролик можно сделать очень быстро, применив один из пресетов. К примеру, заурядный видеоотчет из поездки можно мгновенно превратить в голливудский трейлер при помощи одного из 14 шаблонов. А одна из 8 тем позволит автоматически наложить титры, добавить плавные переходы и музыку.
Звук можно редактировать самостоятельно. Пользователям дается возможность подключить к ролику встроенные в iMovie звуковые эффекты, наложить собственную музыку из медиатеки i-устройства или закадровые комментарии в виде дополнительной аудиодорожки.
Приложение поставляется бесплатно со всеми iOS-устройствами, выпущенными с осени 2013 года. Если ваш гаджет старше, программу придется купить в iTunes (279 рублей)
Camu
Camu — это “Instagram для видео”, удостоившийся награды “Лучшее за 2014 год” в App Store. Его особенность заключается в возможности накладывать “живые” видеофильтры в режиме реального времени (либо после съемки), чтобы результат был сразу виден на экране.
В базовой версии программы доступно десять “пленок” с регулируемой интенсивностью — Cafe, Black, Windy, Roasted, Popstar и т.д. В дополнение к фильтрам можно применять различные эффекты, включая размытие и виньетирование.
Программа распространяется бесплатно. В iOS-версии четыре “премиальных” видеофильтра (Fresh Classics, Prismatic, Film и Velvet) доступны в виде встроенных покупок по 119 рублей за каждый. Весь набор можно купить за 169 рублей.
Загрузить из iTunes (бесплатно) / Google Play (бесплатно)
Hyperlapse
Hyperlapse — iOS-приложение от разработчиков фотосервиса Instagram, которое позволяет записывать видео в технике “таймлапс”, т. е. с увеличенным интервалом между кадрами. Программа очень проста в освоении: чтобы начать и остановить запись, достаточно одного нажатия на кнопку.
После съемки можно отрегулировать скорость воспроизведения, передвигая ползунок: от нормальной до ускоренной в 12 раз. Отснятым материалом можно поделиться в Instagram или Facebook, а также сохранить в память устройства для последующего монтажа, например, в iMovie.
В программу встроена продвинутая технология стабилизации изображения, что позволяет создавать “убыстренные” ролики без видимой тряски в движении. Их можно снимать на бегу или даже в падении. Благодаря приложению можно, например, записать полный восход солнца за 10 секунд или уместить весь концерт любимой группы в 30-секундное видео.

