Как определить слот оперативной памяти
Содержание
- Как узнать тип оперативной памяти
- Можно ли поставить оперативную память разной частоты?
- Можно ли устанавливать модули оперативной памяти по частоте, превышающей ту, которая поддерживает системная плата?
- Что такое тайминги?
- Что нужно для двухканального режима работы?
- В чем разница между двухканальным и одноканальным режимом?
- В каком режиме работает моя оперативная память – одноканальный или двухканальный?
- Что будет работать лучше, два модуля по 4 Гб в двухканальном режиме или один модуль на 8 Гб в одноканальном?
- Допустима ли установка модулей памяти с разными объемами, частотой?
- Как узнать сколько оперативной памяти на компьютере при помощи msinfo32
- Как узнать сколько памяти на ноутбуке или стационарном ПК в командной строке
- Узнаем какой размер оперативной памяти в Windows PowerShell
- Как узнать сколько памяти Windows 10
- Как узнать какая оперативная память стоит на ПК в CPU-Z
- Как узнать какая оперативная память на компьютере в Speccy
- Как определить какая оперативная память на ПК в AIDA64
- Выводы статьи
У меня есть 12-летний ноутбук BenQ Joybook P41, который я использую для фильмов. Ноутбук уже совсем старый и я решил добавить лишнюю планку RAM — оперативной памяти. Возник вопрос, а можно ли еще добавить ОЗУ в ноутбук и как узнать, есть ли там свободные слоты? Есть сторонние утилиты, но это все лень. Пользователям Windows 10 будет приятно узнать, что вам не нужна сторонняя программа для проверки свободных, занятых и общего количества слотов ОЗУ на вашем компьютере или ноутбуке. Windows 10 теперь отображает общее количество слотов оперативной памяти на вашем компьютере, а также доступные пустые слоты в диспетчере задач.
Всем привет, сегодня я хочу написать статью, которая касается оперативной памяти. Многие задают такой вопрос: как узнать тип оперативной памяти компьютера? Но это не единственный вопрос, который они задают. Часто можно услышать или увидеть вопрос, как правильно подобрать оперативную память, сколько у меня стоит оперативной памяти, как узнать в каком режиме она работает – одноканальном или двухканальном и какой вариант покупки будет наиболее приемлем – одна планка 8 Гб или две планки по 4 Гб? Сегодня, в одной этой статье мы попытаемся разобрать все эти моменты.
Как узнать тип оперативной памяти
Если вы хотите узнать необходимую информацию об оперативной памяти, например, частота, объем, тип ОЗУ, то это обычно маркируется на самом модуле, если такого там нет, то придётся искать информацию о материнской плате и процессоре. Иногда, это бывает затруднительно и долго.
- Хочу объяснить несколько моментов. Если вы имеете процессор Intel Core i3, i5 или i7, то следует знать, что контроллер оперативной памяти находится именно в процессоре, а раньше он находился в северном мосту системной платы. Поэтому, все модули оперативки, при наличии процессоров Intel Core, управляются ими.
- Теперь еще один важный момент. Из вышеописанного следует, что теперь не важно, какую частоту оперативки поддерживает ваша системная плата, нужно смотреть на то, какую частоту оперативной памяти поддерживает ваш процессор. Например, процессоры Intel Core i3, i5 и i7 поддерживают следующие характеристики ОЗУ: PC3-8500 (DDR3-1066 Мгц), PC3-10600 (DDR3-1333 Мгц), PC3-12800 (DDR3-1600 Мгц). Данные частоты и являются теми, на которых будет работать оперативная память. Если материнская плата поддерживает, допустим частоту 2400 МГц, то это не важно.
- Если вы имеете процессор с разблокированным множителем, это когда на конце есть буква « К », например, Intel Core i7 6700K, то это значит, что планки оперативной памяти буду работать на самой высокой частоте, например, 1866 Мгц или 2400 Мгц. В разогнанном процессоре, оперативная память может работать на частоте 2400 Мгц. Если вы поставите планки оперативной памяти с максимальной частотой, а процессор у вас с заблокированным множителем, то в лучшем случае, ОЗУ будет работать на частоте 1600 Мгц, либо компьютер вообще не будет загружаться. Поэтому, при выборе оперативной памяти всегда обращайте внимание на эти моменты.
Так как определить тип оперативной памяти компьютера? Обычно, на самой планке уже есть необходимая информация об этом, правда, она представлена так, что рядовой пользователь может не понять, что там написано. Кстати, бывают планки, на которых вообще ничего не написано, но это тоже не проблема. Вся эта информация вам также поможет при выборе оперативной памяти.
На скриншоте ниже мы видим планку оперативной памяти, на которой написана какая-то информация, как же ее прочесть?

- 4GB – объем оперативной памяти 4 Гб.
- 1Rx8 – это Ранк – что означает область памяти, которая создается несколькими или всеми чипами модуля. Например, 1Rx8 означает односторонний ранк памяти, а 2Rx8 – двухсторонней.
- На планке не указан тип DDR2 или DDR3, но есть пропускная способность — PC3-12800. РС3 означает пиковую пропускную способность, которая относится только к DDR3 типу. (Если бы было PC2, то принадлежало бы DDR2 типу).
Как видим, данная планка оперативной памяти имеет DDR3 тип, а пропускная способность РС3-12800. Число 12800 нужно разделить на 8, тогда получится 1600 Мгц, что есть частота оперативной памяти.
Вот таблица спецификации стандартов, чтобы было более понятно и про другие типы оперативной памяти.

Давайте рассмотрим еще один модуль оперативки.

В примере мы видим, что оперативная память имеет объем в 4 Гб, тип DDR3 и пропускную способность РС3-10600. Число 10600 разделим на восемь и получим частоту 1333 Мгц.
Ну вот собственно мы и разобрались, как определить тип оперативной памяти по внешнему виду.
Стоит заметить, что все планки оперативной памяти, в зависимости от типа, отличаются размером контактных площадок и расположению вырезов. Таким образом, вы не сможете установить модуль оперативки в слот, который для него не предназначен. Допустим у вас есть модуль DDR3. Установить его в слот для DDR2 уже не получится.
Вот схема, на которой все наглядно видно:

Бывает, так, что необходимой информации практически нет на модуле, а если его снять, то пропадет гарантия. К счастью, определить все, что нужно мы сможем и по названию самого модуля.

Допустим, дан модуль с названием Kingston KHX1600C9D3X2K2/8GX. Каждая характеристика в названии этого модуля означает следующее:
- KHX1600 – частота модуля равна 1600 Мгц.
- С9 – Тайминги (чем их меньше, тем быстрее работает оперативка) 9-9-9.
- D3 – тип DDR3
- 8GX – Объем оперативки равен 4 Гб. На конце буква X означает поддержку XMP-профиля.
Если вы не смогли вообще ничего определить или там написана совсем другая информация, то вы можете вбить в поисковике название планки памяти и определить нужную информацию. Еще вы можете определить типа оперативной памяти с помощью программы AIDA64. Она покажет вам подробно обо всех компонентах компьютера.

Можно ли поставить оперативную память разной частоты?
Говорят, что частота оперативной памяти на планках должна совпадать, на самом деле, это не обязательное условие. Системная плата установит для все модулей частоту по самой медленной планке. Иногда, компьютер может работать нестабильно с разной частотой оперативки.
Можно ли устанавливать модули оперативной памяти по частоте, превышающей ту, которая поддерживает системная плата?
Нужно запомнить, что модули оперативной памяти должны поддерживаться вашим процессором и материнской платой. Если вы установили модули с частотой 1866 Мог или, даже, 2400 Мгц, а материнская плата поддерживает 1600 Мгц, то в лучшем случае, если модуль будет работать на частоте 1600 Мгц, а в худшем случае модуль будет работать на 1866 Мгц, но компьютер будет часто перезагружаться, появляться всякие ошибки, синие экраны. В этом случае, придется заходить в BIOS и вручную выставлять частоту в 1600 Мгц.
Что такое тайминги?
Тайминги в оперативной памяти определяют, как часто процессор обращается к ОЗУ. Если у вас 4-ядерный процессор, у которого кэш 2-го уровня, то на большие тайминги не стоит обращать особого внимания, так как, процессор уже меньше обращается к оперативной памяти. Тайминги могут различаться на модулях памяти. Системная плата все равно выставит тайминг по самому медленному модулю.
Что нужно для двухканального режима работы?
Перед тем, как будете покупать новые модули памяти, стоит очень подробно изучить характеристики системной платы. Обычно все это можно узнать из предлагающейся к ней документации, если ее нет, то можно узнать на официальном сайте материнки. Современные материнские платы чаще всего поддерживают двухканальный режим.

Если на материнской плате слоты окрашены в разные цвета, то это значит, что она поддерживает двухканальный режим работы. Таким образом, вы можете установить два ОЗУ с одинаковыми характеристиками в одинаковые по цвету слоты.
Посмотрите, возможно ваша мат. плата поддерживает двухканальный режим, тогда можно докупить еще оперативной памяти. Запомните, планки должны быть одинаковые по характеристикам.
В чем разница между двухканальным и одноканальным режимом?
Заметка! Если вы установите разные по объему модули оперативной памяти, то двухканальный режим все равно будет для них работать. Допустим одна планка имеет 1 Гб, а вторая 2 Гб, тогда, Системная плата активирует двухканальный режим для планки в 1 Гб полностью, а для второй планки тоже 1 Гб, остальной объем в 1 Гб будет работать в одноканальном режиме.
В каком режиме работает моя оперативная память – одноканальный или двухканальный?
Чтобы это определить нужно скачать специальную утилиту CPU-Z. Запускаем ее и идем во вкладку «Memory», там видим пункт «#Channel», который имеет значение Dual. Это значит, что оперативка работает в двухканальном режиме. Если бы там стояло Single, то значит был бы одноканальный режим.

Существует еще и трехканальный режим — Triple Mode, но он используется довольно редко.
Что будет работать лучше, два модуля по 4 Гб в двухканальном режиме или один модуль на 8 Гб в одноканальном?
Довольно спорный вопрос, но при некоторых наблюдениях выяснилось, что при обычной работе за компьютером разницы не будет, а при использовании больших графических и видеоредакторов разница будет ощутима, в нашем случае две планки по 4 Гб будут работать быстрее.
Допустима ли установка модулей памяти с разными объемами, частотой?
Делать так можно, но не рекомендуется, иначе компьютер может работать нестабильно. Лучше использовать тот режим работы, который прописан в паспорте к системной плате.
Вот собственно и все, если возникли какие-то вопросы, задаем их в комментариях.
Некоторые пользователи задаются вопросом о том, как узнать сколько оперативной памяти стоит на компьютере для того, чтобы провести апгрейд своего ПК: увеличить общий объем памяти. Сначала необходимо узнать какая оперативная память стоит на устройстве, чтобы иметь представление о характеристиках RAM (оперативной памяти) компьютера.
Оперативная память (RAM, Random Access Memory) — важный компонент аппаратного обеспечения компьютера, влияющий на производительность устройства. Для комфортной работы, компьютере должен иметь достаточный объем оперативной памяти. Если оперативной памяти не хватает на ПК, памяти нужно добавить или заменить.
Для выполнения модернизации аппаратной части компьютера, в частности увеличения размера оперативной памяти, потребуется выяснить общие характеристики RAM, установленной на вашем устройстве. Необходимо узнать следующие параметры: какой объем оперативной памяти, сколько слотов оперативной памяти имеется, какая частота оперативной памяти и некоторые другие технические характеристики (тайминги и т. д.).
Сначала нужно узнать сколько всего оперативной памяти имеется на компьютере в данный момент времени. От этой информации зависят остальные действия по выбору памяти.
Часто пользователи добавляют дополнительные планки (модули) памяти, если есть такая возможность, для увеличения объема RAM. Поэтому предварительно нужно узнать количество слотов оперативной памяти на компьютере, есть ли свободные слоты (разъемы, гнезда).
В свободные слоты можно вставить дополнительные модули памяти. В противном случае, придется менять планки памяти меньшего объема на модули памяти большего объема.
Например, если на ПК установлены две планки памяти по 2 ГБ, работающие в двухканальном режиме, а пользователь хочет увеличить общий объем оперативной памяти с 4 ГБ до 8 ГБ, то имеет большое значение наличие свободных гнезд (разъемов) для установки RAM модулей.
Если на компьютере нет свободных слотов, то пользователю придется заменить установленные модули памяти на две планки по 4 ГБ, которые будут работать в двухканальном режиме или на один модуль в 8 ГБ, работающий в одноканальном режиме. Желательно использовать память в двухканальном режиме, это более производительный способ работы.
В этом руководстве находятся инструкции: как узнать сколько оперативной памяти на компьютере, а также, как узнать какая оперативная память стоит на компьютере. Получить общие сведения об объеме памяти можно с помощью средств операционной системы, а более детальные данные о технических характеристиках модулей памяти, мы узнаем с помощью стороннего программного обеспечения.
Владельцы ноутбуков могут узнать основные характеристики оперативной памяти на официальном сайте производителя, ориентируясь по описанию модели устройства (ноутбука), если такая информация имеется на веб-сайте. . Есть возможность узнать объем оперативной памяти в BIOS (UEFI).
Как узнать сколько оперативной памяти на компьютере при помощи msinfo32
Пользователь может быстро получить данные об объеме оперативной памяти в операционных системах Windows 10, Windows 8.1, Windows 8, Windows 7, с помощью встроенного системного средства «msinfo32» («Сведения о системе»).
Выполните следующие действия:
- Войдите в меню «Пуск».
- В списке программ найдите папку «Средства администрирования Windows» (в Windows 7 — «Служебные»).
- Запустите утилиту «Сведения о системе».
- В окне «Сведения о системе», в пункте «Установленная оперативная память» вы увидите общий объем памяти вашего компьютера.
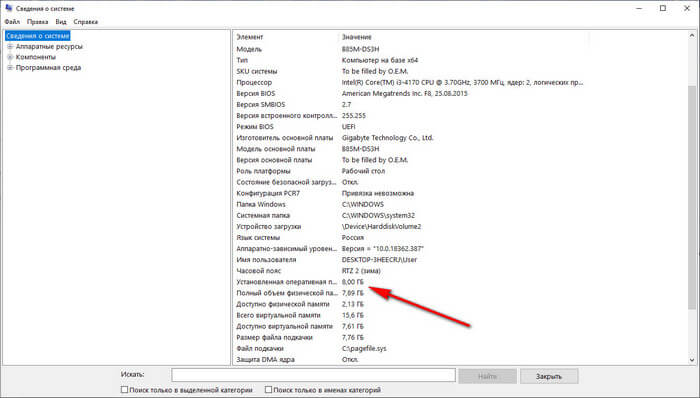
Как узнать сколько памяти на ноутбуке или стационарном ПК в командной строке
Для получения сведений можно воспользоваться альтернативным способом: выполнить команду «systeminfo» в командной строке Windows.
- Запустите командную строку от имени администратора.
- В окне интерпретатора командной строки введите команду «systeminfo» (без кавычек), а затем нажмите на клавишу «Enter».
- В окне командной строки вы увидите информацию об оперативной памяти этого компьютера.
В пункте «Полный объем физической памяти» указан размер оперативной памяти, имеющийся на данном компьютере.
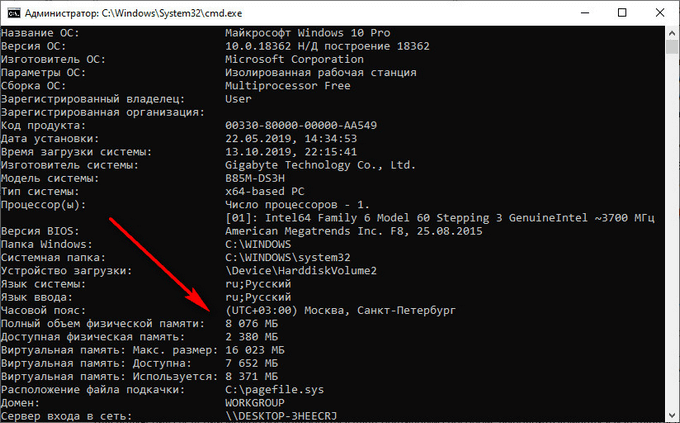
Узнаем какой размер оперативной памяти в Windows PowerShell
В Windows PowerShell можно получить данные о памяти ПК, выполнив аналогичную команду.
- Запустите Windows PowerShell от имени администратора.
- Выполните команду «systeminfo» (без кавычек).
- Ознакомьтесь с информацией об оперативной памяти этого устройства.
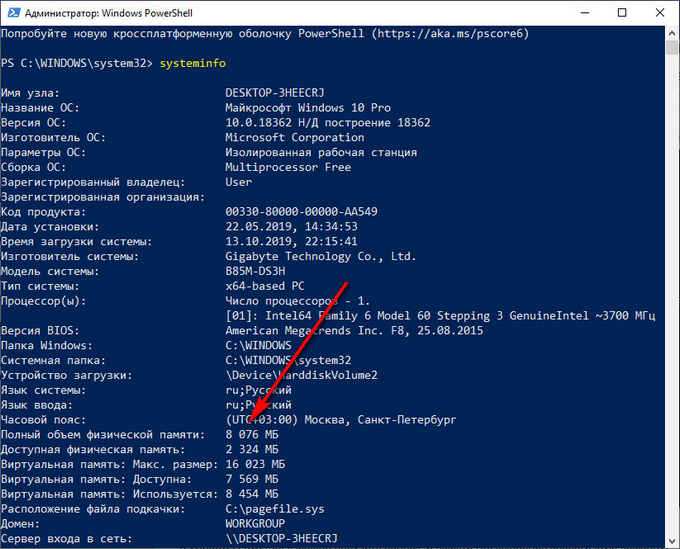
Как узнать сколько памяти Windows 10
В операционной системе Windows 10 можно узнать размер памяти и количество задействованных слотов без использования сторонних программ.
Для получения сведений о памяти RAM, выполните следующее:
- Щелкните правой кнопкой мыши по «Панели задач».
- В контекстном меню выберите «Диспетчер задач».
- В окне «Диспетчер задач» откройте вкладку «Производительность», выделите опцию «Память».
Здесь находятся сведения об оперативной памяти: общий объем (у меня — 8,0 ГБ), тип (в моем случае — DDR3), а также другие характеристики, в частности, использование количества гнезд (на моем компьютере — 2 из 4).
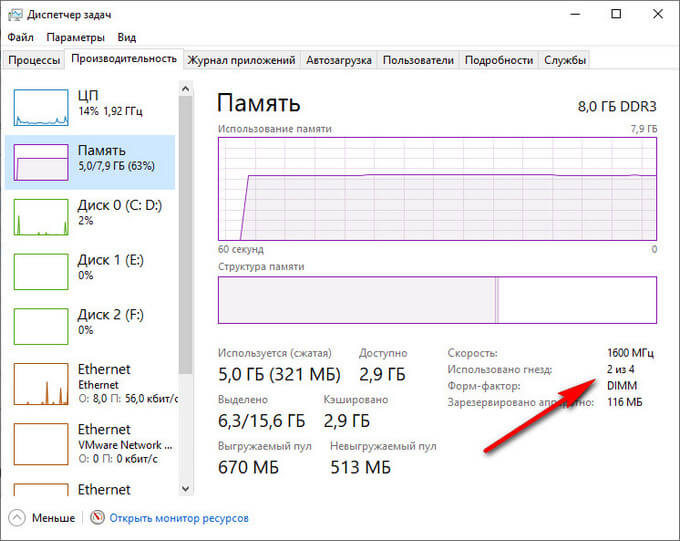
Зная эти характеристики, я могу дополнительно добавить еще два модуля памяти на свой компьютер.
Как узнать какая оперативная память стоит на ПК в CPU-Z
С помощью бесплатной программы CPU-Z можно получить данные об RAM памяти компьютера. Программа CPU-Z работает на английском языке.
Приложение показывает характеристики центрального процессора, материнской платы, оперативной памяти, видеокарты или параметры встроенной графики.
- Запустите программу CPU-Z на компьютере.
- В окне «CPU-Z» откройте вкладку «Memory».
Здесь отображены основные сведения об оперативной памяти:
- Type — тип памяти: DDR, DDR2, DDR3, DDR
- Size — размер памяти в гигабайтах.
- Channel — режим работы памяти: Dual — двухканальный, Single — одноканальный.
- NB Frequency — частота контроллера памяти.
- Timing — тайминги памяти, в пункте «DRAM Frequency» указана актуальная частота памяти.
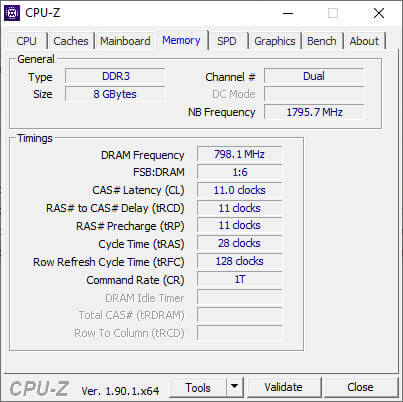
Во вкладке «SPD» находится информация о характеристиках модулей оперативной памяти, находящихся в отдельных слотах. Необходимо выбрать слот для получения нужных данных. Количество слотов соответствует количеству гнезд на материнской плате компьютера, пустые разъемы не будут отображать информацию.
Здесь находятся различные сведения: тип памяти, производитель, номер модели, объем памяти, время выпуска изделия, тип использования, таблица таймингов, напряжение в вольтах.
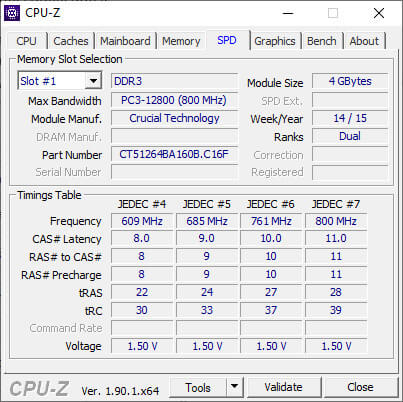
Как узнать какая оперативная память на компьютере в Speccy
Бесплатная программа Speccy предоставляет данные об аппаратном обеспечении компьютера. Приложение работает на русском языке.
Выполните следующие шаги:
- Запустите программу Speccy.
- В окне приложения нажмите на раздел «Оперативная память».
- В левой части окна программы отобразится информация об оперативной памяти компьютера: тип, объем, количество каналов, частота DRAM, другие характеристики.
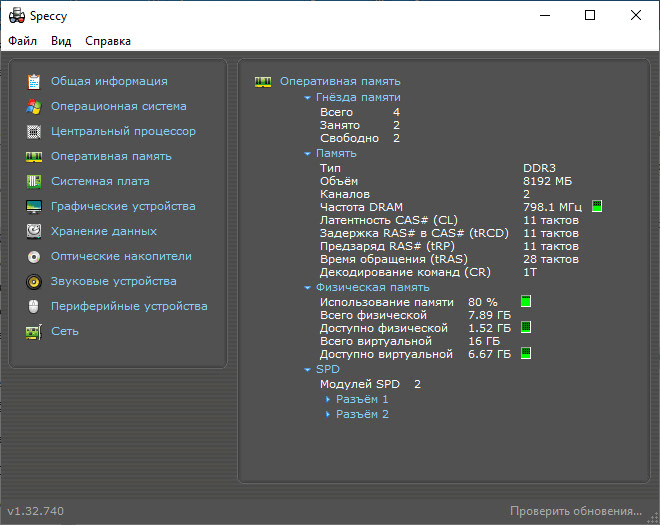
Для получения данных о каждом модуле памяти, в разделе «SPD» нажмите на соответствующий разъем. Здесь собраны сведения о модуле памяти: тип, объем, изготовитель, пропускная способность, номер компонента, неделя и год выпуска, информация о таймингах.
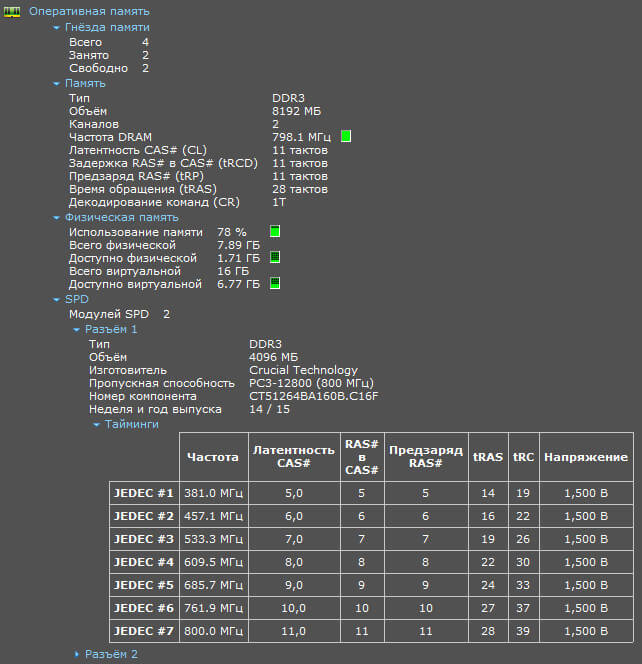
Как определить какая оперативная память на ПК в AIDA64
Мощная программа AIDA64 (платная) предоставляет подробные сведения об аппаратной составляющей компьютера. Программа AIDA64 поддерживает русский язык интерфейса.
Пройдите следующие шаги:
- Запустите AIDA64 на компьютере.
- В во вкладке «Меню», в разделе «Системная плата» откройте раздел «Память».
В этом разделе отображаются основные сведения об оперативной памяти вашего компьютера.

Для получения информации о характеристиках отдельных модулей памяти, войдите в раздел «SPD».
После выделения модуля памяти, в окне программы отобразятся всевозможные сведения: имя модуля, серийный номер, дата выпуска, размер модуля, имя модуля, тип памяти, скорость памяти, ширина шины модуля (разрядность), напряжение, метод обнаружения ошибок, частота регенерации, производитель DRAM, тайминги памяти, функции модуля памяти.

Выводы статьи
В случае необходимости, пользователь может поменять модули памяти на своем компьютере, или увеличить объем оперативной памяти, добавлением новых планок памяти RAM. Предварительно необходимо узнать, сколько памяти сейчас имеется на компьютере, и какая именно оперативная память установлена в данный момент времени на ПК, чтобы подобрать подходящие модули оперативной памяти.

