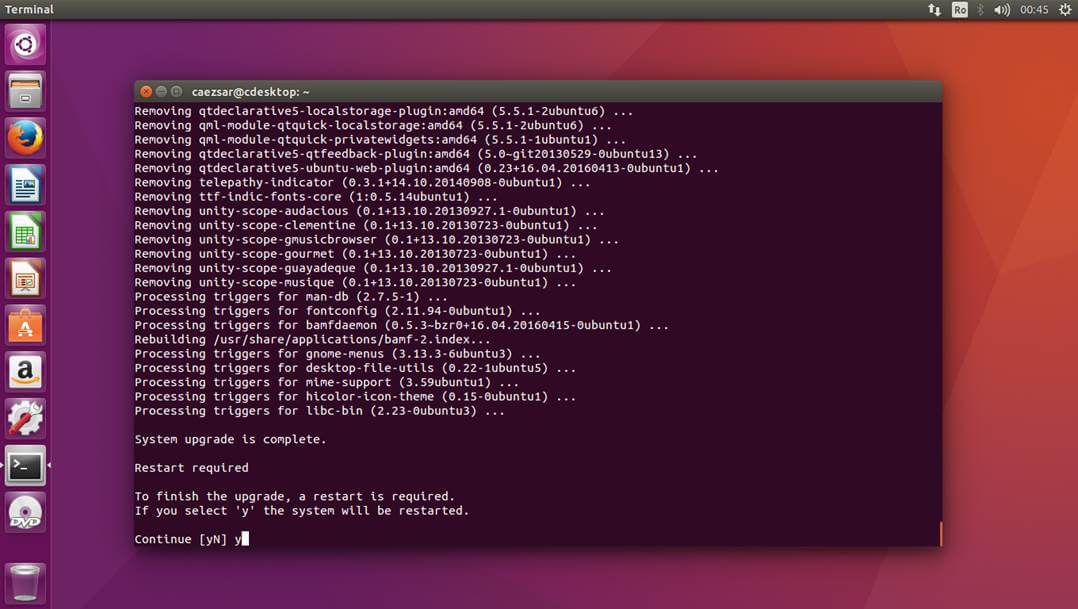Как обновить дистрибутив ubuntu
Содержание
- Обновляем снятый с поддержки дистрибутив Ubuntu
- Alexander Wayne
- Alexander Wayne
- Перед установкой
- Как обновить Ubuntu с 16.04 по 18.04
- Обновление с помощью Software Updater
- Обновление с помощью командной строки
- Как обновить Ubuntu до 16.04 Desktop
- Шаг 1. Обновление программного обеспечения
- Шаг 2. Обновление системы
- Шаг 3. Очистка системы
- Шаг 4. Установка менеджера обновлений
- Шаг 5. Обновление
- Шаг 6. Подтверждение обновления
- Шаг 7. Завершение обновления
- Шаг 8. Перезагрузка
- 9. Проверка результата
- Скачать Ubuntu 16.04
Технический блог специалистов ООО"Интерфейс"
- Главная
- Обновляем снятый с поддержки дистрибутив Ubuntu
Обновляем снятый с поддержки дистрибутив Ubuntu
- Автор: Уваров А.С.
- 21.11.2016
 Установка и обновление современных дистрибутивов Ubuntu давно не представляет никакой сложности. Можно установить и долгое время полноценно работать в системе ни разу не прикоснувшись к терминалу. С одной стороны, это хорошо, так как позволяет приблизить Linux к конечному пользователю, который просто хочет включить компьютер и работать. С другой — понимание работы системы отходит на второй план и поэтому, если вам интересно, что происходит за кулисами графического интерфейса давайте углубимся в подробности.
Установка и обновление современных дистрибутивов Ubuntu давно не представляет никакой сложности. Можно установить и долгое время полноценно работать в системе ни разу не прикоснувшись к терминалу. С одной стороны, это хорошо, так как позволяет приблизить Linux к конечному пользователю, который просто хочет включить компьютер и работать. С другой — понимание работы системы отходит на второй план и поэтому, если вам интересно, что происходит за кулисами графического интерфейса давайте углубимся в подробности.
Как известно, теория без практики мертва, практика без теории — это вообще сродни шаманскому камланию с бубном, но изучать теорию лучше всего применительно к реальным задачам. Тем более что как-раз подвернулся подходящий случай — в нашей виртуальной лаборатории нашлась одна система на Ubuntu 15.04, поддержка которой давно завершена.
Здесь мы сделаем небольшое отступление и напомним современную политику поддержки дистрибутивов Ubuntu. Если коротко, то основу линейки составляют дистрибутивы с длительным сроком поддержки — LTS, именно они рекомендуются для стабильной работы или серверного применения. В промежутках между выпусками LTS выпускаются "стандартные " релизы, в которых могут обкатываться новые технологии и поэтому они могут работать нестабильно.
LTS — релизы выходят раз в два года в апреле, стандартные следуют полугодовому графику и имеют поддержку в течении 9 месяцев с даты выпуска. Таким образом после выхода очередного стандартного (или LTS) релиза у вас остается всего три месяца чтобы обновить систему, если вы, конечно, хотите своевременно получать обновления. Ниже мы привели официальный график поддержки текущих и планируемых релизов.
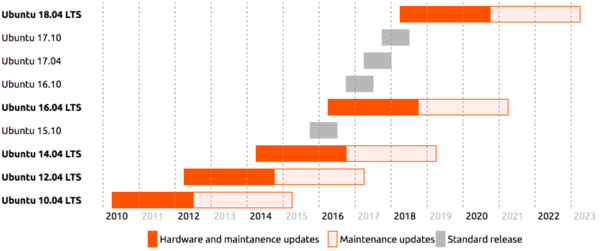 Как видим, на момент написания данной статьи, актуальными являются LTS-релизы 12.04, поддержка которого заканчивается в апреле 2017, 14.04 и 16.04. Из стандартных релизов поддерживается только текущий — 16.10. Однако если мы заглянем в репозитории, то увидим там директории для уже снятых с поддержки дистрибутивов 15.04 и 15.10, а также находящегося в разработке 17.04.
Как видим, на момент написания данной статьи, актуальными являются LTS-релизы 12.04, поддержка которого заканчивается в апреле 2017, 14.04 и 16.04. Из стандартных релизов поддерживается только текущий — 16.10. Однако если мы заглянем в репозитории, то увидим там директории для уже снятых с поддержки дистрибутивов 15.04 и 15.10, а также находящегося в разработке 17.04.
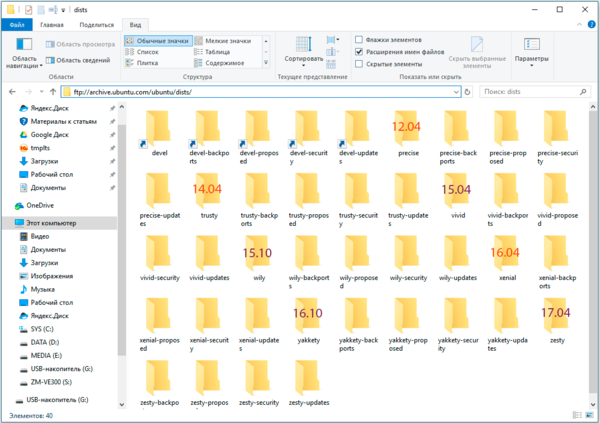 О чем это говорит? О том, что вы можете получить все последние версии пакетов для указанных дистрибутивов, а также о том, что должна поддерживаться возможность штатным образом обновиться на один из актуальных релизов.
О чем это говорит? О том, что вы можете получить все последние версии пакетов для указанных дистрибутивов, а также о том, что должна поддерживаться возможность штатным образом обновиться на один из актуальных релизов.
Оптимальная стратегия обновления для снятых с поддержки выпусков — это обновление до ближайшего LTS-релиза, а только затем, если у вас есть такое желание, можно обновиться до одного из стандартных. Почему так? Потому что LTS-релизы наиболее стабильны и достаточно хорошо изучены, что облегчает работу по выявлению и устранению возможных ошибок, в то время как стандартные выпуски могут работать нестабильно, а информации о проблемах и решениях может оказаться недостаточно.
Итак, вернемся в нашу систему и займемся ее обновлением. Прежде всего скачаем и установим все доступные обновления, это можно сделать через графический интерфейс или двумя короткими командами:
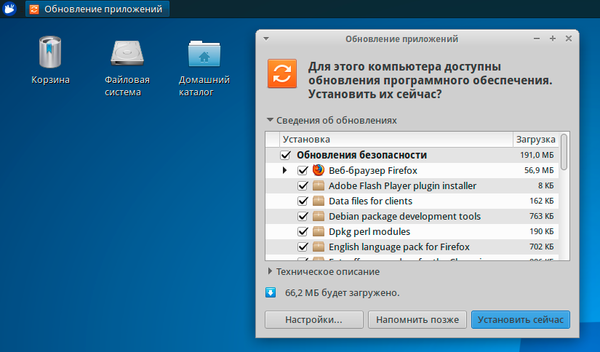 После того, как все последние обновления будут скачаны и установлены система наконец "порадует" вас сообщением о прекращении поддержки и предложить обновиться на одну из доступных версий.
После того, как все последние обновления будут скачаны и установлены система наконец "порадует" вас сообщением о прекращении поддержки и предложить обновиться на одну из доступных версий.
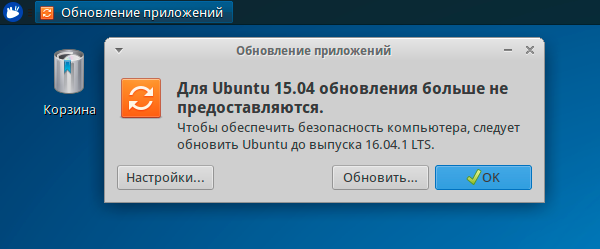 Однако если мы попробуем выполнить обновление, то столкнемся с малоинформативным сообщением об ошибке в системной программе, запустив процесс обновления в терминале получим более развернутую информацию.
Однако если мы попробуем выполнить обновление, то столкнемся с малоинформативным сообщением об ошибке в системной программе, запустив процесс обновления в терминале получим более развернутую информацию.
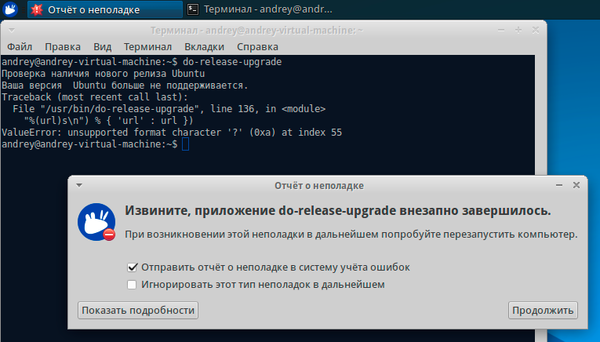 В принципе данная ошибка легко устраняется беглым поиском, но это будет всего лишь частным случаем, который не добавит вам опыта и знаний, а с учетом того, что мы в самом начале решили заглянуть под капот процесса обновления, то нам представился хороший повод.
В принципе данная ошибка легко устраняется беглым поиском, но это будет всего лишь частным случаем, который не добавит вам опыта и знаний, а с учетом того, что мы в самом начале решили заглянуть под капот процесса обновления, то нам представился хороший повод.
Кроме того, умение вручную обновлять систему может пригодиться вам и в иных ситуациях, например, когда штатный процесс завершился сбоем и загрузить систему в нормальном режиме невозможно, в этом случае вас не испугает черное окно терминала и вы успешно доведете процесс до конца. Или вам понадобится обновить один из производных дистрибутивов, авторы которого прекратили его поддержку, а штатных механизмов его обновления на "чистую" Ubuntu просто нет.
Первое, что вы должны сделать перед обновлением — это внимательно изучить список источников пакетов. Для начала заглянем в /etc/apt/sources.list.d, обычно в данной директории располагаются дополнительные репозитории для стороннего софта, во избежание конфликтов и недоразумений их следует отключить. Для этого достаточно просто удалить или переместить все содержащиеся там файлы.
Затем откроем /etc/apt/sources.list по умолчанию данный файл содержит только "родные" репозитории, но на всякий случай проверим его содержимое и удалим или закомментируем адреса сторонних репозиториев (если обнаружим). Подробнее о том, какие репозитории являются штатными можно прочитать здесь.
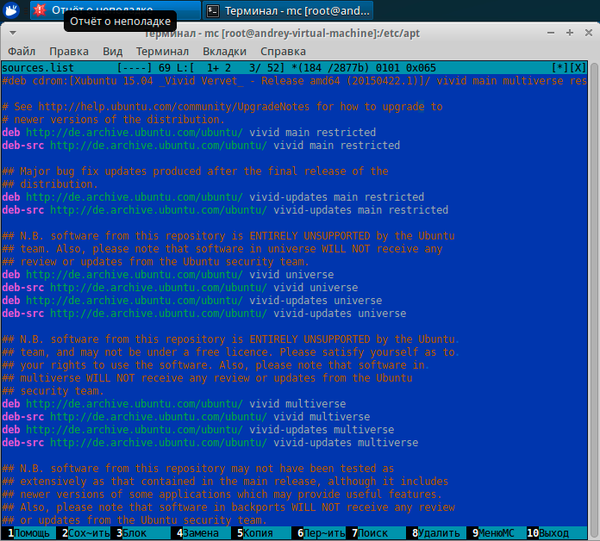 Следующим шагом нам потребуется обновить источники пакетов, используя для этого адреса репозиториев целевого дистрибутива, на который мы хотим обновиться. Так как наша цель — 16.04 (Xenial) то вам потребуется во всех строках заменить кодовое имя текущего выпуска — vivid на кодовое имя целевой системы — xenial.
Следующим шагом нам потребуется обновить источники пакетов, используя для этого адреса репозиториев целевого дистрибутива, на который мы хотим обновиться. Так как наша цель — 16.04 (Xenial) то вам потребуется во всех строках заменить кодовое имя текущего выпуска — vivid на кодовое имя целевой системы — xenial.
В общем, никто не мешает сделать это вручную, но не будем забывать, что в руках у нас Linux со своими богатыми возможностями утилит командной строки. Поэтому наберем в терминале следующее "заклинание":
Снова откроем файл и убедимся, что все нужные нам строки "волшебным образом" изменились.
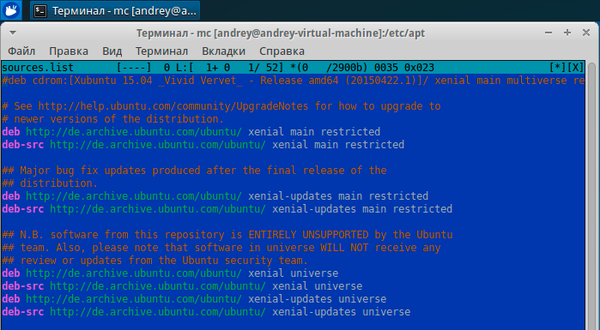 Затем обновим список пакетов командой:
Затем обновим список пакетов командой:
И перейдем непосредственно к обновлению:
В отличие от просто upgrade данная команда не только обновляет уже установленные пакеты, но и устанавливает новые, а также удаляет отсутствующие в актуальных репозиториях версии. Перед тем как начать процесс обновления утилита выдаст вам список изменений и предложит подтвердить их выполнение. Помните, что данное действие является необратимым и перед тем как нажать Enter следует еще раз подумать.
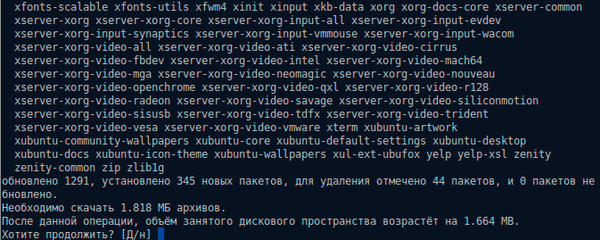 Дальнейший процесс, в зависимости от скорости интернет и вычислительной мощности компьютера займет некоторое время, в ходе которого следует время от времени поглядывать на экран, система может спросить, что делать с измененными файлами конфигурации, действие по умолчанию (рекомендуемое) — оставить текущий файл.
Дальнейший процесс, в зависимости от скорости интернет и вычислительной мощности компьютера займет некоторое время, в ходе которого следует время от времени поглядывать на экран, система может спросить, что делать с измененными файлами конфигурации, действие по умолчанию (рекомендуемое) — оставить текущий файл.
После завершения процесса обновления не спешите перезагружать систему, в ней наверняка остались пакеты, которые никому не нужны (старые версии библиотек, старые ядра и т.п.) и фактически являются мусором. Их следует удалить, для этих целей есть специальная команда:
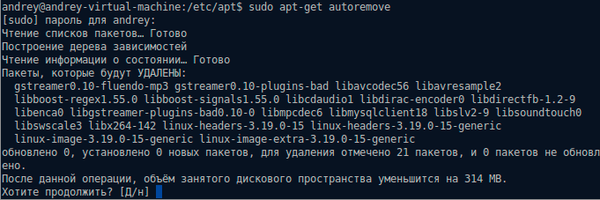 После выполнения уборки можно наконец перезагрузиться. Мы сразу визуально заметим, что наши действия увенчались успехом, но на всякий случай проверим:
После выполнения уборки можно наконец перезагрузиться. Мы сразу визуально заметим, что наши действия увенчались успехом, но на всякий случай проверим:
Как видим — мы успешно обновили снятую с поддержки 15.04 до актуальной 16.04 LTS.
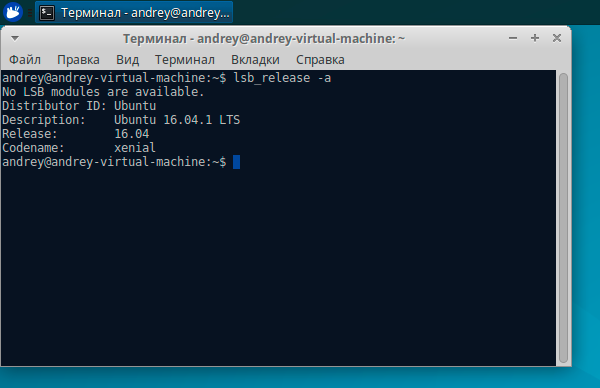 Вот так сложная на первый взгляд задача оказалась очень простой в реализации. По сути весь процесс обновления дистрибутива Linux (не обязательно Ubuntu или Debian) сводится к одному главному действию: заменить текущие пакеты из репозитория А более новыми пакетами из репозитория Б. Все остальное пакетный менеджер сделает самостоятельно.
Вот так сложная на первый взгляд задача оказалась очень простой в реализации. По сути весь процесс обновления дистрибутива Linux (не обязательно Ubuntu или Debian) сводится к одному главному действию: заменить текущие пакеты из репозитория А более новыми пакетами из репозитория Б. Все остальное пакетный менеджер сделает самостоятельно.
Теперь можно обживаться в обновленной системе, доустановить стороннее ПО, выполнить тонкую настройку под собственные вкусы, а можно снова обновить систему до самого свежего стандартного релиза. И в этом процессе, глядя на стадии обновления в графическом интерфейсе, вы поймете, что его действия больше не являются для вас тайной, каждый указанный этап вам знаком, ведь вы только что выполняли его вручную.
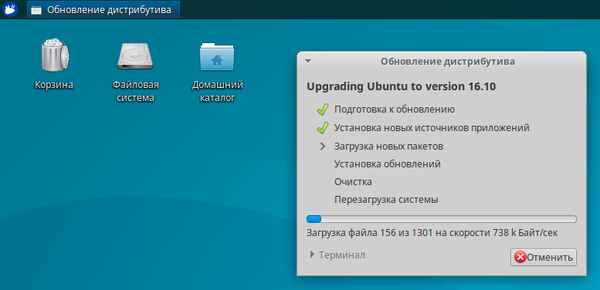 На этом наша статья подошла к завершению, и мы надеемся, что после ее прочтения белых пятен в устройстве Linux для вас станет меньше. Что вы больше не будете воспринимать процесс обновления как "черный ящик", а наоборот почувствуете в себе силу и уверенность, когда именно вы управляете системой, а не она вами.
На этом наша статья подошла к завершению, и мы надеемся, что после ее прочтения белых пятен в устройстве Linux для вас станет меньше. Что вы больше не будете воспринимать процесс обновления как "черный ящик", а наоборот почувствуете в себе силу и уверенность, когда именно вы управляете системой, а не она вами.
Alexander Wayne
Read more posts by this author.
Alexander Wayne
Вот уже скоро выходит новая LTS-версия замечательного дистрибутива Linux — Ubuntu. Многие пользователи задаются вполне резонным вопросом: "Как же обновиться до Ubuntu 18.04 LTS". Какая магия сопутствует этому? Об этом мы поговорим в сегодняшней статье.
Перед установкой
Перед тем, собственно, как начать само обновление, надо убедиться, что никакие важные данные не будут потеряны. Конечно, если вы, все же, хотите проделать это все чисто ради эксперимента на абсолютно нейтральном поле (на виртуальной машине или же "тестовом" пк), то данный пункт вам абсолютно не нужен. Однако если вы из тех, кто использует Ubuntu в качестве операционной системы по-умолчанию — ради своего же блага сделайте резервные копии всех важных данных, и перенесите их куда-нибудь в безопасное место (съемные накопители или другой жесткий диск).
Теперь же необходимо обновить все пакеты в нынешней системе до актуальных версий. Если не сделать этот шаг — обновление может пройти не так, как нам бы этого хотелось. Вводим следующую команду в терминал:
Как только обновление пакетов будет завершено, можно переходить к апгрейду до 17.10.
Как обновить Ubuntu с 16.04 по 18.04
На выбор доступны два варианта:
- Использовать Software Updater
- Использовать терминал
И тот, и этот вариант принесет желаемый результат — актуальная версия Ubuntu — 17.10. Какой выбрать — решать только вам.
Обновление с помощью Software Updater

Если вы захотите использовать этот вариант апгрейда — вам необходимо будет просто дождаться уведомления, которое сообщит о том, что для установки доступна новая версия дистрибутива Ubuntu — 18.04. Далее вам останется подтвердить обновление и подождать пока оно установится на ваш пк. После этого вам предложат перезагрузить компьютер, и после этого вы войдете уже в Ubuntu 18.04.
Обновление с помощью командной строки
Если по каким-то причинам вы не видите уведомление о выходе новой версии Ubuntu (и, соответственно, не можете провести апгрейд графической утилитой), то у вас, все еще, остается вариант с командной строкой.
Для начала введите эту команду:
По идее, после подтверждения должен открыться все тот же Software Updater и предложить вам обновиться до актуальной версии. Если этого не случилось, вы можете попробовать ввести это:

С помощью этой команды вы сможете проапгрейдить систему без Software Updater. Внимательно ознакомьтесь с перечнем предупреждений, которые будут выведены в самом окне терминала, после чего подтвердите свои намерения, нажав "Y".
Несколько дней назад в рамках графика релизов состоялся финальный релиз Ubuntu 16.04 с кодовым именем Xenial Xerus. Из этой статьи вы узнаете как обновить Ubuntu до 16.04.
Ubuntu 16.04 получила много интересных новых функций, например здесь будет заменен центр приложений на Gnome Software, появится возможность опустить лаунчер в низ, но так и не будет использована Unity 8 по умолчанию.
Серверная версия Ubuntu получит такие обновления:
- Ядро Linux 4.4
- OpenSSH 7.2p2
- Apache и Ngnix с поддержкой PHP 7
- Python 3.5
- LXD 2.0
- Docker 1.10
- Libvrt 1.3.1
- QEMU 2.5
- Apt 1.2
- glib 2.23, bindutils 2.2, GCC 5.3
- OpenStack Mitaka
- VSwitch 2.5.0
- MySQL 5.7
- Поддержка файловой системы ZFS
Основные обновления версии для рабочего стола:
- Unity 7
- Ubuntu Softwere заменен на Gnome Software
- Удален Brasero
- Отключен онлайн поиск в Dash
- Панель быстрого запуска может быть опущена вниз
- LibreOffice 5.1
- Firefox 45
- Многочисленные исправления ошибок
Подробнее о нововведениях можете почитать в статье Что нового в Ubuntu 16.04
Ubuntu 16.04 — это релиз с длительным сроком поддержки (LTS), поэтому если вы не обновили свою систему до Ubuntu 15.10, рекомендуется это сделать сейчас, чтобы использовать самое новое, и главное стабильное программное обеспечение.
Мы рассмотрим как обновить Ubuntu 15.10 до 16.04 как серверной редакции, так и редакции для рабочего стола.
Обратите внимание, что процесс обновления Ubuntu до новой версии связан с риском потери данных или повреждения вашей системы. Поэтому перед тем как переходить к обновлению, сделайте резервные копии всех важных данных.
Как обновить Ubuntu до 16.04 Desktop
Эта инструкция рассчитана в первую очередь на Ubuntu Unity, но подойдет и для других официальных редакций Ubuntu: Xubuntu, Kubuntu, Lubuntu, Ubuntu Gnome, Ubuntu MATE и т д.
Все что вам нужно для обновления — это последовательно выполнить описанные ниже шаги:
Шаг 1. Обновление программного обеспечения
Перед тем как переходить непосредственно к обновлению Ubuntu до 16.04 нужно убедится, что у вас установлены самые новые версии программного обеспечения. Или в противном случае вы полнить обновление. Для этого выполните следующие команды:
sudo apt-get update
$ sudo apt-get upgrade

Обновление может занять много времени, в зависимости от вашего оборудования и скорости интернета.
Шаг 2. Обновление системы
Дальше нужно обновить ядро, зависимости и другие системные компоненты до самой новой версии. Для этого используйте следующую команду:
sudo apt-get dist-upgrade
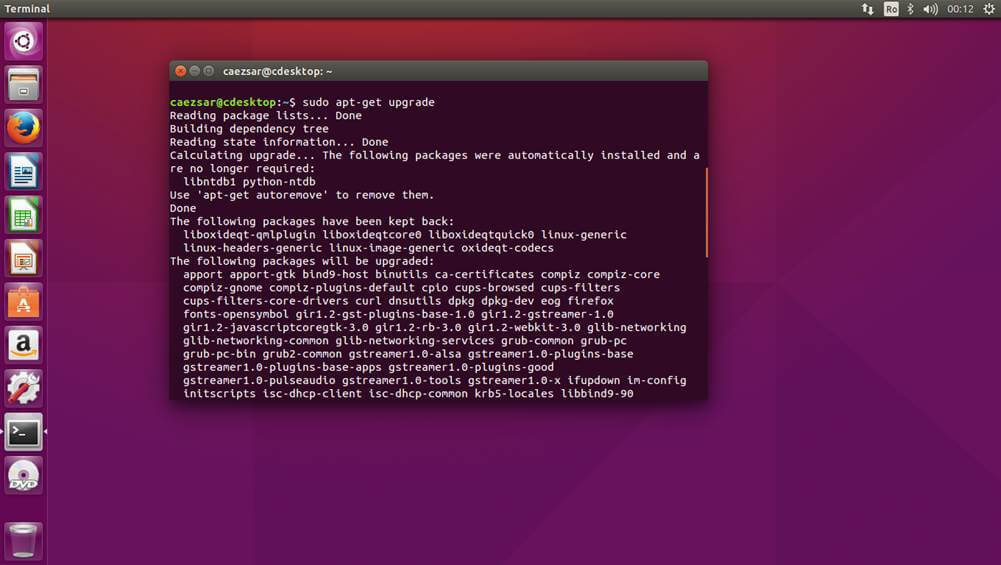
Шаг 3. Очистка системы
После удаления удалим ненужные зависимости и очистим систему, чтобы освободить дисковое пространство:
sudo apt-get autoremove
$ sudo apt-get clean
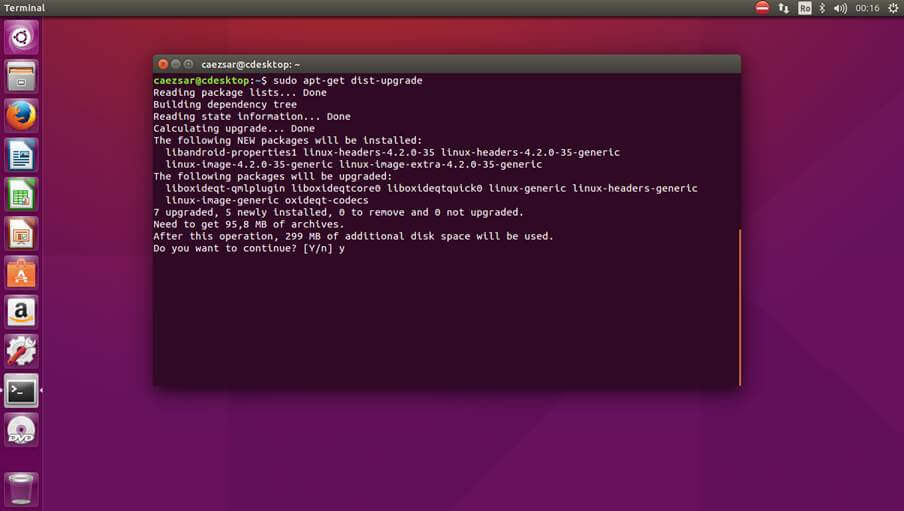
Будут удалены все deb пакеты хранящиеся в кеше /var/cache/apt/archive/, а также неиспользуемые зависимости, библиотеки и старые ядра. Для завершения процесса обновления необходимо перезагрузить систему.
Шаг 4. Установка менеджера обновлений
Перед тем как обновлять систему, установим правильный, рекомендуемый Canonical менеджер обновлений:
sudo apt-get install update-manager-core
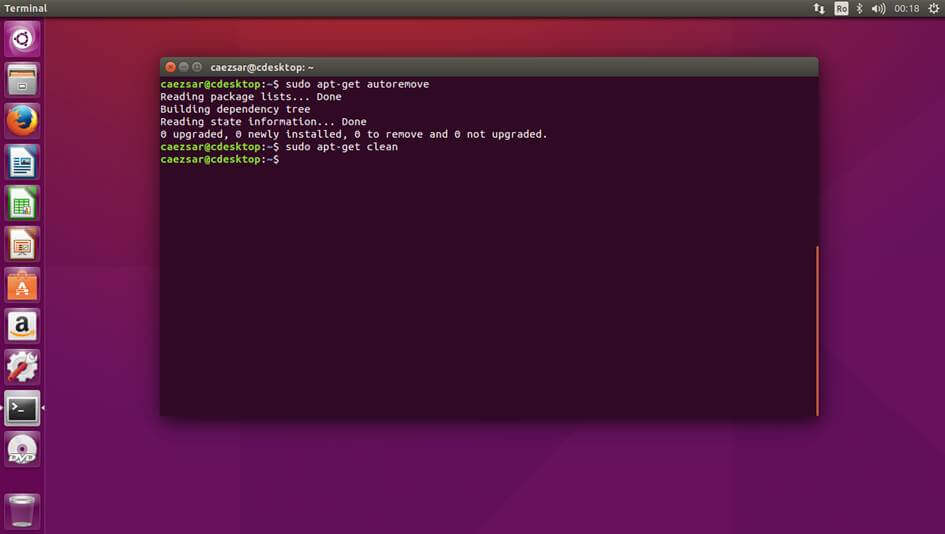
Шаг 5. Обновление
Теперь мы готовы выполнить обновление командой:
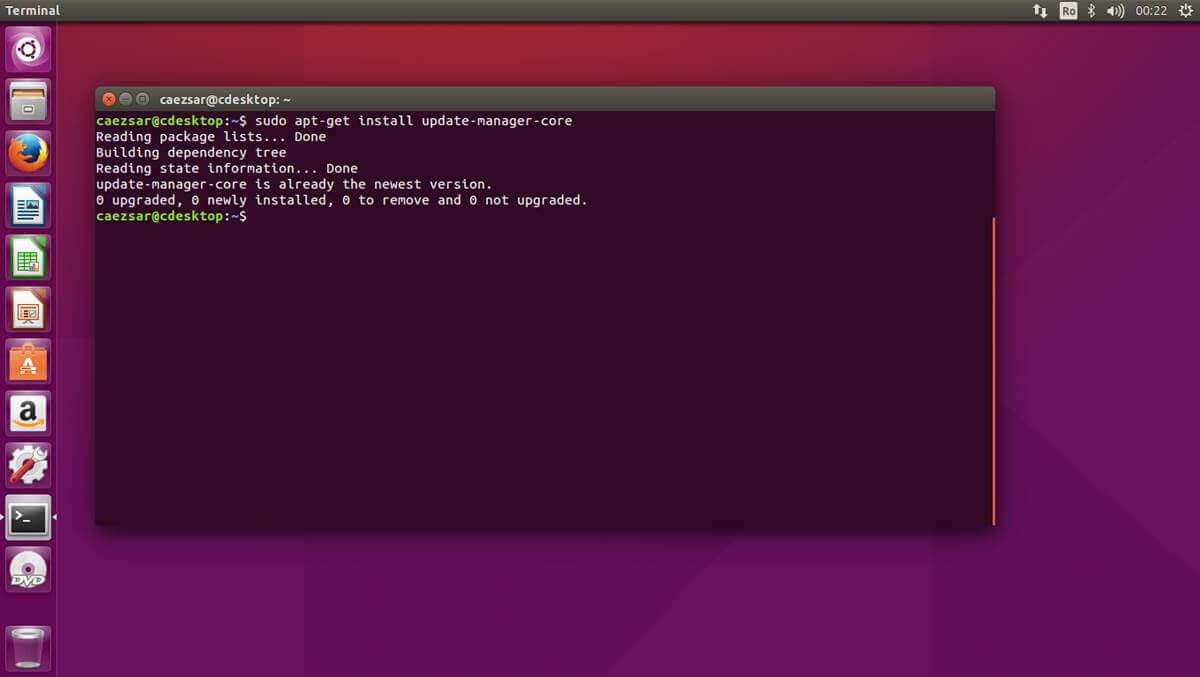
Шаг 6. Подтверждение обновления
После проверки системы и настройки репозиториев, программа предупредит вас обо всех изменениях, которые будут внесены в систему, и спросит можно ли продолжать или нужно больше подробностей. Введите y для продолжения.
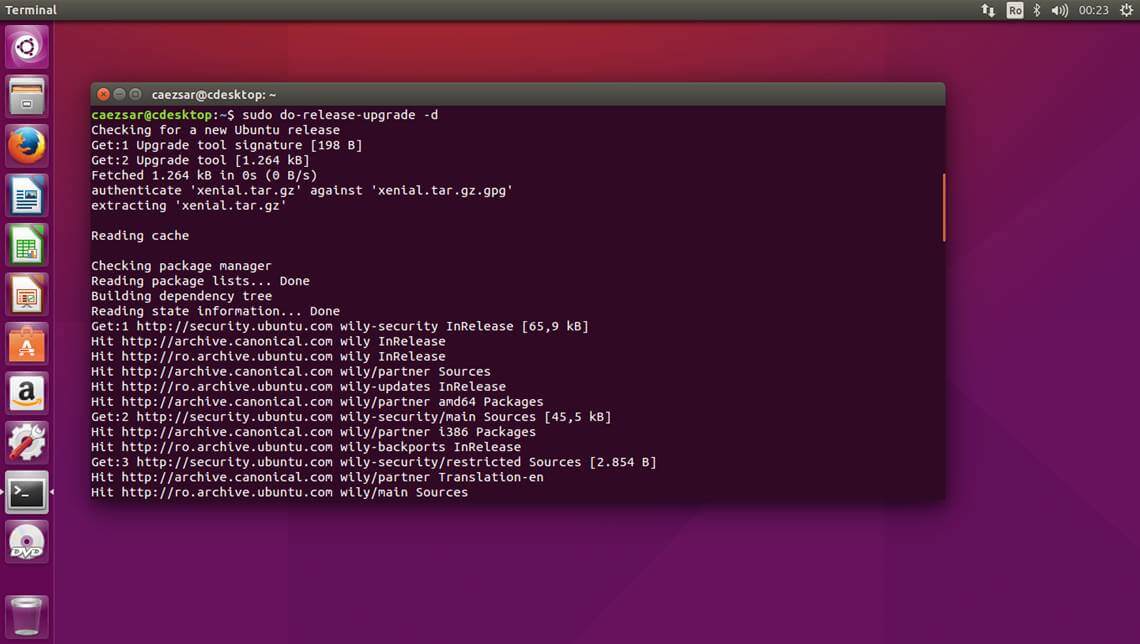
Шаг 7. Завершение обновления
В зависимости от скорости подключения к интернету процесс обновления может занять некоторое время. Все необходимые пакеты будут загружены и установлены.
В процессе работы программа может спрашивать нужно ли автоматически перезапускать службы или оставлять старые кофигурационые файлы для новых пакетов. Если все правильно нажимайте y:
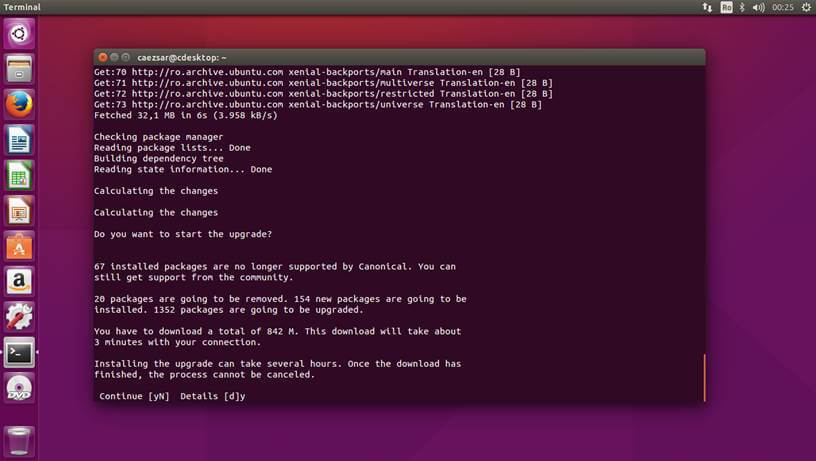
Шаг 8. Перезагрузка
После завершения обновления Ubuntu 15.10 до 16.04, если все прошло успешно установщик предложит перезагрузить компьютер. Введите Yes чтобы продолжить.
9. Проверка результата
После перезагрузки вы получите самую новую версию Ubuntu 16.04. Посмотреть версию Ubuntu в терминале можно с помощью следующих команд:
uname –a
$ cat /etc/lsb-release
$ cat /etc/issue.net
$ cat /etc/debian_version
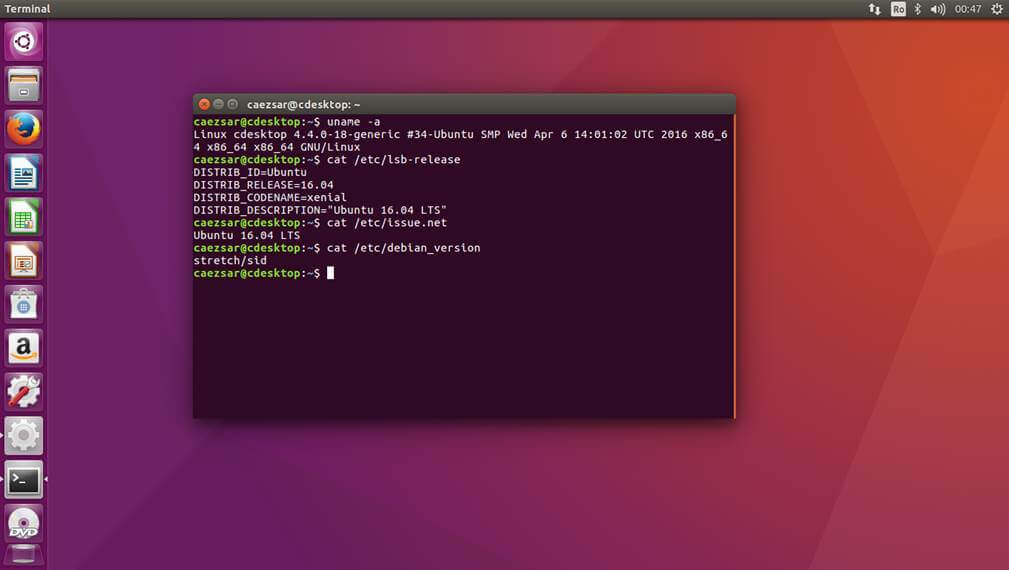
Также версию системы можно посмотреть в Настройках системы, на вкладке Подробности:
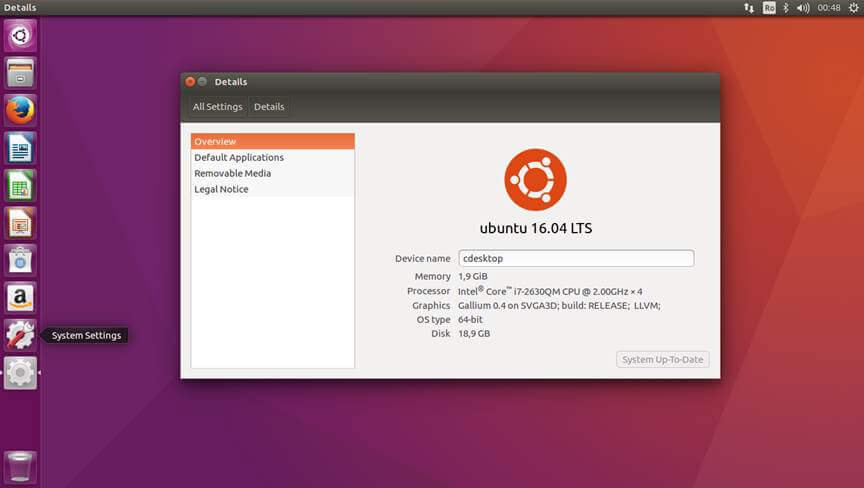
Обновление Ubuntu Server до 16.04 выполняется точно таким же способом. Только в отличии от предыдущего варианта вам придется подключатся к системе по ssh.
Если вам нужно обновить систему не с Ubuntu 15.10, а с более ранних версий, например 15.04, вам придется сразу выполнить обновление своей системы до Ubuntu 15.10, а уже потом переходить к этой инструкции. Исключение только Ubuntu 14.04, вы можете прочитать об обновлении Ubuntu 14.04 до Ubuntu 16.04 в отдельной статье.
Скачать Ubuntu 16.04
Если вы не хотите обновлять Ubuntu до 16.04, или используете другой дистрибутив Linux, но хотите попробовать эту операционную систему, можно создать Live USB или DVD диск, для этого скачайте установочный образ по ссылке:
Вот и все. Теперь вы знаете как обновить Ubuntu до 16.04. Если у вас есть вопросы, задавайте в комментариях! Также поделитесь своим опытом установки Ubuntu 16.04.