Как обрезать края видео на компьютере
Содержание
- 3 пошаговых примера
- Способ 1: с помощью программы Видео-МОНТАЖ
- Способ 2: с помощью конвертора «Фабрики форматов»
- Способ 3: с помощью VirtualDUB
- Как обрезать черные края на видео
- Установите Movavi Видеоредактор
- Добавьте видео, у которого нужно обрезать черные полосы
- Укажите соотношение сторон итогового видео
- Обрежьте изображение
- Сохраните видео
- Как обрезать видео на компьютере с помощью приложения «Фотографии»
- Инструкция для обрезки видео
- Видео — Как обрезать видео на компьютере без программ
 Доброго времени суток!
Доброго времени суток!
Нередко на видео попадаются ненужные элементы, располагающиеся по краям изображения: какие-нибудь случайные лица, логотипы, неровные черные полоски и т.д. При желании, это все можно достаточно просто удалить (точнее отрезать лишнее).
Правда, сразу отмечу, что при отрезке чего-то ненужного — нам придется пересжать видео (это может быть достаточно длительным процессом на не очень мощных ПК/ноутбуках).
Свои пошаговые примеры представлю ниже в трех программах (у каждой есть свои преимущества/недостатки).
Кстати, если вам нужно отрезать видео по длине (то есть, например, в начале ролика отрезать рекламу или в конце титры) — то воспользуйтесь следующей инструкцией.

Для того, чтобы у вас не было проблем при открытии и редактировании видео-файлов, рекомендую установить полный набор кодеков. Лучшие сборники оных я представил здесь — https://ocomp.info/kodeki-dlya-video-i-audio.html

3 пошаговых примера
Способ 1: с помощью программы Видео-МОНТАЖ
Программа "Видео-МОНТАЖ" предназначена для обработки видео и создания своих собственных роликов. Ориентирована в первую очередь на начинающих пользователей.
Преимущества (в рамках нашей задачи):
- поддерживает практически все видео-форматы (в последней версии их более 500!);
- все действия выполняются в пошаговом режиме (программа рассчитана на новичка);
- в программе есть множество фильтров, эффектов, переходов и прочих интересных "штук", которые могут существенно преобразить ваше видео (например, можно сделать красивое видео-поздравление);
- можно заранее выбрать итоговый размер выходного видео;
- ПО полностью на русском;
Пожалуй, единственный недостаток в том, что программа платная (в бесплатной версии будет небольшой логотип в начале видео). Ниже по шагам представлю в ней решение текущей задачи.
1) И так, после запуска программы открываем новый проект.

2) Далее добавьте в проект видео, в котором хотите обрезать края (кстати, если вам нужно параллельно к этой операции склеить/соединить несколько видео в одно — добавьте их сразу же все в проект) .
3) После зайдите в раздел "Редактировать/Кадрирование" и запустите инструмент "Кадрировать видео" . Пример на скриншоте ниже.
4) Теперь мышкой нужно выделить ту область видео, которая вам нужна (все, что находится в не прямоугольника — будет обрезано). Весьма удобный инструмент, чтобы убрать всякие неровности и черные полоски по краям.
5) Обратите внимание, что после кадрирования — редактор автоматически покажет вам то, как будет выглядеть итоговое видео после сжатия (т.е. если вы что-то не так подрезали — можно заново открыть инструмент и подправить).

6) Если всё "OK" — можно перейти к сохранению видео. Для этого откройте раздел "Создать" и выберите формат "AVI-видеофайл" .
7) После останется только выбрать качество видео (кстати, можно указать просто размер файла, который вам нужен на выходе) и нажать кнопку "Создать видео" .

Это всё! Просто? Я думаю, что да.
Способ 2: с помощью конвертора «Фабрики форматов»
Очень добротный конвертер видеофайлов. Позволит вам перекодировать видео во многие форматы: MP4, Divx, MOV, FLV, и пр. Отличается от остальных ПО подобного рода простым интерфейсом, высокой скоростью работы, поддержкой сотен форматов (в том числе, видео можно отконвертировать и под мобильные гаджеты) .
Особенности (под нашу задачу):
- поддерживает большое количество видео- и аудио-файлов;
- возможность быстрой подрезки видео как по длине, так и по ширине/высоте картинки;
- есть проблемы с конвертированием формата MKV (редко WMV);
- обратите внимание на устанавливаемую версию — нужна не ниже 4.7.0.
- русский интерфейс.
Теперь о том, как в ней работать.
1) После запуска программы в меню слева выберите формат, в который вы хотите отконвертировать свое видео (чаще всего для просмотра на ПК используют MP4 или AVI).

В MP4 (Фабрика форматов)
2) После добавьте файл и перейдите в меню "Клип" .

3) Активируйте инструмент "Crop" (в меню справа) и выделите область, которая вам нужна (см. красный прямоугольник на скриншоте ниже).
Примечание : если вам нужен только отрывок из фильма (видео) вы можете задать точное время начала и конца (программа вырежет для вас указанный участок).

4) После задания всех настроек чтобы запустить кодирование видео в работу — просто нажмите на кнопку "Старт" в верхнем меню программы.

Старт — начало конвертирования
На мой взгляд, все достаточно просто.
Способ 3: с помощью VirtualDUB
Эта программа достаточно популярна. Используется для обработки AVI-файлов. Позволяет конвертировать, разрезать, склеивать, накладывать фильтры и пр. По сути, представляет из себя мини-редактор + конвертор.
Особенности (относительно нашей задачи):
- поддерживает только AVI-файлы (они хоть и самые распространенные, но все же. );
- программа бесплатная;
- не все элементы VirtualDUB переведены на русский;
- к программе есть множество фильтров (причем, многие из них создаются фанами);
- не все действия выполняются пошагово (могут быть некоторые трудности у начинающих).
1) И так, после запуска программы, вам нужно открыть видео (стандартное сочетание Ctrl+O) и перейти в раздел "Video/Filters" . Кстати, все действия я покажу в англ. версии программы, т.к. полной поддержки русского там нет. См. пример ниже.
2) Затем нажмите кнопку "ADD" (т.е. мы добавляем новый фильтр).

3) После, найдите в списке фильтр "null transform" и добавьте его в проект. Далее выберите его из списка и нажмите по инструменту "Cropping" (обрезка).
4) В открывшемся окне вы увидите оси X и Y, с помощью которых можно обрезать края видео (просто измените значение (см. стрелку на скрине ниже) и вы увидите, как ось сместиться влево/вправо) .

5) После того, как отрежете края видео, необходимо выбрать кодек сжатия для аудио- и видео-дорожки. Покажу, как это сделать для видео (для аудио — аналогично).
Сначала необходимо открыть раздел "Video/Compression" .
Далее выбрать нужный кодек из списка и открыть его настройки.
Примечание : чаще всего в AVI-файлах используется Xvid или Divx кодеки. Если в списке у вас нет данных кодеков — установите один из наборов, которые я рекомендовал в начале статьи.

Выбираем кодек и открываем его настройки
В настройках кодека установите битрейт (от него напрямую зависит качество видео) и сохраните настройки.

После проделайте аналогичную настройку аудио-кодека ("Audio/Compression" и т.д.).
6) Последний шаг: сохраните полученное видео — "File/Save as AVI" . Пример на скрине ниже.
Время сжатия зависит от характеристик вашего ПК, исходного качества видео, выбранных кодеков, добавленных фильтров и пр.
Просто скачайте программу и следуйте инструкции ниже!
Как обрезать черные края на видео
Иногда хочется показать видео большой аудитории или выложить в Интернет, но из-за черных полос ролик выглядит некрасиво. Чтобы избавиться от ненужных краев, потребуется программа для обрезки видео. Желательно, чтобы она работала быстро даже на слабом компьютере, имела понятный интерфейс и сохраняла видео в самых распространенных форматах.
Movavi Видеоредактор – одна из таких удобных программ. С ней можно в несколько кликов обрезать видео по краям и сохранить результат в MP4, AVI, FLV, WMV, MPEG или одном из множества других видеоформатов. Программа полностью на русском языке, поэтому разобраться в ней будет несложно. Movavi Видеоредактор поддерживает операционные системы Windows XP/Vista/7/8/10 и Mac OS X 10.7 и выше. Скачайте версию для вашей ОС и следуйте этой инструкции.
Установите Movavi Видеоредактор
Скачайте установочный файл для Windows или Mac, запустите его и следуйте инструкциям установщика. После установки программа запустится автоматически.
Добавьте видео, у которого нужно обрезать черные полосы
Нажмите на кнопку Новый проект. После этого нажмите Добавить файлы, в открывшемся окне выберите нужное видео и кликните Открыть. Файл появится на видеотреке в окне программы.
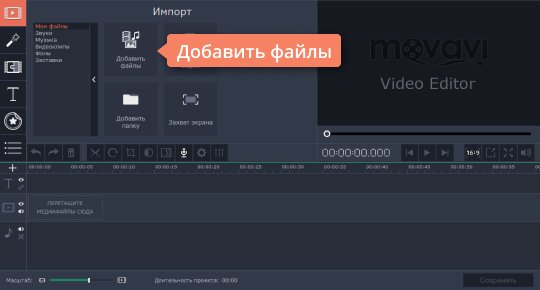
Укажите соотношение сторон итогового видео
Чаще всего черные края появляются на видео, если изначально изображение имело одно соотношение сторон, а при обработке его сохранили с другим. Например видео 16:9 сохранили как 4:3 или наоборот. Получается, чтобы удалить черные полосы, нужно вернуть видео исходное соотношение сторон.
По умолчанию в программе установлено соотношение сторон 16:9. Если нужно получить видео с таким соотношением, ничего настраивать не придется, переходите сразу к шагу 4. Если соотношение сторон оригинального видео отличается от установленного по умолчанию (например, это 4:3, 9:16 или 1:1), нажмите на иконку соотношения сторон. В выпадающем списке выберите подходящее значение.

Обрежьте изображение
После того как вы выберете правильное соотношение сторон, черные полосы появятся по всем четырем сторонам видео. Чтобы убрать их все, нажмите на иконку Кадрирование. Если соотношение сторон было выбрано правильно, а изображение не было сдвинуто при предыдущей обработке, края рамки кадрирования должны совпасть с изображением. Если края не совпали, попробуйте выбрать более походящее соотношение сторон или сдвинуть рамку кадрирования. Когда края рамки совпадут с видео, нажмите кнопку Применить.
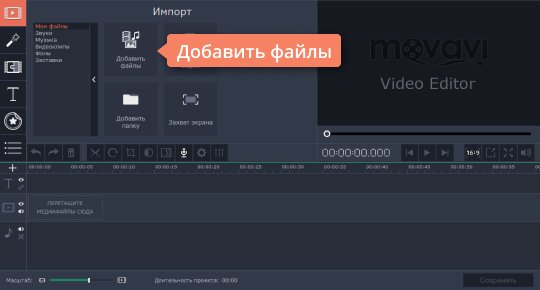
Сохраните видео
Когда всё будет готово, нажмите кнопку Сохранить. В появившемся окне введите нужное имя файла, выберите формат видео и папку, когда вы хотите сохранить обрезанное видео. Затем нажмите Старт.

Готово! Теперь вы знаете, как обрезать края видео. Но это далеко не всё, что можно сделать с помощью Movavi Видеоредактора. Накладывайте титры и фильтры, добавляйте музыку и стикеры, соединяйте фрагменты видео с помощью переходов – используйте все возможности программы для создания своего уникального видео!
Существует множество самых разных причин, по которым может потребоваться обрезка видео. Может, вы хотите обрезать свой неуклюжий смех с самого начала или конца просто замечательного видео. Или вы хотите вырезать короткие блики с заснятого спортивного мероприятия? В приложении Windows 10 для просмотра фотографий есть инструмент для обрезки видеороликов, который прост в использовании и идеально подходит для такого базового редактирования, как обрезка.
Как обрезать видео на компьютере с помощью приложения «Фотографии»
Обратите внимание, что функция «Обрезать» — это единственный инструмент для редактирования видео, доступный в приложении «Фотографии». Это приложение в основном предназначено для управления фотографиями и для их редактирования. Если вы хотите не только обрезать видео, но и сделать какие-то другие изменения, например, наложить фильтры или настроить яркость/контрастность, тогда вам придется импортировать клипы в другую программу, которая позволяет редактировать видео со множеством разных настроек, встроенных фильтров и т. д. В этом случаи можно также воспользоваться онлайн-сервисами для обрезки и редактирования видео, тем же YouTube или Online Video Cutter.
Важно! Таким образом, встроенное приложение Windows 10 для просмотра фотографий можно использовать только для обрезки видео. Однако если вам только это и нужно, его будет вполне достаточно.
Если вы не хотите использовать стороннее программное обеспечение, но хотите обрезать видео, встроенного приложения Windows 10 для просмотра фотографий будет вполне достаточно.
Инструкция для обрезки видео

Откройте видео, которое вы хотите отредактировать, с помощью встроенного приложения Windows 10 для просмотра фотографий.
Шаг 1. Перейдите к видео, которое вы хотите редактировать. Для этого щелкните правой кнопкой мыши по видео и выберите «Открыть с помощью» > «Фотографии».
Можно также открыть приложение «Фотографии» в меню «Пуск» и поискать свое видео в альбомах или в одной из созданных коллекций.

На заметку! Первый метод намного проще и удобнее, потому что встроенное приложение Windows 10 для просмотра фотографий не упорядочивает ваши фотографии в папки, а это значит, что вам нужно прокручивать свою коллекцию или искать видео в альбомах, созданных этим приложением. Кроме того, вы можете фильтровать и просматривать типы файлов фильмов в проводнике файлов, но не в приложении «Фотографии».
Шаг 2. Нажмите на видео, чтобы отобразить панель «Меню» в верхней части окна, как показано ниже. Нажмите значок «Обрезать» рядом с корзиной.

Если ваша панель «Меню» выглядит немного по другому, как на картинке ниже, тогда следуйте инструкции под картинкой:
-
кликните на «Изменить/Создать», как показано ниже;


Шаг 3. Появится временная шкала с тремя кружочками, которые проходят через нижнюю часть экрана. Два маленьких белых круга — это начальный и конечный маркеры клипа. Они указывают на начало и конец видео. Перетаскивайте их так как хотите, чтобы обрезать ненужную часть видеоклипа.
Во втором примере, всякий раз, когда вы перемещаете один из этих конечных маркеров, над маркером отображается текст (как на картинке ниже), показывающий общую выбранную длину клипа.
Более крупный маркер (он находится посередине между 2 меньшими маркерами) показывает ваше текущее место в видеоклипе. Его можно перетаскивать и таким образом просматривать видео. Данный маркер позволяет увидеть то, как будет выглядеть готовое обрезанное видео, а также дает возможность убедиться в том, что все важные части видео включены и не вырезаны.
Шаг 4. Когда вы будете готовы к сохранению, щелкните значок в верхнем меню, как показано на картинке ниже. Это сохранит ваш клип в качестве копии, оставив исходное видео без обрезки.

Таким образом, обрезать видео на компьютере без сторонних программ совсем не сложно. Несколько простых шагов и вы избавитесь от нежелательных кадров, которые портят всю красоту вашего видео.
Видео — Как обрезать видео на компьютере без программ
Понравилась статья?
Сохраните, чтобы не потерять!

