Как обнулить macbook air
Содержание
- Возможные методы
- Как восстановить Macbook Air, Pro, iMac к заводским настройкам?
- Как восстановить macbook air, Pro, iMac к заводским настройкам: переустановка ОС
- Сброс МакБука
- Вариант 1: Сброс NVRAM
- Вариант 2: Переустановка системы
- Что делать, если сброс настроек не работает
- Заключение
- Для чего используется SMC?
- Как узнать о необходимости сброса параметров SMC?
- Перед сбросом параметров SMC
- Сброс параметров SMC на ноутбуках Mac
- Сброс параметров SMC на настольных компьютерах Mac
- Сброс параметров SMC на компьютере Mac с процессором Apple T2
- Настольные компьютеры Mac с процессором T2
- Ноутбуки Mac с процессором T2
- Дополнительная информация
Сбросить личные настройки ноутбука или моноблока от Apple можно во многих случаях. Если ваша система начала долго загружаться, тормозить во время работы, необходимые вам программы перестали открываться и многое другое, то в таком случае сброс просто необходим. Чтобы разобраться в том, как сбросить Макбук до заводских настроек, читайте нашу инструкцию.
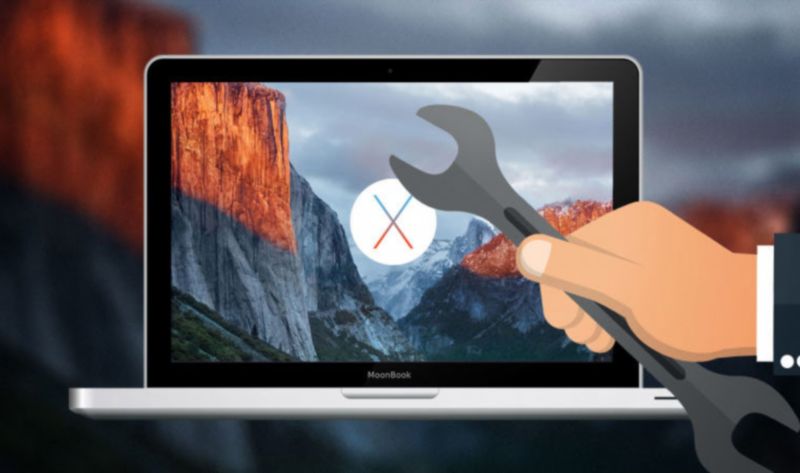
Возможные методы
Для начала необходимо определить степень проблемы, которая у вас возникла. Существуют два способа сбросить систему:
Во многих случаях (например, зависание системы или программы) достаточно просто перезагрузить компьютер. Перед тем, как сбросить Macbook Air, Pro или iMac до заводских настроек с помощью переустановки, сделайте резервную копию всех важных файлов и программ, поскольку данный метод предполагает очистку жесткого диска.

Второй вариант более простой и лояльный – сбросить только системные параметры, но всю информацию на диске оставить нетронутой. Рассмотрим оба варианта пошагово.
Как восстановить Macbook Air, Pro, iMac к заводским настройкам?
Этот способ подойдет в том случае, если проблема с компьютером несерьезная и некритичная. Например, долгое включение, неисправная работа какой-либо программы и т.д. В любом случае рекомендуем вам воспользоваться сначала данным методом, прежде чем переходить к переустановке. Чтобы сбросить заводские параметры, придерживайтесь следующим шагам:
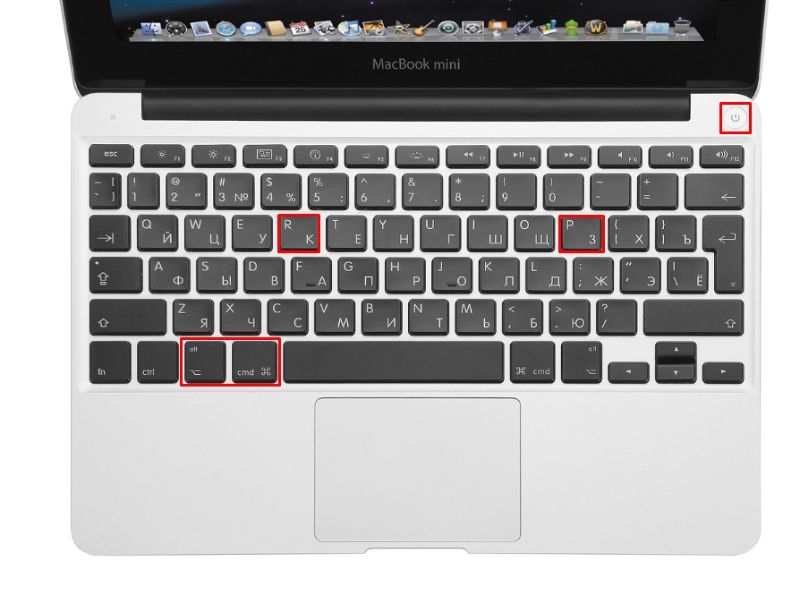
- выключите Макбук любым удобным способом. Про них вы также сможете прочесть в соседнем разделе нашего сайта;
- зажмите комбинацию клавиш Command+Option+P+R+кнопка включения;
- дождитесь, когда звук включения будет проигран два раза, после этого отпустите клавиши;
- после включения компьютер будет обнулен до заводских параметров. Таким образом можно настроить Макбук, как новый.
Как восстановить macbook air, Pro, iMac к заводским настройкам: переустановка ОС
Перед этим процессом вам необходимо выполнить следующие действия:
- подключите интернет к компьютеру;
- скопируйте всю ценную информацию на внешний накопитель;

- подключите устройство к источнику питания, чтобы оно не отключилось во время установки ОС;
- Теперь перейдем к процессу установки:
- перезагрузите Macbook удобным способом;
- во время загрузки нажмите комбинацию Command+R;
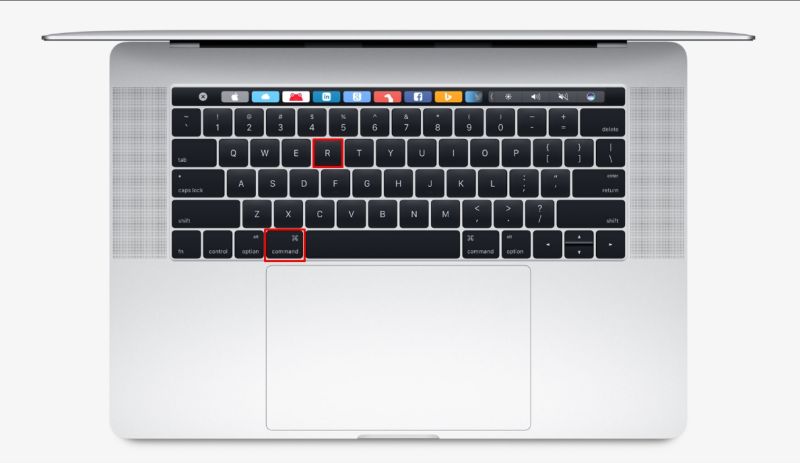
- подождите, пока компьютер запустит режим восстановления;
- в открывшемся окне выберите пункт «Дисковая утилита»;
- выберите загрузочный диск;
- зайдите в раздел «Стереть»;
- выберите установленную ОС и нажмите кнопку «Стереть»;
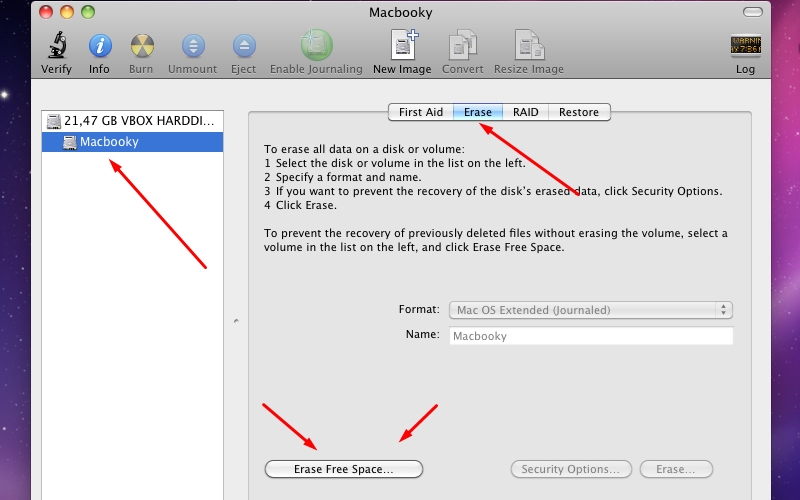
- далее вернитесь с меню с выбором программ для восстановления;
- нажмите кнопку «переустановить ОС»;
- после этого компьютер подключится к интернету и начнет скачивание дистрибутива.
Восстановить macbook air, pro или iMac к заводским настройкам таким способ не получится без подключенного интернета.
После завершения закачки устройство распакует все файлы и перезагрузится. Далее появится главный экран с настройками. Авторизуйтесь с аккаунта Apple ID, выберите язык системы и так далее.
Если у вас нет возможности подключения к интернету, тогда вам понадобится загрузочная флешка с дистрибутивом. Однако без скачанного из сети установщика ОС все равно ничего не получится. Теперь вы знаете, как сбросить настройки на макбуке двумя разными способами и сможете применить их на практике.

Техника Apple славится своей стабильностью, но от ошибок в ПО даже она не застрахована. Если МакБук перестал нормально загружаться, а переустановить систему не получается, единственным решением проблемы будет сброс к заводским настройкам, с чем мы и хотим вас сегодня познакомить.
Сброс МакБука
Для лэптопов Эппл доступно два варианта factory reset: сброс NVRAM или сброс с переустановкой системы. Они отличаются глубиной восстановления заводских настроек – первый вариант просто сбрасывает некоторые значения вроде разрешения экрана или пунктов автозагрузки, тогда как второй предназначен для полного удаления пользовательских настроек и данных.
Перед тем как мы приступим к описанию процедур для каждого варианта, рекомендуем подготовить устройство к сбросу.
- Сделайте резервную копию важных данных, например, посредством Time Machine или обычным копированием информации на внешний носитель.
- Отключите от устройства подсоединённую периферию: принтеры, внешние клавиатуры, мыши, мониторы, переходники или специфичное оборудование.
- Убедитесь, что девайс подключён к интернету. Крайне желательно использовать проводное соединение как более стабильное. Также MacBook стоит подключить к внешнему питанию: если в процессе сброса сядет батарея, ноутбук может сломаться.
Теперь переходим к описанию методов сброса.
Вариант 1: Сброс NVRAM
Термин NVRAM означает энергонезависимую память, данные из которой не пропадают после отключения электроэнергии. В МакБуках соответствующая схема хранит в себе некоторые настройки, критичные для загрузки системы. Если с последним наблюдаются неполадки, сброс значений NVRAM к заводским сможет восстановить работоспособность ноутбука.
-
Выключите компьютер – проще всего через пункт «Выключить» меню Apple.

Читайте также: Как выключить МакБук
Зажмите комбинацию клавиш Option+Command+P+R и держите, затем нажмите клавишу питания или коснитесь датчика Touch ID.

Если всё проделано правильно, настройки NVRAM будут сброшены.
Вариант 2: Переустановка системы
Полный hard reset МакБука возможен только посредством переустановки системы. У этой процедуры существует несколько разновидностей: переустановка текущей версии, установка macOS, с которой поставлялся ноутбук, установка последней версии операционной системы, доступной для вашей модели. В процессе также можно как сохранить данные с внутреннего накопителя, так и удалить их посредством форматирования – последнее пригодится, если вы собираетесь продавать ваш МакБук. Все доступные варианты переустановки macOS мы рассмотрели в отдельном материале, поэтому обратитесь к нему за подробными инструкциями. 
Что делать, если сброс настроек не работает
В некоторых случаях сделать сброс настроек не получается – компьютер попросту не реагирует на действия пользователя. Причин подобного поведения может быть много, но чаще всего это означает проблемы с контроллером управления системой (SMC), своеобразным аналогом BIOS в IBM-совместимых компьютерах. Устранить эту проблему можно сбросом SMC. Также эту процедуру стоит проделать в случаях, когда переустановка ОС или сброс NVRAM прошли некорректно.
Процедура отличается для МакБуков со съёмным и несъёмным аккумуляторами. К последней категории относятся все устройства линейки MacBook, выпущенные с 2015 года, а также некоторые старые MacBook Pro.
Сброс SMC на устройствах с несъёмной батареей
- Выключите устройство, если оно включено.
- Нажмите одновременно клавиши Shift+Control+Option+Кнопка питания, и удерживайте в течении 10 секунд.

Внимание! Нажимать нужно только те клавиши, которые расположены в левой части встроенной клавиатуры портативного ПК!
Сброс на MacBook со съёмной батареей
- Выключите девайс, если не сделали этого ранее, затем отсоедините кабель питания и вытащите батарею.
- Нажмите кнопку питания и удерживайте в нажатом положении 5-10 секунд.
- Установите аккумулятор обратно и пробуйте включить устройство – должно заработать без проблем.
Если даже сброс SMC не устранил неполадку, тогда причина её кроется в аппаратной части, и без визита в сервисный центр не обойтись.
Заключение
Мы рассмотрели варианты сброса MacBook к заводским параметрам – как устройства целиком, так и некоторых его компонентов вроде NVRAM и SMC. Как видим, процедура достаточно простая, но требуется строго следовать инструкции.
Отблагодарите автора, поделитесь статьей в социальных сетях.
Узнайте, когда и как можно сбросить параметры SMC на компьютере Mac с процессором Intel.
Для чего используется SMC?
Контроллер управления системой (SMC) отвечает за следующие и другие низкоуровневые функции на компьютерах Mac с процессором Intel:
- реакция на нажатие кнопки питания;
- реакция на открытие и закрытие крышки дисплея на ноутбуках Mac;
- управление ресурсами аккумулятора;
- управление температурой;
- датчик внезапного движения (SMS);
- датчик внешней освещенности;
- подсветка клавиатуры;
- управление индикатором состояния;
- индикаторы состояния аккумулятора;
- выбор внешнего (вместо внутреннего) видеоисточника для отдельных дисплеев iMac.

Как узнать о необходимости сброса параметров SMC?
На необходимость сброса параметров SMC указывают следующие симптомы:
- Вентиляторы компьютера вращаются с высокой скоростью, хотя компьютер не сильно загружен и вентилируется должным образом.
- Подсветка клавиатуры работает неправильно.
- Индикатор состояния (при наличии) горит неправильно.
- Индикаторы аккумулятора (при наличии) работают неправильно на ноутбуках Mac с несъемным аккумулятором.
- Подсветка дисплея неправильно реагирует на изменения внешней освещенности.
- Компьютер Mac не реагирует на нажатие кнопки питания.
- Ноутбук Mac неправильно реагирует на закрывание или открывание крышки.
- Компьютер Mac внезапно переходит в режим сна или выключается, после чего его не удается включить.
- Аккумулятор не заряжается должным образом.
- Ноутбук MacBook или MacBook Pro не заряжается через встроенный порт USB-C.
- Ноутбук MacBook или MacBook Pro не распознает внешние устройства, подключенные к его встроенному порту USB-C.
- Светодиодный индикатор адаптера питания MagSafe (при наличии) неправильно отображает текущее состояние зарядки.
- Компьютер Mac работает необычно медленно, несмотря на отсутствие чрезмерно интенсивной загрузки ЦП.
- Компьютер Mac с поддержкой режима внешнего дисплея не переключается в режим внешнего дисплея или обратно ожидаемым образом либо переключается неожиданно.
- Подсветка вокруг портов ввода-вывода на компьютере Mac Pro (конца 2013 г.) не активируется при перемещении компьютера.

Перед сбросом параметров SMC
Выполните все предложенные ниже действия в указанном порядке, прежде чем сбрасывать параметры SMC. Проверяйте наличие проблемы после выполнения каждого действия.
- Если компьютер Mac не отвечает, нажмите и удерживайте кнопку питания, пока он не выключится. Несохраненная работа в любой открытой программе будет потеряна. Затем включите компьютер Mac, снова нажав кнопку питания.
- Нажмите клавиши Command-Option*-Escape, чтобы принудительно закрыть программы, которые не отвечают.
- Переведите компьютер Mac в режим сна, выбрав меню Apple () > «Режим сна». Выведите компьютер из режима сна после того, как он перешел в режим сна.
- Перезапустите компьютер Mac, выбрав меню Apple > «Перезагрузить».
- Выключите компьютер Mac, выбрав меню Apple > «Выключить», затем снова нажмите кнопку питания, чтобы включить его.
Если используется ноутбук Mac, не испытывающий проблем с питанием или аккумулятором, выполните следующие действия:
- На несколько секунд отсоедините адаптер питания от компьютера Mac и розетки электросети, затем снова присоедините.
- Выберите меню Apple > «Выключить» и дождитесь выключения компьютера Mac.
- Извлеките и повторно вставьте аккумулятор, если такая возможность предусмотрена.
- Нажмите кнопку питания, чтобы включить компьютер Mac.
Если проблема не устранена, может потребоваться сброс параметров SMC с помощью приведенной ниже процедуры.
* На некоторых клавиатурах клавиша Option называется Alt.

Сброс параметров SMC на ноутбуках Mac
Если ваш ноутбук Mac оснащен процессором Apple T2 Security Chip, перейдите к разделу T2.
Чтобы сбросить параметры SMC на ноутбуке Mac, сначала определите, извлекается ли аккумулятор. Большинство ноутбуков Mac более старых моделей имеет съемные аккумуляторы. К ноутбукам Mac с несъемным аккумулятором относятся MacBook Pro (начала 2009 г. и более поздних моделей), все модели MacBook Air, MacBook (конца 2009 г.) и MacBook (с дисплеем Retina, 12 дюймов, начала 2015 г. и более поздних моделей). Дополнительная информация об аккумуляторах ноутбуков Mac.
Если аккумулятор несъемный
- Выберите меню Apple > «Выключить» и дождитесь выключения компьютера Mac.
- Нажмите клавиши Shift-Control-Option на левой стороне встроенной клавиатуры одновременно с кнопкой питания. Удерживайте клавиши и кнопку питания нажатыми в течение 10 секунд. На моделях MacBook Pro, оснащенных датчиком Touch ID, кнопка Touch ID является также кнопкой питания.
- Отпустите все клавиши.
- Нажмите кнопку питания, чтобы включить компьютер Mac.
Если аккумулятор съемный
- Выключите компьютер Mac.
- Извлеките аккумулятор. Если вам требуется помощь с извлечением аккумулятора, обратитесь в авторизованный сервисный центр компании Apple или розничный магазин Apple Store.
- Нажмите и удерживайте кнопку питания в течение 5 секунд.
- Переустановите аккумулятор.
- Нажмите кнопку питания, чтобы включить компьютер Mac.

Сброс параметров SMC на настольных компьютерах Mac
Если ваш компьютер Mac оснащен процессором Apple T2 Security Chip, перейдите к разделу T2.
Следующие инструкции относятся к компьютерам iMac, Mac mini, Mac Pro и Xserve.
- Выберите меню Apple > «Выключить» и дождитесь выключения компьютера Mac.
- Отсоедините шнур питания.
- Подождите 15 секунд.
- Присоедините шнур питания обратно.
- Подождите 5 секунд, а затем снова нажмите кнопку питания, чтобы включить компьютер Mac.
Если компьютер Xserve с процессором Intel не отвечает, его можно выключить локально или с использованием команд удаленного доступа. Также можно нажать и удерживать кнопку питания в течение 5 секунд.

Сброс параметров SMC на компьютере Mac с процессором Apple T2
Настольные компьютеры Mac с процессором T2
Начните с этого:
- Выберите меню Apple > «Выключить» и дождитесь выключения компьютера Mac.
- Нажмите и удерживайте кнопку питания в течение 10 секунд.
- Отпустите кнопку питания, затем подождите несколько секунд.
- Нажмите кнопку питания, чтобы включить компьютер Mac.
Если проблема не устранена, выполните следующие действия:
- Выберите меню Apple > «Выключить» и дождитесь выключения компьютера Mac.
- Отсоедините шнур питания.
- Подождите 15 секунд.
- Присоедините шнур питания обратно.
- Подождите 5 секунд, а затем снова нажмите кнопку питания, чтобы включить компьютер Mac.
Ноутбуки Mac с процессором T2
Начните с этого:
- Выберите меню Apple > «Выключить» и дождитесь выключения компьютера Mac.
- Нажмите и удерживайте кнопку питания в течение 10 секунд.
- Отпустите кнопку питания, затем подождите несколько секунд.
- Нажмите кнопку питания, чтобы включить компьютер Mac.
Если проблема не устранена, выполните следующие действия:
- Выберите меню Apple > «Выключить» и дождитесь выключения компьютера Mac.
- Нажмите и удерживайте в течение 7 секунд правую клавишу Shift, левую клавишу Option и левую клавишу Control. Компьютер Mac может включиться и вывести на дисплей логотип Apple. Продолжая удерживать нажатые клавиши, нажмите и удерживайте в течение еще 7 секунд кнопку питания. Если компьютер Mac включился при первом нажатии клавиш, на этом этапе он выключится.
- Отпустите все три клавиши и кнопку питания и подождите несколько секунд.
- Нажмите кнопку питания, чтобы включить компьютер Mac.

Дополнительная информация
Сброс параметров SMC не приводит к сбросу или изменению содержимого памяти NVRAM или PRAM на компьютерах Mac с процессором Intel.

