Как называется программа для создания таблиц
Содержание
- 1. Free Comparison Table Generator
- 2. Compare Ninja
- 3. Canva Charts
- 4. Edraw Max
- 5. SmartDraw
- Процесс создания таблицы в Word 2003 года
- Таблица в Word версии 2010 года и выше
- Первый способ
- Второй способ
- Добавление таблицы в Word формата Excel
- Как вставить таблицу в Word для Mac?
- Редактирование документа: работа с ячейками
- Процесс объединения ячеек в таблице
- Разбиваем одну ячейку на несколько
- Как закрасить ячейки таблицы?
- Как удалить ячейку, столбец или строку?
- Редактирование документа: работа с таблицей
- Как переместить таблицу в Ворде?
- Удаление таблицы в Ворде
- Первый метод
- Второй метод
- Третий метод
- Как рисовать таблицу в Word
- Экспресс-таблицы: как вставить в Word?
- Видео — Работа с таблицами в программе Word


Электронные таблицы часто используются когда нужно систематизировать данные. Не удивительно, что они стали очень популярными среди офисных документов. Для работы с такими таблицами нужные специальные программы, но отдельных программ для электронных таблиц очень мало – практически все они поставляются в комплекте с офисными пакетами.
Самая популярная программа для работы с таблицами – Excel, она является часть пакета Microsoft Office. Однако ей можно найти бесплатную альтернативу. Это может быть Calc из пакета OpenOffice.org, Spreadsheets из пакета Kingsoft Office Free, а также другие варианты.
При выборе программы для создания и редактирования электронных таблиц нужно обратить на такие факторы, как наличие русского интерфейса (поскольку придется осваивать много функций) и совместимость с популярными форматами таблиц.
Визуализируйте сравнение любых данных на сайтах или в презентациях с помощью этих средств.
1. Free Comparison Table Generator
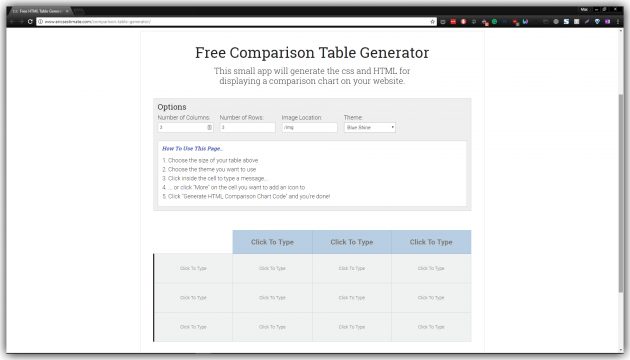
- Платформы: веб.
- Стоимость: бесплатно.
В этом конструкторе удобно генерировать простейшие HTML-таблицы сравнения для сайтов. Вы можете настроить количество столбцов и строк, выбрать цветовую схему таблицы, ввести заголовки и заполнить ячейки текстом или предложенными иконками. Когда закончите кастомизацию, останется только скопировать HTML и CSS таблицы и вставить их на свой сайт.
2. Compare Ninja
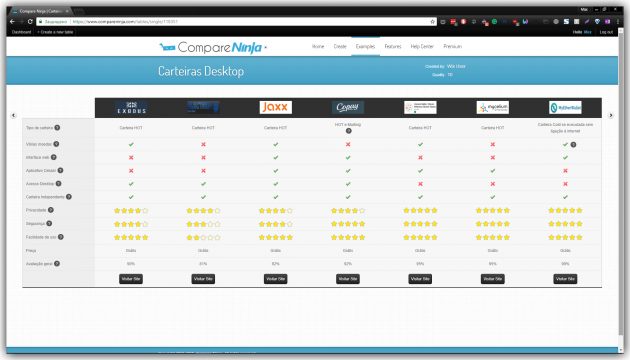
- Платформы: веб.
- Стоимость: бесплатно или от 3 долларов в месяц.
Как и предыдущий, этот сервис предназначен для создания таблиц под сайты. Он такой же простой и удобный. Но Compare Ninja предлагает больше вариантов оформления и умеет конвертировать таблицы, созданные в Excel, в формат HTML.
Вместе с тем в сервисе действуют ограничения. Создавать больше трёх таблиц и использовать больше 10 строк и 5 столбцов в каждой из них можно только после оформления платной подписки.
Для добавления готовой таблицы на сайт нужно скопировать и вставить сгенерированный сервисом HTML-код таблицы и скрипт оформления.
3. Canva Charts
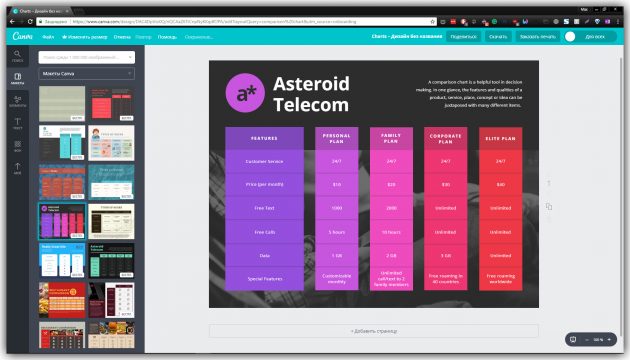
- Платформы: веб.
- Стоимость: бесплатно.
Canva Charts сохраняет таблицы в виде статичных изображений или PDF. В редакторе есть несколько десятков красиво оформленных шаблонов с иконками и фонами. Вы можете выбрать любой из них, заполнить его нужными данными и отредактировать оформление с помощью различных инструментов. Но управлять количеством ячеек нельзя. Поэтому вы не сможете создать таблицу, если для неё не подойдёт ни один из доступных шаблонов.
4. Edraw Max
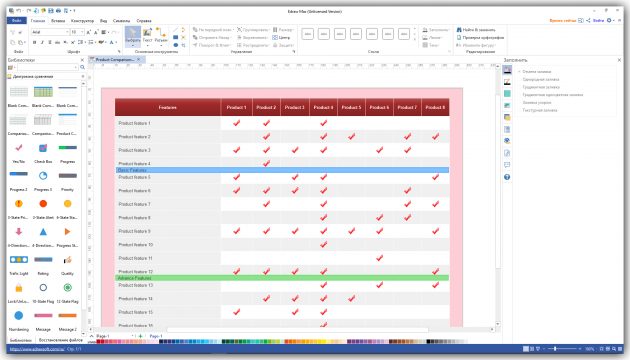
- Платформы: Windows, macOS, Linux.
- Стоимость: от 179 долларов.
Edraw Max — это профессиональная программа для создания различных таблиц, карт мыслей, графиков и прочих схем. С её помощью можно генерировать таблицы сравнения любой сложности и сохранять их во множестве форматов: PDF, PPTX, HTML, PNG, JPG и не только.
Интерфейсом Edraw Max напоминает офисные приложения Microsoft. Чтобы перейти к созданию таблицы, нажмите «Создать» → «Диаграммы и графики» → «Диаграмма сравнения» и выберите подходящий шаблон. Далее вы сможете настроить его оформление и содержимое под свои нужды.
Фишка программы — инструменты для динамической визуализации данных. К примеру, если вы измените в шаблоне числовые данные, то добавленный в него график перестроится под них.
Вы можете скачать пробную версию Edraw Max, чтобы протестировать функции программы в течение 30 дней.
5. SmartDraw
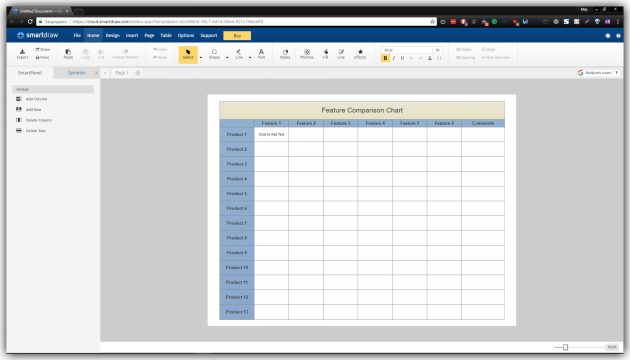
- Платформы: веб, Windows.
- Стоимость: 10 долларов в месяц (веб) или 297 долларов (Windows).
Ещё один продвинутый конструктор таблиц сравнения и различных схем любой сложности. Результаты работы можно сохранять в таких форматах, как PDF, SVG, PNG, VSD, или сразу экспортировать в виде изображений в офисные программы Microsoft.
Сервис содержит множество полностью настраиваемых шаблонов. Можно менять структуру таблиц, вводить текстовые данные, редактировать визуальное оформление и добавлять различные фигуры и прочие объекты.
Онлайн-версия SmartDraw доступна после оформления платной подписки. Если не хотите платить по месяцам, можете приобрести десктопную версию за одноразовый платёж.
Стандартная программа Microsoft Word позволяет не только печатать и редактировать различные тексты, но и рисовать таблицы разного уровня сложности. Пользователь самостоятельно решает, сколько нужно столбцов и строчек, а также регулирует прочие параметры. Как создать таблицу в редакторе Ворд разных версий, как редактировать ячейки, и удалять таблицы? Инструкция по размещению таблиц в Word поможет ответить на эти вопросы. Пример таблицы, которую можно создать в программе.

Процесс создания таблицы в Word 2003 года
Если вы хотите сформировать таблицу в версии Word 2003 года, поместите курсор на лист туда, где должна находиться таблица. После этого придерживайтесь инструкции:
Шаг 1. В меню сверху найдите раздел «Таблица», затем «Вставить», после кликните по иконке «Таблица».

Шаг 2. Должно появиться меню «Вставка таблицы». Определитесь с параметрами (число строчек и столбцов) и введите эти значения.

В этом окне вы также можете редактировать параметр «Автоподбор ширины столбцов»:

- при выборе «Постоянная» в значении «Автоматически», столбцы станут одинаковой ширины;
- при выборе «Постоянная» и вводе необходимого размера, столбцы станут выбранной ширины;
- если выбрать «По содержимому», ширина будет ориентироваться по самому большому содержимому ячейки;
- если выбрать «По ширине окна», таблица подстроится под ширину всей странички, а ее столбцы будут равны по ширине;
- кнопка «Автоформат» позволяет настроить формат.
На заметку! Можно поместить таблицу в Word 2003 года иным способом. Кликните на панельку «Добавить таблицу», после отметьте число строчек и столбцов, щелкните один раз.

Таблица в Word версии 2010 года и выше
Сформировать таблицу в Microsoft Word более актуальной версии можно двумя основными способами.
Первый способ
Для автоматической вставки:
-
щелкните на панель «Вставка»;



Второй способ
Если для работы вам требуется больше ячеек, вам нужна позиция «Вставить таблицу» в параметре «Вставка».
-
перейдите в меню «Вставка», кликните по иконке «Таблица»;



Заметка! Если вы чаще всего работаете с одинаковыми или похожими таблицами, укажите стандартные параметры, нажав на «По умолчанию для новых таблиц». Система запомнит настройки, в последующий раз при нажатии «ОК» вы сможете работать с сохраненными шаблонами.

Добавление таблицы в Word формата Excel
Процесс вставки таблицы формата Excel довольно прост:
Шаг 1. В меню «Вставка» выберите раздел «Таблица», а затем жмите на кнопку «Таблица Excel».

Шаг 2. На листе появится таблица Эксель, которую можно редактировать в программе Word. Используйте инструменты в верхнем главном меню, чтобы начать работу с таблицей.

Как вставить таблицу в Word для Mac?
Версия Word для операционной системы Mac похожа на версию для Windows. Чтобы добавить таблицу, выполняйте следующие действия:
Шаг 1. В главном меню сверху выберите вкладку «Вставка».

Шаг 2. Нажмите по значку «Таблица», мышью выделите нужное количество ячеек, затем отпустите мышку.

Если вам требуется вставить больше строк и столбцов, вы можете ввести параметры вручную. Для этого:
Шаг 1. Выберите вкладку «Вставка» в верхнем главном меню, затем жмите на кнопку «Вставить таблицу».

Шаг 2. Введите подходящее количество столбцов и строк, затем подтвердите операцию.

Заметка! Чтобы создать сложную таблицу самостоятельно, воспользуйтесь кнопкой «Нарисовать таблицу» в параметрах «Вставка» – «Таблица».

Редактирование документа: работа с ячейками
Чтобы форматировать таблицу и привести ее к необходимому виду, нужно научиться не только создавать столбцы и строки, но и редактировать ячейки. В программе Word есть возможность объединять, разбивать, закрашивать или удалять ячейки.
Процесс объединения ячеек в таблице
Чтобы ячейки объединились автоматически:
-
с помощью мышки выделите нужное количество;



Разбиваем одну ячейку на несколько
В Ворде также можно разъединить ячейку на две и больше. Чтобы сделать это:
Шаг 1. Выберите ячейку, кликните на ней правой клавишей мыши и нажмите «Разбить ячейки».

Шаг 2. Если все сделано правильно, откроется окно для ввода количества строк и столбцов. Чтобы разбить ячейки, введите параметры и подтвердите операцию.

Как закрасить ячейки таблицы?
Иногда пользователю может понадобиться закрасить таблицу. Для этого:
-
Правым щелчком мышки кликните по ячейке, которую нужно закрасить, в появившемся списке кликните по строке «Границы и заливка».





Как удалить ячейку, столбец или строку?
Ячейку, столбец или строчку, от которой хотите избавиться, выделите мышью. Кликните в открывшемся окне «Удалить», а затем выберите то, что хотите удалить.
-
выделите ячейки, щелкните правым кликом мышки, затем левой клавишей по опции «Удалить ячейки»;



Редактирование документа: работа с таблицей
Иногда пользователю необходимо отредактировать созданную таблицу, переместить ее в другое место документа либо удалить полностью. Как это сделать?
Как переместить таблицу в Ворде?
Шаг 1. Курсор поместите на таблицу, в ее верхний левый угол. Кликните на значок с четырьмя стрелками. Не отпуская мышки, переместите таблицу.

Шаг 2. Отпустите мышку, и таблица переместится в указанное вами место.

Удаление таблицы в Ворде
Удалить таблицу в Microsoft Word можно тремя основными методами.
Первый метод
Если таблицу нужно целиком убрать с листа.
Шаг 1. Поместите курсор мыши в левую верхнюю грань таблицы. Вы увидите стрелки, которые направлены в четыре стороны. Кликните на них, чтобы полностью выделить ячейки.

Шаг 2. Кликните «Удалить таблицу», нажав правым кликом мышки по этим ячейкам.

Второй метод
Чтобы решить проблему иначе:



Третий метод
Еще один быстрый вариант удалить таблицу из документа:
- выделите ее и во вкладке «Главная» кликните по опции «Вырезать»;
- либо кликните на клавишу «Delete» или зажмите клавиши «Ctrl+X».

Как рисовать таблицу в Word
Чтобы нарисовать свою таблицу:
-
кликните на меню «Вставка»;


Вы можете самостоятельно нарисовать любое количество столбцов, ячеек и остальных элементов. Выбрав инструмент «Ластик», вы сможете убрать лишние линии.

Экспресс-таблицы: как вставить в Word?
Экспресс-таблицами иначе называют стандартные шаблоны таблиц, уже занесенные в программу Ворд. Это может понадобиться при написании лабораторных и выпускных работ, а также при разработки чертежей.
Чтобы скопировать уже имеющийся шаблон:
-
Перейдите во «Вставку».



Таблица в программе Microsoft Word – идеальный инструмент для упорядочения и представления информации. С помощью инструкций, данных в статье, вы сможете создавать, редактировать таблицы, а также менять их параметры.
Видео — Работа с таблицами в программе Word
Понравилась статья?
Сохраните, чтобы не потерять!

