Как назначить флешке постоянную букву
Содержание
- Назначение буквы флешки с помощью управления дисками Windows
- Как назначить постоянную букву для флешки
- Как изменить букву флешки в командной строке
- Как назначить флешке определенную букву в Windows
- Решение
- Один комментарий на «Как назначить флешке определенную букву в Windows»
- Присвоение буквы через настройки Windows
- Способ 1
- Способ 2
- Способ 3
- Создание файлов с указанием нужной буквы
- Способ 1
- Способ 2
 По умолчанию, когда вы подключаете флешку или другой USB накопитель в Windows 10, 8 или Windows 7, ему присваивается буква диска, являющаяся следующей свободной по алфавиту после уже занятых букв других подключенных локальных и съемных накопителей.
По умолчанию, когда вы подключаете флешку или другой USB накопитель в Windows 10, 8 или Windows 7, ему присваивается буква диска, являющаяся следующей свободной по алфавиту после уже занятых букв других подключенных локальных и съемных накопителей.
В некоторых ситуациях может потребоваться изменить букву флешки, или присвоить букву для нее, которая не будет меняться со временем (это может быть нужным для некоторых программ, запускаемых с USB накопителя, прописывающих настройки с использованием абсолютных путей), об этом и пойдет речь в этой инструкции. См. также: Как изменить букву диска Windows 10, Как изменить иконку флешки или жесткого диска.
Назначение буквы флешки с помощью управления дисками Windows
Какие-либо сторонние программы для того, чтобы присвоить букву флешке не требуется — сделать это можно с помощью утилиты «Управление дисками», которая присутствует в Windows 10, Windows 7, 8 и XP.
Порядок изменения буквы флешки (или другого USB накопителя, например, внешнего жесткого диска) будет следующим (флешка на момент выполнения действий должна быть подключена к компьютеру или ноутбуку)
- Нажмите клавиши Win+R на клавиатуре и введите diskmgmt.msc в окно «Выполнить», нажмите Enter.

- После загрузки утилиты управления дисками, в списке вы увидите все подключенные накопители. Нажмите правой кнопкой мыши по нужной флешке или диску и выберите пункт меню «Изменить букву диска или путь к диску».

- Выберите текущую букву флешки и нажмите «Изменить».

- В следующем окне укажите желаемую букву флешки и нажмите «Ок».

- Вы увидите предупреждение о том, что некоторые программы, использующие эту букву диска, могут перестать работать. Если у вас нет программ, которым требуется чтобы флешка имела «старую» букву, подтвердите изменение буквы флешки.

На этом присвоение буквы флешке завершено, вы увидите ее в проводнике и других расположениях уже с новой буквой.
Как назначить постоянную букву для флешки
Если вам требуется сделать так, чтобы буква конкретной флешки была постоянной, сделать это просто: все шаги будут теми же, что были описаны выше, но важен один нюанс: используйте букву ближе к середине или концу алфавита (т.е. такую, которая случайно не окажется присвоенной другим подключенным накопителям).
Если, к примеру, назначить для флешки букву X, как у меня в примере, то в дальнейшем, всякий раз при подключении этого же накопителя к этому же компьютеру или ноутбуку (причем к любому из его USB портов) ему будет присваиваться назначенная буква.
Как изменить букву флешки в командной строке
Помимо утилиты управления дисками, назначить букву флешке или любому другому диску можно и с помощью командной строки Windows:
- Запустите командную строку от имени администратора (как это сделать) и по порядку введите следующие команды
- diskpart
- list volume (здесь обратите внимание на номер тома флешки или диска, для которого будет выполняться действие).
- select volume N (где N — номер из пункта 3).
- assign letter=Z (где Z — желаемая буква диска).

- exit
После этого можно закрыть командную строку: вашему накопителю будет присвоена нужная буква и в дальнейшем при его подключении Windows также будет использовать эту букву.
На этом завершаю и надеюсь, что всё работает как ожидается. Если вдруг что-то не получается, опишите ситуацию в комментариях, я постараюсь помочь. Возможно, окажется полезным: что делать, если компьютер не видит флешку.
А вдруг и это будет интересно:
Почему бы не подписаться?
Рассылка новых, иногда интересных и полезных, материалов сайта remontka.pro. Никакой рекламы и бесплатная компьютерная помощь подписчикам от автора. Другие способы подписки (ВК, Одноклассники, Телеграм, Facebook, Twitter, Youtube, Яндекс.Дзен)
02.03.2017 в 22:03
А можно через программу, «dChanger». Программа портативная, работает с флешки.
10.03.2017 в 20:28
Использую программу для извлечения съемных дисков, в ней и присваиваю буквы дискам.
30.06.2018 в 20:39
Программа DiskPart обнаружила ошибку: Не удается найти указанный файл.
Дополнительные сведения см. в журнале событий системы.
Примечание: после отправки комментария он не появляется на странице сразу. Всё в порядке — ваше сообщение получено. Ответы на комментарии и их публикация выполняются ежедневно днём, иногда чаще. Возвращайтесь.
Про АйТи и около айтишные темы
Как назначить флешке определенную букву в Windows
На компьютере установлены Банк-клиенты разных банков, для каждого Банк-клиента используется свой USB-ключ, который вставляется в ПК только при отправки платежки в банк. В настройках программы указывается буква диска флешки, но когда используется 5-6 USB-ключей происходит путаница с буквами дисков, т.к. Windows может присвоить следующую букву. Проблема: банк-клиент не отправляет платежки в банк, т.к. не может найти USB-ключ. А ключ не может найти, потому что флешка получила другую букву диска. В настройках можно указать путь на новую букву флешки, но заниматься этим каждый раз не наш метод.
Решение
Чтобы USB-ключам назначались постоянные буквы дисков, нужно вручную задать через оснастку «Управление дисками» каждому USB-ключу (флешке) букву диска из второй половины английского алфавита. Например — O:, P:, Q: и т.д.
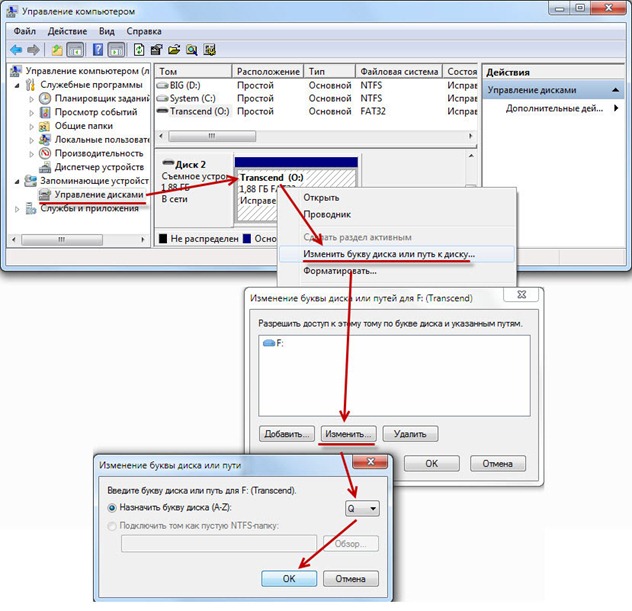
Нашли опечатку в тексте? Пожалуйста, выделите ее и нажмите Ctrl+Enter! Спасибо!
Хотите поблагодарить автора за эту заметку? Вы можете это сделать!
15 Авг 2012 в 9:34
Один комментарий на «Как назначить флешке определенную букву в Windows»
Вы можете подписаться на RSS-ленту комментариев или оставить трекбек для публикации «Как назначить флешке определенную букву в Windows».
Пока что так и не решился свой блог разместить в Интернете, только внутрикорпоративка. Но поделюсь с Вами одной своей заметкой.
Фиксированя буква диска USB-накопителей
Часто сталкивался при подключении нескольких USB-накопителей Windows время от времени присваивает дискам другие буквы. Из этого возникали проблемы с электронными подписями, с сохранением исходящих файлов из программ на носители и другие неприятные ситуации. Пользователю объяснить как назначить другую букву нет возможности и издевательство над собой, и в добавок он зачастую не имеет прав администратора на своем компьютере. Каждый раз бежать на рабочее место пользователя или подключаться удаленно и делать переназначение буквы диска тоже издевательство над собой. Решение проблемы нашлось.
USB Drive Letter Manager (USBDLM) – это бесплатная программа для Windows, который даст вам возможность контролировать подключения через USB. Запускается как сервис, что делает программу независимой от привилегий пользователя, так что вам не нужно будет менять профили для разрешения подключения. Программа автоматически решает возникаемые конфликты между USB устройствами или сетями и подключенными к ним устройствами. Более того, вы можете распознавать устройства по размеру их памяти, свойств и многое другое.
Установил данный сервис удаленно всему парку машин и забыл о проблеме.
Каждому запоминающему устройству, подключаемому к компьютеру, Windows автоматически присваивает какую-то букву. По умолчанию, это первая свободная буква, находящаяся в английском алфавите после букв, уже занятыми другими устройствами компьютера.
Однако, можно сделать так, чтобы какой-то флешке всегда присваивалась одна и та же буква. Добиться этого можно как "ручным" внесением изменений в настройки Windows, так и путем создания на флешке специальных файлов, "сообщающих" компьютеру, какую именно букву ей нужно присвоить.
Присвоение буквы через настройки Windows
Способ 1
1. Подключить флешку к компьютеру.
2. Открыть окно управление дисками, действуя одним из следующих способов:
• на клавиатуре нажать комбинацию клавиш Win+R, ввести в открывшееся окно команду diskmgmt.msc и нажать клавишу Enter.

• щелкнуть правой кнопкой мышки по значку "Компьютер", находящемся на рабочем столе или в меню "Пуск", и в появившемся контекстном меню выбрать пункт "Управление";
• в левой части открывшегося окна выбрать пункт "Управление дисками" и дождаться, когда система отобразит подключенные к компьютеру запоминающие устройства.

3. В окне управления дисками найти флешку, для которой нужно установить постоянную букву, щелкнуть по ней правой кнопкой мышки и в появившемся контекстном меню выбрать "Изменить букву диска или путь к диску …"

4. В следующем окне нажать кнопку "Изменить" и затем в выпадающем списке выбрать новую букву для флешки.
Важно. Выбирать букву нужно из второй половины списка (ближе к концу), чтобы при очередном подключении флешки эта буква не оказалась занятой другим запоминающим устройством.

5. Выбрав букву, нажать кнопку "ОК". Появится диалоговое окно с предупреждением, в котором нужно подтвердить внесение изменений (нажать кнопку "Да").
В результате описанных выше действий компьютер "запомнит" выбор пользователя и всегда будет присваивать этой флешке одну и ту же букву. Другим устройствам буквы по-прежнему будут присваиваться в обычном порядке.
Способ 2
Информация о параметрах подключения запоминающих устройств хранится в системном реестре Windows. Изменив ее, можно добиться нужного эффекта.
1. Подключить флешку к компьютеру, открыть раздел "Компьютер" и посмотреть, какую букву ей автоматически присвоил компьютер.
2. Открыть редактор реестра Windows.
Напомню, что с этой целью нужно на клавиатуре нажать комбинацию клавиш Win+R, в открывшееся окно ввести команду regedit и нажать клавишу Enter.
3. В редакторе отрыть ветку HKEY_LOCAL_MACHINESYSTEMMountedDevices (читателям, не имеющим опыта редактирования реестра, рекомендую прочесть эту инструкцию).
В правой части редактора отобразится большой список ключей, в самом конце которого находятся параметры, отображающие подключенные к компьютеру запоминающие устройства. Эти параметры имеют названия типа " DosDevicesL:", где L — буква запоминающего устройства.
4. Среди упомянутых ключей по букве найти ключ, отвечающий за флешку (букву нужно посмотреть в разделе "Компьютер"), и соответствующим образом изменить его название. С этой целью нужно щелкнуть по ключу правой кнопкой мышки и в появившемся списке выбрать пункт "Переименовать".
В названии ничего, кроме буквы, изменять не следует. Новую букву, как и в предыдущем способе, желательно выбирать из второй половины английского алфавита.

5. Закрыть редактор реестра. Выбранную букву компьютер начнет присваивать флешке, начиная со следующего ее подключения.
Способ 3
Изменить букву флешки можно также через командную строку Windows, действую следующим образом:
1. Открыть командную строку от имени администратора (как это сделать см. здесь).
2. Напечатать команду diskpart и нажать клавишу Enter (клавишу Enter также будет нажимать для ввода всех упомянутых ниже команд).

3. Через некоторое время, когда в командной строке появится приглашение DISKPART>, ввести команду list volume .
В командной строке отобразится список всех запоминающих устройств, подключенных к компьютеру. Среди них нужно найти нашу флешку (см. изображение, в моем случае флешка находится в списке под номером 5).

4. Ввести команду select volume n , где n — номер флешки в списке.
5. Ввести команду assign letter=W , где W — буква, которую нужно закрепить за флешкой. Важно, чтобы в момент ввода она не была занята другим запоминающим устройством.

6. Ввести команду exit , после чего закрыть командную строку.
Создание файлов с указанием нужной буквы
Как уже говорилось выше, на флешке можно создавать служебные файлы, которые будут "сообщать" компьютеру, какую именно букву ей нужно присваивать. Действовать при этом можно несколькими способами.
Способ 1
Создать пакетный файл, который будет автоматически изменять букву на требуемую. С этой целью нужно:
1. Открыть Блокнот или другой подобный текстовый редактор.
2. Напечатать в блокноте или скопировать туда с этой страницы следующие строки:
for /f "tokens=*" %%a in (‘ mountvol %
d0 /l ‘) do ( mountvol %
d0 /d & mountvol W : %%a & exit )
Вместо выделенной красным буквы W можно вставить другую латинскую букву, которая и будет присваиваться флешке.
3. Сохранить этот файл на флешку с расширением bat . Название файлу можно дать любое. О том, как сохранять текстовые файлы с разными расширениями, см. здесь.
Если по каким-то причинам создать такой файл не удается, можно скачать архив с уже готовым файлом. В нем для флешки прописана буква W. Открыв файл в программе Блокноте, ее можно изменить.

При первом подключении флешки с упомянутым файлом к компьютеру автоматическое изменение ее буквы не произойдет. Чтобы это случилось, файл необходимо запустить (двойным щелчком мышки или другим способом). Компьютер "запомнит" сделанные изменения и в дальнейшем будет автоматически присваивать флешке нужную букву.
То есть, файл действует точно так же, как способы "ручной" настройки, описанные в начале этой статьи. Но делает он все автоматически и значительно быстрее.
Способ 2
На флешке можно создать одну или несколько папок, а также специальные служебные файлы, которые будут монтировать эти папки к компьютеру в качестве "виртуальных" флешек с присвоением им нужных пользователю букв. При этом, в разделе "Компьютер" вместо одной будет отображаться несколько флешек.
Такие "флешкопапки" можно создавать не только на съемных носителях, но и на внутренних запоминающих устройствах компьютера. Подробнее об этом читайте здесь.
Многие пользователи продолжают использовать на своих флешках и других носителях устаревшую файловую систему FAT32. Это бывает необходимо для сохранения совместимости съемных носителей со всеми используемыми устройствами (планшет, игровая приставка и др.). Однако, значительная часть людей не спешит переходить на NTFS только в связи с нежеланием тратить время на эту процедуру.
Тем не менее, преобразовать FAT32 в NTFS можно очень быстро и без потери данных на запоминающем устройстве. Делать резервное копирование файлов не придется.
Для того, чтобы стать обладателем уникальной флешки, совершенно не обязательно заказывать для нее специальный корпус или покупать эксклюзивную модель этого устройства. Придать индивидуальность флеш-накопителю можно гораздо проще, создав для него собственную иконку.
Если подключить такую флешку к компьютеру, в разделе "Компьютер", а также в проводнике Windows, вместо стандартной иконки флеш-накопителя будет отображаться выбранный пользователем значок.
С каждым днем набирают популярности планшетные компьютеры. По мнению экспертов, вскоре они вытеснят привычные всем персональные компьютеры и ноутбуки.
Пожалуй, наиболее известным и популярным планшетным компьютером сегодня является iPad. Это устройство завоевало огромную популярность благодаря небольшим габаритам, высокой производительности, отличному качеству сборки и замечательному сенсору, работать с которым – одно удовольствие.
Но есть у iPad и ряд недостатков, несколько омрачающих общую картину. Среди них – отсутствие возможности подключения привычных всем флешек.
Cамый быстрый и простой способ отключить флешку от компьютера – просто выдернуть ее из разъема USB. Но это еще и самый верный способ приблизить момент выхода ее из строя. В один прекрасный момент после такого выдергивания флешка больше не заработает.
Чтобы максимально обезопасить себя от подобных неприятностей, перед выдергиванием из USB-разъема флешки, съемного диска или карт-ридера с картой памяти, крайне желательно сделать следующее.
Из статьи читатель узнает о самых распространенных видах компьютерных устройств, предназначенных для хранения и переноса разнообразных типов файлов (флешки, карты памяти, диски, дискеты и др.), а также о порядке их использования на компьютере или ноутбуке.
Загрузка компьютера с флешки или CD/DVD нужна не часто. Но без нее не обойтись при установке операционной системы и использовании программ, требующих полного доступа к аппаратным ресурсам компьютера или же не работающих в среде Windows.
О том, как загрузить компьютер с флешки, DVD, CD или любого другого носителя, речь пойдет в этой статье.

ПОКАЗАТЬ ЕЩЕ 

