Как пользоваться наушниками эйр подс
Содержание
- Дабл-тап — основной жест
- Как ответить на вызов через AirPods
- Как управлять прослушиванием музыки через AirPods
- Через дабл-тап
- С помощью автообнаружения
- С помощью Siri
- Как настроить действие, выполняемое по дабл-тап в наушниках AirPods
- Настройка AirPods на устройствах iOS
- Новые жесты в iOS 11
- Настройка AirPods на устройствах Android
- Вам будет интересно:
- Как использовать управление AirPods Pro
- Как активировать Siri вместо шумоподавления
- Выбор доступных режимов
- Настройка наушников AirPods с помощью iPhone
- Прослушивание аудиозаписей в наушниках AirPods
- На устройстве iOS
- На компьютере Mac
- Управление воспроизведением с помощью AirPods Pro
- Управление воспроизведением с помощью AirPods (1-го или 2-го поколения)
- Использование Siri
- Использование телефонаи получение сообщений
- Зарядка AirPods и чехла
- Что вам понадобится
Дабл-тап — основной жест
Основной жест, используемый для управления беспроводными наушниками AirPods — это Дабл-тап или, как его еще называют, Двойной тап.
Дабл-тап (двойной тап) — двойное отрывистое прикосновение к внешней стороне динамика.
Этот жест поддерживается на каждом из наушников отдельно, и, соответственно, действия, совершаемые по двойному касанию на правом и левом наушнике, можно назначить отдельно.
Дабл-тап используется для ответа на звонки, но помимо этого, на двойное касание можно назначить и другие команды:
- Вызов виртуального помощника Siri;
- Пауза / Пуск в воспроизведении аудио;
- Остановка воспроизведения аудио;
- Возврат к предыдущему аудиотреку;
- Переход к следующему аудиотреку.
Важно отметить, что переключение между аудиотреками доступно только на устройствах Apple, начиная с iOS 11.
Как ответить на вызов через AirPods
Если во время использования AirPods поступил входящий вызов, его можно принять дабл-тапом по любому из наушников. Точно так же можно закончить вызов или переключиться на другой входящий.
Как управлять прослушиванием музыки через AirPods
Управлять прослушиванием музыки на AirPods можно тремя способами:
- Через дабл-тап;
- С помощью функции автообнаружения ушей;
- С помощью Siri.
Рассмотрим каждый из способов.
Через дабл-тап
Для управления прослушиванием музыки через AirPods, нужно назначить на дабл-тап каждого из наушников одно из следующих действий:
- Остановить воспроизведение
- Поставить воспроизведение на паузу и возобновить
- Перейти к следующему треку
- Вернуться к предыдущему треку
Естественно, на каждый наушник можно выбрать только одно действие. Например, по двойному касанию правого наушника, включать следующий трек из списка воспроизведения, а левого – предыдущий.
С помощью автообнаружения
Также в AirPods есть функция автообнаружения ушей. Если она включена, наушники сами определят, когда их вставили в ухо, и воспроизведение аудио с подключенного устройства начнется автоматически.
Если снять один из наушников во время проигрывания аудиоконтента, воспроизведение будет приостановлено и опять возобновлено. Снятие обоих наушников остановит воспроизведение, не возобновляя его.
При отключенном автообнаружении ушей эти возможности недоступны, и аудиоконтент проигрывается через AirPods, независимо от того, находятся они в ушах или нет.
С помощью Siri
Siri поможет выполнить команды, которые нельзя назначить на дабл-тап. Например, увеличить или уменьшить громкость воспроизводимого аудио. Вызывать же саму Siri можно дабл-тапом по наушнику, если сделаны соответствующие настройки.
Как настроить действие, выполняемое по дабл-тап в наушниках AirPods
Настройка AirPods на устройствах iOS
Прежде всего нужно проверить, подключены ли AirPods к устройству. Для проверки достаточно надеть наушники и подождать звука, оповещающего о подключении. Если AirPods не подключены, необходимой опции в меню настроек просто не будет.
Убедившись, что наушники подключены, нужно перейти в настройки и выбрать пункт Bluetooth. Далее в списке подключенных устройств находим AirPods и нажимаем на значок «i».

В открывшемся меню можно назначить действие на дабл-тап для левого и правого наушника.

Новые жесты в iOS 11
Напомним, что возможность переключения между аудиотреками через AirPods появилась только в iOS 11. Поэтому для владельцев устройств, работающих на предыдущей версии яблочной операционной системы, список возможных действий будет включать только вызов Siri, Паузу/Пуск и остановку воспроизведения музыки.
Настройка AirPods на устройствах Android
Настроить действие на дабл-тап по AirPods можно только на девайсе под управлением iOS. Даже если планируется впоследствии использовать наушники в паре c Android устройством, для настройки придется подключить AirPods к iPhone. После настройки нужно будет разорвать пару наушники-iPhone, и можно будет пользоваться управлением жестами уже на Android устройстве.
Естественно, нет смысла в этом случае назначать на дабл-тап вызов Siri, ведь виртуальный ассистент работает только на устройствах Apple.
Вам будет интересно:

Как заряжать Наушники и кейс имеют отдельные аккумуляторы и их можно заряжать независимо друг от…

Как звонить AirPods – беспроводные Bluetooth наушники от Apple, представляют собой два независимых, ничем не…

Как подключить наушники AirPods к iPhone Наушники AirPods единственные, действительно беспроводные наушники, пользоваться которыми мы…

Новые AirPods Pro более открыты к кастомизации, чем обычные AirPods, благодаря датчикам давления, встроенным в каждый наушник. В этой статье мы научим вас управлять новыми AirPods Pro для переключения музыки, управления звонками, активации шумоподавления и др.
В этот раз Apple добавила по датчику давления в каждый наушник. По сути они превращают поверхность наушников в многозадачную кнопку.

Датчики позволяют управлять музыкой и звонками, а также переключаться между активным шумоподавлением и Прозрачным режимом. Ниже мы расскажем, как ими пользоваться.
Как использовать управление AirPods Pro
Как мы уже писали выше, с помощью встроенных в AirPods Pro датчиков давления вы можете останавливать и пропускать треки, отвечать на звонки и т.д.
- Нажатие: Пуск, пауза, ответ на звонок.
- Двойное нажатие: Переключить трек вперёд.
- Тройное нажатие: Переключить трек назад.
- Долгое зажатие: Переключение между активным шумоподавлением и Прозрачным режимом.
Вы также можете сказать «Привет, Siri» и попросить персонального помощника включить конкретную песню/альбом/плейлист, позвонить кому-то, указать вам путь и т.д.
Это не единственный способ управлять наушниками. Переключаться между шумоподавлением и Прозрачным режимом можно с помощью слайдера громкости в Пункте управления.
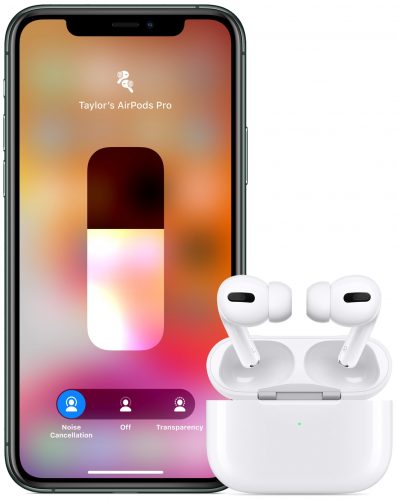
Есть Apple Watch? Нажмите иконку AirPlay во время воспроизведения музыки, чтобы открыть настройки AirPods!
Как активировать Siri вместо шумоподавления
Вы можете настроить активацию Siri вместо управления шумоподавлением при зажатии наушника.
1) Откройте приложение Настройки на своём устройстве с iOS 13.2 и новее.
2) Выберите секцию Bluetooth из главного списка.
3) Нажмите значок «i» рядом со своими AirPods Pro.
4) Выберите Левый или Правый под заголовком Нажатие и удерживание AirPods.
5) Теперь выберите Siri, чтобы активировать персонального помощника зажатием наушников.
Выбор доступных режимов
Вы можете не только выбрать название для своих наушников и настроить, как они реагируют на нажатия. Также можно выбрать режимы, между которыми можно переключаться зажатием наушников.
1) Откройте приложение Настройки на своём устройстве с iOS 13.2 и новее.
2) Выберите секцию Bluetooth из главного списка.
3) Нажмите значок «i» рядом со своими AirPods Pro.
4) Выберите Левый или Правый под заголовком Нажатие и удерживание AirPods.
5) Выберите Управление шумом.
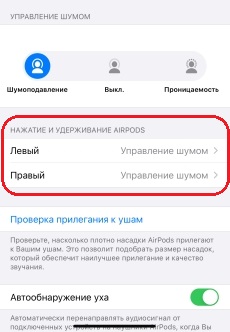
6) Выберите режимы, между которыми будут переключаться наушники:
- Шумоподавление: Активное шумоподавление блокирует посторонние звуки извне.
- Проницаемость: Прозрачный режим позволяет слушать музыку и при этом слышать некоторые звуки, окружающие вас.
- Выкл: Эта опция отключает оба режима.
На этом всё. Теперь, зажимая наушники, вы будете переключаться между выбранными режимами.

Вы можете настроить активацию Siri зажатием левого наушника, а переключать режимы зажатием правого.
AirPods Pro обладают не только отличным качеством звука, но и защитой от воды и пота (IPX4). Наушники за 20990 рублей идут в комплекте с вкладышами трёх размеров, которые должны подходить под любое ухо.
Кроме того, в настройках Bluetooth есть специальный тест, который поможет определить идеальный для вас размер вкладыша.
Больше о наушниках вы сможете узнать, если прочитаете технические характеристики AirPods Pro.
Оцените статью 



 (Оцените)
(Оцените)
Не пропускайте новости Apple – подписывайтесь на наш Telegram-канал, а также на YouTube-канал.
В наушниках AirPods можно слушать музыку, совершать телефонные вызовы, использовать Siri и выполнять другие задачи.
Настройка наушников AirPods с помощью iPhone
Если вы настраиваете наушники AirPods в первый раз, убедитесь, что на устройстве установлена актуальная версия ПО. Затем выполните следующие действия.

- Перейдите на экран «Домой».
- Откройте чехол, в котором находятся наушники AirPods, и расположите его рядом с iPhone.
- На iPhone отобразится анимация настройки.
- Нажмите «Подключить».
- Если у вас наушники AirPods Pro, прочитайте инструкции на экране.
- Если у вас наушники AirPods Pro или AirPods (2-го поколения) и вы уже настроили функцию «Привет, Siri» на iPhone, ее можно использовать с AirPods. Если функция «Привет, Siri» еще не настроена и у вас наушники AirPods Pro или AirPods (2-го поколения), откроется мастер настройки.
- Нажмите «Готово».
- Если выполнен вход в iCloud, наушники AirPods автоматически настраиваются для работы с любым из поддерживаемых устройств, подключенных к iCloud с помощью того же идентификатора Apple ID.
Если у вас не получается настроить наушники AirPods, см. эту статью.

Прослушивание аудиозаписей в наушниках AirPods
Извлеченные из чехла наушники AirPods уже включены и готовы к использованию. А воспроизведение с устройства начнется автоматически, как только вы вставите их в уши. Если вынуть один наушник AirPods, воспроизведение приостановится, а если оба — остановится. Если вы используете один наушник AirPod и вынимаете его, воспроизведение приостанавливается, но если вставить его обратно в течение 15 секунд, воспроизведение автоматически возобновится.
Чтобы вам было комфортно носить AirPods Pro, выберите вкладыши подходящего размера.
Наушники AirPods подключаются к iPhone и Apple Watch одновременно. Переключение звука между ними происходит автоматически.
Храните наушники AirPods и AirPods Pro в зарядном футляре, когда вы их не используете. Если хранить AirPods в кармане или в сумке, наушники могут повредиться.
Чтобы воспроизводить аудиозаписи с другого устройства через наушники AirPods или переключить звук на другие наушники или колонки, выполните следующие действия.
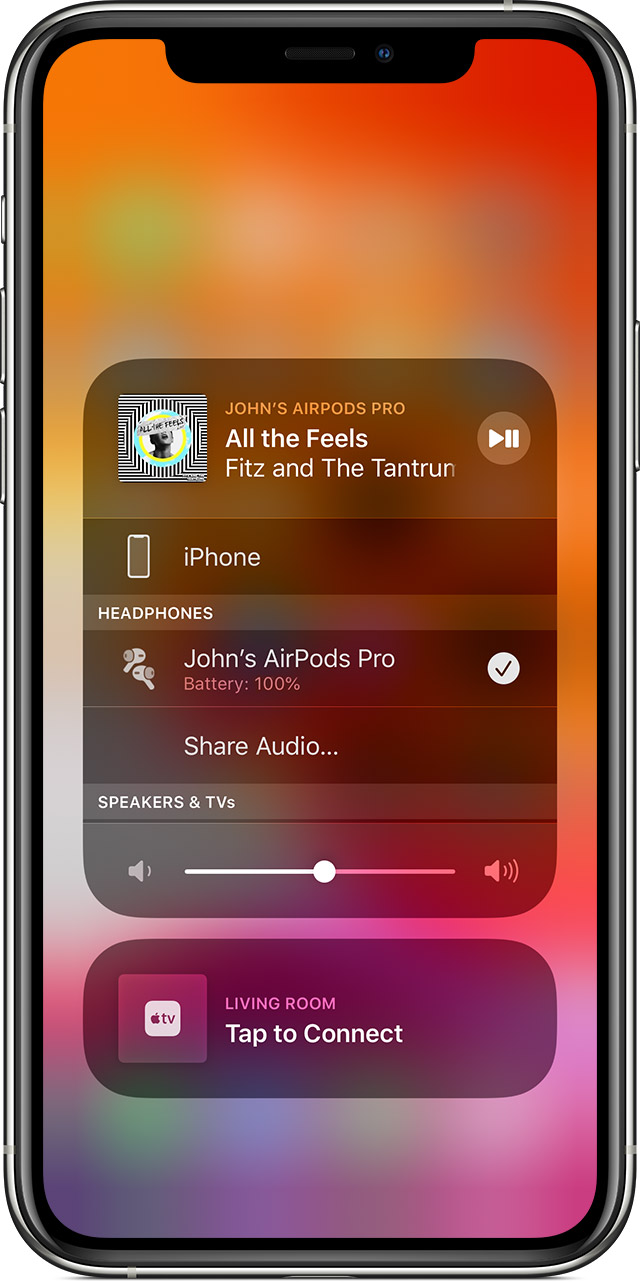
На устройстве iOS
- Откройте Пункт управления.
- Нажмите и удерживайте карточку с элементами управления звуком в правом верхнем углу Пункта управления, чтобы изменить настройки аудио.
- Нажмите значок и выберите в списке нужное устройство. 1
На компьютере Mac
Щелкните элемент управления громкостью в строке меню и выберите наушники AirPods Pro 2 или другие колонки в разделе «Устройство вывода».

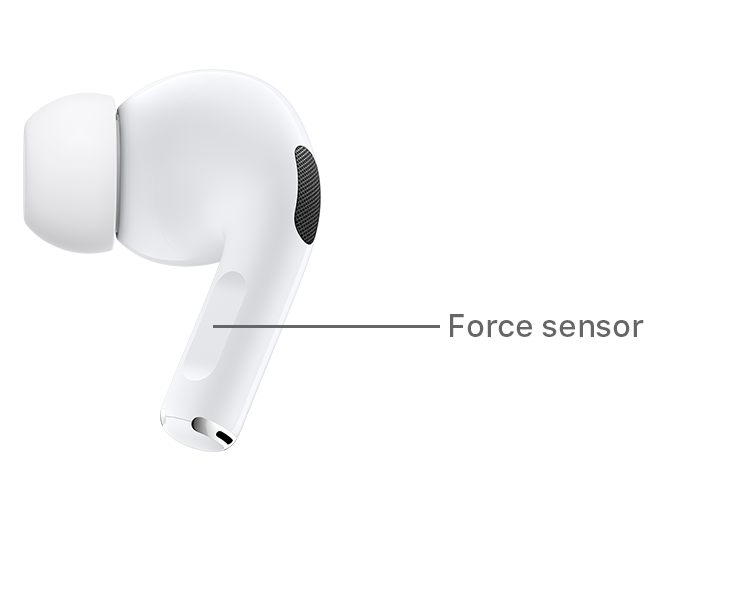
Управление воспроизведением с помощью AirPods Pro
- Чтобы воспроизвести или поставить на паузу аудио, коснитесь датчика нажатия на корпусе AirPod. Чтобы возобновить воспроизведение, коснитесь датчика еще раз.
- Чтобы перейти к следующей композиции, дважды коснитесь датчика нажатия на корпусе AirPod.
- Чтобы перейти к предыдущей композиции, трижды коснитесь датчика.
- Чтобы изменить уровень громкости, скажите «Привет, Siri», а затем скажите, например, «Сделай тише». Или переместите ползунок громкости программы, которую вы слушаете, на экран блокировки или в Пункт управления. Вы также можете открыть экран «Исполняется» на часах Apple Watch, а затем покрутить колесико Digital Crown, чтобы изменить громкость.
В наушниках AirPods Pro можно контролировать уровень слышимости окружающих звуков. Нажмите и удерживайте датчик нажатия, чтобы переключаться между активным шумоподавлением и Открытыми наушниками. Чтобы настроить действие, которое активируются нажатием и удерживанием, перейдите в меню «Настройки» > Bluetooth > AirPods Pro > «Нажмите и удерживайте AirPods».

Управление воспроизведением с помощью AirPods (1-го или 2-го поколения)
С помощью AirPods можно активировать Siri и управлять воспроизведением аудио.
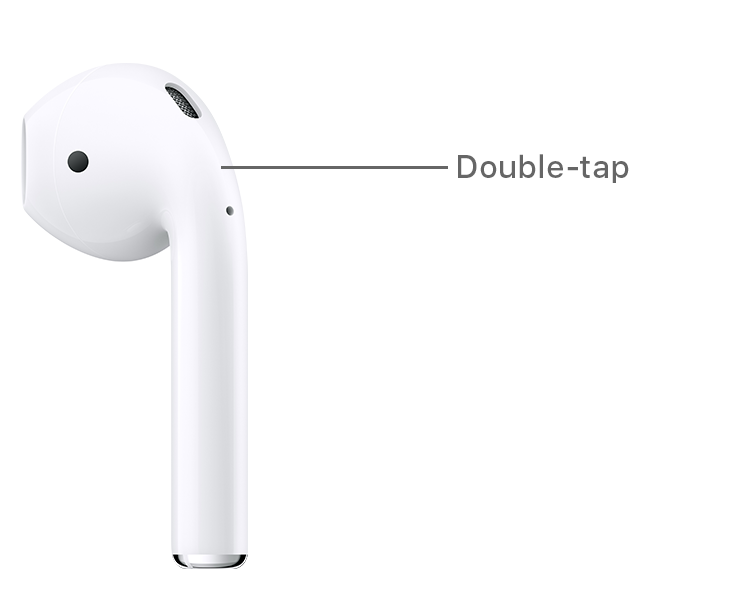
При использовании наушников AirPods (2-го поколения) для активации Siri по умолчанию используется фраза «Привет, Siri». Двойным касанием наушника AirPod можно запустить воспроизведение текущей аудиодорожки или перейти к следующей.
На наушниках AirPods (1-го поколение) двойное касание по умолчанию активирует Siri.
Независимо от используемой модели наушников AirPods, при двойном касании любого наушника можно выполнить одно из следующих действий.
- Использование Siri3
- Воспроизведение и приостановка аудиоконтента
- Переход к следующей дорожке
- Возврат к предыдущей дорожке
- Отключение аудиоконтента

Использование Siri
- Если вы используете AirPods Pro и AirPods (2-го поколения), для активации Siri используется фраза «Привет, Siri».
- Если вы используете AirPods Pro, можно нажать и удерживать датчик нажатия, чтобы активировать Siri с помощью наушника AirPod.
- Если вы используете AirPods (1-го и 2-го поколения), для активации Siri используется двойное касание.
Siri можно использовать с наушниками AirPods, чтобы задавать вопросы и осуществлять телефонные вызовы. Siri может также управлять воспроизведением музыки и проверять состояние наушников AirPods. Ниже приведены некоторые примеры запросов к Siri.
- «Воспроизведи мой плейлист избранного».
- «Увеличь громкость».
- «Как отсюда добраться домой?»
- «Перейди к следующей песне».
- «Приостанови музыку».
- «Какой уровень заряда аккумулятора в моих AirPods?»

Использование телефонаи получение сообщений
Если вам звонят, когда в ухо вставлен один из наушников AirPod, Siri может сообщить о вызове. Чтобы ответить, коснитесь датчика нажатия, если у вас AirPods Pro, и дважды коснитесь наушника, если у вас AirPods (1-го или 2-го поколения). Повторите эти действия, чтобы завершить вызов или переключиться на другой.

Зарядка AirPods и чехла
Чтобы зарядить наушники AirPods, поместите их в чехол и закройте крышку. 4 Наушники AirPods выключаются и заряжаются, когда их кладут в чехол.
Наушники AirPods Pro можно заряжать в зарядном футляре с помощью устройств для беспроводной зарядки стандарта Qi. Когда футляр заряжается в беспроводном режиме, коснитесь индикатора состояния, чтобы посмотреть состояние зарядки. Зеленый цвет индикатора означает, что футляр и наушники (если они находятся внутри) заряжены более чем на 80 %. Вы также можете заряжать футляр с помощью кабеля Lightning-USB производства Apple с разъемом USB-C или USB-A.
Заряжать наушники AirPods (1-го и 2-го поколения) можно в футляре с возможностью беспроводной зарядки или в стандартном зарядном футляре AirPods. Если у вас есть футляр с возможностью беспроводной зарядки, для зарядки можно использовать зарядное устройство стандарта Qi. Любой чехол можно зарядить путем подключения к кабелю Apple Lightning-USB.

Что вам понадобится
Если у вас AirPods Pro, необходимо по крайней мере одно из следующих устройств.
Если у вас AirPods (2-го поколения), необходимо по крайней мере одно из следующих устройств.
Если у вас наушники AirPods (1-го поколения), необходимо по крайней мере одно из перечисленных ниже устройств:
- iPhone, iPad или iPod touch с iOS 10 или более поздней версии
- Apple Watch с watchOS 3 или более поздней версии
- Apple TV с tvOS 11 или более поздней версии
- Mac с macOS Sierra или более поздней версии

