Как настроить принтер самсунг scx 3400
Содержание
- Установка драйвера в Windows 10
- Как установить драйвер в Windows 10
- Настройка системы, Обслуживание
- Настройка системы, Сброс настроек
- Настройка системы, Управление заданиями
- Настройка системы, Перезап. изоб, Настройка usb
- Настройка системы, Настройка эмуляции, Настр.эл.почты
- Настройка системы, Ф-ции папки докум, Настр. папки докум
- Настройка системы, Настройка сети
- Настр.администр
- Пользовательские настройки

Windows 2000/2003/2008/XP/Vista/7/8/8.1/10 32/64 (универсальный драйвер)
Чтобы установить вы можете использовать программу, которая разработала компания Samsung. Чтобы понять как ей пользоваться, перейдите по этой ссылке. Произведите установку программы, запустите на компьютере, где надо установить драйвер Samsung SCX-3400 и после этого программа сама произведет скачивание и установку драйвера для вашего МФУ.
Windows 2003/2008/2012/XP/Vista/7/8/8.1/10 — ручная установка
Windows 2003/2008/2012/XP/Vista/7/8/8.1/10 — SPL
Windows 2003/2008/2012/XP/Vista/7/8/8.1/10 — SPL — программы для сканирования
Установка драйвера в Windows 10
Драйвера для принтера SCX-3400 можно загрузить с нашего портала. Они являются универсальными, поэтому подходят для любой версии Windows. После скачивания требуется перейти в папку «Загрузки» и открыть скачанный файл. В первом окне установщика нужно отметить кнопку «Установить», после чего нажать «ОК».

Откроется основное окно установщика драйвера. На первом этапе необходимо прочитать правила лицензионного соглашения и согласиться с ними. Для этого следует нажать на синий текст «Лицензионное соглашение…» и прочесть правила. Нажимаем «Далее».
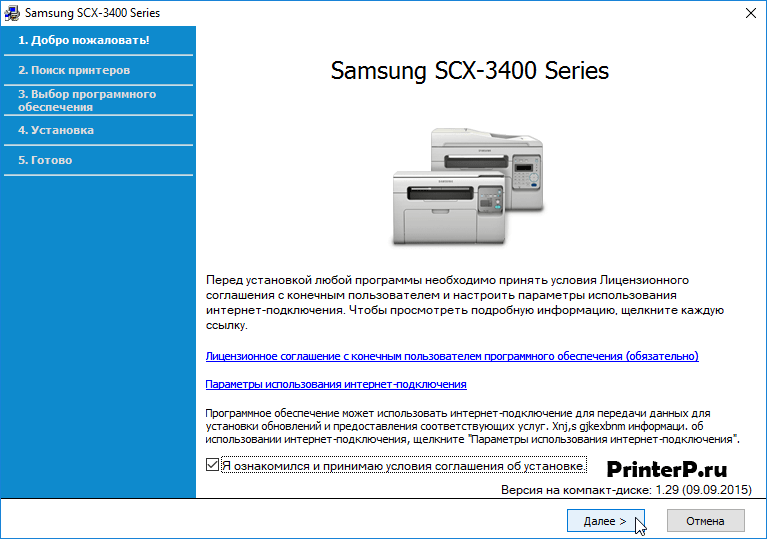
Поскольку синхронизировать принтер с компьютером можно несколькими способами, в следующем окне необходимо указать ваш тип подключения. Большинство пользователей синхронизируют принтер и компьютер по кабелю, соответственно отмечаем пункт «USB». Отметьте свой тип подключения, затем нажмите «Далее».
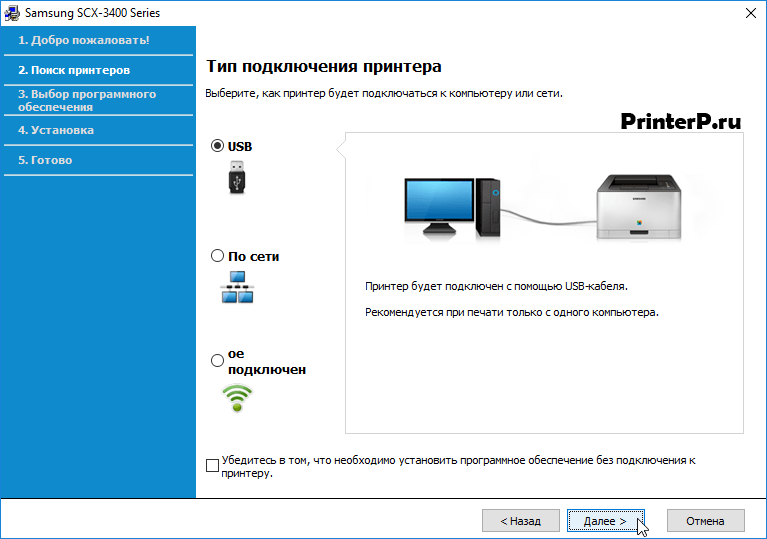
Отмечаем компоненты, которые требуется установить. В правой части окна выбираем тип «рекомендуется», в таком случае будут установлены все необходимые драйвера и утилита для диагностики принтера. Нажимаем «Далее».
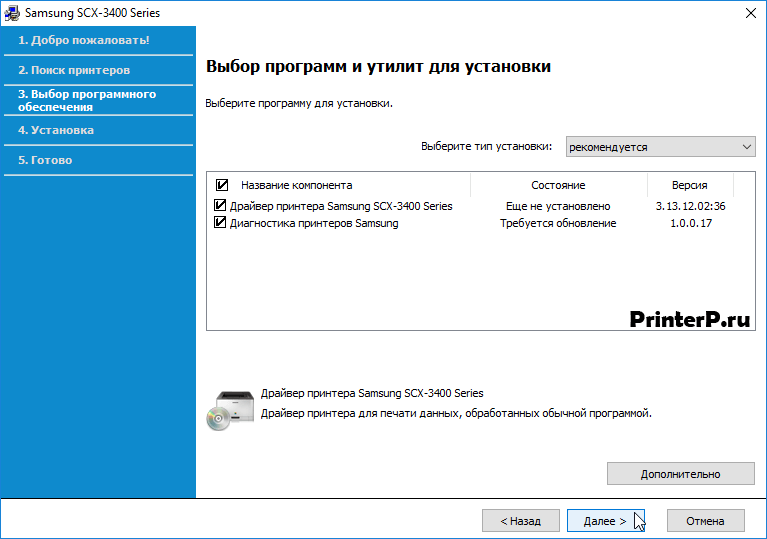
Через несколько минут драйвера будут успешно установлены.
Windows 2000 / 2003 / 2008 / XP / Vista / 7 / 8 / 8.1 / 10 — универсальные драйвера
Чтобы установить драйвер Samsung SCX-3400 вы можете использовать программу от Samsung. С помощью которой установите драйвер на многие популярные системы Windows. Чтобы разобраться в настройке этой программы, перейдите в нашу статью.
Windows 2000 / 2003 / 2008 / 2012 / XP / Vista / 7 / 8 / 8.1 / 10 — SPL печать
Варианты разрядности: x32/x64
Размер драйвера: 25 MB
Нажмите для скачивания:Samsung SCX-3400
Windows 2000 / 2003 / 2008 / 2012 / XP / Vista / 7 / 8 / 8.1 / 10 — для сканирования
Варианты разрядности: x32/x64
Размер драйвера: 25 MB
Нажмите для скачивания:Samsung SCX-3400
Windows 2000 / 2003 / 2008 / 2012 / XP / Vista / 7 / 8 / 8.1 / 10 — базовый с ручной установкой для печати
Варианты разрядности: x32/x64
Размер драйвера: 27 MB
Нажмите для скачивания:Samsung SCX-3400
Чтобы установить этот вид драйверов, сделайте все по шагам из нашей статьи.
Как установить драйвер в Windows 10
Предварительная настройка новых принтеров Samsung при первом подключении к компьютеру критически необходима. Без этого система не сможет передать задание на печать корректно. К счастью, процесс конфигурирования довольно простой и с ним справится любой уверенный пользователь ПК.
Начинаем исполнение инструкции с того, что переходим по ссылкам, которые размещены в верхней части статьи, чтобы скачать драйверы для принтера Samsung SCX-3400. При этом, скачивание произойдет в системную папку «Загрузки». Оттуда дистрибутив необходимо будет запустить через меню «Открыть».

Установку нового оборудования необходимо производить «с нуля», для чего выбираем пункт «Установить» и отмечаем его точкой. Нажимаем «ОК» для продолжения.
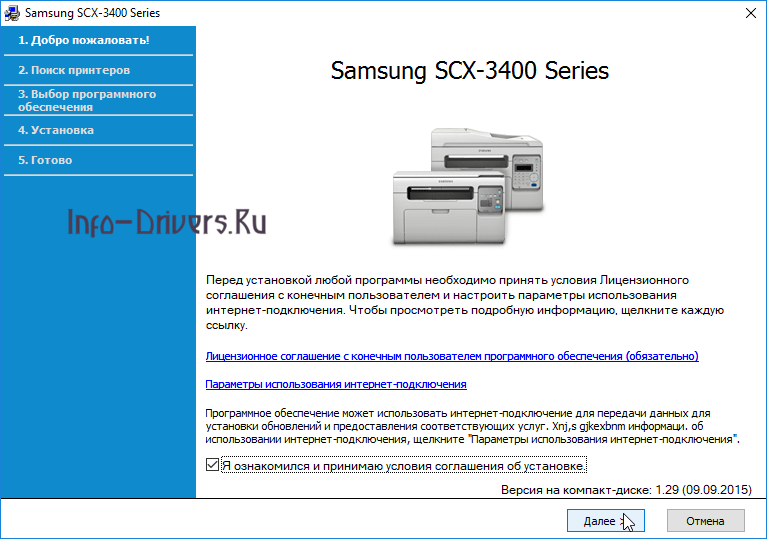
На следующем этапе необходимо обязательно ознакомиться с лицензионным договором на использование интеллектуальной собственности и устройств Samsung. Щелкаем по первой ссылке и внимательно читаем текст. Если нет замечаний или возражений, то устанавливаем галочку напротив своего согласия в нижней части окна. Переходим «Далее».
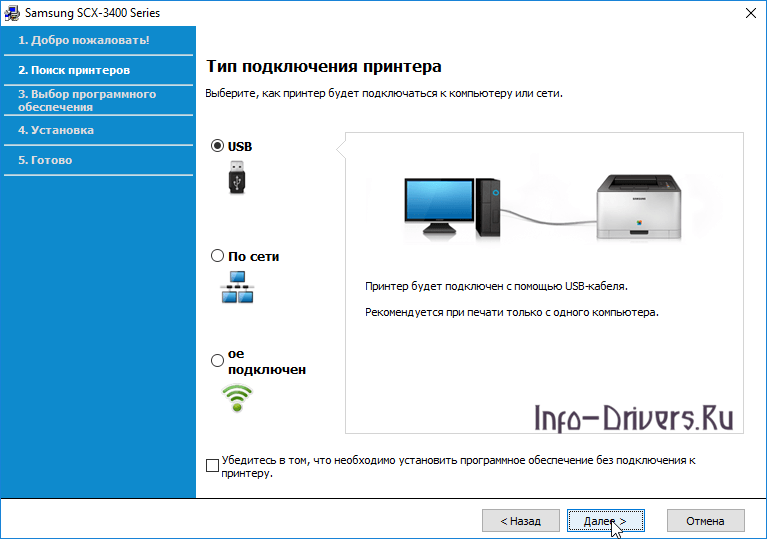
Далее необходимо определиться с типом подключения к системнику – доступен обычный вариант с помощью кабеля, по локальной сети (через Ethernet) или по беспроводной сети WiFi. Нажимаем «Далее» для продолжения.

Подключаем системник и принтер кабелем из комплекта так, как показано на картинке. Шнур питания от печатающего устройства вставляем в розетку и включаем питание. Программе понадобится до 5 минут, чтобы опознать и сконфигурировать принтер. После завершения необходимо распечатать тестовую страницу.
Полезные сведения о меню настройки
В данном списке отображаются все адреса
электронной почты, хранящиеся в памяти
устройства.
Печать тестовой страницы для проверки
правильности печати.
Печатает отчет, в котором содержатся
сведения о номере факса, количестве
страниц, времени, затраченном на
выполнение задания, режиме и
результатах передачи сообщения. Можно
настроить устройство так, чтобы печать
отчета автоматически выполнялась после
отправки или принятия каждого
факсимильного сообщения.
Печатает отчет, в котором представлена
информация о недавно отправленных
факсах.
Печатает отчет, в котором представлена
информация о недавно принятых факсах.
Печатает отчет, в котором представлена
информация о недавно отправленных
сообщениях электронной почты.
Запланированные
задания факса
Печатает список, в котором отображаются
документы, отправка которых факсом
отложена, а также время начала и тип
каждой операции.
Печатает список, в котором отображаются
номера факсов, определенные как
нежелательные номера.
Печатает список, в котором отображаются
сведения о сетевом подключении и
конфигурации устройства.
Пров. подлин. локал.
пользователя
Печатает список, где отображаются
авторизованные пользователи, которым
разрешено использовать функцию
электронной почты.
Печать списка шрифтов PCL.
Печатает список шрифтов PS/PS3.
Печать списка шрифтов EPSON.
Печать списка шрифтов KSC5843.
Печать списка шрифтов KSC5895.
Печать списка шрифтов KSSM.

Настройка системы, Обслуживание
Полезные сведения о меню настройки
Некоторые меню могут не отображаться на дисплее в зависимости
от параметров или моделей. Это значит, что данные функции
недоступны для этого устройства (см. «Обзор меню» на стр. 37).
Чтобы изменить параметры меню:
Меню) > Настр. сист. > Обслуживание на панели
Или нажмите на сенсорном экране Настройка > Настройка
устройства > Нач. настройка.
Пров. подлин. сетев.
пользователя
Печатает список, в котором отображаются
пользователи, вошедшие в домен, и их
идентификаторы.
Печать страницы с информацией об
использовании устройства. Содержит
информацию о количестве отпечатанных
страниц.
Печатает отчет о работе факса.
Печать списка заданий, сохраненных в
дополнительной памяти или на жестком
диске.
Печать списка выполненных заданий.
Отчет об исп.устр.
Эта функция доступна только в том случае,
если в службе SyncThru™ Web Admin
Service
включена функция «Учет заданий».
Можно печатать отчет о числе отпечатков
для каждого пользователя.
Этот параметр отображается в том случае, если в
картридже не осталось тонера. Удаляет
сообщение о пустом картридже.
Устройство также может игнорировать сообщение
о пустом картридже и продолжать печатать только
входящие факсы.
Показывает оставшийся срок эксплуатации
расходных материалов (см. «Контроль срока
службы расходных материалов» на стр. 83).

Настройка системы, Сброс настроек
Полезные сведения о меню настройки
Некоторые меню могут не отображаться на дисплее в зависимости
от параметров или моделей. Это значит, что данные функции
недоступны для этого устройства (см. «Обзор меню» на стр. 37).
Чтобы изменить параметры меню:
Меню) > Настр. сист. > Сброс настроек на панели
Или нажмите на сенсорном экране Настройка > Настройка
устройства > Восстановить параметры.
Выбирает уровень тонера, при котором будет
отображаться сообщение о пустом картридже или
низком уровне тонера (см. «Настройка
предупреждения о низком содержании тонера» на
стр. 84).
Отображает серийный номер устройства. При
звонке в службу поддержки или регистрации на
веб-сайте Samsung может потребоваться указать
серийный номер устройства.
Если основной лоток, из которого подается
бумага, пустой, эта функция позволяет находить
другой лоток, в котором есть бумага, и подавать ее
оттуда.
Позволяет настроить такие параметры цвета, как
уровень контрастности, совмещение цветов,
оптическая плотность и т. д.
Выделяет часть ОЗУ под хранение заданий. При
выделении места под хранение задания
активируется меню управления заданием (см.
«
позволяет пересылать данные с компьютера для
организации очереди печати на ОЗУ.
Очистка всей памяти устройства и
восстановление значений по умолчанию для
всех параметров.
Восстановление значений по умолчанию
для всех параметров принтера.
Восстановление значений по умолчанию
для всех параметров бумаги.
Факс по умолчанию
Восстановление значений по умолчанию
для параметров факса.

Настройка системы, Управление заданиями
Полезные сведения о меню настройки
Некоторые меню могут не отображаться на дисплее в зависимости
от параметров или моделей. Это значит, что данные функции
недоступны для этого устройства (см. «Обзор меню» на стр. 37).
Чтобы изменить параметры меню:
Меню) > Настр. сист. > Управ. задан. на панели
Копий по
умолчанию
Восстановление значений по умолчанию
для параметров копирования.
Сканир. по
умолчанию
Восстановление значений по умолчанию
для параметров сканирования.
Восстановление значений по умолчанию
для параметров системы.
Восстановление значений по умолчанию
для параметров сети (требуется
перезагрузка).
Удаление всех записей с адресами
электронной почты, сохраненных в памяти.
Отчет об отправке
Удаление всех записей об отправленных
факсах.
Удаление всех записей об отправленных
письмах.
Удаление всех записей о принятых факсах.
В этом меню отображаются задания печати,
ожидающие своей очереди.
В этом меню отображаются задания печати,
сохраненные на диске.
Если память уже содержит файл с таким же
именем, как и имя нового файла, этот файл можно
будет переименовать или перезаписать.

Настройка системы, Перезап. изоб, Настройка usb
Полезные сведения о меню настройки
Некоторые меню могут не отображаться на дисплее в зависимости
от параметров или моделей. Это значит, что данные функции
недоступны для этого устройства (см. «Обзор меню» на стр. 37).
Меню) > Настр. сист. > Перезап.изобр. на панели
Некоторые меню могут не отображаться на дисплее в зависимости
от параметров или моделей. Это значит, что данные функции
недоступны для этого устройства (см. «Обзор меню» на стр. 37).
Нажмите кнопку USB на сенсорном экране.
Можно перезаписать встроенную память USB,
удалив все сохраненные в ней данные.
Просмотр списка файлов из Поиск файлов.
Выбор файла для печати.
Устанавливает носитель USB, как место
сохранения отсканированного документа по
умолчанию. Отсканированные изображения будут
сохраняться на носитель USB.
Просмотр списка файлов из Поиск файлов.
Выбор файла для удаления. Вы можете
отформатировать носитель USB.
Показывает оставшееся свободное место.

Настройка системы, Настройка эмуляции, Настр.эл.почты
Полезные сведения о меню настройки
Некоторые меню могут не отображаться на дисплее в зависимости
от параметров или моделей. Это значит, что данные функции
недоступны для этого устройства (см. «Обзор меню» на стр. 37).
Меню) > Настр. печати > Эмуляция на
Некоторые меню могут не отображаться на дисплее в зависимости
от параметров или моделей. Это значит, что данные функции
недоступны для этого устройства (см. «Обзор меню» на стр. 37).
Нажмите на сенсорном экране Настройка > Настройка
устройства > Настройка электронной почты.
Язык устройства определяет способ
взаимодействия устройства с компьютером.
Детальная настройка параметров для выбранного
типа эмуляции.
Настройка сервера SMTP.
Включает отправки копии писем на свой ящик
для хранения.
Адресат по умолчанию
Позволяет указать адрес электронной почты,
который будет использоваться по
умолчанию.
Отправитель по
умолчанию
Позволяет указать адрес электронной почты
отправителя, который будет использоваться
по умолчанию.
Тема по умолчанию
Позволяет указать тему письма, которая
будет использоваться по умолчанию.

Настройка системы, Ф-ции папки докум, Настр. папки докум
Настройка адресной книги, Настройка папки документов
Полезные сведения о меню настройки
Настройка адресной книги
Некоторые меню могут не отображаться на дисплее в зависимости
от параметров или моделей. Это значит, что данные функции
недоступны для этого устройства (см. «Обзор меню» на стр. 37).
Нажмите на сенсорном экране Настройка > Настройка
устройства > Адр. книга.
Настройка папки документов
Некоторые меню могут не отображаться на дисплее в зависимости
от параметров или моделей. Это значит, что данные функции
недоступны для этого устройства (см. «Обзор меню» на стр. 37).
Ф-ции папки докум
Нажмите на панели управления
ции папки докум..
Настр. папки докум
Нажмите на панели управления
Настр. папки докум..
Добавление, просмотр, печать или удаление
списка телефонной книги. Вы также можете
создать группу.
Добавление, просмотр, печать или удаление
списка адресов электронной почты. Вы также
можете создать группу.
Сохраняет отсканированные документы в ящике.
Сохраненному файлу будет автоматически
присвоено имя
«
Из папки
документов
Распечатывает документ из ящика.
Позволяет настроить определенные функции по
умолчанию для сохранения документа в ящик.
Из папки
документов
Позволяет настроить определенные функции по
умолчанию для печати документа из ящика.

Настройка системы, Настройка сети
Полезные сведения о меню настройки
Некоторые меню могут не отображаться на дисплее в зависимости
от параметров или моделей. Это значит, что данные функции
недоступны для этого устройства (см. «Обзор меню» на стр. 37).
Меню) > Сеть на панели управления.
Или нажмите на сенсорном экране Настройка > Настройка
устройства > Настройка сети.
Позволяет выбрать нужный протокол и установить
параметры сетевой среды.
В этом меню пользователь может задать
множество параметров. Если вы
недостаточно знакомы с процессом
настройки, оставьте все значения, как есть,
или обратитесь к системному
администратору.
Позволяет настроить протокол IPv6 для сетевого
подключения (см. «Конфигурация IPv6» на стр.
160).
Настройка скорости передачи данных по сети.
Выбор аутентификации пользователя для
передачи данных по сети. Для получения
дополнительной информации обращайтесь к
администратору сети.
Позволяет настроить беспроводную сеть.
Восстановление сетевых настроек по умолчанию.
(
В данном списке отображаются сведения о
сетевом подключении и конфигурации устройства.
Включение или выключение сетевого интерфейса
Ethernet.
Включение или отключение сервиса SyncThru™
Web Service.

Настр.администр
Полезные сведения о меню настройки
Позволяет задать пароль для доступа к меню
Настр.администр. Выберите Вкл., чтобы включить
запрос пароля.
Изменение пароля для доступа к меню
Настр.администр.
Чистка термофикс.: Выполняет очистку
термофиксатора путем печати странитцы. На
отпечатанном листе останутся крупицы тонера.
Удал.пустые сообщ.: Позволяет отключить
отображение сообщения Предупр.:заканч.тон.
Инф.о расх.мат.: Позволяет узнать число
отпечатанных страниц и количество оставшегося
в картридже тонера.
Предупр.:заканч.тон: В случае, если тонер в
картридже заканчивается, появляется сообщение
о необходимости замены картриджа. Можно
настроить параметр, определяющий вывод
данного сообщения.
Электронный диск: Позволяет разрешить или
запретить диску ОЗУ управлять заданиями. В
зависимости от установленной дополнительной
памяти можно выбрать размер диска ОЗУ в
диапазоне от 32 до 64 МБ. Эта функция не
отображается, если жесткий диск не установлен.

Пользовательские настройки
Полезные сведения о меню настройки
Это меню отображается только в том случае, когда установлено веб-
приложение XOA (eXtensible Open Architecture). Чтобы
воспользоваться этим меню, обратитесь к администратору.
Некоторые меню могут не отображаться на дисплее в зависимости
от параметров или моделей. Это значит, что данные функции
недоступны для этого устройства (см. «Обзор меню» на стр. 37).
Меню) > Нестандартный на панели

Выделить → Я нашёл инструкцию для своего МФУ здесь! #manualza






Читал инструкцию по приминению клизмы: уписался. Применил: укакался.

