Как настроить цвета на принтере canon
Содержание
- Коррекция цветопередачи струйного принтера в домашних условиях
- Настройка цветового баланса
- Выполните настройку цветового баланса
- Настройка баланса цветов с использованием примерных образцов (драйвер принтера)
- Параметры для настройки (Parameters to Adjust)
- Размер бумаги (Printer Paper Size)
- Число экземпляров образца (Amount of Pattern Instances)
- Вариация цвета между экземплярами (Color Variation Between Instances)
- Откуда берется цветовой профиль
- Установка и настройка профиля
- Сервисный центр
- Услуги
- Заправка картриджей
- Ремонт принтеров
- Прошивка принтеров
- Экспресс Обмен картриджей
  РМ, г.Саранск, ул.Кирова, д.66
  gammas13@mail.ru
  8(8342)37-31-18
  8(8342)37-31-19
Коррекция цветопередачи струйного принтера в домашних условиях
Многие пользователи струйных принтеров сталкиваются с неправильной цветопередачей струйного принтера или МФУ при печати фотографий. Причем, данная проблема возникает и на оригинальных новых картриджах. Попробуем разобраться, как это можно исправить в домашних условиях.
Нужно понять, из-за чего возникает такая ситуация. Производитель гарантирует высокое качество печати своих оригинальных картриджей, но только на своей фирменной бумаге. При печати фирменными картриджами на фирменной фотобумаге качество отпечатков устроит большинство пользователей, т.к. чернила и фотобумага подобраны для совместного использования. Но фирменная фотобумага стоит довольно дорого, поэтому пользователь обычно выбирает подходящюю по цене фотобумагу стороннего производителя. Вариантов много: LOMOND, IST, CACTUS, SIHL и множество других известных и не очень фирм. Сырье различается, технологии производства и нанесения фотопокрытий тоже. Отсюда различная впитываемость бумаги, различная устойчивость к выцветанию и смыванию, и даже различный цвет самой бумаги. Она может быть как белой, так и слегка желтоватой. Даже у одного производителя фотобумага из различных партий может сильно отличаться. И нет никакой гарантии, что при печати на Вашем принтере фотография будет хорошо выглядеть. Иногда все выглядит отлично, а иногда присутствуют паразитные оттенки. Например, лица на фотографии могут быть, например, с зеленым или желтым оттенком, или наоборот с красным. Все зависит от используемых чернил и фотобумаги.
Те, кто занимается печатью фотографий профессионально, подбирают чернила и фотобумагу и строят специальный цветопрофиль. Цветопрофиль создается на профессиональном оборудовании в специализирующихся на этом фирмах для конкретных чернил и фотобумаги. В домашних условиях хороший цветопрофиль построить практически невозможно, но можно убрать излишки цвета до приемлемого уровня.
Для примера возмем принтер EPSON L800 подключенный к компьютеру на ОС Windows 7.
Идем по пути ПУСК — Устройства и принтеры. Выбираем наш принтер, кликаем по нему правой кнопкой мыши и выбираем Свойства принтера.

Откроется окно свойств принтера.

Жмем кнопку Настройка. и в открывшемся окне кликаем по вкладке Расширенные.

В блоке Управление цветом выбираем пункт Цветокоррекция и нажимаем кнопку Настройки.

Можно корректировать цвет с помощью цветового круга или ползунками.

Можно настраивать яркость, контрастность, интенсивность цвета, а также баланс цвета. Можно увеличивать или уменьшать значения нужного цвета. Уменьшая значение одного из цветов, мы тем самым увеличивает долю другого цвета. Как это работает, поможет разобраться цветовой круг. Увеличивая значение одного цвета, например голубого (C), мы уменьшаем значение противоположного на окружности красного цвета (R).
Взаимоисключающие цвета по схеме:
Голубой Красный (Cyan Red)
Пурпурный Зеленый (Magenta Green)
Желтый Синий (Yellow Blue)
Т.е. если нам нужно убрать паразитный желтый оттенок, нужно убавить значение желтого цвета, тем самым прибавив долю синего. Чтобы убрать паразитный зеленый оттенок, будем прибавлять пурпурный. И т.д.
Схема действий проста:
1. Убавляем/прибавляем значение цвета на 2-3 единицы
2. Распечатываем тест или фото и смотрим на изменения
3. Оттенок остался? Повторяем пункты 1 и 2
Затраты: несколько листов фотобумаги и 10 минут свободного времени. Конечно таким образом не добиться идеальной цветопередачи, но избавится, например, от зеленых лиц или желтого неба можно.
Настройка цветового баланса
Во время печати можно настроить оттенки цветов.
Поскольку эта функция настраивает цветовой баланс путем изменения соотношения чернил для каждого цвета, она меняет общий цветовой баланс документа. Если нужно значительно изменить баланс цветов, используйте прикладную программу. Используйте драйвер принтера только для незначительного изменения баланса цвета.
В следующем примере показана ситуация, когда цветовой баланс используется для усиления голубого и ослабления желтого, то есть в целом цвета становятся более однотипными.


Выполните настройку цветового баланса
Настройка цветового баланса осуществляется следующим образом:
Задать цветовой баланс можно на вкладке Быстрая установка (Quick Setup) выбирая Фотопечать (Photo Printing) в Общеиспользуемые параметры (Commonly Used Settings), а затем выбирая Настройка цвета/интенсивности вручную (Color/Intensity Manual Adjustment) в Дополнительные функции (Additional Features).
1. Откройте окно настройки драйвера принтера.
2. Выберите настройку цветов вручную
На вкладке Главная (Main) выберите значение Вручную (Manual) для параметра Цвет/ интенсивность (Color/Intensity) и нажмите кнопку Задать. (Set. ).
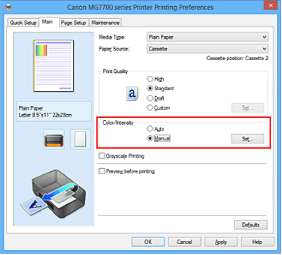
Откроется диалоговое окно Настройка цветов вручную (Manual Color Adjustment).
3. Выполните настройку цветового баланса
Для следующих цветов имеются отдельные регуляторы: Голубой (Cyan), Малиновый (Magenta) и Желтый (Yellow). Каждый цвет становится интенсивнее при перемещении соответствующего регулятора вправо. Если переместить соответствующий регулятор влево, интенсивность цвета уменьшится. Например, если голубой цвет становится слабее, красный выделяется сильнее. Можно также непосредственно ввести значение, определяющее положение регулятора. Введите значение в диапазоне от -50 до 50. Текущие параметры отображаются в окне просмотра настроек в левой части окна драйвера принтера.
После настройки каждого цвета нажмите кнопку OK.
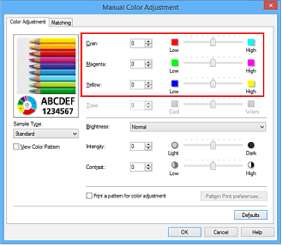
4. Завершите настройку.
Щелкните OK на вкладке Главная (Main).
При выполнении печати документ будет напечатан в соответствии с настройкой цветового баланса.
Настройка баланса цветов с использованием примерных образцов (драйвер принтера)
Можно просмотреть результаты печати образца и настроить баланс цветов.
Если изменить баланс цветов или интенсивность/контрастность документа, с помощью функции печати образца результаты настройки будут напечатаны в списке вместе со значениями настройки.
Ниже описывается процедура настройки баланса цветов с одновременным просмотром образца.
1. Откройте окно настройки драйвера принтера.
2. Выберите настройку цветов вручную
На вкладке Главная (Main) выберите значение Вручную (Manual) для параметра Цвет/ интенсивность (Color/Intensity) и нажмите кнопку Задать. (Set. ).

Откроется диалоговое окно Настройка цветов вручную (Manual Color Adjustment).
3. Выбор печати образца
На вкладке Настройка цветов (Color Adjustment) установите флажок Напечатать образец настройки цветов (Print a pattern for color adjustment) и щелкните Параметры печати образца. (Pattern Print preferences. ).

4. Установка печати образца
Когда откроется диалоговое окно Печать образца (Pattern Print), укажите следующие параметры, а затем нажмите кнопку OK.

Параметры для настройки (Parameters to Adjust)
Выберите Голубой/Малиновый/Желтый (Cyan/Magenta/Yellow).
Когда на вкладке Главная (Main) установлен флажок Оттенки серого (Grayscale Printing), параметры Голубой/Малиновый/Желтый (Cyan/Magenta/Yellow) затеняются и становятся недоступны.
Размер бумаги (Printer Paper Size)
Выберите размер бумаги, который будет использоваться при печати образца.
В зависимости от размера бумаги, выбранного на вкладке Страница (Page Setup), могут быть недоступные для выбора размеры.
Число экземпляров образца (Amount of Pattern Instances)
Выберите Самый крупный (Largest), Крупный (Large) или Мелкий (Small), чтобы задать количество печатаемых образцов. » Примечание.
Значения Самый крупный (Largest) и Крупный (Large) нельзя выбрать, если установлены определенные размеры бумаги или выходные размеры бумаги.
Вариация цвета между экземплярами (Color Variation Between Instances)
Задайте объем изменения цвета между соседними образцами. » Примечание.
• При выборе значения Значительное (Large) размер приблизительно вдвое больше, чем при выборе значения Среднее (Medium), а при выборе значения Незначительное (Small) — примерно вдвое меньше, чем при выборе значения Среднее (Medium).
5. Проверка результатов печати образца
На вкладке Настройка цветов (Color Adjustment) выберите OK, чтобы закрыть диалоговое окно Настройка цветов вручную (Manual Color Adjustment).
На вкладке Главная (Main) выберите OK, а затем выполните печать. После этого на принтере будет распечатан образец, на котором задается центральное значение баланса цветов.
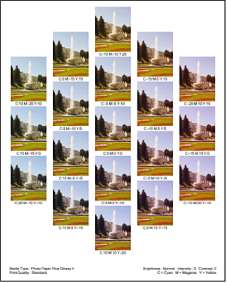
6. Настройка баланса цветов
Просмотрите результаты печати и выберите лучшее изображение. Затем введите показатели баланса цветов, указанные в нижней части данного изображения, в поля Голубой (Cyan), Малиновый (Magenta) и Желтый (Yellow) на вкладке Настройка цветов (Color Adjustment). Снимите флажок Напечатать образец настройки цветов (Print a pattern for color adjustment) и нажмите кнопку OK.

• Задать цветовой баланс можно на вкладке Быстрая установка (Quick Setup) выбирая Фотопечать (Photo Printing) в Общеиспользуемые параметры (Commonly Used Settings), а затем выбирая Настройка цвета/интенсивности вручную (Color/Intensity Manual Adjustment) в Дополнительные функции (Additional Features).
7. Завершите настройку.
Щелкните OK на вкладке Главная (Main).
Затем при печати документ будет напечатан в соответствии с балансом цветов, настроенным с помощью функции печати образца.
Когда на вкладке Настройка цветов (Color Adjustment) установлен флажок Напечатать образец настройки цветов (Print a pattern for color adjustment), следующие параметры затеняются и становятся недоступны для задания.
Предварительный просмотр (Preview before printing) на вкладке Главная (Main)
Сторона переплета (Stapling Side) и Указание поля. (Specify Margin. ) на вкладке Страница (Page Setup) (если задана настройка Двухсторонняя печать (Duplex Printing), можно установить только параметр Сторона переплета (Stapling Side))
Образец можно напечатать только в том случае, если для параметра Макет страницы (Page Layout) на вкладке Страница (Page Setup) установлено значение Норм. размер (Normal-size) или Без полей (Borderless).
Когда флажок Оттенки серого (Grayscale Printing) установлен на вкладке Главная (Main), цвета Голубой (Cyan), Малиновый (Magenta) и Желтый (Yellow) затеняются и становятся недоступны (картриджи canon cli 471) (осуществим скупку просроченных картриджей, сделаем доставку картриджей до дома, срочную).
В зависимости от приложения данная функция может быть недоступна.
Часто ли Вы задавались такими вопросами: «Почему монитор компьютера показывает нам одни цвета у изображения, после распечатки на принтере получаются другие, а как только загружается бумага иного производителя — результат полностью не похож на первые два варианта».
А дело здесь, оказывается, в том, что экран компьютера создает оттенки с помощью трех определенных основных цветов именуемых — RGB (Red, Green, Blue), а печать на принтере происходит уже в несколько другой системе — CMYK (Cyan, Magenta, Yellow, BlacK).
При этом ради справедливости, надо отметить, что если фотопечать — это не ваше хобби или профессия, то вопрос передачи цвета для Вас, скорее всего, вообще, не будет особо критичен, ведь большинство владельцев цветных принтеров совершенно не подозревают, что же это такое — цветовой профиль, и превосходно обходятся без него.
На рисунке ниже вы можете оценить разницу между исходным изображением и снимками, распечатанными с использованием различных расходных материалов.

Тем не менее, предлагаем Вам подробней рассмотреть, а что же нужно предпринять, чтобы цвета и оттенки, напечатанные на бумаге, получались максимально близкими с теми, что сохранил Ваш фотоаппарат.
Вначале необходимо четко уяснить, что каждый цветовой профиль способен нормально функционировать только в жесткой связке – модель принтера+определенные чернила+определенная бумага.
Если хоть что-то в этой связке поменять — профиль будет не только бесполезен, но даже и вреден.
Например, если при работе с принтером Epson XP-605, глянцевой бумагой WWM с 225 г/м² плотности и чернилами WWM E26 используется соответствующий этому набору профиль, то значит при печати все будет превосходно. Но стоит в принтер вставить глянцевую бумагу фирмы Epson и не поменять соответствующие настройки, то цветопередача изображения наверняка значительно ухудшится.
Откуда берется цветовой профиль
Сам по себе цветовой профиль — это всего лишь файл для драйвера принтера, идущий, как правило, с расширением *.icc, и содержащий в себе информацию о том, как необходимо подкорректировать цветопередачу изображения при его печати.
Серьезные производители чернил, как правило, публикуют на своем ресурсе все цветовые профиля под выпускаемую ими продукцию, а также под бумагу различных производителей. При этом некоторые из них могут Вам предложить совершенно бесплатно построить индивидуальный цветовой профиль, а если это необходимо,
то даже к определенным типам бумаги.
Чтобы его получить, Вам всего лишь нужно напечатать специальные изображения на бумаге (что называется, плашки), указать тип используемых чернил, бумаги, а также модель самого принтера. Далее, отправив все эти образцы фирме-производителю чернил,
Вы, совсем скоро, получите от них по почте файл с уже готовым цветовым профилем.
Установка и настройка профиля
Получив готовый файл, скопируйте его в свой компьютер по адресу:
Надо отметить, что управление цветами поддерживается не всеми программами, а только некоторыми, такими, например, как Adobe Photoshop, InDesign, ACDSee или другими.
Предлагаем рассмотреть использование и настройку цветокоррекции с помощью печати из программы Photoshop:
- В диалоговом окошке печати необходимо выбрать «Фотошоп управляет цветами»
(Photoshop Manages Colors). - Подобрать нужный Вам профиль (Profile скорее всего тот, что был загружен Вами ранее).
- Выставить метод рендеринга «Перцепционный» и проставить отметку на
«Компенсация точки черного» (Black Point Compensation). - После этого нажать кнопочку «Печать»(Print) и перейти к подбору модели принтера.

При нажатии кнопки «Настройка» Вы перейдете к свойствам принтера. Подбираете подходящий тип бумаги — матовая или глянцевая (Как выбрать фотобумагу для принтера).
Дальнейшие действия по настройке у разных производителей несколько различаются.
У моделей принтеров Epson необходимо выбрать:

Для моделей принтеров Canon нужно выбрать:

Установив «Другое» в подпункте «Качество печати» вы жмете «Задать». Выставляете следующие настройки:

Для Canon такие:

В подпункте «Цвет/интенсивность» проставляете «Вручную», затем жмете кнопочку «ОК». Перейдя на вкладку «Согласование» выбираете «Нет»:

Дальше печатаете свои картинки и просто наслаждаетесь сочными и яркими цветами, максимально совпадающими с Вашим исходным файлом!
В дальнейшем, Вы уже самостоятельно, без чьей-либо помощи, легко сможете настроить или поменять цветовой профиль в настройках программы при распечатывании своих изображений!

