Как записать iso на usb
Содержание
Сегодня мы будем снимать видео о том, как записать образ операционной системы Windows на флешку, если нет возможности записать её на диск.
1. Для того чтобы записать какой-либо образ, естественно, нам нужно его скачать.
Для того чтобы записать его на флешку, нам потребуется программа Ultra ISO.
Открываем эту программу.
Для того чтобы импортировать в неё образ, в меню «файл» выбираем команду открыть, образ должен открыться, и в этом окне должны появиться все файлы этого образа.
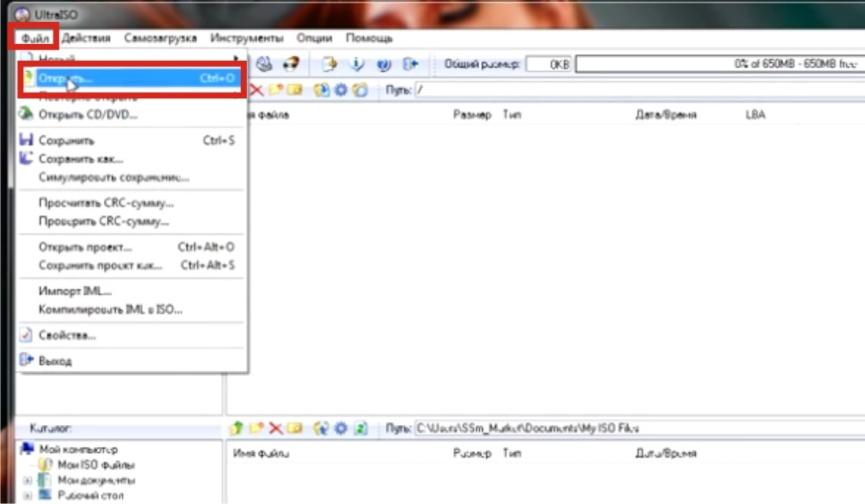
2. Чтобы нам их записать на флешку и сделать её загрузочной, нужно сделать следующие манипуляции: в верхней панели выбираем вкладку «Самозагрузка», из раскрывшегося меню выбираем команду «записать образ жёсткого диска» (make disk image).
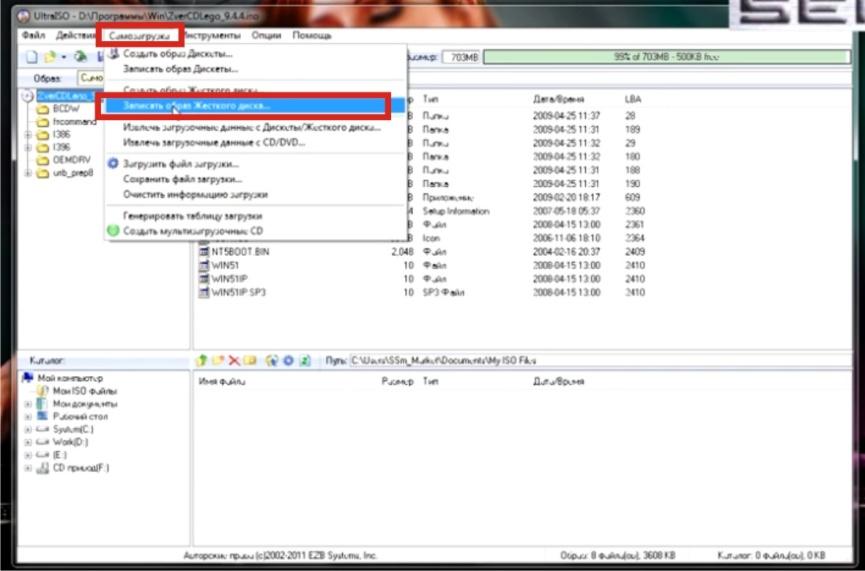
3. После чего открывается окно Write Disc Image, в котором есть строка Disk drive.
При нажатии на неё открывается список из доступных на данный момент дисков, из их числа нужно выбрать нашу флешку (она объёмом в два гигабайта, и поэтому образ я выбрал соответствующий ей по размеру).
Обратите внимание – когда вы будете скачивать файлы образов, учитывайте их объём – не факт, что места на флешке хватит для записи этих образов.
Итак, мы выбрали нашу флешку, но перед тем, как записать на неё файл образа, USB-накопитель следует отформатировать.
Для этого мы в окне Write Disc Image нажимаем кнопку «форматировать».
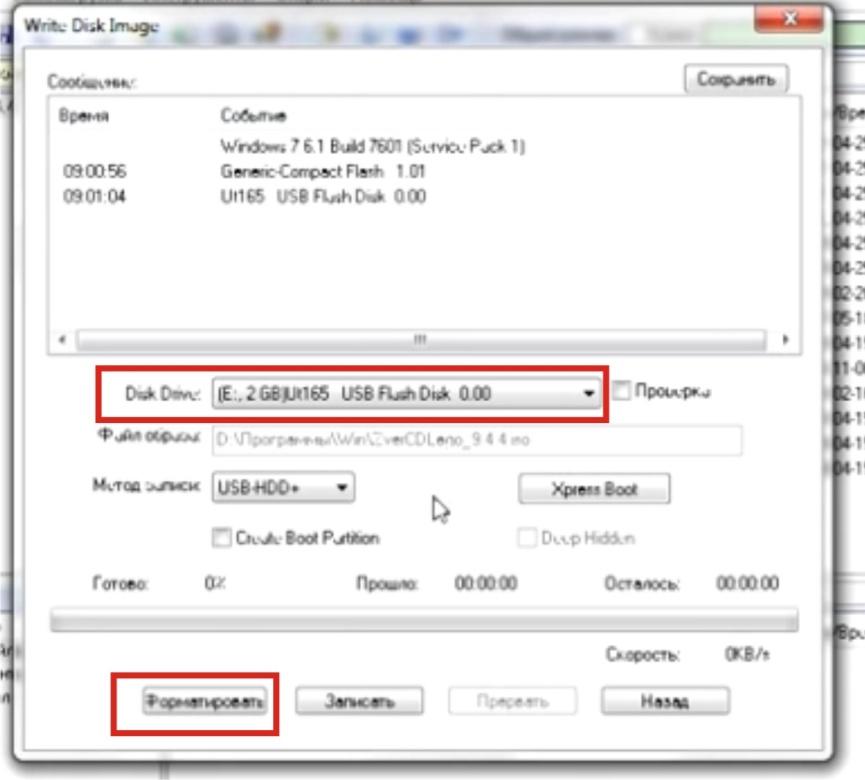
4. Перед этой операцией проверьте, не хранится ли на этой флешке какой-либо важной для вас информации, при наличии таковой рекомендую сделать копии нужных файлов.
Итак, при нажатии кнопки «форматировать» выскакивает окно, которое предупреждает об удалении файлов в случае форматирования, нажимаем кнопку «OK».
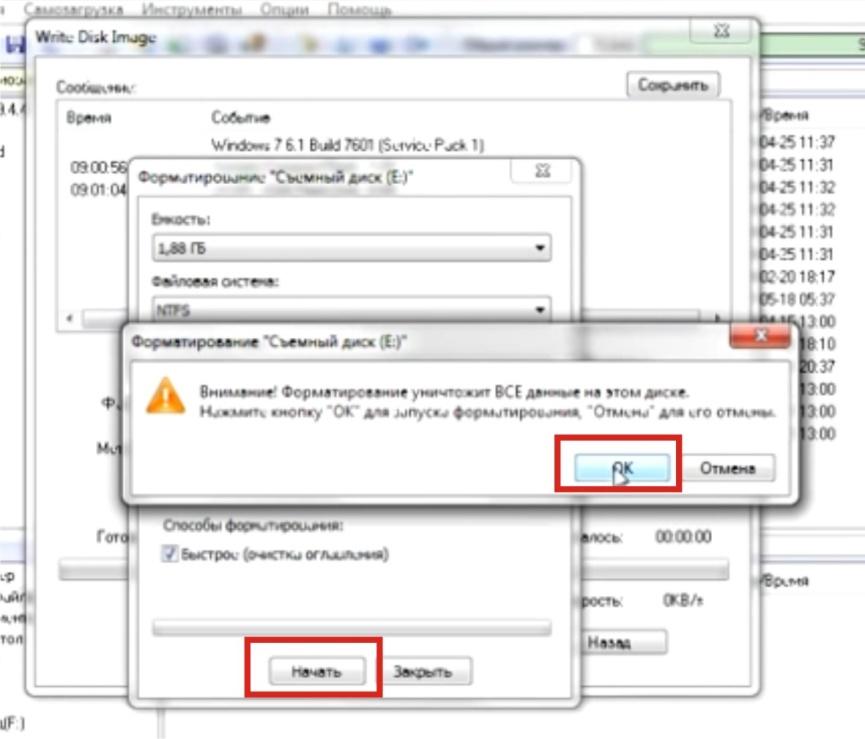
5. Процесс форматирования флешки запущен.
Об его окончании возвестит выскочившее окошко с соответствующим текстом.
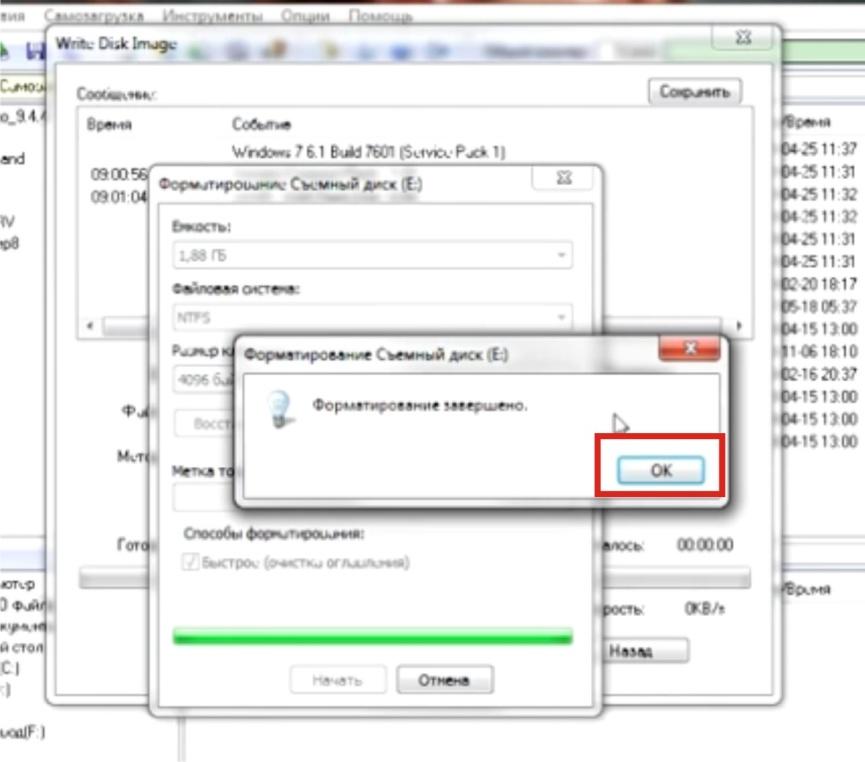
6. Закрываем это окно нажатием кнопки OK и выбираем команду «закрыть» в окне Write Disc Image.
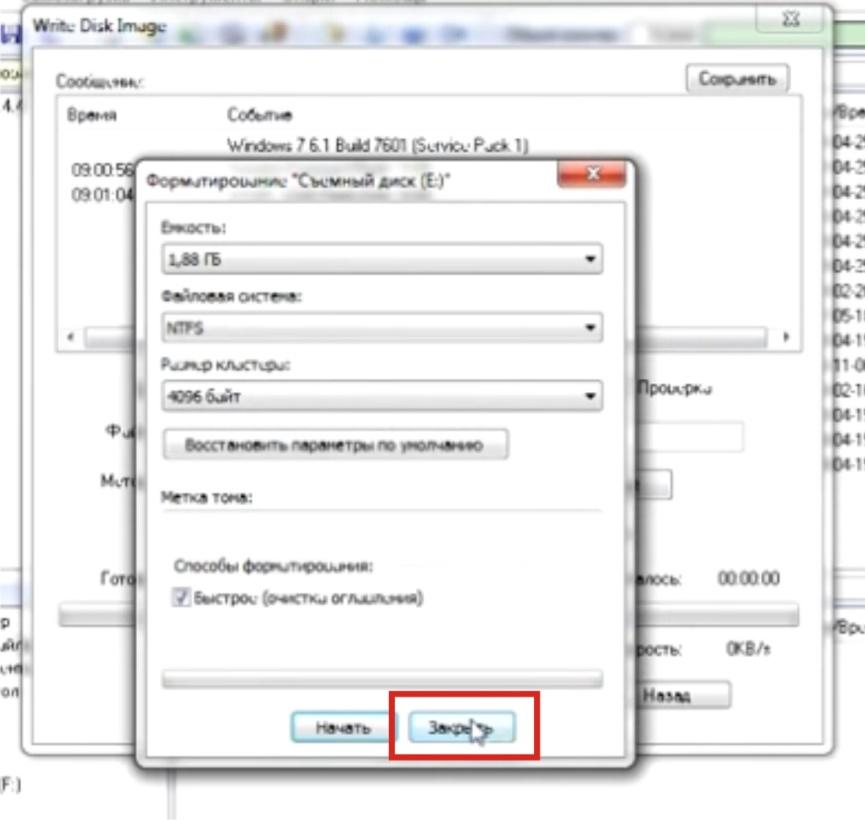
7. Далее, для записи образа на флешку в окне Write Disc Image нажимаем кнопку Xpress Boot, которая открывает меню, в котором мы выбираем команду Xpress Write.
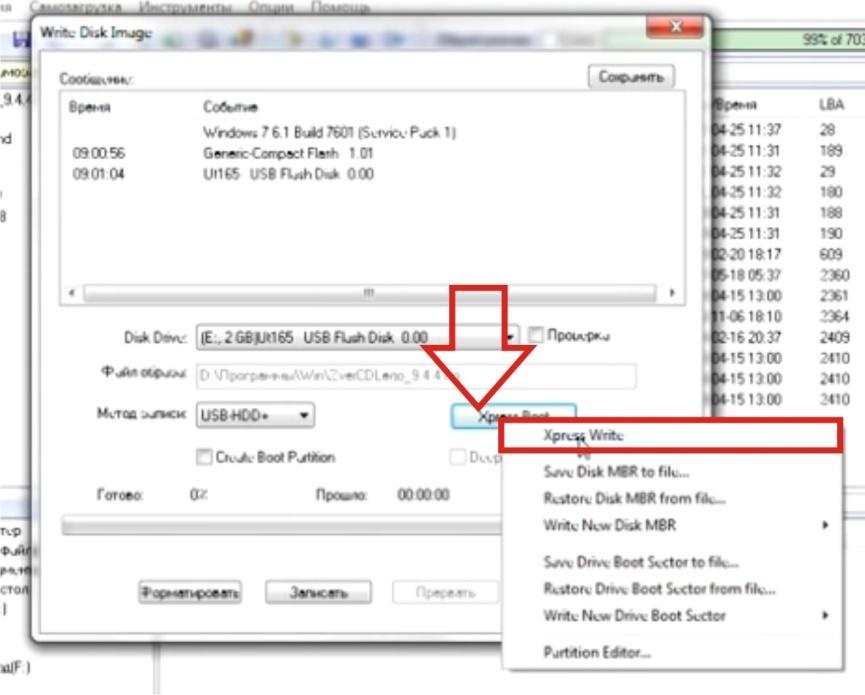
8. Это действие вызывает появление окошка «Подсказка» с текстом «вы действительно хотите записать образ на флешку. ».
Если в этом сообщении указана именно ваша флешка, то следует нажать кнопку «ДА».
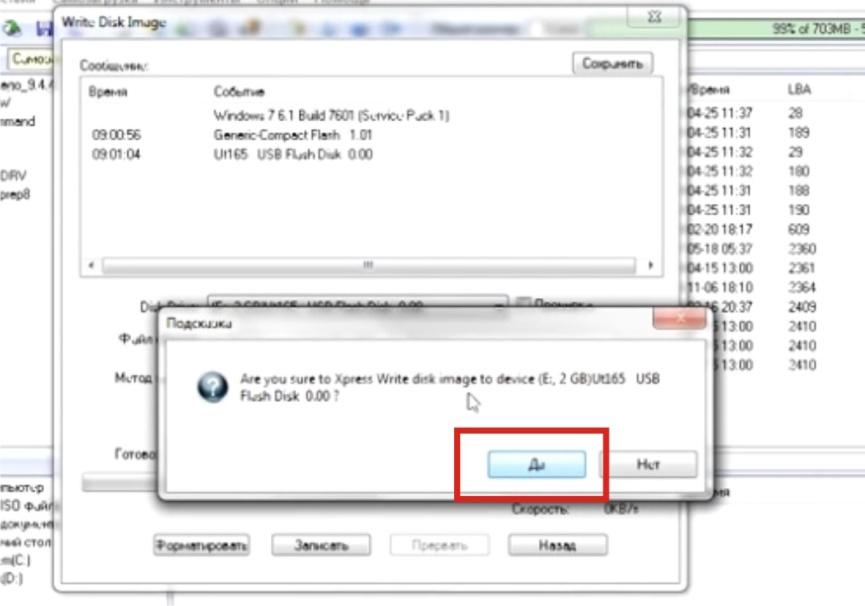
9. После этого в окне Write Disc Image появляется отображение процесса записи на ваш USB-носитель, которая обычно занимает несколько минут.
За это время можно успеть выпить чашку чая или кофе.
Для чего вообще нужны загрузочные флешки?
Установить операционную систему на планшет, ультрабук или нетбук возможно лишь именно с флешки или с внешнего дисковода, так как все вышеуказанные устройства лишены оптических приводов.
Флешки надёжнее оптических дисков, и служат намного дольше.
Однако стоит учесть, что установка Windows USB 3.0 возможна не на всех моделях портативных компьютеров, поэтому в этих случаях следует устанавливать загрузочную флешку в разъём USB 2.0.
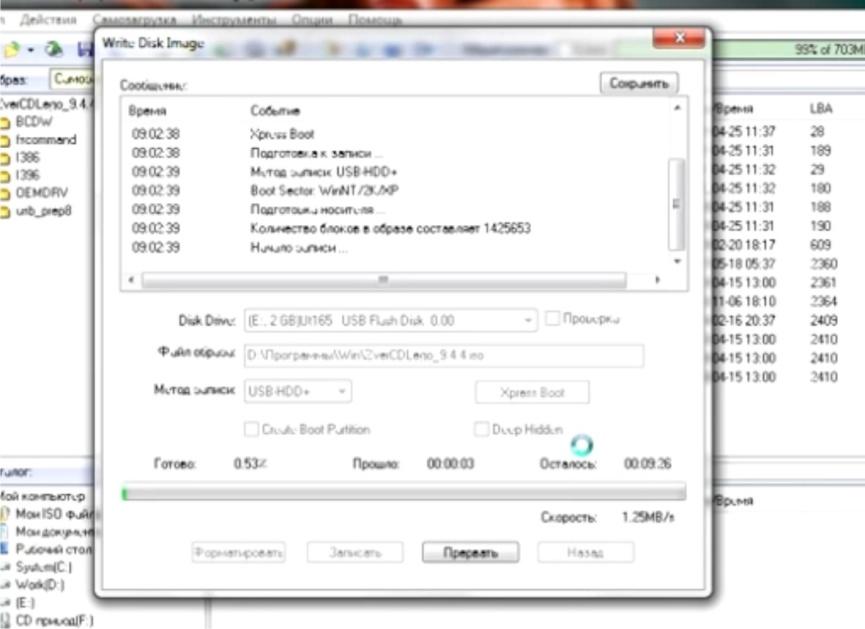
Итак, запись образа на флешку подошла к концу, об этом свидетельствует лог, появившийся в окне Write Disc Image.
Кстати, перед процессом записи образа на флешку рекомендую отключить антивирус.
Видео смотрите ниже:

В некоторых случаях у пользователей возникает необходимость записать на флешку какой-либо файл в формате ISO. Вообще, это формат образа дисков, который записывается на обычные DVD болванки. Но в некоторых случаях приходится записывать данные в таком формате на USB-накопитель. И тогда приходится использовать некоторые необычные методы, о которых мы поговорим далее.
Как записать образ на флешку
Обычно в формате ISO хранятся образы операционных систем. И флешка, на которой хранится этот самый образ, называется загрузочной. С нее потом и происходит установка ОС. Существуют специальные программы, которые позволяют создать загрузочный накопитель. Более подробно об этом Вы можете прочитать в нашем уроке.
Но в данном случае мы имеем дело с другой ситуацией, когда в формате ISO хранится не операционная система, а какая-то другая информация. Тогда приходится использовать те же самые программы, что и в уроке выше, но с некоторыми корректировками, или же вообще другие утилиты. Разберем три способа выполнения поставленной задачи.
Способ 1: UltraISO
Данная программа чаще всего используется для работы с ISO. А чтобы записать образ на съемный носитель информации, выполните такие простые инструкции:
-
Запустите UltraISO (если у Вас нет такой утилиты, скачайте и установите ее). Дальше вверху выберете меню «Файл» и в выпадающем меню нажмите на пункт «Открыть».


Теперь выберете, куда будет заноситься выбранная информация. В обычном случае мы выбираем дисковод и записываем образ на DVD-диск. Но нам нужно занести его на flash-накопитель, поэтому в поле возле надписи «Disk Drive» выберете свою флешку. По желанию можете поставить отметку возле пункта «Проверка». В поле возле надписи «Метод записи» выберете «USB HDD». Хотя по желанию можете выбрать и другой вариант, это не принципиально. И если Вы разбираетесь в методах записи, как говорится, карты в руки. После этого нажмите на кнопку «Записать».

Появится предупреждение о том, что все данные с выбранного носителя будут стерты. К сожалению, другого варианта у нас нет, поэтому нажмите «Да», чтобы продолжить.

Как видим, вся разница между процессом переноса ISO-образа на диск и на флешку с помощью UltraISO в том, что указываются разные носители информации.
Способ 2: ISO to USB
ISO to USB – это уникальная специализированная утилита, которая выполняет одну единственную задачу. Она состоит в том, чтобы записывать образы на съемные носители информации. При этом возможности в рамках выполнения данной задачи у нее достаточно широкие. Так пользователь имеет возможность указать новое имя накопителя и отформатировать его в другую файловую систему.
Чтобы воспользоваться ISO to USB, сделайте следующее:
- Нажмите кнопку «Browse», чтобы выбрать исходный файл. Откроется стандартное окно, в котором и нужно будет указать, где находится образ.
- В блоке «USB Drive», в подразделе «Drive» выберете свою флешку. Узнать ее можно по присвоенной ей букве. Если Ваш носитель не отображается в программе, нажмите кнопку «Refresh» и попробуйте снова. А если и это не поможет, перезапустите программу.
- По желанию можете поменять файловую систему в поле «File System». Тогда накопитель будет отформатирован. Также, если нужно, можете поменять имя USB-носителя, для этого введите новое название в поле под надписью «Volume Label».
- Нажмите кнопку «Burn», чтобы начать запись.

Способ 3: WinSetupFromUSB
Это специализированная программа, предназначенная для создания загрузочных носителей. Но иногда она хорошо справляется и с другими ISO образами, а не только с теми, на которых записана операционная система. Сразу стоит сказать, что способ этот достаточно авантюрный и вполне возможно, что он не сработает в Вашем случае. Но попробовать точно стоит.
В данном случае использование WinSetupFromUSB выглядит следующим образом:
- Сначала выберете нужный носитель в поле под надписью «USB disk selection and format». Принцип тот же, что и в программе выше.
- Дальше создайте загрузочный сектор. Без этого вся информация будет содержаться на флешке в качестве образа (то есть, будет просто ISO файл), а не как полноценный диск. Чтобы выполнить данную задачу, нажмите на кнопку «Bootice».

В открывшемся окне нажмите на кнопку «Process MBR».

Дальше поставьте отметку возле пункта «GRUB4DOS…». Нажмите на кнопку «Install/Config».


В следующем окне опять выберете вариант «GRUB4DOS…» и нажмите кнопку «Install/Config».

Дальше просто нажмите «ОК», ничего не меняя.

Закройте Bootice. А теперь самое интересное. Данная программа, как мы говорили выше, предназначена для создания загрузочных флешек. И обычно дальше указывается тип операционной системы, которая будет записана на съемный носитель. Но в данном случае мы имеем дело не с ОС, а с обычным ISO файлом. Поэтому на этом этапе мы как бы пытаемся обмануть программу. Попробуйте поставить галочку напротив той системы, которую Вы уже используете. Затем нажмите на кнопку в виде троеточия и в открывшемся окне выберете нужный образ для записи. Если не сработает, попробуйте другие варианты (галочки).

Один из этих способов точно должен сработать и в Вашем случае. Пишите в комментариях о том, как у Вас получилось использовать вышеприведенные инструкции. Если у Вас возникли какие-либо проблемы, мы постараемся Вам помочь.
Отблагодарите автора, поделитесь статьей в социальных сетях.
 Всем добра!
Всем добра!
Довольно часто требуется записать какой-нибудь образ диска ISO на флешку, например, при установке Windows, при создании аварийной флешки, для тестирования оперативной памяти, жесткого диска и т.д.
Тем более, что та же установка Windows с CD/DVD диска идет дольше (да и выходят из строя они чаще, чем флешки). Я уже не говорю о том, что далеко не на каждом новом ПК/ноутбуке установлен привод для дисков. Именно поэтому, использование флешки — предпочтительнее (да и универсальнее — к любому ПК с USB-портом можно подключить).
В этой статье я рассмотрю пару программ, которые могут легко и быстро записать любой образ диска в формате ISO на флешку.
Примечание : ISO — самый популярный формат образов дисков. В нем распространяются больше половины всевозможных образов, которые можно встретить в сети.
Запись ISO-образа на USB-флешку
Способ №1 — PowerISO
PowerISO — очень мощная программа для работы с ISO-образами. Позволяет их открывать, редактировать, извлекать из них файлы, добавлять в ISO-образы файлы, сжимать их, записывать на CD/DVD диски и флешки, и пр. Так же в PowerISO можно сделать образ любого своего диска, протестировать его, получить контрольную сумму (для оценки — битый ли файл. ).
В общем, как в PowerISO записать образ на флешку.
1) Первое, что делаете — открываете образ. Для этого нажмите кнопку "Открыть" , либо откройте меню файл, а затем укажите файл-образ. Так же можно воспользоваться нажатием клавиш Ctrl+O .

PowerISO — открытие ISO образа диска
2) Если образ был открыть и никаких предупреждений программа не выдавала, переходим к меню "Инструменты" . Выберите такую функцию, как "Создать загрузочный USB привод" (см. на стрелки на скриншоте ниже).

Создать загрузочный USB-привод
3) В некоторых случаях программа попросит дать ей права администратора. Просто соглашаемся: программа будет перезапущена, и вы продолжите процесс записи.

С правами администратора
4) В окне настроек записи, нужно:
- в графе "USB привод" указать вашу флешку ( Осторожно! Не перепутайте буквы, т.к. в процессе записи все данные на флешке будут удалены;
- метод записи: если вы записываете загрузочный образ ISO — выбирайте метод записи "USB — HDD" (например, для записи образов с Windows);
- графу с файловой системой можно оставить по умолчанию;
- далее нажмите "Старт" ;
- кстати, обратите внимание, внизу окна даны ссылки на инструкции (несколько ссылок, в зависимости от записываемого образа).

Настройки записи в PowerISO
5) Программа вас еще раз предупредит, что все данные на выбранной флешке будут удалены!

Предупреждение: флешка будет очищена
6) Далее начнется процесс записи. Время записи сильно зависит от:
- загрузки вашего компьютера посторонними задачами (рекомендую все лишнее выключить: по крайней мере, торренты, игры, видео-редакторы и пр. программы, сильно нагружающие ПК);
- размера записываемого образа;
- скорости работы USB-привода и самой флешки.
7) Если запись прошла хорошо и без ошибок: вы увидите сообщение "Запись USB привода успешно завершена" , как на скрине ниже.

Успешная запись флешки
Способ №2 — UltraISO
UltraISO — самая знаменитая программа для работы с ISO образами. Умеет делать с ними практически все то же самое, что и первая: открывать, монтировать, редактировать и изменять, записывать загрузочные флешки, внешние жесткий диски, CD/DVD-диски пр.
Пользоваться ей столь же просто, как и первой. Обе, кстати говоря, поддерживают русский язык в полном объеме.
И так, начинаем работать в UltraISO
1) Для начала скачиваем (ссылка выше), устанавливаем и запускаем программу. Здесь особо комментировать нечего, разве только кроме одного — запустите программу от имени администратора (иначе может быть недоступна опция записи USB-флешки!).
Примечание ! Для запуска от администратора: просто щелкните по значку с программой UltraISO — и в контекстном меню выберите "Запуск от имени администратора", как показано на скрине ниже.

Запуск с правами администратора
2) Далее откройте файл-образ ISO (для этого нажмите меню " Файл/открыть ").

UltraISO — открытие образа
3) Если образ открылся, откройте меню " Самозагрузка/Записать образ диска " (см. скриншот ниже).

Запись образа диска
4) После чего необходимо задать настройки записи:
- disk drive : выберите букву своей флешки (данные на ней будут удалены, поэтому — осторожно и внимательно!)
- метод записи : либо USB-HDD+ , либо USB-HDD (это для записи загрузочных носителей, что в большинстве случаев и требуется) . Сказать конкретно, что выбирать — довольно трудно, в большинстве случаев работает USB-HDD+ — но если вдруг ваша версия BIOS его не увидит, перезапишите флешку в режиме USB-HDD ;
- далее нажмите кнопку "Записать" .

Настройки записи в UltraISO
Примечание! В обычном режиме UltraISO автоматически форматирует носитель в файловую систему FAT32 (даже если до этого на флешке была NTFS). Для того чтобы осталась NTFS — требуется выбрать ExpressBoot, затем нажать на ExpressWrite. Итог: при распаковке образа на флешку, файловая система останется неизменной.
5) Дальше появиться стандартное предупреждение об удаление всей информации с вашей флешки. Еще раз проверяем букву флешки и соглашаемся.

Предупреждение об удалении
6) Если все прошло успешно в сообщения программы вы увидите надпись: "Синхронизация кэша. Запись завершена!" . Обратите внимание, чтобы в списке сообщений программы не было ошибок, иначе ваш загрузочный образ просто выдаст ошибку при инсталляции Windows 👌.
Пример успешной записи показан на скрине ниже.

После записи флешки, обычно приступают к настройке BIOS и установке Windows.

