Как настроить core 3 bloody
Содержание
Работает на любом разрешении, работает только на серии Bloody
Что это даёт: Разброс убирается, все пули летят в центр
Вы просто показываете своей мыши, когда и куда двигаться.
1) Поставить в игре
Чувствительность: 2,52
Приближение: 1
Ускорение: 1
(Чувствительность, теперь можно менять только в настройках Windows)
2) Работает на Bloody 4 и Bloody 5 (обязательно должно быть разблокировано Ultra Core 3)
Я не имею этой мыши, по этому не могу визуально вам показать, что и как.
Вот инструкция с фото: Кликни сюда [macros-x7.ru]

Установка макросов на мышку a4tech Bloody.
Предисловие.
Не важно какой именно модели ваша мышка Bloody, точно таким образом происходит установка макросов на все мышки a4tech серии Bloody (V3M, V4M, V5M, V8M, V7M, T50, T60, T70,N50, A60, A70, A90, A91, R30, R70, R80, RT50, RT70, ML160, ZL50, TL50, TL60, TL70, TL80, TL90, AL90, P81, P85, P93 и др.).
Если у вас не последняя версия ПО Bloody, то настоятельно рекомендуем скачать её с официального сайта bloody.com
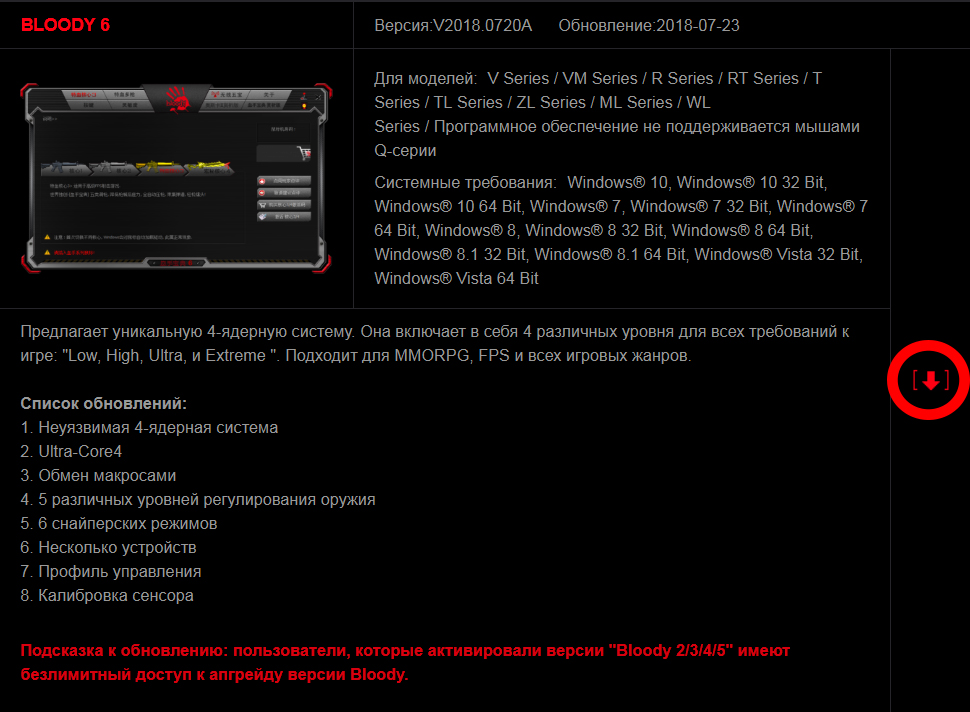
Важно! Что бы пользоваться макросами у вас должна быть куплена официальная активация Ultra core3/4 для Bloody.
Установить макросы на мышку через программу Bloody можно двумя разными способами, через Ultra-Core 3 и через Ultra-Core 4.
Установка через Ultra-Core 3.
Открываем программу Bloody, затем открываем меню Oscar Macro II и переходим во вкладку файл – Файл в/вне.
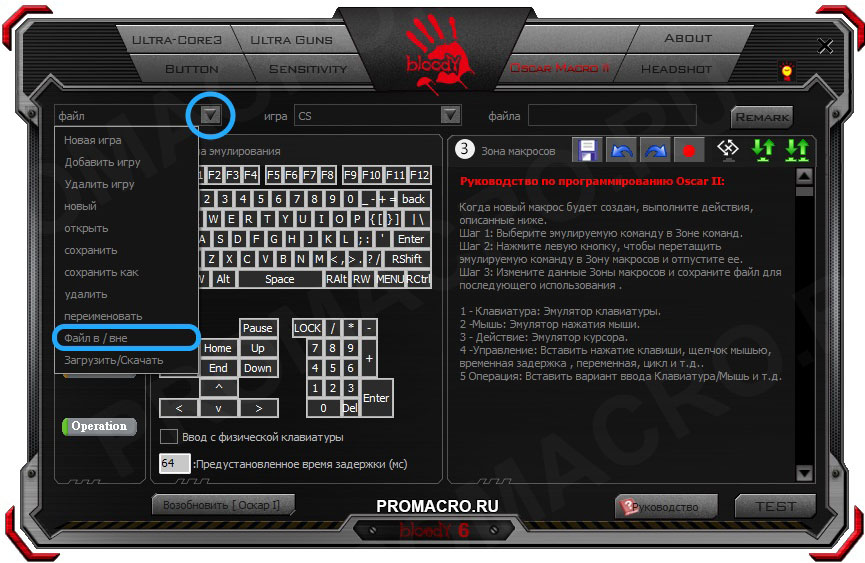
1 – переходим к папке с макросом, 2 – выбираем макрос который нужно перенести в программу, 3 – нажимаем зеленую стрелочку.
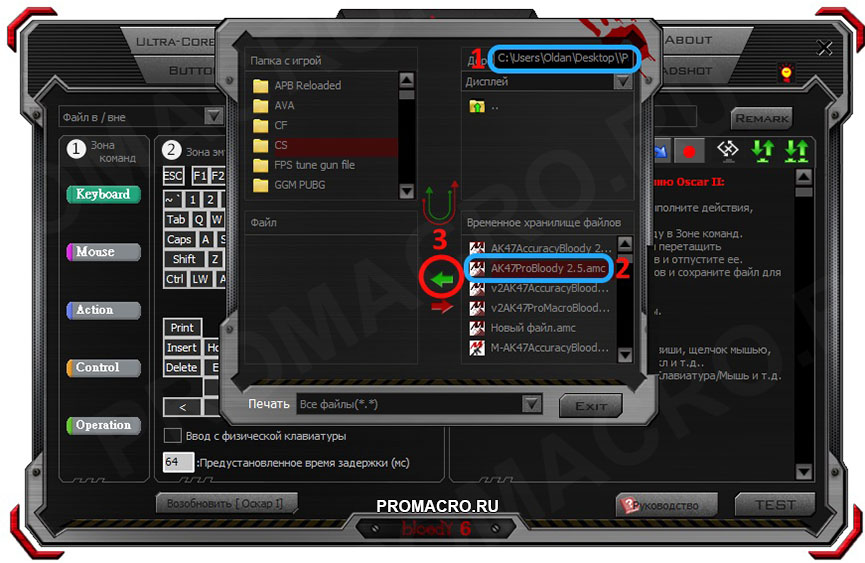
Нажимаем OK.
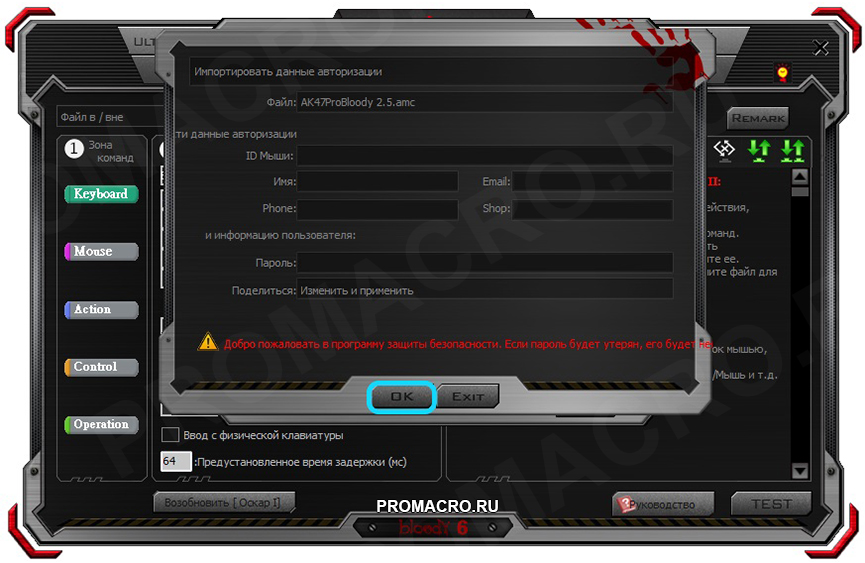
Теперь макрос скопирован в папку с программой и осталось загрузить его в мышь. Для этого переходим в раздел HEADSHOT.
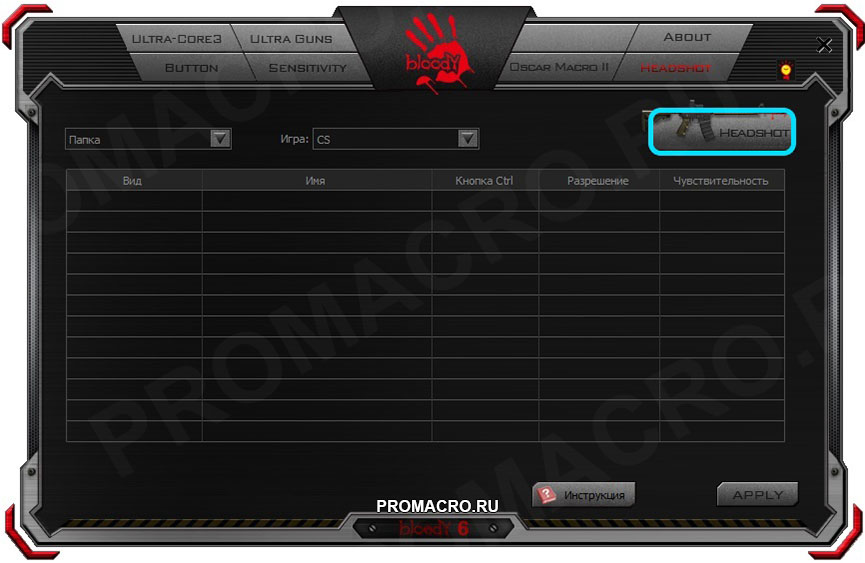
Далее переходим во вкладку M-Macro.
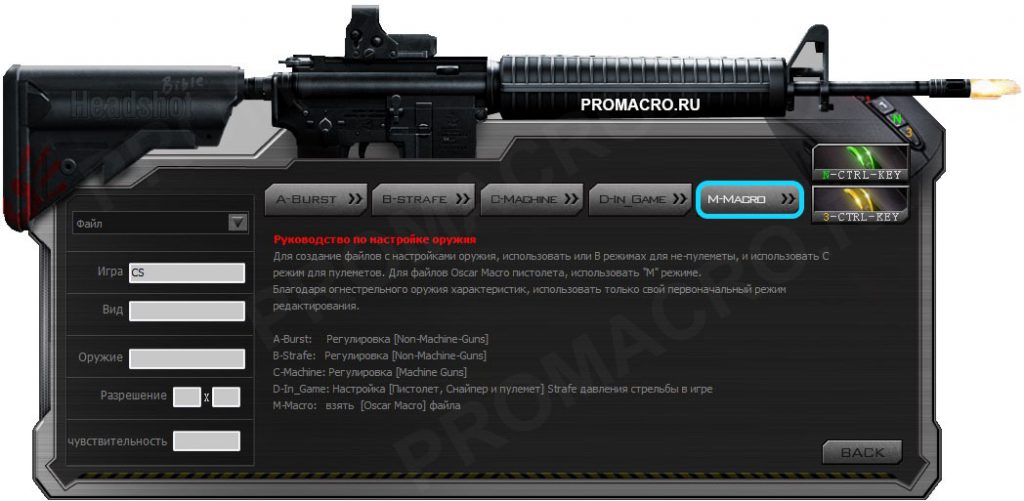
1 – ставите “галочку” напротив макроса, 2 – нажимаете кнопку BACK, 3 – подтверждаете действие нажатием YES
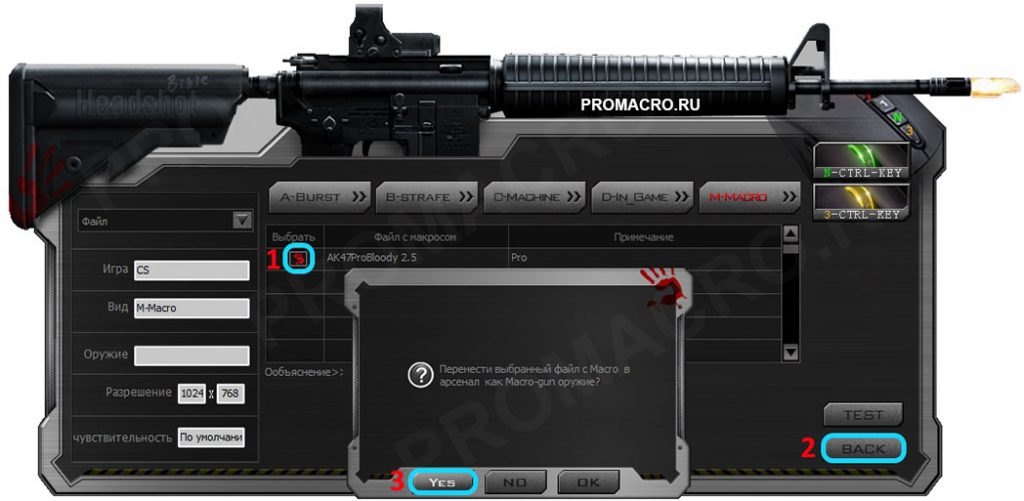
Вводите название макроса.
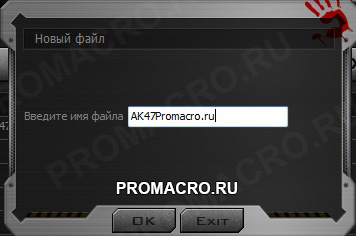
Выбираете кнопку активации макроса (N-Key или 3-Key) и нажимаете APPLY
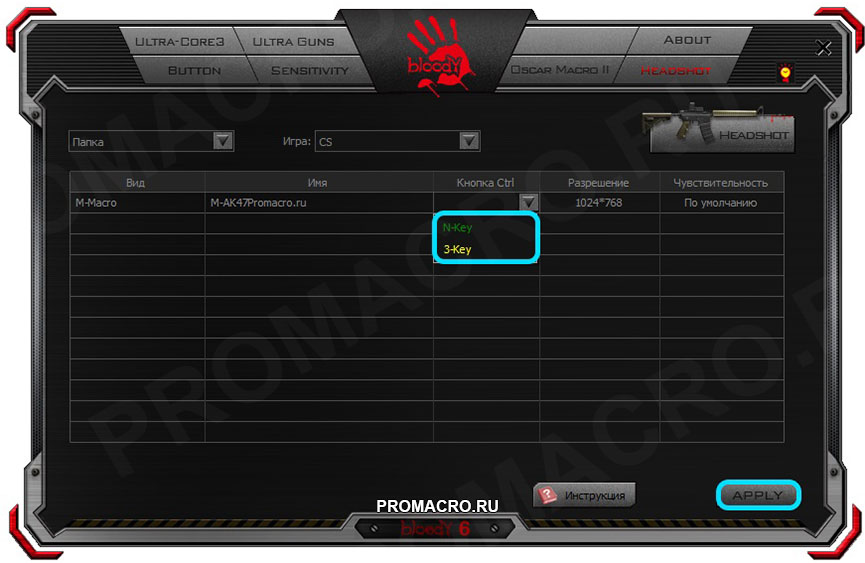
Установка макроса через Ultra-Core 3 прошла успешно! Макрос загружен в мышь и теперь, при нажатии выбранной клавиши будет активироваться нужный вам макрос.
Таким же образом можно установить еще один макрос и при необходимости переключаться между ними нажимая N или 3-Key.
Установка через Ultra-Core 4.
Как и при установке через Ultra-Core 3, сначала вам необходимо переместить макрос в папку программы, вы можете это сделать так же, как было описано ранее, а можете вручную скопировать макрос в папку
Bloody6Bloody6DataRESEnglishScriptsMacrosGunLibПапка с игрой
Далее открываете программу Bloody и включаете режим Ultra-Core 4, если не сделали этого раньше.
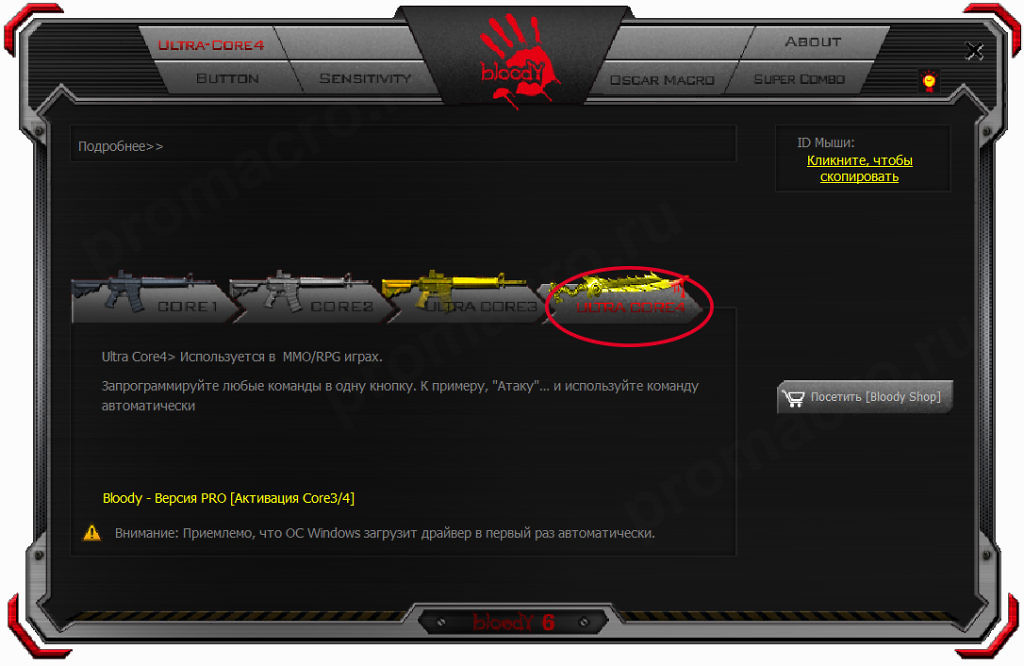
Теперь переходим в меню BUTTON.
Меняем профиль Standard на любой другой начинающийся с Gaming, после чего, в кнопок справа, появится и левая кнопка мыши.
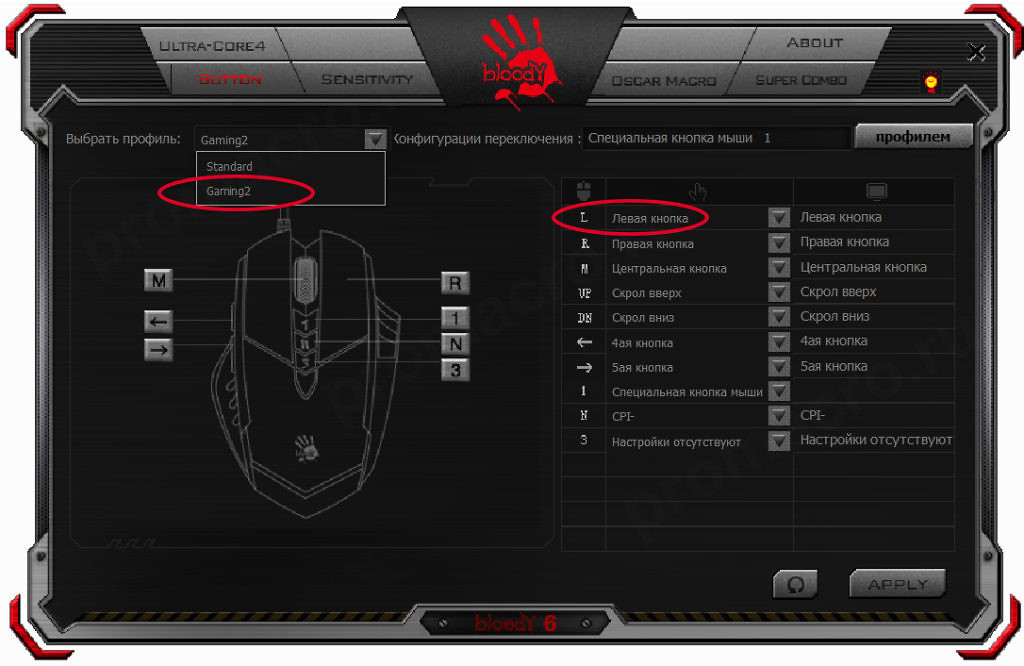
Откройте контекстное меню левой кнопки мыши и выберите нужный вам макрос.
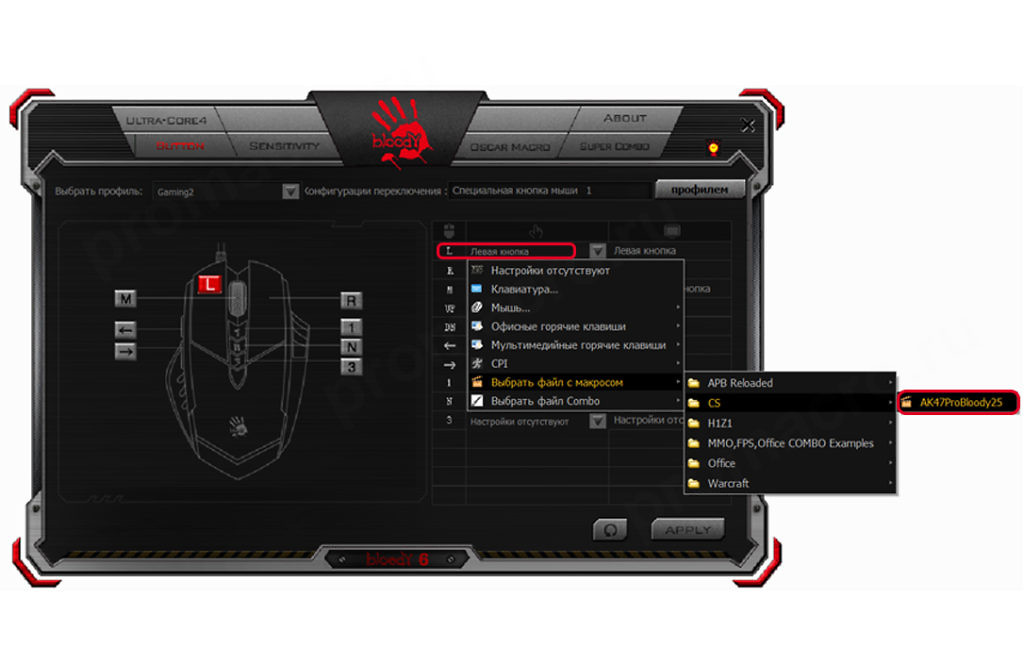
После этого нажмите APPLY, макрос будет загружен в мышь.

Послесловие.
Я однозначно рекомендую использовать режим Ultra-Core 4. В режиме Ultra-Core 4 программа работает со всеми типами файлов – AMC и конечно же MGN (Ultra-Core 3 работает только с ним).Кроме того, вы с легкостью сможете установить макрос на любые другие кнопки мыши, а так же с легкостью менять кнопку переключения между макросами при помощи кнопки смены профиля.

Писали,
и уже не раз, на страницах журнала про самые разные манипуляторы типа
“мышь”- начиная от развернутых статей на два разворота про игровые
экземпляры за две сотни баксов и заканчивая заметками в кратких обзорах про
офисно-нетбучные за триста рублей. И, тем не менее, еще раз напишу, раз есть о
чем сказать и в этот раз (каламбур получился, однако). А упоминания наша
сегодняшняя гостья, Bloody Gun 3
V 3, определенно
заслуживает.

Итак,
все по порядку. Мое знакомство с Bloody V3 началось с того что… Как бы это
банально не звучало, но захотелось отправить свою предыдущую на заслуженный
отдых (и так без малого 10 лет честно проработала). Поэтому
с выбором преемницы я не спешил и подходил к делу основательно, продолжая
пользоваться старой. Для начала определился с требованиями, которые предъявляю к новому девайсу, исходя из специфики его использования. Они были
незамысловаты, но осмыслены: мышка должна одновременно подходить как для
игр, так и для комфортного повседневного использования ПК и длительных блужданий
по Всемирной Сети. При этом желательно быть недорогой, что существенно сузило
диапазон поисков (смайл). В данной нише прочно обосновалась продукция небезызвестной
фирмы A 4 Tech под
брендом Bloody . О мышах
данной игровой серии уже писали на страницах журнала и особо
заострять внимание на этой марке не буду. Скажу лишь, что они выполнены в нехарактерной для A 4
манере: по эргономике и моим субъективным ощущениям скорее напоминают
продукцию Razer . Вспомнив
притчу (или байку) про трех учеников одного сенсея, я вместо того, чтобы
делать свой выбор опираясь на тщательное изучение и сравнение ТТХ различных представленных
на рынке изделий, решил выбрать тот “меч”, чья “рукоятка”
идеально ляжет в мою руку. То есть, говоря простым и доступным языком, наметить
несколько подходящих по характеристикам кандидатов, а затем пройтись по
компьютерным магазинам и “пощупать” мыши в живую. И когда моя, к слову
сказать, весьма не маленькая, рука легла на относительно незамысловатые на
первый взгляд, но эргономичные формы Bloody V 3, я сразу понял: надо брать.

Про
комплектацию особо расписывать не стану, так как тут все идентично
рассмотренной ранее Bloody V 7.
Скажу лишь то, что лично я не нашел внутри цветастой упаковки диска с ПО- но
насчет последнего скорее всего предполагается, что самую свежую версию фирменного
софта пользователь скачает по адресу http://www.bloody.com/ru/Download.php, на
данный момент доступна уже 5 версия, но об этом речь пойдет немного позже, а пока рассмотрим сам девайс повнимательнее.
Корпус
мыши несимметричен, но близок к этому, верхняя его часть покрыта приятным на
ощупь софт-тач покрытием, которое не облезло и не потеряло вид за почти год
активного использования грызуна, так же на его спинке красуется логотип- та
самая рука, которая то загорается алым цветом, то затухает, облегчая поиск мыши
в темноте во время ночных посиделок. Клавиши очень удобны за счет того, что
имеют не выпуклую, а вогнутую форму (и вообще- мышь не сужается, а расширяется
к переднему краю), благодаря такой эргономике предполагается вид хвата, когда
ладонь лежит на спинке грызуна а пальцы располагаются в ложбинках клавиш, при
этом жесткости хода достаточно для того, чтобы эти самые клавиши не нажимались
случайно под весом пальцев. Впрочем, мышь так же удобно перемещать не только
всей ладонью, но и при помощи большого пальца и мизинца- на боковых
поверхностях выполнен ряд наклонных канавок, благодаря которым пальцы не будут
скользить и потеть. Вес мыши
фиксированный и составляет 160 грамм, что, по моему, оптимально для ее размера.
Как и большинство геймерских мышек, она проводная, интерфейс, как водится, USB 2.0, отдельно стоит упомянуть
провод длиной 1,8 м в оплетке из синтетической ткани, на котором есть удобная липучка
для регулировки его длины, что существенно облегчает использование девайса с
ноутбуками. Провод неэластичен и плоховато гнется, но зато легок и хорошо
скользит по гладкому столу не создавая дополнительного сопротивления при
перемещении мышки (только следите за тем, чтобы он нигде не обо что не терся,
например об край стола, а иначе через пару месяцев использования в месте трения
оплетка разлохматится).
Мышь
использует оптический сенсор с регулировкой разрешения в диапазоне 200-3200 dpi (однако фирменная софтина
позволяет снизить чувствительность и до 100 dpi , что наверняка пригодится
снайперам-“дальнобойщикам”), особая конструкция делает его больше
похожим на “глазок” лазера- что облегчает удаление с него пыли и
прочих загрязнений- достаточно протереть его специальной тряпочкой, которая
идет в комплекте. Мышь уверенно себя чувствует на разных поверхностях и нигде
мной не было отмечено “пробуксовок” курсора. Частота опроса
составляет от 125 до 1000Гц и так же может быть задана через ПО.
Производитель
позиционирует мышь как манипулятор для игр жанра FPS , что отразилось в минимализме в
плане количества дополнительных кнопок (в отличие от мышей
“заточенных” под MMORPG ,
которые, кстати, в данной линейке тоже имеются). Заявленное время отклика при
нажатиях клавиш составляет всего 1мс (для сравнения у “обычных” офисных
мышей в среднем оно равно 16мс). Кстати, там же по адресу
http://www.bloody.tw/ru/Download.php Вы можете скачать забавную программку, при
помощи которой можно сравнивать скорость отработки нажатия разных мышей-
методика проста -подключаете две тестируемые мыши к USB портам и нажимаете клавишей одной
мыши на клавишу другой- в идеале должно получится так, чтобы обе клавиши в
результате этих действий были нажаты одновременно, но на практике различия в
минимальном усилии срабатывания и рабочем ходе кнопок у разных мышей могут
внести существенную погрешность. Заявленная наработка микропереключателей
клавиш на отказ составляет 10.000.000 нажатий -что ж, поверим на слово. На
левой стороне расположены две дополнительные кнопки- они же будут служить и как
кнопки “вперед-назад” для удобной работы в браузерах. Колесо мыши имеет
приятную резиновую поверхность в виде шевронного зубчатого колеса (технари меня
поймут), прокручивается с заметным и достаточно таки четким “шагом”,
но в то же время не издает при этом никаких слышимых звуков, что приятно. А
порой и полезно- вдруг во время игры по локалке противник услышит знакомый
треск и поняв то, что Вы в данный момент меняете оружие в игре, сможет
использовать эту информацию в своих целях (смайл)? А вот теперь самое
интересное- из 7 кнопок (не считая той, что под колесиком), 3 являются кнопками
переключения режимов работы мыши. Так же при включении определенного режима
колесико эффектно изменяет цвет подсветки- если нажать “1” то будет
гореть алым, как и логотип, если “ n “-зеленым, если “3”- желтым, то есть, подсветка колеса является не только красивым декоративным элементом, но еще и
практичным индикатором. И вот тут то мы и подошли, наконец таки, к самому
интересному -игровому функционалу мышки.
Но
сначала пройдемся немного по теории- мышь имеет 160кб встроенной памяти, благодаря
чему может сохранять настройки и программы, которые можно изменить через
установленное на ПК фирменное ПО Bloody , последняя на данный момент, и пятая по счету, версия
которого поддерживает все актуальные и популярные (или не очень) системы Windows , начиная с XP и заканчивая 8. Стоит упомянуть,
что ПО нужно главным образом для смены игровых программ и некоторых установок,
которые будет использовать наш грызун, в то время как настроенная определенным
образом (или не настроенная) мышь будет прекрасно работать на чужих ПК, где не
установлено ПО Bloody ,
например в компьютерном клубе (на свой страх и риск быть битым другими
игроками- так как мыши линейки Bloody по весьма объективным причинам, о которых еще будет сказано,
считаются читерскими девайсами большинством “честных” геймеров) или
даже на iMac (проверял лично). Все дело в том, что активные настройки
хранятся в памяти мыши, а не на компьютере, к которому она подключена. Так же
благодаря этому Вы, уважаемый читатель, останетесь “чисты” перед
всякими античитерскими системами типа PunkBuster .
Несмотря
на то, что мышь можно использовать и без установки ПО, все же его обязательно
нужно установить, чтобы превратить ее в ультимативное оружие геймера. На данный
момент, как говорилось ранее, доступно ПО Bloody 5 (более ранние версии недоступны на официальном сайте,
однако их можно найти на сторонних ресурсах), основные аспекты работы с ним мы
и рассмотрим далее. Увы, но поставляемая в комплекте инструкция оказалась
очень уж краткой и бестолковой- скорее способной ввести в заблуждение, чем что
либо по порядку разъяснить.
Итак,
скачав, установив и запустив мышиный софт, сразу обратим внимание на вкладку с
названием Core в заголовке (к примеру, может выглядеть как Core 1 или Ultra Core 3)- это меню выбора
режима работы мыши (которые и называются словом Core , что в переводе означает
“ядро”, но в данном случае речь скорее всего идет о программных компонентах,
чем о физических ядрах). От того, какое из этих самых ядер активировано в
данный момент и зависит функционал мыши и доступные опции в меню программы. Для
смены “ядер” вам необходимо выбрать одно из доступных, кликнуть по
соответствующему значку и подождать пока пройдет процесс активации выбранного
“ядра” (подсветка мышки на это время потухнет), ниже можно прочитать
краткие сведения о данном режиме работы.

Режим Core 1 самый простой, при нем в меню ПО
доступны такие настройки как переназначение кнопок (вкладка Button ), настройки чувствительности ( Sensitivity )- здесь при
помощи ползунка можно задать несколько режимов разрешения сенсора- как
говорилось ранее, в диапазоне от 100 до 3200 dpi , при этом можно выбрать количество от 1 до 5 шагов,
переключаемых циклически, так же есть возможность задать разные значения по
осям X
и Y (поставить
флажок около “ X or Y “).


Чтобы переключать разрешение “на лету”, то есть не заходя в меню
программы или находясь непосредственно в игре, достаточно просто нажимать
функциональные кнопки “1” и “ n “- что будет соответственно увеличивать и уменьшать
чувствительность. Там же можно задать частоту опроса, выбрав одно значение из
ряда 125/250/500/1000Гц, задать скорость срабатывания от рекордных 1 до стандартных
18 мс и получить полезный совет заменить стандартные ножки на металлические-
для лучшего скольжения. Вкладка Guard управляет главным образом различными режимами
энергосбережения.

При
активации режима Core 2
ко всему прочему в меню появится вкладка Guns , из которой мы узнаем, что отныне при нажатии на
дополнительную кнопку “ n ”
включится режим двойного клика (или выстрела), при этом колесико загорится
зеленым, а при нажатии на “3” колесо изменит свой цвет на желтый и мы
будем стрелять короткими очередями по 3 патрона. Нажатие на
“единичку” вернет все в обычный вид. Оттуда же мы узнаем про режим
снайпера- при зажатии правой кнопки мыши мы сможем перемещать перекрестие
прицела очень медленно и плавно (в зависимости от выбранного значения- в
диапазоне от 50 до 800 dpi ),
что будет незаменимым подспорьем при стрельбе на дальние дистанции. Только не
забудьте о том, что перед этим надо зайти во вкладку Button и для
правой кнопки мыши выбрать в выпадающем меню функцию “Снайперская
винтовка”. Регулировка разрешения выполняется теперь двойным кликом на
кнопке “1” и прокруткой колесика, которое при этом будет мигать,
после чего снова потребуется нажать на “единичку”.

Ultra Core 3 же становится доступен
либо после активации через официальный сайт за отдельную плату (которая на
данный момент составляет ровно 14 USD ), либо при приобретении уже разблокированной версии мыши,
что, кстати может обойтись существенно дешевле. Впрочем, народные умельцы и тут успели
подсуетиться (смайл). В данном режиме доступны уже не одна, а несколько “снайперских”
настроек, возможность вешать на кнопки мыши различные офисные и мультимедийные
хоткеи и макросы, а так же писать эти самые макросы Oscar в соответствующей
вкладке (но это уже тема, пожалуй, для отдельной статьи) и невозбранно читерить,
пользуясь предустановками для разных игр из вкладки Headshot (среди которых уже есть CS , Team Fortress и
APB ), назначив их
активацию при нажатии на “ n ”
и “3”.


Так же можно создать и сохранить настройки подавления отдачи
самому (кликнув там же по кнопке Headsot с изображением винтовки M 16), среди настраиваемых
параметров- задержка между выстрелами и смещение по осям для компенсации отдачи
оружия в игре.

Тут же можно провести “пристрелку оружия”, постреляв
по виртуальной стене из Desert Eagle
в небольшой флеш-игре.

Двойное нажатие на “ n ” и “3”
позволит активировать быструю подстройку оружия непосредственно в игре, о чем
просигнализирует мигающее желтым колесо – нажимаем заднюю боковую кнопку чтобы
задать смещение по вертикали вниз (передняя боковая кнопка сбросит смещение до
нулевого значения), крутя колесо можно выставить оптимальную задержку между
выстрелами- по умолчанию значение 100, чем оно больше, тем реже будут
производиться выстрелы- и наоборот. Освоив эту несложную функцию, можно,
например, заставить любой пистолет в том же Battlefield 3 весьма точно стрелять очередями- главное чтобы
оружие было полуавтоматическим и не имело запрограммированного ограничения на
темп стрельбы. По этой причине с полуавтоматическими винтовками типа СВД в
режиме прицеливания через оптику этот трюк уже не прокатывает. Советую сначала освоить подстройку в среде Windows , следя за поведением
курсора на фоне рабочего стола (к тому же текущие параметры будут наглядно отображаться в
соответствующем небольшом окошке), а уже потом идти экспериментировать на просторы
онлайновых баталий.
С выходом ПО пятой версии стал доступен так же четвертый по счету режим- Ultra Core 4, который доступен при
активированном Ultra Core
3 и предназначен для игр жанра MMOPRG / RPG . Данный режим позволит
использовать сложные комбо нажатием одной клавиши, предварительно настроив их
во вкладке SuperCombo .

Итак, подводя итог, скажу-
мы имеем неплохую игровую мышь по очень демократичной цене в районе 1000 рублей,
которая придется по вкусу тем, кто хочет получить преимущества перед другими
игроками в сетевых баталиях и при этом не быть выгнанным с сервера, а так же
порадует всех остальных любителей “стрелялок” и просто хорошо
подойдет для многочасовых сидений за монитором благодаря своей эргономике,
удобной для повседневного использования.
Устройство: USB мышь Bloody Gun 3 V 3
Цена: 900-1200 руб
Длина кабеля: 1,8м
Тип сенсора:
оптический, максимальное разрешение 3200 dpi
Частота опроса: 125-1000 Гц
Количество кнопок: 7 (из них 3 специальные)
Время отклика: 1 мс
Скорость обработки изображения: 368Мпикс/сек
Максимальное ускорение: 30 g
Габариты: 12.4 x
67 x 43 мм
Поддерживаемые ОС: Windows
XP / Vista /7/8

