Как обрезать видео размер экрана
Содержание
- Содержание:
- Старт работы
- Применяем функцию кадрирования
- Убираем лишние фрагменты
- Рекомендации по созданию клипа
- Сохраняем результат
- Как обрезать черные края на видео
- Установите Movavi Видеоредактор
- Добавьте видео, у которого нужно обрезать черные полосы
- Укажите соотношение сторон итогового видео
- Обрежьте изображение
- Сохраните видео
- 3 пошаговых примера
- Способ 1: с помощью программы Видео-МОНТАЖ
- Способ 2: с помощью конвертора «Фабрики форматов»
- Способ 3: с помощью VirtualDUB
Очень часто при создании видеопроекта необходимо выделить конкретную область в кадре, поэтому возникает вопрос — как обрезать видео по краям или растянуть изображение. В этой статье вы найдете информацию о том, как убрать лишнюю часть записи. Для преобразования материала вам понадобится немного времени и эффективный по своему функционалу видеоредактор ВидеоМОНТАЖ.
Содержание:
Старт работы
Скачайте, установите и запустите ВидеоМОНТАЖ. Затем нажмите на «Новый проект». После этого в специальном окошке выберите нужное вам соотношение сторон:
- установить автоматически — по первой загруженной в проект видеозаписи;
- 16:9 — разрешение для экранов современных телевизоров, мониторов и смартфонов;
- 4:3 — вариант для телевизоров старого поколения;
- Х:Y — возможность ввести желаемые значения самостоятельно.

После того, как вы определились с форматом, перед вами откроется расположение файлов. На панели слева — все объекты на компьютере, на панели справа — в конкретной папке. Выберите нужный вам объект и загрузите его на таймлайн: кликните по объекту и нажмите «Добавить».
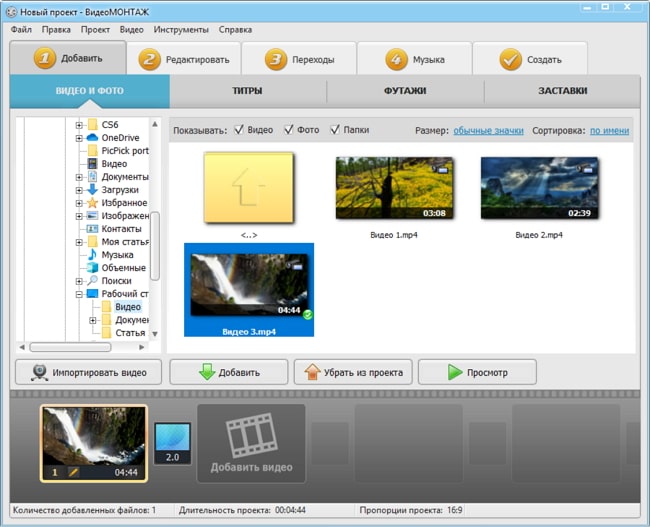
Добавляем файлы в программу
Обратите внимание на кнопку «Импортировать. ». Нажмите на нее, и перед вами откроется список действий, некоторые могут вам пригодиться — вы можете добавить DVD из папки или записать видео с веб-камеры.
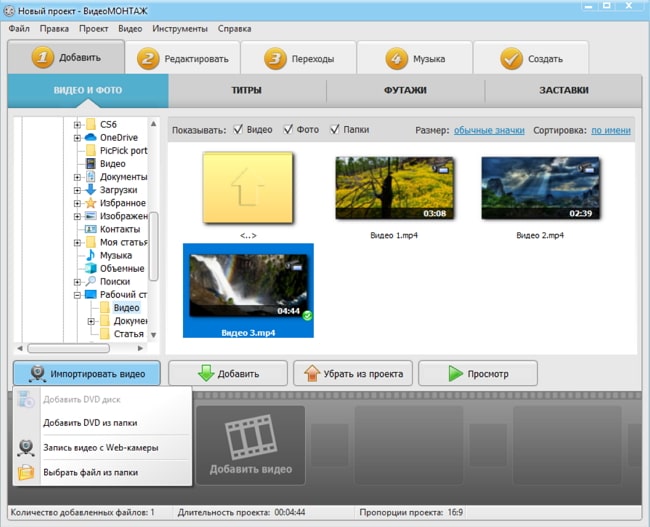
Применяем функцию кадрирования
Перейдите во вкладку «Кадрирование». Программа для монтажа видео позволяет скорректировать размер отображения объекта на экране. Сделать это можно с помощью значков в виде лупы с плюсом и минусом, где соответственно плюс — это увеличить, а минус — уменьшить. Таким образом вы можете приблизить или наоборот отдалить картинку. Зеленые стрелочки вверх-вниз и вправо-влево могут подвинуть кадр в любую сторону.
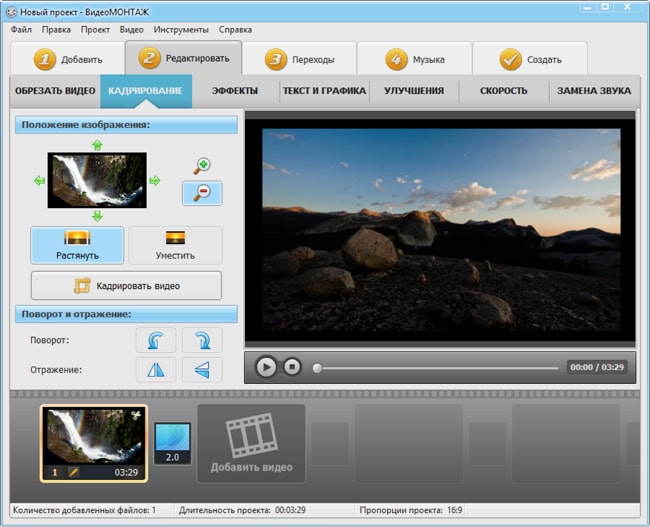
Кликнув по «Растянуть», вы можете подогнать запись под выбранный размер, чтобы она отображалась на весь экран. Рядом есть функция «Уместить» — сжать изображение так, чтобы оно поместилось в кадре. В разделе «Поворот и отражение» вы можете развернуть изображение и отзеркалить его.
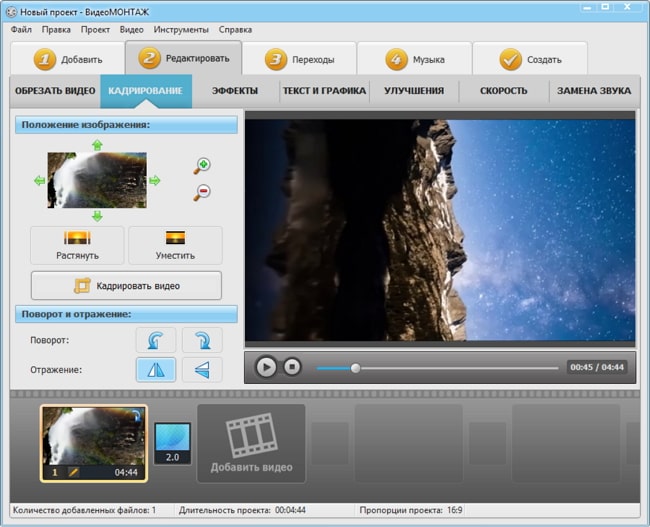
Щелкнув по кнопке «Кадрировать. », перед вами появится окошко с параметрами — вы можете вбить размер вручную, а также задать пропорции:
- любые;
- исходного файла;
- экран 16:9 — для современных телевизоров и компьютеров и смартфонов;
- 4:3 — для телевизоров старого поколения.
Еще вы можете изменить положение картинки, воспользуйтесь стрелочками вверх-вниз в соответствующем поле или задайте размер вручную в поле справа. Таким образом вы сможете обрезать видео по высоте или ширине. Результат можно прогнать в плеере. Функция «Cбросить» поможет вернуться к исходным настройкам.
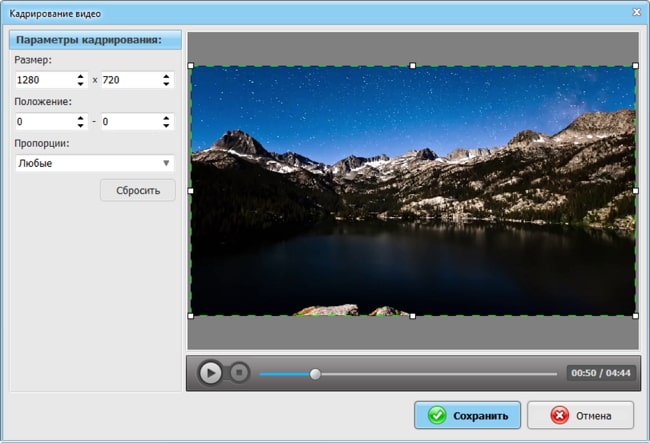
Убираем лишние фрагменты
Теперь приступаем к обрезке вашего ролика. Это действие пригодится в том случае, если необходимо оставить только определенный кусок записи. Очень часто начало и конец видеозаписи оказываются лишними и не содержат важную информацию. С помощью данной функции это можно легко исправить. Перейдите в раздел «Редактировать». Сразу же вы окажетесь в нужном разделе «Обрезать. ». Слева обозначено начало и конец клипа, а также его длительность после обрезки видео по краям.
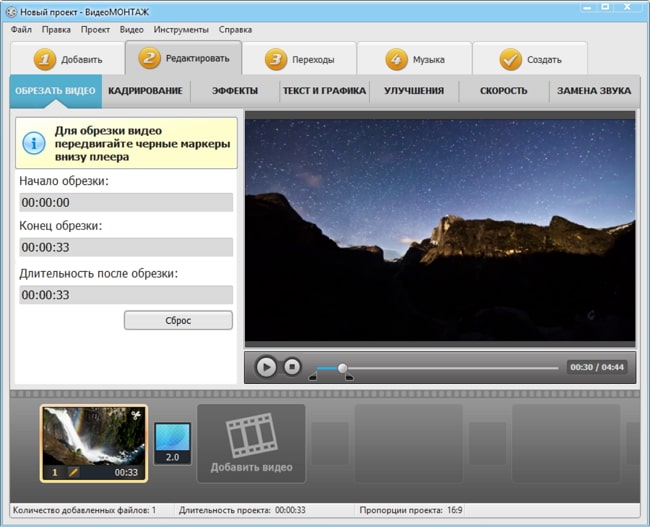
Обрезаем видео по краям
Вам предлагается воспользоваться черными маркерами внизу плеера. Переместите бегунки в планируемое начало и конец футажа. Это очень удобный способ, особенно если вы не знаете точное время границ. На экране все будет демонстрироваться наглядно, и вы точно не ошибетесь. После того, как вы установите маркеры в нужных местах, вам останется только сохранить новый файл. Вы можете установить время вручную в панели слева, если уже знаете, где должен начаться и закончиться клип. Также вы всегда можете обнулить установленные значения щелкнув по кнопке «Сброс».
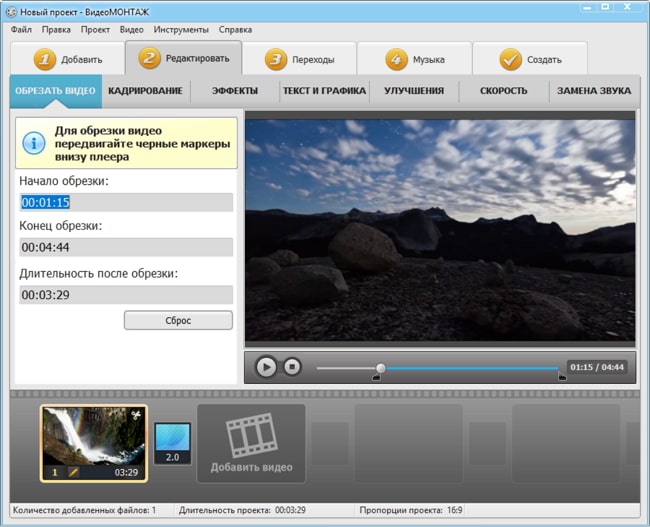
Устанавливаем границы обрезки
Рекомендации по созданию клипа
Если вам захочется сделать проект более захватывающим, вы можете применить к нему необычные эффекты. Они располагаются в соответствующей вкладке. В коллекции ВидеоМОНТАЖа есть такие варианты, как «Фильмы 80-х», «Kodak E100S» и многие другие. Вы сможете скорректировать их в разделе «Ручные настройки».
В разделе «Текст и графика» вы сможете добавить надпись, предварительно задав для нее стиль — выбор оформлений в библиотеке программы достаточно обширный. У текста есть настройки, такие как заливка, прозрачность и т.д., можете ими воспользоваться при необходимости. Ещё есть возможность добавить яркие стикеры и рисунки. Их тоже можно скорректировать по прозрачности, пропорциям и т.д.
В разделе «Улучшения» вы сможете изменить яркость, контрастность, насыщенность и цветовой тон с помощью кривых или бегунков. Если желаете, установите автоматические параметры — комплексное улучшение, стабилизацию изображения, автоуровни. Ещё вы можете изменить скорость — с автоматически заданными значениями или внести свои.
И, конечно же, к каждому файлу в отдельности в таймлайне вы можете добавить индивидуальное музыкальное сопровождение. Во вкладке «Музыка» загрузите нужную аудиозапись, если необходимо — скорректируйте её длительность, кликнув на иконку «Ножницы» рядом с песней.
Сохраняем результат
Ваша видеозапись отредактирована! Приступаем к её сохранению. Для этого переходим в раздел «Создать» и выбираем желаемый формат. К каждому типу прикреплены подсказки, чтобы было легче определиться.
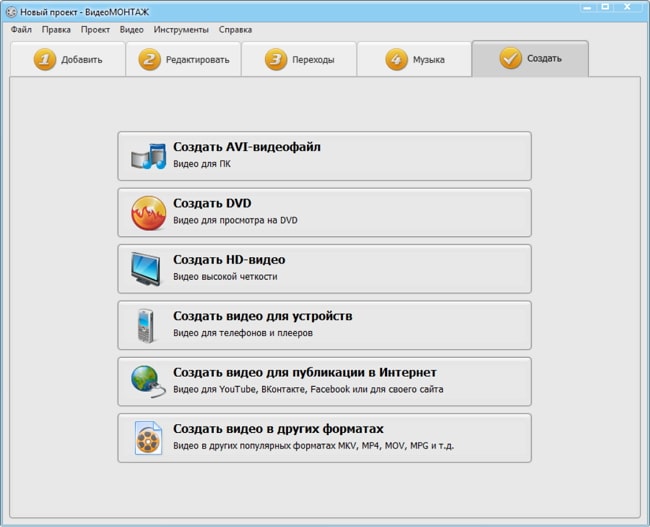
В процессе сохранения каждого варианта есть свои нюансы, но разобраться в них максимально просто — процедура очень легкая и сопровождается подсказками. Процесс сохранения практически идентичный, кроме DVD, но и в том случае все будет максимально просто. После выбора, в окне выставляете нужные значения.
Вы можете отредактировать кодек, размер кадра и качество. От выставленных значений будет меняться вес будущего файла. Есть возможность самим определить размер будущего объекта. В этом случае вышеописанные цифры будут выстраиваться автоматически. Помимо этого вы можете отредактировать настройки аудио. Они откроются, если кликнуть на вкладку «Дополнительно». После нажимаете «Создать».
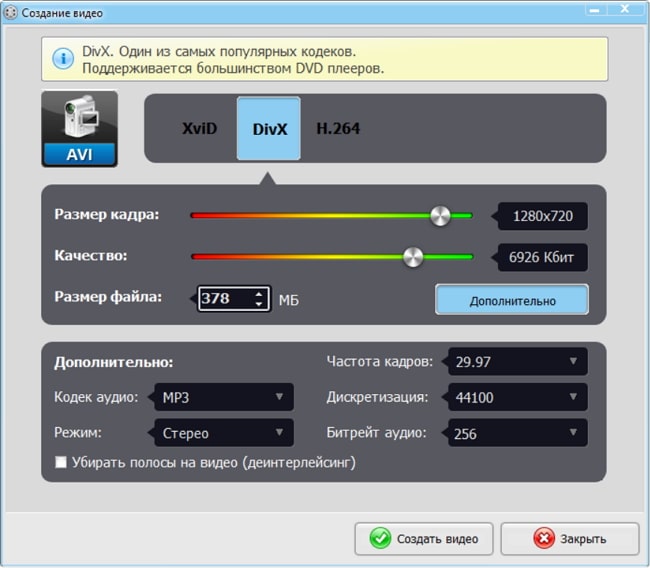
ВидеоМОНТАЖ — это максимально удобный видео редактор. Никакого нагромождения функционалом, крупные элементы с отлично читаемым текстом, очень шустрый процесс преобразования видеофайлов — и это далеко не все плюсы программы. Помимо функции кадрирования в данном софте присутствует множество «примочек», например, эффекты, графика, музыка и другие.
Этот редактор очень вам пригодится в дальнейшем, если вы любите работать с видеозаписями и планируете это делать в будущем. Безусловно, у онлайн редакторов есть множество плюсов, но у вас не всегда может быть возможность подключиться к интернету, а если излюбленный сервис вдруг станет недоступен или неисправен, то придется тратить время, чтобы адаптироваться к новому. В случае же с ВидеоМОНТАЖом вы будете уверены, что программа установлена и всегда готова к работе!
А тем временем новый клип готов, теперь можете оценить результат вашей работы! Вот так моментально и без лишних усилий вы получили итоговый результат. Установите ВидеоМОНТАЖ на своем компьютере и вам не придется больше искать удобный редактор, ведь он у вас уже есть!
Cохраните себе статью, чтобы не потерять:
Просто скачайте программу и следуйте инструкции ниже!
Как обрезать черные края на видео
Иногда хочется показать видео большой аудитории или выложить в Интернет, но из-за черных полос ролик выглядит некрасиво. Чтобы избавиться от ненужных краев, потребуется программа для обрезки видео. Желательно, чтобы она работала быстро даже на слабом компьютере, имела понятный интерфейс и сохраняла видео в самых распространенных форматах.
Movavi Видеоредактор – одна из таких удобных программ. С ней можно в несколько кликов обрезать видео по краям и сохранить результат в MP4, AVI, FLV, WMV, MPEG или одном из множества других видеоформатов. Программа полностью на русском языке, поэтому разобраться в ней будет несложно. Movavi Видеоредактор поддерживает операционные системы Windows XP/Vista/7/8/10 и Mac OS X 10.7 и выше. Скачайте версию для вашей ОС и следуйте этой инструкции.
Установите Movavi Видеоредактор
Скачайте установочный файл для Windows или Mac, запустите его и следуйте инструкциям установщика. После установки программа запустится автоматически.
Добавьте видео, у которого нужно обрезать черные полосы
Нажмите на кнопку Новый проект. После этого нажмите Добавить файлы, в открывшемся окне выберите нужное видео и кликните Открыть. Файл появится на видеотреке в окне программы.
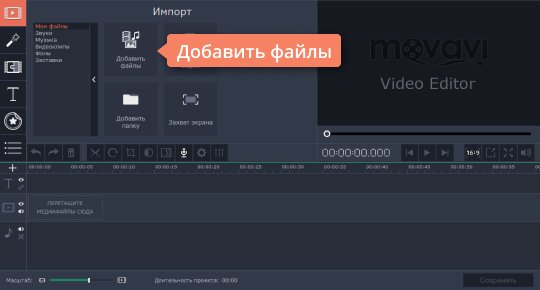
Укажите соотношение сторон итогового видео
Чаще всего черные края появляются на видео, если изначально изображение имело одно соотношение сторон, а при обработке его сохранили с другим. Например видео 16:9 сохранили как 4:3 или наоборот. Получается, чтобы удалить черные полосы, нужно вернуть видео исходное соотношение сторон.
По умолчанию в программе установлено соотношение сторон 16:9. Если нужно получить видео с таким соотношением, ничего настраивать не придется, переходите сразу к шагу 4. Если соотношение сторон оригинального видео отличается от установленного по умолчанию (например, это 4:3, 9:16 или 1:1), нажмите на иконку соотношения сторон. В выпадающем списке выберите подходящее значение.

Обрежьте изображение
После того как вы выберете правильное соотношение сторон, черные полосы появятся по всем четырем сторонам видео. Чтобы убрать их все, нажмите на иконку Кадрирование. Если соотношение сторон было выбрано правильно, а изображение не было сдвинуто при предыдущей обработке, края рамки кадрирования должны совпасть с изображением. Если края не совпали, попробуйте выбрать более походящее соотношение сторон или сдвинуть рамку кадрирования. Когда края рамки совпадут с видео, нажмите кнопку Применить.
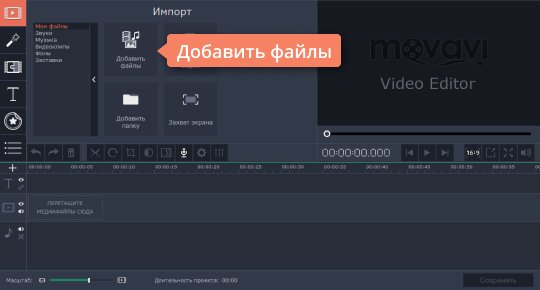
Сохраните видео
Когда всё будет готово, нажмите кнопку Сохранить. В появившемся окне введите нужное имя файла, выберите формат видео и папку, когда вы хотите сохранить обрезанное видео. Затем нажмите Старт.

Готово! Теперь вы знаете, как обрезать края видео. Но это далеко не всё, что можно сделать с помощью Movavi Видеоредактора. Накладывайте титры и фильтры, добавляйте музыку и стикеры, соединяйте фрагменты видео с помощью переходов – используйте все возможности программы для создания своего уникального видео!
 Доброго времени суток!
Доброго времени суток!
Нередко на видео попадаются ненужные элементы, располагающиеся по краям изображения: какие-нибудь случайные лица, логотипы, неровные черные полоски и т.д. При желании, это все можно достаточно просто удалить (точнее отрезать лишнее).
Правда, сразу отмечу, что при отрезке чего-то ненужного — нам придется пересжать видео (это может быть достаточно длительным процессом на не очень мощных ПК/ноутбуках).
Свои пошаговые примеры представлю ниже в трех программах (у каждой есть свои преимущества/недостатки).
Кстати, если вам нужно отрезать видео по длине (то есть, например, в начале ролика отрезать рекламу или в конце титры) — то воспользуйтесь следующей инструкцией.

Для того, чтобы у вас не было проблем при открытии и редактировании видео-файлов, рекомендую установить полный набор кодеков. Лучшие сборники оных я представил здесь — https://ocomp.info/kodeki-dlya-video-i-audio.html

3 пошаговых примера
Способ 1: с помощью программы Видео-МОНТАЖ
Программа "Видео-МОНТАЖ" предназначена для обработки видео и создания своих собственных роликов. Ориентирована в первую очередь на начинающих пользователей.
Преимущества (в рамках нашей задачи):
- поддерживает практически все видео-форматы (в последней версии их более 500!);
- все действия выполняются в пошаговом режиме (программа рассчитана на новичка);
- в программе есть множество фильтров, эффектов, переходов и прочих интересных "штук", которые могут существенно преобразить ваше видео (например, можно сделать красивое видео-поздравление);
- можно заранее выбрать итоговый размер выходного видео;
- ПО полностью на русском;
Пожалуй, единственный недостаток в том, что программа платная (в бесплатной версии будет небольшой логотип в начале видео). Ниже по шагам представлю в ней решение текущей задачи.
1) И так, после запуска программы открываем новый проект.

2) Далее добавьте в проект видео, в котором хотите обрезать края (кстати, если вам нужно параллельно к этой операции склеить/соединить несколько видео в одно — добавьте их сразу же все в проект) .
3) После зайдите в раздел "Редактировать/Кадрирование" и запустите инструмент "Кадрировать видео" . Пример на скриншоте ниже.
4) Теперь мышкой нужно выделить ту область видео, которая вам нужна (все, что находится в не прямоугольника — будет обрезано). Весьма удобный инструмент, чтобы убрать всякие неровности и черные полоски по краям.
5) Обратите внимание, что после кадрирования — редактор автоматически покажет вам то, как будет выглядеть итоговое видео после сжатия (т.е. если вы что-то не так подрезали — можно заново открыть инструмент и подправить).

6) Если всё "OK" — можно перейти к сохранению видео. Для этого откройте раздел "Создать" и выберите формат "AVI-видеофайл" .
7) После останется только выбрать качество видео (кстати, можно указать просто размер файла, который вам нужен на выходе) и нажать кнопку "Создать видео" .

Это всё! Просто? Я думаю, что да.
Способ 2: с помощью конвертора «Фабрики форматов»
Очень добротный конвертер видеофайлов. Позволит вам перекодировать видео во многие форматы: MP4, Divx, MOV, FLV, и пр. Отличается от остальных ПО подобного рода простым интерфейсом, высокой скоростью работы, поддержкой сотен форматов (в том числе, видео можно отконвертировать и под мобильные гаджеты) .
Особенности (под нашу задачу):
- поддерживает большое количество видео- и аудио-файлов;
- возможность быстрой подрезки видео как по длине, так и по ширине/высоте картинки;
- есть проблемы с конвертированием формата MKV (редко WMV);
- обратите внимание на устанавливаемую версию — нужна не ниже 4.7.0.
- русский интерфейс.
Теперь о том, как в ней работать.
1) После запуска программы в меню слева выберите формат, в который вы хотите отконвертировать свое видео (чаще всего для просмотра на ПК используют MP4 или AVI).

В MP4 (Фабрика форматов)
2) После добавьте файл и перейдите в меню "Клип" .

3) Активируйте инструмент "Crop" (в меню справа) и выделите область, которая вам нужна (см. красный прямоугольник на скриншоте ниже).
Примечание : если вам нужен только отрывок из фильма (видео) вы можете задать точное время начала и конца (программа вырежет для вас указанный участок).

4) После задания всех настроек чтобы запустить кодирование видео в работу — просто нажмите на кнопку "Старт" в верхнем меню программы.

Старт — начало конвертирования
На мой взгляд, все достаточно просто.
Способ 3: с помощью VirtualDUB
Эта программа достаточно популярна. Используется для обработки AVI-файлов. Позволяет конвертировать, разрезать, склеивать, накладывать фильтры и пр. По сути, представляет из себя мини-редактор + конвертор.
Особенности (относительно нашей задачи):
- поддерживает только AVI-файлы (они хоть и самые распространенные, но все же. );
- программа бесплатная;
- не все элементы VirtualDUB переведены на русский;
- к программе есть множество фильтров (причем, многие из них создаются фанами);
- не все действия выполняются пошагово (могут быть некоторые трудности у начинающих).
1) И так, после запуска программы, вам нужно открыть видео (стандартное сочетание Ctrl+O) и перейти в раздел "Video/Filters" . Кстати, все действия я покажу в англ. версии программы, т.к. полной поддержки русского там нет. См. пример ниже.
2) Затем нажмите кнопку "ADD" (т.е. мы добавляем новый фильтр).

3) После, найдите в списке фильтр "null transform" и добавьте его в проект. Далее выберите его из списка и нажмите по инструменту "Cropping" (обрезка).
4) В открывшемся окне вы увидите оси X и Y, с помощью которых можно обрезать края видео (просто измените значение (см. стрелку на скрине ниже) и вы увидите, как ось сместиться влево/вправо) .

5) После того, как отрежете края видео, необходимо выбрать кодек сжатия для аудио- и видео-дорожки. Покажу, как это сделать для видео (для аудио — аналогично).
Сначала необходимо открыть раздел "Video/Compression" .
Далее выбрать нужный кодек из списка и открыть его настройки.
Примечание : чаще всего в AVI-файлах используется Xvid или Divx кодеки. Если в списке у вас нет данных кодеков — установите один из наборов, которые я рекомендовал в начале статьи.

Выбираем кодек и открываем его настройки
В настройках кодека установите битрейт (от него напрямую зависит качество видео) и сохраните настройки.

После проделайте аналогичную настройку аудио-кодека ("Audio/Compression" и т.д.).
6) Последний шаг: сохраните полученное видео — "File/Save as AVI" . Пример на скрине ниже.
Время сжатия зависит от характеристик вашего ПК, исходного качества видео, выбранных кодеков, добавленных фильтров и пр.

