Как найти путь к игре
Содержание
- Как указать путь уже установленной игры?
- Находим путь к файлу или папке по ярлыку на рабочем столе
- Как узнать путь, если ярлыка программы нет на рабочем столе
- Как указать стиму путь к игре – несколько способов
- Перенос видеоигр и папки стим
- Как удалить стим и сохранить контент
- Скриншоты и прочие секреты «Стим»
Многие пользователи популярного игрового сервиса наверняка сталкивались с вопросом, когда в Steam нужно добавить игру, которая уже есть на компьютере, чтобы не тратить время и не качать ее заново.
Так как далеко не каждый знает как это сделать было решено рассказать вам об этом в данной статье.
Забегая вперед, хочется отметить, что это очень легко делается, благо разработчики Steam предусмотрели возможность регистрации в сервисе уже имеющейся на компьютере игры.
Как указать путь уже установленной игры?
Чтобы это сделать нужно открыть Steam и перейти в библиотеку. В ней находим игру, которая уже установлена на вашем компьютере ипуть к которой вы хотите указать.
Вам будет предложено ее установить. Нажимаем на эту кнопку.
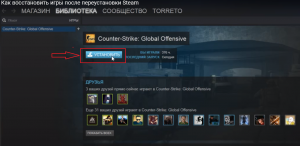
Нажимаем кнопку «Установить»
Далее откроется окно, в котором нужно выбрать папку, куда будет установлена игра. По умолчанию это папка с самим Steam. Но, нажав на стрелку справа, вы можете указать папку, в которой лежит уже установленная игра.
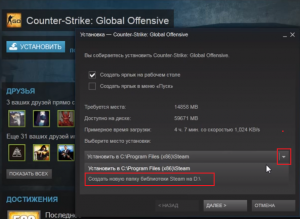
Выбираем локальный диск с установленной игрой
Самое интересное, что если у вас установленных игр несколько, то при единоразовом указании на примере одной игры, Steam автоматически определит и остальные, находящиеся в той же папке.
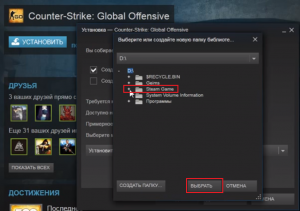
Указываем папку с игрой
Обратите внимание, что если у вас есть общая папка, скажем папка «Games» в которой есть несколько других папок с играми Steam, указывать нужно именно общую папку «Games», а не папку конкретной игры. В противном случае вы увидите вот такую ошибку:
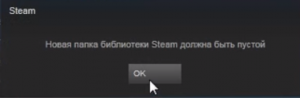
Ошибка «Папка библиотеки Steam должна быть пустой» при неправильном указании папки с игрой
Правильно указав папку с игрой и нажав «Далее» и затем «Готово» вы запустите процесс проверки содержимого папки с игрой, который довольно таки быстро закончится и кнопка «Установить» сменится кнопкой «Играть».
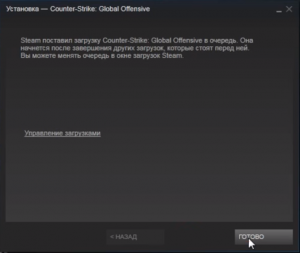
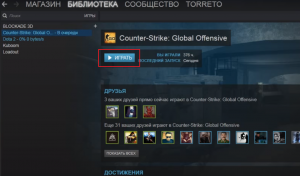
Кнопка «Установить» сменяется кнопкой «Играть» после проверки содержимого папки с игрой
Иногда в процессе работы на компьютере необходимо найти папку или запускающий файл той или иной программы или игры. Особенно часто такое действие необходимо для русификации программы или добавления в неё кистей или текстур (как в Фотошопе). Для человека, который хорошо разбирается в компьютерах это не проблема, но для начинающего пользователя найти путь к файлу или папке, задача не из легких, а может даже и не выполнима.
На самом деле все очень просто, и если вы сделаете это один раз, то сможете и в следующий. Если вы научитесь находить файл или папку среди тысячи таких же файлов, то многие компьютерные проблемы сможете решать сами без посторонней помощи.
Существует несколько способов определения пути к файлу или папке программы. Сейчас мы их рассмотрим.
Находим путь к файлу или папке по ярлыку на рабочем столе
![]()
Это самый легкий и быстрый способ. Если ярлык программы находится на рабочем столе, то кликаем по нему правой кнопкой мыши и выбираем в самом низу выпадающего списка, который называется контекстным меню, пункт «Свойства».
![]()
В открывшемся окне «Свойства» в поле «Объект» вы увидите путь к запускающему файлу программы (с расширением .exe), а ниже, в поле «Рабочая папка» показан путь к папке программы.
![]()
Оба эти пути похожи, ведь запускающий файл программы находится в рабочей папке этой же программы.
Как узнать путь, если ярлыка программы нет на рабочем столе
Если ярлыка программы нет на рабочем столе, то он наверняка имеется в меню «Пуск». В Windows XP или Windows 7 можно так же кликнуть по значку программы правой кнопкой мыши и выбрать в контекстном меню пункт «Свойства».
![]()
А вот в Windows 10 такой номер не прокатит. Там надо сначала открыть меню «Пуск» найти папку программы, открыть её, кликнуть правой кнопкой мыши по иконке программы, выбрать в самом верху открывшегося списка по строке «Дополнительно», а в следующем списке кликнуть по строке «Перейти к расположению файла».
![]()
В открывшемся окне программы наверху в адресной строке будет показан путь к этому файлу.
![]()
Его можно скопировать. Для этого необходимо кликнуть правой кнопкой мыши по адресу и выбрать в выпадающем меню пункт «Копировать адрес».
![]()
Потом можно открыть любой текстовый редактор (блокнот или ворд) и вставить этот адрес в него , кликнув правой кнопкой мыши по пустому месту и выбрать вставить, или установить курсор и нажать на клавиатуре одновременно клавиши Ctrl + V
Эти методы особенно актуальны, если у вас нет доступа к скрытым файлам и папкам.
_____________________________________________________________________________________________________
Steam – продукт компании Valve. Разработан для продажи компьютерных игр, программ, прочего софта. О.
Steam – продукт компании Valve. Разработан для продажи компьютерных игр, программ, прочего софта. Отличительная особенности стима – реализация лицензионного контента. Что гарантирует пользователям безопасность от вредоносного ПО, троянов, вирусных утилит. Приложение необходимо для покупки и запуска игр. Большинство из них недоступно в других магазинах и реализуется только в программе. В Steam пользователи обмениваются отзывами об играх, создают сообщества – это своего рода геймерская социальная сеть.

Игроки запускают программы и видеоигры напрямую из клиента. Но часто не знают, где найти папку стим на компьютере. При удалении программы папку с играми копируют на внешний носитель или жесткий диск, чтобы сохранить контент, поскольку приложение удаляется вместе со всей информацией. Также знать, где папка стим, требуется для установки модификаций для программ.
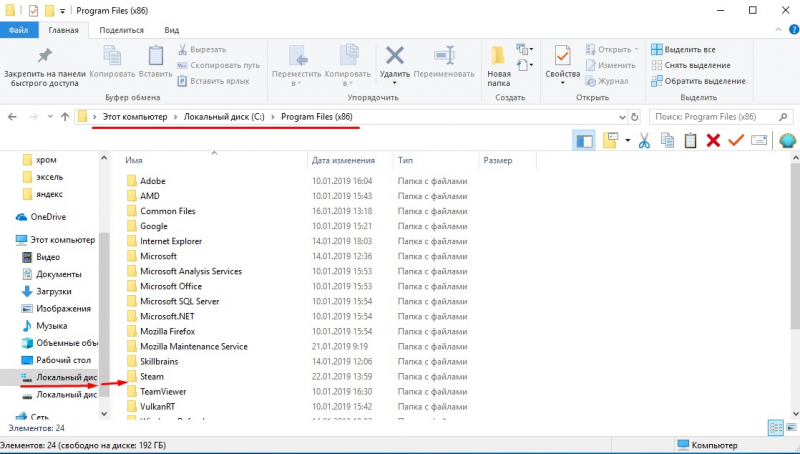
Клиент устанавливает игры и программы на жесткий диск. Путь к папке обычно совпадает на компьютерах пользователей. Стим в обычном режиме сохраняет информацию на диске C, в папке Common, которая лежит в Steamapps. Но юзеры могут менять место установки при загрузке нового контента. Например, определив для установки другой диск, для чего выбирается функция создания новой библиотеки.
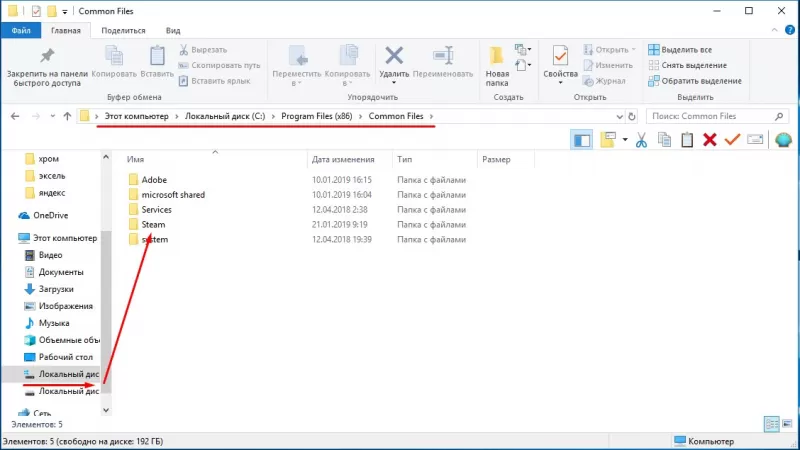
Поэтому при сохранении следует запоминать путь, куда загрузится игра. При этом все файлы внутри папки steam, где игры лежат рассортированными по каталогам. Каждому каталогу присвоено название, которое соответствует названию установленной игры. В самой папке видеоигры расположены игровые файлы и установочные программы дополнительных библиотек.
При этом созданные юзером материалы, сохранения к играм расположены по другому адресу – в папке с документами. Учитываем этот факт при переносе контента или удалении видеоигры.
Как указать стиму путь к игре – несколько способов
При блокировке, нагрузке на сеть провайдера, неисправности серверов стима приложение не загружает игровые файлы. Для установки контента при возникновении неполадок требуется знать, как стиму указать путь к игре. Для начала видеоигра скачивается на стороннем ресурсе, добавляется в библиотеку приложения. Клиент не запустит файлы, если игра платная. После скачивания игровые файлы распаковываются и устанавливаются. Предпочтение при выборе на сторонних ресурсах пользователи отдают версиям Steam-Rip.
При этом требуется покупка копии в магазине приложения и добавление игры в SteamLibrary. Иначе сервис не запустит аркаду, соблюдая политику борьбы с пиратскими копиями. Даже установленная версия при первом запуске проверяется в автоматическом режиме.
После приобретения официального варианта указывается, где находится папка steam, по алгоритму. Первый этап – распаковка игры в папку Common – это место, где на компьютере хранятся игры стим. Здесь создается каталог, название которого в полной мере соответствует названию игрушки. Второй этап – копирование всех игровых файлов в созданный подраздел.
В приложении установка игры производится в библиотеке. После запуска процесса установки steam автоматически проверяет файлы, расположенные в созданном одноименном каталоге. При этом приложение докачивает обновления для лицензионных версий. Но объем файлов меньше всей лицензионной игры, поэтому загрузка проходит быстро. И высокая скорость интернета не потребуется.
Перед запуском проверяется целостность кэша файлов. Для этого в «Свойствах игры» во вкладке «Локальные файлы» нажимается кнопка «Проверка целостности». Процесс проходит оперативно, и программа автоматически определяет, необходима ли загрузка недостающих файлов.
Добавление сторонней видеоигры, которая не продается в магазине «Стим», – задача простая. В главном окне магазина выбираем пункт «Игры». В выпадающем списке выбираем соответствующую команду – добавить. Выбираем установленное на десктоп приложение и добавляем его нажатием одной кнопки. Игра попадает в SteamLibrary, и пользователь получает необходимую статистическую информацию: время, затраченное на процесс, вид игры и проч.
Перенос видеоигр и папки стим
Чтобы пользователь безошибочно знал, в какой папке steam находятся игры, программа предлагает самостоятельно определить место их сохранения. Для этого переходим в настройки приложения и далее в «Папки SteamLibrary» в Загрузках. В разделе указан автоматический путь сохранения информации. Нажав кнопку «Добавить папку», создаем новый путь сохранения и установки, который будет использоваться при загрузке новых игр. Чтобы пользоваться одним из адресов по умолчанию, отмечаем его галочкой.
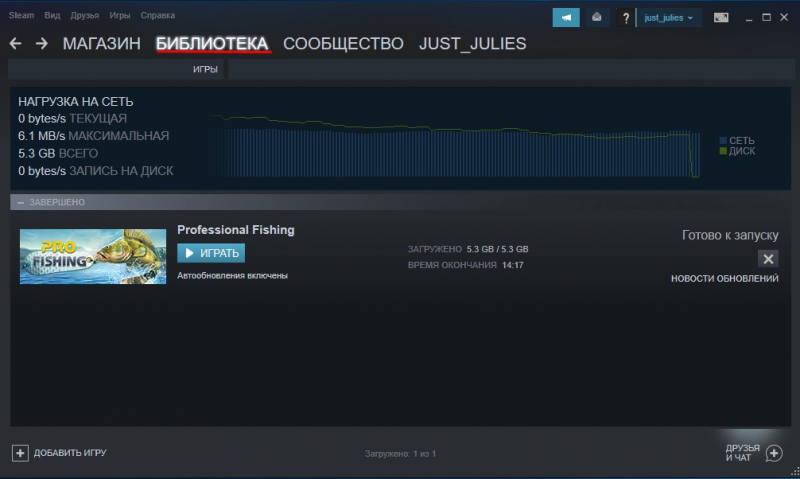
Игры, которые пользователь уже установил на десктоп, перемещаются в новый каталог без удаления. На первом этапе создается резервная копия каталога SteamApps, где находятся игры. Копирование обеспечит сохранность видеоигр в случае ошибки при переносе.
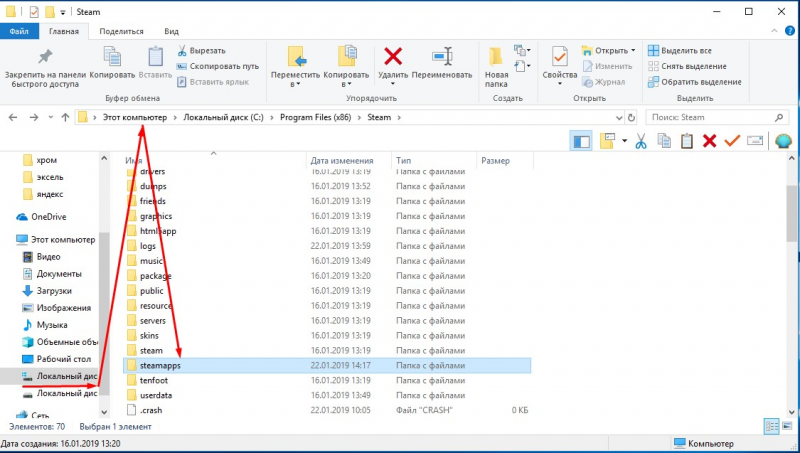
Алгоритм перемещения включает 5 этапов. Первый – выход из клиента. Второй – переход в раздел, где в папке стим находятся игры по умолчанию. Третий этап: удаление в каталоге файлов и папок. Исключение – каталоги «SteamApps & Userdata» и «Steam.exe». на четвертом этапе вся папка Steam вырезается и вставляется в каталог, который выбирает пользователь. По завершении вышеописанных действий выполняется вход в аккаунт приложения.
Когда папка с играми перемещена, программа обновляется, и пользователь попадает в свою учетную запись. Перед запуском игры после перемещения проверяется ее целостность. Теперь весь контент будет сохраняться по новому адресу.
При возникновении проблем с переносом папки, где в стиме игры хранятся, выполняется детальная процедура. Начинается также с выхода из приложения. Далее переходим к папке последней установки клиента и перемещаем SteamApps на рабочий стол десктопа. Затем удаляем стим и устанавливаем программу заново. После установки каталог SteamApps переносим в место новой установки клиента. Тем самым в новое месторасположение копируется вся загруженная информация, настройки пользователя и сохраненные видеоигры. Теперь запускаем клиент, входим в учетную запись, проверяем целостность игровых файлов.
Что касается сохранений в играх, которые не поддерживают Steam Cloud, то при переносе steam на новое место, они остаются на компьютере. Место их расположения – в «Моих документах». Чтобы переместить игры с сохранениями, каталог из My Games также перемещается в раздел со стим.
Как удалить стим и сохранить контент
Удаляя приложение с десктопа, пользователи сталкиваются с проблемой: пропадают все установленные игры. В результате приложения приходится ставить заново, что занимает длительное время. Поэтому при удалении steam необходимо обеспечить сохранность контента.
Для сохранения программ и файлов папку steam, где лежат игры, копируют или перемещают на другой носитель. Чтобы скопировать, переходим в соответствующий каталог. Чтобы облегчить задачу поиска, кликаем по иконке приложения стим и выбираем «Расположение файла».
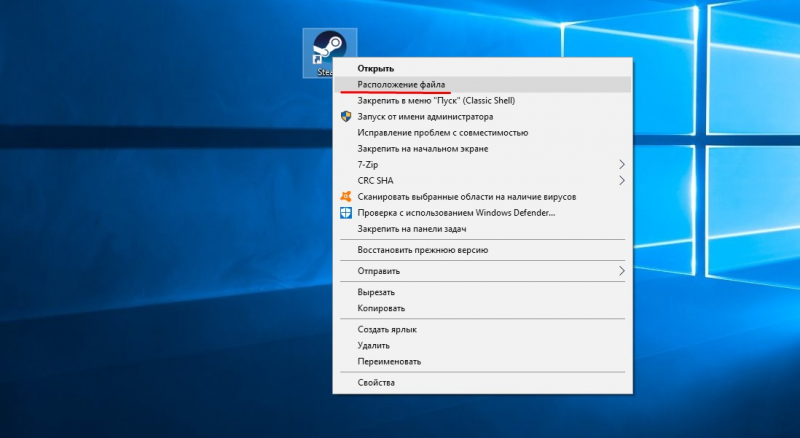
Перейдя в раздел, где в папке стим находятся игры, копируем именно папку steamapps, а не Common, чтобы не потерять сохранения. Или перемещаем ее в другой каталог, на внешний носитель. После чего программа удаляется. Для удаления используются стандартные инструменты системы или скачанные утилиты. Запуск ряда игр из программы невозможен. Доступны только одиночные аркады, не имеющие жесткой привязки к стиму.
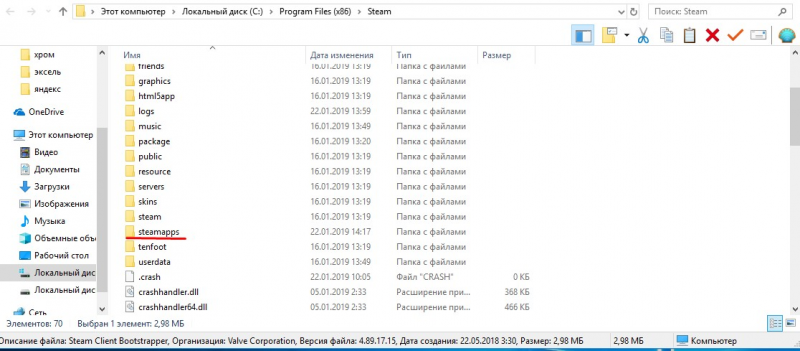
Скриншоты и прочие секреты «Стим»
Сервис позволяет пополнить коллекцию картинок пользователей красивыми скриншотами из игр. При этом не требуется установки утилит, например, «Фрапс», пользоваться которыми неудобно. Функционал клиента располагает опцией создания скриншотов непосредственно в программе. Но новичкам сложно понять принцип действия программы и найти, где находится папка steam с играми и скриншотами.
Снимок экрана в стиме выполняется нажатием «горячей» клавиши F12. Скриншот затем сохраняется на сервер «Valve». Пользователь для просмотра картинки использует любое устройство при наличии Интернет-соединения.
Если названная «горячая» клавиша не подходит, например, препятствует полноценному игровому процессу, ее заменяют. Для чего к функции снимка «прикрепляется» другая клавиша. Замену выполняют по алгоритму:
- запускается клиент стим;
- в настройках приложения выбирается подраздел «В игре»;
- подбирается новая клавиша в пункте «Сочетание клавиш».
В указанном разделе доступны опции изменения параметров звука и всплывающих уведомлений в процессе снимка экрана.
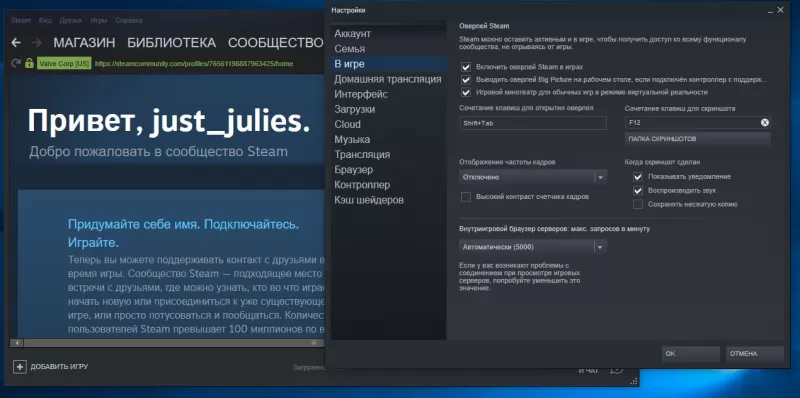
После создания скриншота возникает вопрос, где найти папку стим с сохраненной картинкой. Автоматически клиент сохраняет изображения в корневой каталог. Но локацию загрузок может определить пользователь по вышеописанной схеме выбора горячей клавиши.
Быстрый доступ к месту расположения снимка осуществляется выбором команды «Показать на диске». Команда появляется на экране во всплывающем окошке уведомления после того, как сделан снимок. В результате пользователь попадет в папку steam, где игры лежат, а также скриншоты из последней игры. Путь в каталог отображается цифрами или символами – это нормальная ситуация.
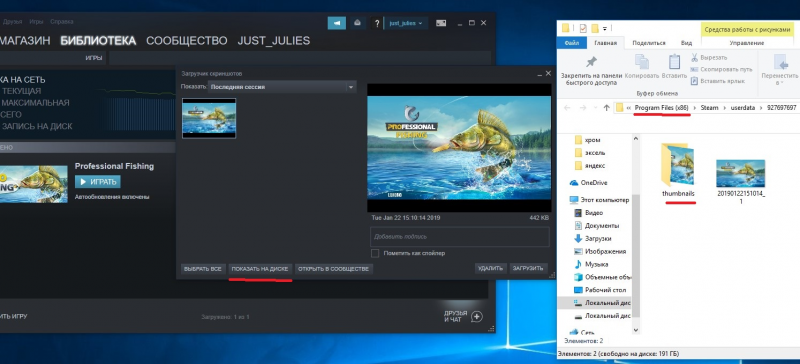
Для скачивания созданных в игре снимков переходим настройки профиля и далее в раздел «Скриншоты». Здесь расположены все фотографии, сделанные пользователем. Снимки распределены по группам, легко фильтруются в ручном режиме. Кликнув по выбранному снимку, копируем ссылку и вводим ее в адресную строку интернет-обозревателя. Из браузера скачиваем снимок.
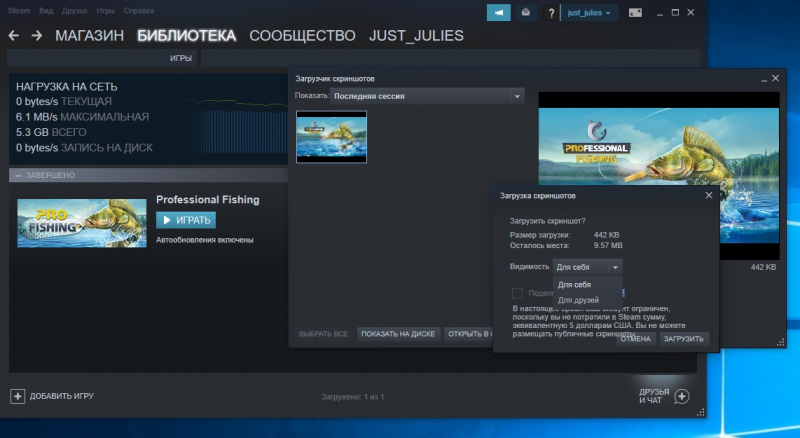
Таким образом, благодаря сервису «Steam» пользователи получают качественный лицензионный контент, пользуются широким функционалом приложения. В том числе скачивают, устанавливают игры и сохранения, зная, где папка стим на компьютере.

