Как поменять интервал между строками в ворде
Содержание
- Как изменить межстрочный интервал в Word в существующем документе?
- Как изменить интервал до и после абзацев в тексте?
- Как изменить междустрочные интервалы с помощью экспресс-стилей?
- Межстрочный интервал в Ворде
- Как изменить межстрочный интервал во всем документе сразу
- Настройка межстрочного интервала для всех последующих документов
- Установка интервала перед началом работы
- Способ 1: кнопка во вкладке «Главная»
- Способ 2: меню «Изменить стили»
- Способ 3: во вкладке «Разметка страницы»
- Изменение интервала уже готового документа
- Изменение интервала отдельного абзаца
- Установка значений по умолчанию

Междустрочный интервал в программе Microsoft Word определяет расстояние между строками текста в документе. Интервал также есть или может быть и между абзацами, в этом случае он определяет размер пустого пространства до и после него.
В Ворде по умолчанию установлен определенный междустрочный интервал, размер которого в разных версиях программы может отличаться. Так, к примеру, в Microsoft Word 2003 это значение составляет составляет 1,0, а в более новых версиях уже 1,15. Сам же значок интервала можно найти во вкладке “Главная” в группе “Абзац” — там просто указаны числовые данные, но галочка не установлена ни возле одного из них. О том, как увеличить или уменьшить в Ворде расстояние между строками и пойдет речь ниже.
Как изменить межстрочный интервал в Word в существующем документе?
Почему мы начинаем именно с того, как изменить интервал именно в существующем документе? Дело в том, что в пустом документе, в котором еще не написано ни одной строки текста, вы можете просто установить желаемые или необходимые параметры и начать работу — интервал будет проставляется именно таким, каким вы его установили в настройках программы.
Изменить расстояние между строками во всем документе проще всего с помощью экспресс-стилей, в которых уже установлен необходимый интервал, разный для каждого стиля, но об этом позже. В случае, если вам необходимо изменить интервал в конкретной части документа — выделяете фрагмент текста и изменяете значения отступов на те, что вам нужны.
1. Выделите весь текст или необходимый фрагмент (используйте для этого комбинацию клавиш “Ctrl+A” или кнопку “Выделить”, расположенную в группе “Редактирование” (вкладка “Главная”).

2. Нажмите на кнопку “Интервал”, которая находится в группе “Абзац”, вкладка “Главная”.

3. В развернувшемся меню выберите подходящий вариант.

4. Если ни один из предложенных вариантов вам не подходит, выберите пункт “Другие варианты междустрочных интервалов”.

5. В появившемся окне (вкладка “Отступы и интервалы”) задайте необходимые параметры. В окне “Образец” вы можете видеть то, как меняется отображение текста в документе согласно внесенным вами значениям.

6. Нажмите кнопку “ОК”, чтобы применить изменения к тексту или его фрагменту.
Примечание: В окне настройки межстрочных интервалов вы можете изменять числовые значения на шаги, доступные по умолчанию, либо же вручную вводить те, что нужны вам.
Как изменить интервал до и после абзацев в тексте?
Иногда в документе необходимо проставить конкретные отступы не только между строками в абзацах, но и между самими абзацами, до или после них, сделав разделение более наглядным. Здесь нужно действовать точно таким же образом.

1. Выделите весь текст или необходимый фрагмент.

2. Нажмите на кнопку “Интервал”, расположенную во вкладке “Главная”.

3. Выберите один из двух представленных вариантов в нижней части развернувшегося меню “Добавить интервал перед абзацем” либо же “Добавить интервал после абзаца”. Также можно выбрать оба варианта, установив оба отступа.

4. Более точные настройки интервалов до и/или после абзацев можно выполнить в окне “Другие варианты междустрочных интервалов”, расположенном в меню кнопки “Интервал”. Там же можно убрать отступ между абзацами одного стиля, что явно может быть необходимым в некоторых документах.

5. Внесенные вами изменения мгновенно отобразятся в документе.

Как изменить междустрочные интервалы с помощью экспресс-стилей?
Методы изменения интервалов, описанные выше, применяются ко всему тексту или к выделенным фрагментам, то есть, между каждой строкой и/или абзацем текста устанавливается одинаковое расстояние, выбранное или заданное пользователем. Но как быть в случае, когда вам необходимо, что называется за один подход разделить строки, абзацы и заголовки с подзаголовками?
Вряд ли кто-то захочет вручную устанавливать интервалы для каждого отдельного заголовка, подзаголовка и абзаца особенно, если в тексте их довольно много. В данном случае помогут “Экспресс-стили”, доступные в Ворде. О том, как с их помощью изменить интервалы, и пойдет речь ниже.

1. Выделите весь текст в документе или фрагмент, интервалы в котором вы хотите изменить.

2. Во вкладке “Главная” в группе “Стили” раскройте диалоговое окно, нажав на небольшую кнопочку в правом нижнем углу группы.

3. В появившемся окне выберите подходящий стиль (также стили можно изменять непосредственно в группе, путем наведением на них курсора, используя клик для подтверждения выбора). Нажав на стиль в этом коне, вы увидите, как изменяется текст.

4. Выбрав подходящий стиль, закройте диалоговое окно.

Примечание: Изменение интервала с помощью экспресс-стилей — эффективное решение еще и в тех случаях, когда вы не знаете, какой интервал вам необходимы. Таким образом вы сможете сразу видеть изменения, оказанные тем или иным стилем.

Совет: Чтобы сделать текст более привлекательным визуально, да и просто наглядным, используйте разные стили для заголовков и подзаголовков, а также для основного текста. Также, вы можете создать собственный стиль, а затем сохранить и использовать его в качестве шаблона. Для этого необходимо в группе “Стили” открыть пункт “Создать стиль” и в появившемся окне выбрать команду “Изменить”.

На этом все, теперь вы знаете, как сделать одинарный, полуторный, двойной или любой другой интервал в Ворде 2007 — 2016, а также в более старых версиях этой программы. Теперь ваши текстовые документы будут выглядеть более наглядно и привлекательно.
Отблагодарите автора, поделитесь статьей в социальных сетях.
Для простых пользователей межстрочный интервал в Ворде не вызывает никаких затруднений, так как он им и не нужен. Установлен в Word2010 интервал по умолчанию 1,15 между строками и 10 пунктов между абзацами (в Word 2003: 1,0 между строками, и нет пустой строки между абзацами), и ладно. Меня как то этот вопрос тоже не беспокоит. А вот студентам этот интервал доставляет много проблем и неудобств. Ведь в правилах оформления курсовой или дипломной работы четко прописано, какой размер интервала между строками необходим. Пусть твоя работа написана на отлично, но если ты нарушил эти правила, то считай, пропало.
Межстрочный интервал в Ворде
Если вы не уверены в своей грамотности, то почитайте статью Как настроить Word на проверку орфографии и грамматики. Так же вам наверняка пригодиться статья по созданию колонтитулов и автозамене.
А пока будем вместе учиться изменять интервалы между строками.
Как изменить межстрочный интервал во всем документе сразу
- Выделяем весь документ, нажав одновременно на клавиши Ctrl+A ;
- Переходим в панель инструментов и на вкладке Главная нажимаем иконку Интервал ;

- В открывшемся списке выбираем необходимый интервал;
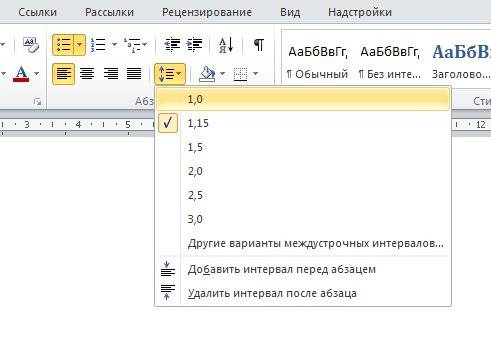
- Если необходим более точный межстрочный интервал, то выбираем Другие варианты межстрочных интервалов… ;
- В новом окне Абзац на вкладке Отступы и интервалы в разделе Интервал в поле междустрочный устанавливаем — Точный , а в поле значение – необходимый размер;
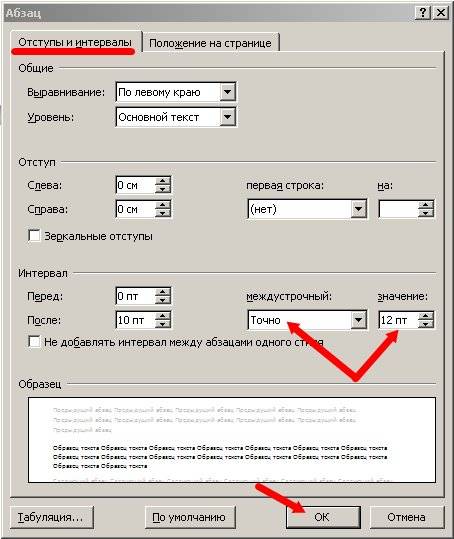
- И сохраняем свои изменения кнопкой ОК .
Настройка межстрочного интервала для всех последующих документов
- Переходим на вкладку Главная и в группе Стили выбираем команду Изменить стили ;

- Выбираем пункт Интервал между абзацами, и в следующем выпадающем списке подбираем необходимый интервал;
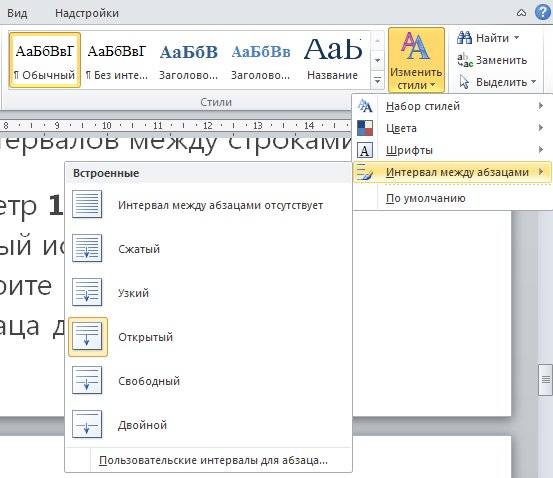
Теперь во всех ваших документах Word будет стоять именно этот интервал.
Надеюсь теперь вы знаете, как изменить межстрочный интервал в Ворд, и больше у вас не будет с этим проблем.
В этом текстовом редакторе заложены огромные возможности, поэтому изучайте его и применяйте свои знания на практике.

Междустрочный интервал в офисной программе Microsoft Word — значение, определяющее расстояние между строками на странице документа. Большинство пользователей не меняют его? так как установленное по умолчанию удовлетворяет практически все потребности. Однако изменение данного параметра поможет сделать текст более читабельным, а если его сильно увеличить, то можно будет делать подписи на напечатанном листе. Более того, многие преподаватели требуют строго установленное расстояние, которое отличается от стандартного, но самостоятельно найти нужную вкладку для его изменения бывает затруднительно.
Установка интервала перед началом работы
Существует несколько способов установки междустрочного расстояния для пустого документа.
Способ 1: кнопка во вкладке «Главная»
В пустом документе можно установить единое значение, которое будет отличаться от установленного по умолчанию.
-
Для выполнения этой операции в программе предусмотрена специальная кнопка, расположенная во вкладке «Главная». Именно она позволит вам установить интервал, который будет применен для всего в будущем написанного текста.

В выпадающем меню вы можете выбрать предложенные значения. Если они вас по каким либо причинам не устраивают, то можно задать свои, кликнув на поле «Другие варианты междустрочных интервалов».

В открывшемся окошке, в поле «Отступы и интервалы» необходимо найти раздел «Интервал». В этой части можно выбрать одно из существующих значений, в зависимости от стиля, или задать его самостоятельно. Сделать это можно, используя специальные кнопки, расположенные на панели, или с клавиатуры. Ограничения по длине знаков после запятой нет.

Способ 2: меню «Изменить стили»
Существует другой способ для быстрого изменения расстояния между строками. Для кого-то он покажется удобнее, чем предыдущий.
-
На верхней панели находим и нажимаем на пункт «Изменить стили». Откроется меню, в котором можно настроить основные параметры шрифта в тексте и восстановить для них настройки по умолчанию, если они сбились.

Кликаем «Интервал между абзацами», а затем нажимаем «Пользовательские интервалы для абзаца».

Перед вами откроется окно, в котором можно выполнить необходимые настройки. Помимо этого, в данном разделе можно создать собственный шаблон и настроить там расстояние между абзацами, шрифт, его размер и другие важные параметры, а в будущем просто обращаться к нему. Это очень экономит время.

Способ 3: во вкладке «Разметка страницы»
Еще один интересный способ.
-
Кликаем на пункт в верхней части экрана «Разметка страницы».

В поле «Интервал» можно менять значения специальными кнопочками либо прописать значения вручную, используя клавиатуру.

Изменение интервала уже готового документа
Чаще всего случается ситуация, когда нужно изменить междустрочный интервал в уже готовом документе. Если просто пытаться сделать это с помощью кнопки во вкладке «Главная», то у вас ничего не получится: параметр будет меняться только в абзаце, на котором установлен курсор. Чтобы изменить интервалы между строк во всем документе, нужно выделять весь написанный текст левой кнопкой мыши и только потом можно пользоваться способом номер 1.
Совет: Для того, чтобы быстро выделить абсолютно весь текст в документе, нужно зажать сочетание клавиш «Ctrl» и английскую букву «A» или русскую «Ф». Весь текст выделится. Это гораздо удобнее, чем производить ту же операцию мышкой.
Изменение интервала отдельного абзаца
Изменить интервал в отдельном абзаце очень просто. Нужно выделить необходимый вам абзац мышью и проделать в точности все действия, описанные в способе 1.
Установка значений по умолчанию
Если вы часто пишите тексты, в которых нужны междустрочные интервалы, отличные от стандартных, то было бы гораздо удобнее изменить настройки по умолчанию и больше не возвращаться к этому вопросу.
-
Открыть вкладку «Главная» и кликнуть на кнопку изменения расстояния между строк. В диалоговом окне кликаем «Другие варианты междустрочных интервалов».


Междустрочный интервал является важным параметром, существующим в текстовом редакторе Microsoft Word. Как мы смогли убедиться, изменить его не сложно как для всего документа, так и для его части. Однако у некоторых пользователей данная операция вызывает затруднения. Надеемся, что после прочтения данной статьи у вас исчезли все вопросы по теме и вы с легкостью сможете изменить интервал в Ворде, если же нет, то напишите интересующие вас моменты в комментарии.

