Как к видео добавить музыку на андроид
Содержание
- Наложение музыки на видео на Android
- Способ 1: InShot
- Способ 2: Videoshop
- Способ 3: KineMaster
- Способ 4: Quik Video Editor
- Заключение
- Video Editor Music
- Video Show
- Quik
- Viva Video
- Итог
- Как добавить музыку в видео на Андроид
- Установите и запустите Movavi Clips
- Загрузите видео в приложение
- Добавьте музыку
- Настройте музыку

Большинство современных Android-устройств обладают высокими показателями мощности, позволяя создавать и редактировать медиазаписи. Среди инструментов для подобного рода задач большей популярностью пользуется объединение нескольких файлов. В ходе нашей сегодняшней инструкции мы рассмотрим процедуру добавления музыки к видеоряду на примере нескольких приложений.
Наложение музыки на видео на Android
По умолчанию вне зависимости от версии на платформе Андроид отсутствуют средства для наложения музыкальных файлов на видеоролик с последующим сохранением. В связи с этим так или иначе придется выбрать и загрузить одну из специальных программ. Чтобы добавиться наилучшего эффекта, обязательно комбинируйте варианты редакторов, в том числе и направленные на работу только с музыкой или видео.
Способ 1: InShot
Из всех рассматриваемых в настоящей инструкции приложений, InShot представляет собой наиболее простое в использовании приложение с функциями видеоредактора. С его помощью можно наложить музыку на любой фрагмент ролика, вместе с тем добавив эффекты плавного перехода.
- Откройте приложение и в блоке «Создать новое» тапните по «Видео». Из списка вариантов выберите «Новый».

На странице «Видео» нажмите по одной или нескольким записям. Воспользуйтесь значком с изображением галочки, чтобы продолжить.

После перехода к редактору на нижней панели тапните по кнопке «Музыка», перейдите на вкладку «Моя музыка» и выберите нужную композицию. Для завершения нажмите по надписи «Используйте».

При помощи появившихся инструментов переместите добавленный файл в нужное место и нажмите по иконке с галочкой.

Дополнительно можете выбрать аудиодорожку и произвести обрезку записи.

Вернитесь к редактору и тапните по одному из фрагментов видео на нижней панели. Измените значение громкости для более приятного сочетания с добавленной музыкой.

На верхней панели в InShot нажмите «Сохранить» и выберите качество для финальной записи. После этого начнется конвертация и сохранение.

За счет простоты в использовании именно этому редактору нужно уделить внимание в первую очередь. Прочие же решения предоставляют более сложный интерфейс.
Способ 2: Videoshop
Для наложения музыки на видео отличным вариантом является приложение Videoshop, содержащее множество инструментов для редактирования видео и аудиозаписей. Значительное преимущество программы сводится к высокой скорости работы при невысоких требованиях и отсутствие ограничений на большинство функций.
-
На стартовой странице приложения воспользуйтесь кнопкой «Импорт» для выбора записи на устройстве. Если вы уже работали с редактором, потребуется нажать «+» на верхней панели.

Перейдите на вкладку «Видео» в левом углу, среди представленного списка выберите ролик и тапните по «Готово» на верхней панели. Одновременно можно добавить сразу несколько записей.

В случае успешной обработки произойдет перенаправление на страницу с редактором, состоящим из нескольких панелей и временной шкалы. Для продолжения нажмите по значку «Аудио» на одном из блоков.

С помощью появившихся кнопок можно выбрать тип добавляемой аудиодорожки, будь то стандартные «Треки» или пользовательская «Музыка».

Выберите один или несколько файлов из списка и нажмите «Готово» на верхней панели.

После этого откроется редактор композиции, позволяющий обрезать музыку и добавить дополнительные эффекты. Завершив изменение, снова тапните по ссылке «Готово».

Теперь под видеорядом появится значок музыкального файла. Передвиньте его в нужное место на временной шкале, чтобы обозначить начало воспроизведения, по необходимости измените громкость и нажмите кнопку с галочкой.

Если выбрать данный файл, откроется дополнительный редактор, точно так же позволяющий обрезать дорожку, тем самым ограничив музыку в рамках видеоряда.

Для правильного соединения звука можно выбрать видеозапись, нажать по значку громкости в нижней части экрана и поменять значение соответствующим ползунком.

Завершить обработку можно, тапнув по «Далее» в правом верхнем углу. На странице «Выбери стиль» могут быть добавлены фильтры, теги и многое другое.

Указав нужные данные, в углу экрана нажмите по значку публикации.

На последнем этапе в разделе «Расширенные» измените параметры качества видео. После этого воспользуйтесь кнопкой «Сохранить в галерею» или выберите один из дополнительных вариантов.

Данный редактор практически не имеет отрицательных качеств, не считая некоторых платных функций, которые, однако, не влияют на рассматриваемую процедуру.
Способ 3: KineMaster
Одним из наиболее красивых и не менее функциональных редакторов медиазаписей выступает KineMaster, позволяющий редактировать ролики большим количеством бесплатных инструментов. При этом программа работает только в горизонтальном режиме, но не требовательна к ресурсам смартфона.
-
На главной странице приложения нажмите «+», чтобы произвести импорт записи. Вы также можете загрузить видео из других источников, включая YouTube.

После выбора одного из вариантов соотношения сторон откроется главный интерфейс программы. Нажмите «Мультимедиа» на панели управления в правой части экрана.

При помощи «Медиа Браузера» откройте папку с видеороликами, зажмите на несколько секунд нужный вариант и воспользуйтесь значком «+» для добавления записи. Можно выбрать сразу несколько видео.

Чтобы наложить музыку на выбранный ролик, на панели инструментов нажмите кнопку «Аудио».

Здесь необходимо нажать по одному из файлов, найденных на устройстве, и добавить его «+». При этом доступен выбор сразу нескольких композиций из разных источников, включая музыкальные ресурсы.

В нижней части временной шкалы появится добавленная аудиодорожка. Для перемещения файла используйте перетаскивание.

Нажав по дорожке и тем самым выделив ее в желтую рамку, кнопками в конце и начале можете поменять продолжительность записи.

В правом верхнем блоке доступно несколько инструментов для редактирования файла. Измените параметры, например, понизив громкость музыки на фоне видеоролика.

По аналогии с обработкой музыки, можно выделить и отредактировать ролик. Особенно полезным является инструмент громкости, позволяющий добавиться гармоничного сочетания аудио и видеозаписи.

Завершить редактирование можно, нажав кнопку публикации на панели в левой части окна.

Выберите нужный вариант качества и тапните по «Экспорт». После этого начнется сохранение, и на этом процедура наложения музыки завершена.

Основным недостатком приложения является наличие водяного знака KineMaster в правом верхнем углу записи, убрать который можно только после приобретения платной версии. В остальном же данный инструмент заслужено является одним из лучших.
Способ 4: Quik Video Editor
Через приложение Quik Video Editor от GoPro можно создать свои видеоролики, объединяя различные медиафайлы и позиционируя на общей временной шкале. Большинство функций доступно на безвозмездной основе и без рекламных объявлений. Однако данная программа поддерживается только новыми версиями платформы Android, начиная с пятой.
-
Первым делом на главной странице уделите внимание значку с изображением шестеренки. Через настоящий раздел можно регулировать работу редактора, в частности устанавливать качество для финальных записей.

Для перехода к основному интерфейсу программы, нажмите по значку «+» или воспользуйтесь «Создать видеоролик». На появившейся странице можете выбрать одну или несколько записей, найденных на вашем смартфоне в поддерживаемом формате, и для завершения нажать кнопку с галочкой.

Одной из главных особенностей ПО, напрямую зависящей от разработчика, является поддержка сервисов и устройств GoPro. За счет этого можно импортировать видео из соответствующих источников.

Для вставки музыки необходимо на стартовой странице в нижней части экрана нажать по средней кнопке с изображением ноты. Здесь можно выбрать фоновую мелодию из стандартной галереи приложения.

Чтобы указать пользовательский файл, на той же панели в самом конце найдите и нажмите «Моя музыка». После обнаружения аудиозаписей переключаться между ними можно будет боковыми стрелочками.

Изменить местоположение музыкального файла на общей временной шкале можно на последней третьей вкладке, нажав по «Начало музыки». Выбрав данный инструмент, измените положение полосы «Начать музыку» до нужного места и нажмите кнопку с галочкой.
Примечание: Место завершения музыки устанавливается аналогичным образом.

В качестве дополнения вы можете вовсе вырезать музыку и звуки из видеозаписи соответствующими кнопками.

Для сохранения, находясь на любой странице редактора нажмите кнопку со стрелочкой в правом нижнем углу. Всего доступно несколько вариантов, включая публикацию. Добавить запись на устройство можно, нажав «Сохранить без публикации».

Сразу после этого автоматически начнется сохранение записи. По завершении вы будете перенаправлены к встроенному видеоплееру Quik.

После создания и сохранения видеоролика вы сможете найти его в рабочей папке на SD-карте или в памяти смартфона. Сохраняется запись по умолчанию в формате MP4, в то время как разрешение зависит от ранее упомянутых параметров приложения. В целом, Quik Video Editor представляет собой один из лучших решений из-за высокой скорости работы, отсутствия существенных ограничений и рекламы.
Заключение
Кроме названных нами приложений, произвести процедуру наложения музыки на видео можно посредством специальных онлайн-сервисов. Работают подобные ресурсы похожим образом, однако не подходят для обработки больших по размеру видеофайлов из-за необходимости загрузки ролика на сайт. Вопрос использования подобных сервисов мы рассматривать не будем, так как для этого потребуется отдельная инструкция. Данная же статья подходит к завершению.
Отблагодарите автора, поделитесь статьей в социальных сетях.
Многие задаются вопросом, как наложить музыку на видео на Android? На большинстве смартфонах и планшетах, работающих под ОС Android сделать это стандартными инструменты невозможно. Для этого необходимо скачивать сторонние приложения из Play Market. В этой статье мы рассмотрим 4 лучших редактора, которые отлично справятся с этой задачей.
Video Editor Music
Отличное бесплатное приложение для работы с видео с широким спектром возможностей и простотой в освоении. Помимо наложения музыки на видео с помощью приложения Video Editor Music вы также сможете произвести обрезку роликов, накладывать фильтры, добавлять текст и многое другое.
После установки приложения необходимо открыть файл с видео, после чего перейти в меню настроек и нажать пункт «Музыка». Программа автоматически предложит список доступных композиций. Вы можете выбрать как стандартные песни, так и наложить свою музыку. После несложных манипуляций вы можете легко наложить редактировать процесс наложения: обрезать, уменьшить громкость. С этого момента в качестве фонового звука будет использоваться выбранная мелодия.
Примерный алгоритм действий указан на этом видео:
Video Show
Еще одним хорошим приложением для наложения музыки является Video Show, которое уже успело скачать более 100 миллионов пользователей. Video Show, как и предыдущий редактор, имеет интуитивно понятный интерфейс и большой магазин различных фильтров.

Внешний вид приложения
На главном меню вы можете выбрать видео из библиотеки либо снять его в режиме онлайн. Далее на нижней панели нажмите пункт «Музыка» и выберите композицию из внутреннего хранилища телефона либо установите из магазина. Помимо встроенной функции наложения музыки с помощью программы Video Show можно смонтировать полноценный видеоролик. Для этого в программе имеется большое количество эффектов, шрифтов и инструментов.
Инструкция по наложению музыку на видео с помощью приложения Video Show:
Quik
Еще одним лидером по скачиванию в Play Market стало приложения Quik. Основная идея программы — создать видеоролик максимально быстро и просто, буквально в два клика. Среди отличительных особенностей приложения можно отметить: 22 предустановленных стиля со звуковыми эффектами, огромное количество фильтров и инструментов, 80 бесплатных треков.
Все, что вам остается сделать, это открыть нужное видео, а затем зайти в раздел «Music» и выбрать нужную композицию. Наложение произойдет автоматически, что является большим преимуществом. Конечно, вы можете в ручную выбрать необходимые инструменты и обрезать музыку или видео.
Viva Video
Пожалуй, одним из лучших видеоредакторов на Android на сегодняшний день является приложение Viva Video. С помощью него вы можете производить монтаж практически любой сложности. Таким образом, приложение становится незаменимым инструментом для людей, которые ведут свой видеоблог с помощью смартфона. В настоящий момент приложение уже скачали более 200 миллионов раз.
С помощью программы Viva Video можно накладывать музыку на любое видео, создавать клипы, обрезать видеоролики, изменять скорость воспроизведения, пользоваться библиотекой из более чем двухсот фильтров и эффектов. Все делается максимально просто и интуитивно понятно.
Предлагаем вам ознакомиться с коротким видео о том, как пользоваться приложением Viva Video:
Итог
Надеемся, данная статья оказалась для вас полезной, и вы нашли нужный инструмент для наложения музыки на видео на Andro >
Просто скачайте программу и следуйте инструкции ниже!
Как добавить музыку в видео на Андроид
Фоновая музыка сильно влияет на наше восприятие видео – неважно, фильм это, реклама или видеопрезентация. Если вы снимаете видеоролики на смартфон и хотите придать им особую атмосферу, просто подберите подходящую музыку. А для того чтобы наложить музыку на видео на Андроид, прекрасно подойдет Movavi Clips. С этим приложением вы сможете объединить аудио и видео за пару минут!
Прочтите инструкцию ниже и узнайте, как на видео в телефоне наложить музыку.
Установите и запустите Movavi Clips
Загрузите Movavi Clips из Google Play. После того как загрузка завершится, коснитесь иконки программы, чтобы запустить Movavi Clips.
Загрузите видео в приложение
Нажмите на кнопку со значком плюса, а затем – на кнопку Видео, чтобы выбрать видеоролик. Добавив видео, нажмите кнопку Начать редактирование. Вам будет предложено выбрать соотношение сторон для клипа.
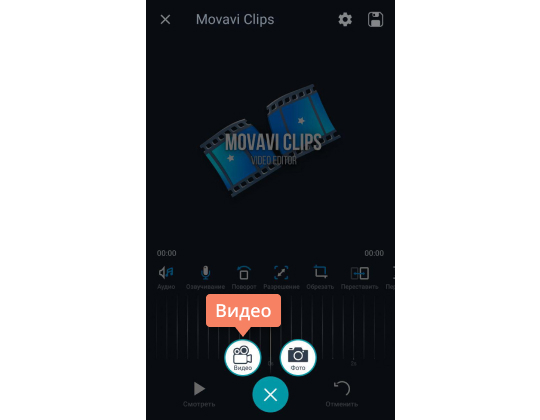
Добавьте музыку
Выберите Аудио на панели инструментов и нажмите на значок плюса. Выберите музыку из бесплатной коллекции аудио или из вашей коллекции на смартфоне.
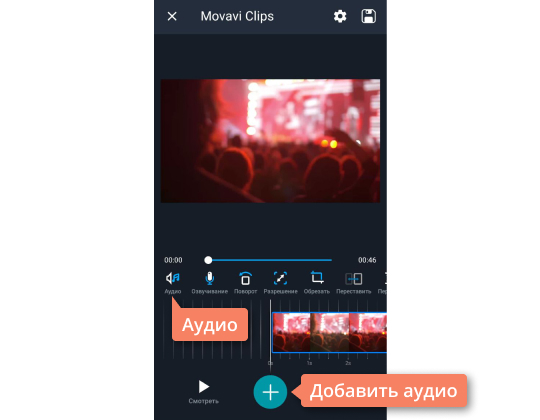
Чтобы добавить музыку, коснитесь нужной аудиозаписи в списке и нажмите Добавить в правом верхнем углу экрана.
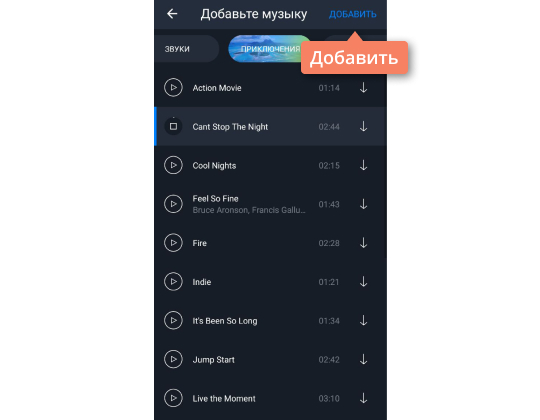
Настройте музыку
Нажмите на значок шестеренки, чтобы отрегулировать громкость видео и добавленной музыки.
Если песня слишком длинная и необходимо удалить фрагмент в конце, пальцем прокрутите аудиотрек на Шкале времени так, чтобы маркер оказался на желаемом моменте окончания песни, и нажмите на значок ножниц. Затем нажмите на значок корзины, чтобы удалить ненужный фрагмент. Чтобы обрезать песню с начала, установите маркер на желаемом начале песни, нажмите на значок ножниц, затем выделите маркером часть, которую необходимо удалить, и снова нажмите на значок корзины.
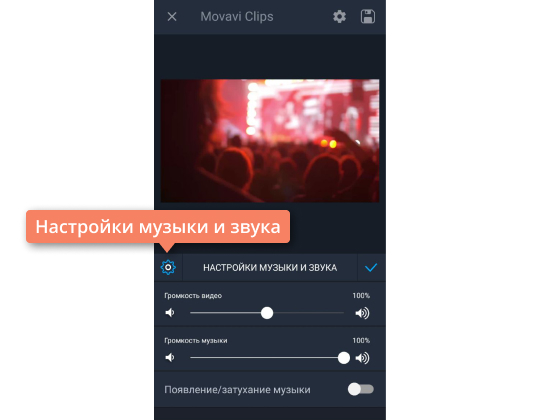
Если требуется вырезать часть из середины песни, прокрутите аудиотрек на Шкале времени, чтобы поместить маркер на начало ненужного фрагмента, и нажмите на значок ножниц. Затем установите маркер на конец лишнего фрагмента и снова нажмите на ножницы. Теперь установите маркер на ненужной части и удалите ее, нажав на значок корзины.
Нажмите Применить, чтобы принять изменения.

