Как использовать мобильный телефон в качестве модема
Содержание
- Как подключить телефон к модему к компьютеру?
- Видео: Как использовать телефон как модем
- Способы подключения смартфона в качестве модема
- Как использовать смартфон в качестве роутера
- Смартфон как Bluetooth модем
- Подключение смартфона как модема через USB выход
- Настройка Интернета на телефоне
- Варианты подключения телефона в качестве модема через кабель
- Установка драйверов и настройка
- Режим USB-модема на Android
- Через Samsung Kies
- Через EasyTether
- Софт OpenVPN и Azilink
- Подключение телефонов с iOS
- Подключение через блютус
- Создаем точку доступа с помощью Wi-Fi
- Для Android
- На Windows Phone
- Проблемы и способы их решения
Трудно найти места в нашей стране, где бы ни существовала сотовая связь. С проводным интернетом делами немного по-другому. Необходимость доступа в Интернет может возникнуть в любом месте и решить эту проблему не всегда просто. Но так было до того, как мобильные операторы создали условия для доступного и дешевого интернета с помощью 3G. Сегодня вы можете быстро и легко работать в режиме онлайн с вашего мобильного телефона. Это отлично, но это не всегда удобно. Часто бывают ситуации, когда Интернет необходим в компьютере или ноутбуке, а возможности подключения к проводному Интернету нет. В таких случаях в качестве модема можно использовать мобильный телефон.
Как подключить телефон к модему к компьютеру?
- Существует один проверенный способ: мы подключаем мобильный телефон с помощью кабеля, ИК-порта или Bluetooth-соединения.
 Подключение телефона к ПК
Подключение телефона к ПК
После подключения к компьютеру на экране мобильного телефона должно быть окно программы синхронизации с персональным компьютером. Например, для телефонов Samsung это программа PCStudio. Нажмите «ok» или «choice», после чего начнется установка программы на персональный компьютер. Для телефонов Nokia после подключения мобильного телефона к персональному компьютеру есть окно со списком режимов, выберите режим модема. 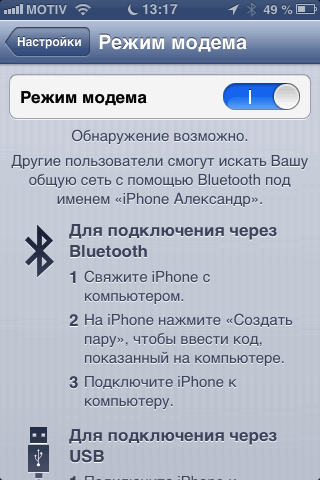 Вкладка «Режим модема»
Вкладка «Режим модема»
В конце установки появится сообщение «Устройство готово к использованию».
Настройка модема. Откройте на ПК диспетчер устройств. Перейдите к строке «Модемы», нажмите на нее и найдите имя телефона в списке. Нажмите на имя правой кнопкой мыши и нажмите «Свойства». 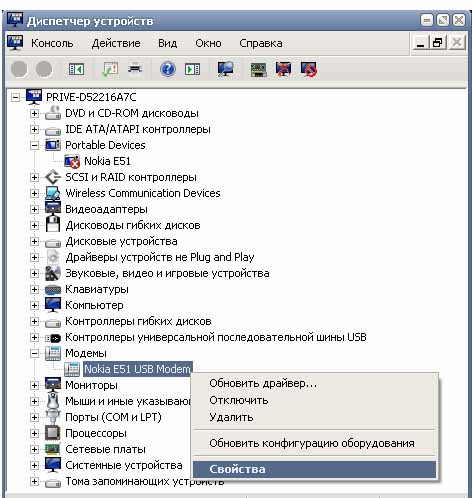 Строка «Свойства» модема
Строка «Свойства» модема
Откроется окно настройки вашего модема. Выберите «Дополнительные параметры связи» и укажите параметры инициализации. Затем нажмите «Ok».
Если вам так и не удалось настроить интернет через телефон, то советуем вам обратиться к нашим специалистам заказав услугу IT-аутсорсинг. Предложение актуально только для юридических лиц Москвы и Московской области!
Видео: Как использовать телефон как модем
Если вы ищите интернет-магазин телефонов в Одессе и желаете купить дешево телефон со склада по хорошей цене от поставщика — рекомендуем ознакомиться с ассортиментом нашего каталога.
В эпоху всеобщей компьютеризации и развития интернета этот вопрос интересует многих пользователей. Ведь сигнал Wi-Fi, а тем более проводная сеть не всегда доступны. В то время как мобильным интернетом можно пользоваться в любом месте. Главное, чтобы было качественное покрытие сотовой сети вашего мобильного оператора. Тем более скорость передачи данных в сети 3G и 4G позволяет комфортно пользоваться интернетом.

Способы подключения смартфона в качестве модема
Модем – компактное мобильное устройство, позволяющее создать точку доступа к интернету в зоне покрытия сети. Но с развитием технологий данные девайсы перестали быть актуальными, так как любой смартфон можно использовать как модем. Это очень удобно и не нужно тратить деньги на покупку отдельного гаджета. Рассмотрим основные способы подключения смартфона, как модема для ноутбука:
- использовании смартфона в качестве Wi-Fi роутера;
- подключение смартфона как модема через USB выход;
- работа смартфона в режиме Bluetooth модема.
Как использовать смартфон в качестве роутера
Не все знают, что современный смартфон может выступать не только в роли клиента беспроводной сети, но и быть полноценным маршрутизатором. В этом случае он способен заменить адаптер и стать точкой доступа одновременно для нескольких устройств, имеющих модуль Wi-Fi. При этом телефон не нужно подключать кабелем к ноутбуку и можно пользоваться интернетом по всему радиусу действия.

Чтобы активировать эту функцию, необходимо включить в системной шторке уведомлений смартфона передачу данных через мобильную сеть. Там же, в меню Wi-Fi нужно активировать точку доступа, выполнив следующие настройки:
- задать имя сети;
- выбрать частоту передачи данных (из списка доступных);
- задать пароль (или отключить его).
Если в шторке уведомлений смартфона отсутствуют данные значки, то их можно найти в меню настроек андроида. После выполнения этих простых шагов в меню ноутбука «Беспроводные сети» появится новая точка доступа с заданным именем. Подключившись к ней и введя при необходимости пароль, вы можете свободно пользоваться интернетом.
Смартфон как Bluetooth модем
Еще одним беспроводным способом подключения ноутбука к сети посредством смартфона является использование его в качестве Bluetooth модема. Этот вариант удобен в том случае, когда под рукой нет USB-кабеля, а высокая скорость передачи данных не требуется. При этом заметно снижается расход заряда аккумулятора, что позволяет пользоваться интернетом долгое время.

Для активации данного вида соединения следует включить функцию Bluetooth в вашем телефоне и в настройках разрешить видимость для других устройств. Далее в настройках смартфона нужно активировать режим «Bluetooth-модем». После чего на ноутбуке необходимо запустить поиск устройств в зоне видимости. Среди появившегося списка нужно выбрать смартфон, работающий как модем.
Для сопряжения двух устройств необходимо будет ввести числовой код подтверждения, который появится на мониторе ноутбука. После синхронизации девайсов начнется автоматическая установка драйверов на портативном ПК. Затем в списке беспроводных подключений появится новая доступная сеть, через которую и будет осуществляться выход в интернет. Следует отметить, что скорость передачи данных при использовании данного способа будет приблизительно в 10 раз меньше, чем при использовании смартфона в качестве роутера.
Подключение смартфона как модема через USB выход
Использование смартфона как беспроводного модема для портативного компьютера имеет один существенный недостаток – ограниченный заряд батареи телефона. Решить эту проблему может следующий способ. Он заключается в подключении смартфона как USB модема. Такая возможность присутствует во всех смартфонах, начиная с 4 версии ОС Андроид.

Для этого нужно подключить телефон кабелем к ноутбуку. Затем в настройках беспроводных сетей активировать пункт «Режим модема». После чего андроид будет работать в режиме виртуальной сетевой карты, которая не требует установки специального программного обеспечения. Смартфон, как usb модем для портативного компьютера, обеспечит ваше устройство стабильным интернетом.
Мы рассмотрели способы, как подключить смартфон с ОС Android как модем для ноутбуков с ОС Windows. При этом нет доступных вариантов, которые бы гарантировали успешное подключение андроида к MacBook. Для этого нужно использовать iPhone, который очень легко синхронизировать с ноутбуком от Apple.
Практически каждый современный смартфон может «раздавать» мобильный Интернет на близлежащие устройства. В этой статье мы подробно расскажем о существующих способах подключения: посредством кабеля, Bluetooth или Wi-Fi, а также уделим внимание специализированным программам. Будут рассмотрены преимущества каждого из способов.
Настройка Интернета на телефоне
В первую очередь следует убедиться, что на вашем мобильном гаджете работает Интернет. Для этого вы должны подключить соответствующий тариф у оператора. Специальные сервисные команды для проверки счета показывают название актуального тарифа.
Статьи на данную тему:
После этого проверьте работоспособность глобальной сети. Выполните для этого следующие действия:
- Откройте верхний «тулбар» (меню с основными функциями).
- Найдите среди иконок «Мобильный Интернет». Активируйте его.

- Попробуйте зайти через поисковик на любой из сайтов, например, страницу «Гугла».
Если подключиться к сети не удается, наберите оператора для получения инструкций касательно активации.
Статьи на данную тему:
Варианты подключения телефона в качестве модема через кабель
Давайте рассмотрим способы, как использовать телефон в качестве модема с помощью шнура. Здесь имеется два варианта: применять стандартные функции USB-модема или прибегнуть к специализированному ПО.
Установка драйверов и настройка
Для работы компьютера через USB с вашим смартфоном потребуется установить драйвер. На большинстве устройств при подключении через шнур происходит автоматическая настройка и установка необходимого ПО. После этого в Windows появится уведомление с сообщением «устройство готово к работе» и зеленой галочкой.

Если произошла ошибка, необходимо самостоятельно установить требующееся ПО. Скачать их можно на сайте производителя в разделе «Поддержка» или аналогичных.
Режим USB-модема на Android
Это стандартная функция на операционных системах Android, благодаря которой без лишних манипуляций можно применять смартфон на ОС компьютера как модем. Для этого четко следуйте пунктам:
- Подсоедините гаджет по usb к компьютеру или ноутбуку.
- В окне выбора режима выберите строку «Интернет по USB». Поставьте галочку.

- Активируйте мобильный Интернет в смартфоне. Попробуйте зайти на сайт через браузер ПК.
Загрузка страницы может длиться минуту или даже более, так как скорость 3G составляет всего несколько мегабит в секунду. На 4G страницы прогрузятся быстрее. На картинке указаны последовательности переходов в раздел для отдельных брендов.

Через Samsung Kies
Пользователям устройств компании «Самсунг» рекомендуем воспользоваться фирменной утилитой Samsung Kies для подключения по юсб. Скачать ее можно на официальном сайте производителя. Далее исполните следующие действия:
- подключите гаджет к компьютеру через соединительный шнур;
- в смартфоне перейдите в «Настройки», раздел «Беспроводные сети»;
- в подразделе «Модем и точка доступа» установите галочки на строках «USB модем» и Mobile AP;
- в настройках сети найдите ярлык вашего сотового (как правило, называется моделью смартфона) и выберите его.
Через Samsung Kies также можно устранить ошибки соединения, выбрав соответствующий блок в главном окне.

Через EasyTether
Альтернативный метод – программа EasyTether Lite/Pro. Она позволяет настраивать ваш смартфон в качестве проводного маршрутизатора. Чтобы использовать приложение, выполните:
- Загрузите и установите приложение на смартфон.
- Подключите гаджет к компьютеру через USB-кабель. Установите клиент для вашей операционной системы.

- Запустите приложение. В меню нажмите «Activate EasyTether». Убедитесь, что стоит галочка напротив USB.

- На компьютере нажмите на иконку программы ПКМ. Выберите кнопку Connect Via Android.
После вы сможете пользоваться «всемирной паутиной» в полной мере. Скачивая любой софт, проверяйте его на наличие вирусов, чтобы избежать кражи личной информации и повреждения системных файлов.
Софт OpenVPN и Azilink
Это дополнительный софт для использования телефона в качестве модема. Методика содержит шаги:
- Установите OpenVPN. Скачайте на ПК архив с Azilink.
- Подключите мобильный к компьютеру при помощи кабеля.
- В архиве запустите azilink-install.cmd. Произойдет установка программы на смартфон.
- Запустите «Азилинк» на смартфоне и установите галочку напротив Service Active.
- В архиве запустите start-vpn.cmd. Дождитесь окончания процесса установки.
- Обязательно отключите вайфай на смартфоне. Теперь можно посещать любые незаблокированные страницы в сети через 3G на ноутбуке или PC.
Подключение телефонов с iOS
Владельцам Apple также доступен режим роутера. Для активирования выполните шаги следующей инструкции:
- Зайдите в «Сотовая связь» в настройках.

- Найдите «Режим модема».

- На странице заполните поля APN, имя пользователя и пароль. Эти данные можно узнать у оператора.

- Перезагрузите смартфон, активируйте уже известный режим, а затем подсоедините телефон к ПК через юсб. Активируйте Интернет на гаджете и пользуйтесь сетью.

Подключение через блютус
Давайте узнаем, как сделать модем из гаджета по Bluetooth. Для этого в разделе «Персональная точка доступа» следует кликнуть соответствующий пункт. На android-смартфонах нажмите на нее. В появившемся окне нажмите «Подключение Bluetooth». Аналогично происходит включение на iOS. Далее в меню «Пуск» активируйте блютус и произведите поиск.

Создаем точку доступа с помощью Wi-Fi
Из мобильного можно сделать беспроводную точку доступа. Мы расскажем, как это осуществить на системах «Андроид», iOS и «Виндовс» Phone.
Для Android
Вам не придется подсоединять смартфон к компу. Проверьте, чтобы на ПК был Wi-Fi-адаптер (на ноутбуках он устанавливается с завода). Активирования выполняется по следующей инструкции:
- В смартфоне перейдите в подраздел «Дополнительные настройки».

- Выберите раздел «Модем и точка доступа».

- Нажмите «Настройка» в правом нижнем углу. В новом окне напишите наименование SS >Для iOS
Выполните активацию через «сотовую связь», как это показано в разделе «Подключение телефонов с iOS». Далее пропишите пароль и включите вайфай. Теперь можно использовать iPhone в качестве маршрутизатора.

На Windows Phone
Перед подключением ноутбука сделайте активацию передачи данных:
- Войдите в раздел настроек «Система», подраздел «Передача данных». Переместите выключатель в активное состояние.

- Зайдите в раздел «Общий Интернет». Передвиньте тумблер в состояние «Включено». Это активирует W-Fi.

Проблемы и способы их решения
В отдельных ситуациях пользователи могут столкнуться с проблемами:
- не удается подключить телефон к компьютеру по USB;
- не получается найти устройство в обнаружении по Wi-Fi или блютус…

