Как изменить размер детали в компасе
Содержание
- Оцени материал:
- Не забудь скачать:
- БЕСПЛАТНО!
- Добавить комментарий Отменить ответ
- Похожие записи
- Введение. Виды документов. Интерфейс программы
- Основные принципы построения примитивов
- Операция выдавливания. Вырезать выдавливанием
- Основные дополнительные элементы построения при моделировании
- Правка в чертеже на примере примитивов
- Работа с видами чертежа. Ч.2
- Дополнительные ограничения при черчении
- Создание чертежа по модели. Ассоциативные виды
- Элемент по траектории. Вырезать по траектории
- Операция вращения. Вырезать вращением
- Основные продукты линейки приложения "Компас"
- Изменение масштаба в 3D-чертежах
- Изменение масштаба ручных чертежей
- Выносные элементы
- Пошаговая инструкция изменения масштаба
- Примитивы (прямоугольник, круг, дуга);
- Редактирование созданных элементов;
- Простановка размеров, предварительный просмотр, параметры размера;
- Панель Редактирование.
Рассмотрим, как осуществляется простановка размеров для примитивов.
Все размеры, которые могут быть проставлены – находится во вкладке Размеры.
Для того, чтобы задать размер для примитива или элемента, необходимо для начала определиться, какой тип примитива будет подходящим для его постановки.
Во вкладке Размеры находятся инструменты для простановки диаметров, как в случае окружности и линейные размеры, например, вертикальный размер и горизонтальный размер для прямоугольника, радиальный, угловой и так далее.

В случае, если необходимо расставить несколько разных типов размеров сразу, можно выбрать инструмент Авторазмер.
Данный инструмент экономит время и упрощает постановку размера, тип которого определяется системой автоматически на основании того, какие указаны объекты.

Рассмотрим, как осуществляется простановка размеров на примере окружности. Так как данный круг является полноценным и не имеет в себе никаких зазоров, то в этом случае можно выбрать инструмент Диаметральный размер.

Нажимаем на Диаметральный размер, далее выбираем объект, для которого необходимо проставить размер.
Также, при наведении мышкой на объект можно заметить, что элемент полностью выделяется красным цветом. Это обозначает, что данная операция будет осуществима и является корректной.

То есть, если мышкой навести на прямоугольник, то прямоугольник не будет выделяться красным, это означает, что операция не будет осуществима.

Выделяем круг, после этого активируется окно параметров, в котором можно задать все необходимые характеристики и размеры. В этом случае простановка размеров является активной, то есть это незавершенный процесс по двум моментам, пока не будет выбрано место, как будет стоять данный размер.

Рассмотрим параметры простановки размеров для окружности. Так как это уже определенный примитив, объект является окружностью, далее выбирается тип обрыва или же Без обрыва, или С обрывом. Оставим тип Без обрыва.

Ниже, во вкладке Текст можно изменить либо отредактировать текст. Для примера, если выделить размер, и изменить высоту, то можно увидеть, как высота изменяется.

Можно также убрать или добавить Допуск. Так как инструмент уже определен, то в этом случае знак диаметра уже автоматически обозначен. Но в случае необходимости, можно добавить знаки квадрата, радиуса, метрической резьбы, угол и так далее.

Также можно изменять текст. То есть, при раскрытии данной опции, можно изменить шрифт текста; изменить начертания: курсив, полужирный или подчеркнутый; цвет размера, высота или ширина, и другие дополнительные параметры, такие как текст, и знаки дроби, индексы над и под строкой или же оставить ссылку.
Далее нажимаем ОК, и возвращаемся к предыдущим настройкам.
 Можно добавить оформление для текста или же подчеркнутый в скобках или в квадратных скобках.
Можно добавить оформление для текста или же подчеркнутый в скобках или в квадратных скобках.

Оставим по умолчанию, без оформления. Можно добавить Допуск. Ниже задаются Класс допуска, Отклонения – верхнее, или нижнее. Уберем функцию Допуска.
Также в дополнительных параметрах при необходимости можно изменить размещение размера. Например, стрелка вправо – при необходимости, стрелка влево, или же вертикально и так далее. Можно изменить тип стрелки: засечка, вспомогательная точка, или без стрелки.
Тип стрелки – внутри или снаружи. Можно также измерить положение и выравнивание с уменьшением или увеличением по шрифту.

После того, как все необходимые параметры выбраны – нужно всего лишь выбрать необходимое место, в котором будет проставлен размер. Оставим размещение автоматическое и нажимаем место, как будет выглядеть размер после завершения, допустим в данном месте.

После этого выделение убирается, можно закрывать окно. Таким образом размер для окружности проставлен.
Проставим размеры для прямоугольника. Так как данный примитив является прямолинейным, то в этом случае можно выбрать инструмент Линейный размер.

Выбираем Линейный размер и зададим вертикальный размер и горизонтальный. Таким образом, размеры для прямоугольника проставлены.

Проставим угловой размер. Для этого выбираем Угловой размер. Выбираем первую линию, от который будет отклоняться угол, и второй. Далее выбираем место расположения размера, и нажимаем на данное место. Закрываем окно параметров.

Проставим угловой размер. Для этого выбираем угловой размер, выделяем дугу и проставляем размер. Закроем окно параметров.

Проверим, как будет работать инструмент Авторазмер на примере простановки размера ширины данного примитива и высоты. Выбираем инструмент Авторазмер, выделяем правую линию и левую дугу. Проставляем размер.

Далее зададим высоту примитива. Выбираем нижнюю горизонтальную линию и верхнюю.
Как можно увидеть, данный инструмент Авто размер является универсальным, то есть, при наведении мышки на элементы, они выделяются красным. Это обозначает то, что инструмент будет осуществлять простановку корректного размера.

Рассмотрим, как можно измерять примитивы. Все инструменты для измерения элементов или примитивов находятся во вкладке Диагностика. Здесь можно продиагностировать расстояние между двумя объектами.

Например, продиагностируем горизонтальное расстояние между правой линией и левой линией прямоугольника. Для этого выделяем правую линию и левую линию. После этого появляется окно, которое обозначает размер, который был выбран между двумя линиями.
То есть ширина прямоугольника совпадает с размером, который обозначен на прямоугольнике.

Проверим, как был проставлен размер для угла. Для этого во вкладке Диагностика выбираем инструмент Угол. Выбираем первую линию и вторую. После этого можно увидеть, что измеренный угол совпадает с размером, который был проставлен для данного угла.

Также можно измерять расстояние между двумя точками. Выберем инструмент расстояние По кривой между двумя точками. Для примера выберем данную линию. Для этого ее нужно выделить и выбрать две точки.

Далее появится окно с расстоянием, которое было измерено.

Также можно быстро измерить площади примитивов. Выбираем инструмент Площадь. Далее выделяем область, где необходимо измерить площадь. Допустим, круг. В правом нижнем окне можно увидеть размеренную и просчитанную площадь.

В данном уроке мы рассмотрели, как можно быстро проставить и обозначить размеры для любых типов примитивов и элементов, а также продиагностировать их.
Оцени материал:
Не забудь скачать:

БЕСПЛАТНО!
Устали собирать информацию по работе в КОМПАС-3D v17 по частям?
Скачайте бесплатно наш флагманский самоучитель по этой программе.
Формат: pdf Количество страниц: 256 Язык: русский

Основатель Студии Vertex
Добавить комментарий Отменить ответ
Похожие записи

Введение. Виды документов. Интерфейс программы
В этом уроке:Вид приложения, стартовая страница; Чего ожидать после прохождения; Виды документов (фрагмент, чертеж, текстовый документ, спецификация, деталь. Подробнее

Основные принципы построения примитивов
В этом уроке:Панели инструментов для черчения; Панель параметров; Создание примитивных элементов и их редактирование.В этом уроке разберемся, как. Подробнее

Операция выдавливания. Вырезать выдавливанием
В этом уроке:Требования к модели; Требования к эскизу; Основные параметры.Скачать файлы урока Создадим простую деталь на примере данного чертежа.Данная. Подробнее

Основные дополнительные элементы построения при моделировании
В этом разделе:Уклон; Оболочка; Придать толщину; Фаска; Ребро жесткости; Скругление; Сечение поверхностью.Скачать файлы урока Рассмотрим применение операций Уклон, Оболочка. Подробнее

Правка в чертеже на примере примитивов
В этом уроке:Удлинение отрезков/линий; Разбитие кривой на несколько отрезков; Перемещение и копирование по координатам; Вращение объекта; Масштабирование элементов/объекта; . Подробнее

Работа с видами чертежа. Ч.2
В этом разделе:Стрелка взгляда; Линия разреза/сечения; Выносной элемент; Автоосевая; Обозначение центра для окружностей; Условное пересечение; Разрыв вида.Скачать файлы. Подробнее

Дополнительные ограничения при черчении
В этом уроке:Паралельность; Касание; Перпендикулярность; Колинеарность; Концентричность; Бисектриса.Рассмотрим на примерах наложения ограничений на геометрические элементы, такие как: параллельность. Подробнее

Создание чертежа по модели. Ассоциативные виды
В этом разделе:Добавление стандартных видов; Параметры видов (масштаб, линии переходов, надпись вида); Создание проекционного вида; Редактирование основной надписи.Скачать. Подробнее

Элемент по траектории. Вырезать по траектории
В этом разделе:Требования к эскизам; Основные параметры; Пространственная кривая; Сечение плоскостью.Скачать файлы урока Рассмотрим пример, как создать сечение по. Подробнее

Операция вращения. Вырезать вращением
В этом уроке:Требования к эскизу; Основные параметры.Скачать файлы урока Создадим деталь вращения на примере данного чертежа.Основная особенность детали вращения. Подробнее
Компас — это не только прибор для ориентировки на местности. "Компас" — это программный продукт, разработанный компанией САПР. Рассмотрим подробнее, какие еще программы существуют, на что они направлены, и как в "Компасе" изменить масштаб чертежа проекта.
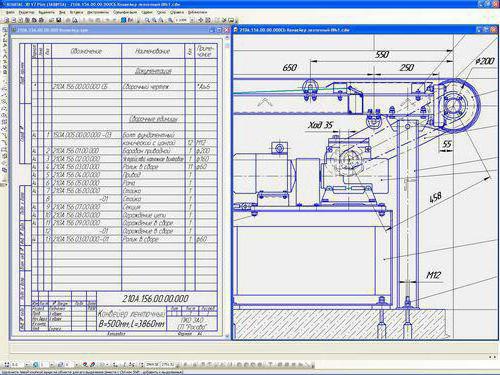
Основные продукты линейки приложения "Компас"
Все программные продукты "Компас" можно разделить на несколько категорий :
- Программы, работающие с чертежами.
- Программы, для работы с чертежами и твердыми моделями.
- Платные или бесплатные версии программ.
Работать в программном продукте "Компас" несложно: интерфейс максимально дружественный, но начинающим дизайнерам и пользователям приходиться решать много вопросов, например, как в "Компасе" изменить масштаб чертежа, определенной детали или нарисованного объекта.
Изменение масштаба в 3D-чертежах
Чертежи, сделанные с модели и нарисованные от руки, различаются между собой, соответственно, работать с масштабом нужно по-разному. Рассмотрим, как в "Компасе" изменить масштаб объемной модели.
Приложение позволяет изменить масштаб чертежа во время вставки вида. Найдите значок масштаба на панели инстументов внизу. Это первый способ, как в "Компасе" изменить масштаб чертежа. В меню вы сможете найти несколько возможных вариантов или ввести нужные значения с клавиатуры.
Другой способ , как изменить масштаб в "Компасе", очень прост и под силу даже новичку:
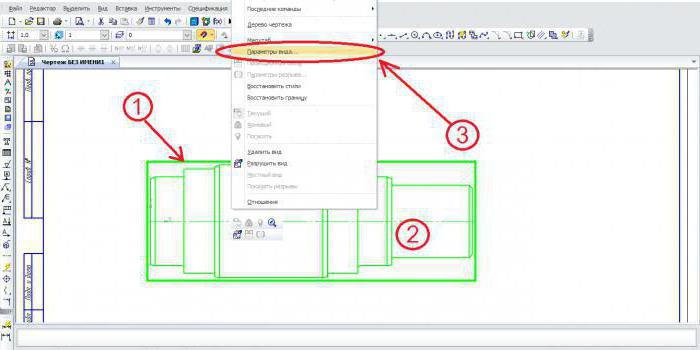
кликните на пунктирную рамку (цифра 1 на рисунке).
Вид станет зеленым, как показано на схеме.
Изменение масштаба ручных чертежей
Ниже был разобран способ изменения чертежа готовой модели. А как в "Компасе" изменить масштаб ручного чертежа, который был создан вами самостоятельно?
- Активизируем нужный вид.
- Выделяем линии (они должны изменить свой цвет на ярко-зеленый).
- Выбираем любую линию и кликаем левой кнопкой мышки.
- В нижней панели инструментов находим масштаб и выбираем начальную точку.
Выносные элементы
Что такое выносные элементы, и для чего они нужны? Это такие части чертежа, которые создаются с целью увеличения конкретной области общего изображения. Они выносятся в отдельную область. Это делается для того, чтобы в дальнейшем упростить чтение и облегчить восприятие чертежа. Когда выносной элемент создается, выходит панель, которая позволяет изменить масштаб без лишних проблем.
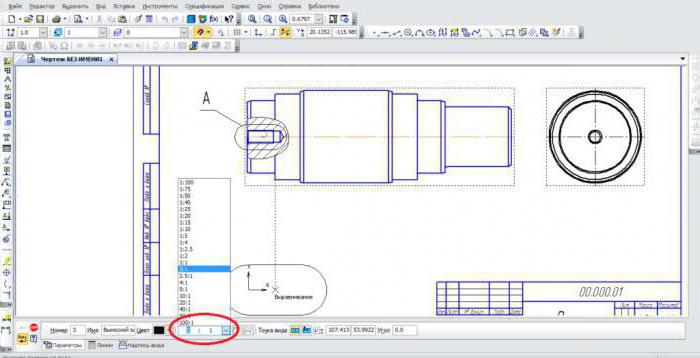
Пошаговая инструкция изменения масштаба
Инструкция, как изменить масштаб в "Компасе" :
- Запустите программу "Компас".
- Запустите тот проект, масштаб которого нужно изменить.
- Первоначальный масштаб нового проекта обозначен цифрами 1:1.
- Откройте меню "Вид" и найдите "Дерево построения".
- Нужный объект будет обозначен буквой Т.
- Для разработки нового чертежа выберете меню "Вставка" и введите нужные значения с клавиатуры.
Более наглядно просмотреть, как изменить масштаб в "Компасе" можно на картинках. Изменение чертежа вручную — очень трудоемкое дело и отнимает намного больше времени.
Здравствуйте. Сегодня отвечу на вопрос о масштабах..
Есть такая проблема!Есть схема плана станции в формате Компасовского чертежа-масштаб неизвестен.
1.Как узнать масштаб?
2.Как переделать этот рисунок в масштаб 1:1000?
Надеюсь на помощь. Спасибо.
В отличие от других САПР как то AutoCad, черчение в компасе всегда происходит в натуральную величину. Т.е. пересчитывание масштаба САПР производит самостоятельно.
Изменение масштаба в Компасе происходит с помощью команды Видов. Каждый вид имеет свой масштаб. По умолчанию созданный вид в новом чертеже имеет масштаб 1:1. Это вы можете увидеть на дереве построения, включив его, "Вид" -> "Дерево построения".
Здесь вы увидите название чертежа и место его расположения, а так же названия, количество и масштабы видов. Напротив текущего вида будет стоять (т).
С этим разобрались.
Теперь создаем новый чертеж, и добавляем новый вид "Вставка"-> "Вид". Программа нам предлагает выбрать название вида, масштаб, цвет и т.п.
Нам необходимо указать масштаб. В данном случае среди стандартных масштаба 1:1000 нет, поэтому вводим его с помощью клавиатуры и указываем точу привязки вида, в нашем случае это может быть любая точка на чертеже.
В дереве построения можно увидеть, что наш вид стал текущим, в нем уже можно чертить. Мы в нем чертим в масштабе 1:1, а программа автоматически пересчитывает масштаб, что можно увидеть при простановке размеров.
КСТАТИ: масштаб вида можно поменять в любой момент в том же дереве построения, щелкнув правой кнопкой на нужном виде и выбрав масштаб.
Чтобы узнать маcштаб готового чертежа, необходимо вызвать дерево построения и увидеть его. Но если чертеж делался в другой программе или делался не грамотно, то переходим в "Системный вид (1:1)" и проверяем размеры в нем, затем вручную пересчитываем масштаб и, если размеры не сходятся, необходимо изменить масштаб чертежа с помощью инструмента "Масштабирование" на панели "Редактирование".
Сегодня мы разобрались, как масштабировать в Компасе.
Спасибо за внимание.
Свои вопросы как обычно, можете задавать на адрес kompas_askon@mail.ru
Внимание. Если нет явного запрета на публикацию Вашего письма, оно может быть опубликовано в рассылке.

