Как инвертировать в кореле
Для создания специального эффекта можно преобразовать цвет и тон изображения. Например, можно создать эффект негатива фотографии или разгладить изображение. Для преобразования цвета и тона изображений можно использовать перечисленные ниже эффекты.
| • | Устранить чересстрочную развертку: позволяет удалять линии со сканированных изображений или видеоизображений с чересстрочной разверткой. |
| • | Инвертировать: позволяет обращать цвета изображения . В результате инвертирования изображения достигается эффект негатива фотографии. |
| • | Постеризовать: позволяет сократить число тональных значений изображения. С помощью постеризации можно убрать градации и создать большие одноцветные области. |
| Преобразование цвета и тона |
| 1 . | Выделите растровое изображение . |
| 2 . | Выберите пункт Эффекты  Преобразование, а затем один из следующих эффектов. Преобразование, а затем один из следующих эффектов. |
| • | Устранить чересстрочную развертку |
| • | Инвертировать |
| • | Постеризовать |
Copyright 2016 Corel Corporation. Все права защищены.
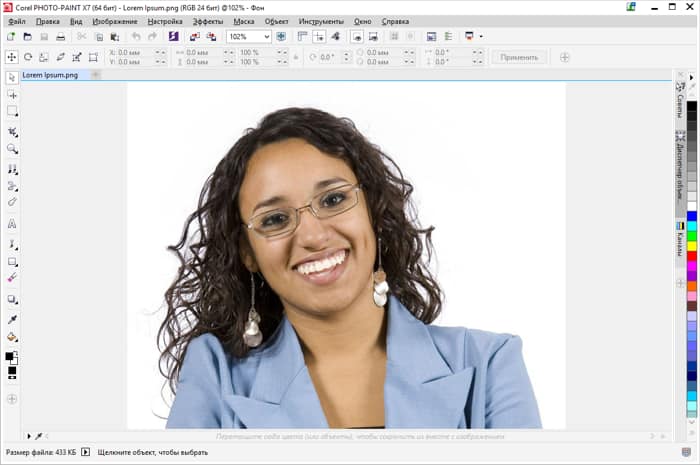
Одним из наиболее важных приемов фоторедактирования, который хотели бы освоить многие пользователи, является создание маски для волос. Освоив эту технику, вы сможете овладеть большинством методов создания масок. В этом уроке я продемонстрирую процесс создания маски для волос в Corel PHOTO-PAINT X7. Этот прием, в котором используется линза «Оттенки серого», будет также работать в версиях X5 и X6. В версиях пакета старше X5 линза «Оттенки серого» отсутствует.
Если вы — фотограф, который занимается ретушированием фотографий, или же вы просто пытаетесь выбрать фон для изображения, я рекомендую использовать плоский фон нейтрального цвета. На таком фоне волосы будут четко выделяться. Но, как мы знаем, такой результат достижим далеко не всегда. В этом уроке я буду использовать фотографию с фоном нейтрального цвета. Кроме того, эта фотография будет высокого качества (по крайней мере 300 т/д). Неважно, будет ли это изображение в формате RAW, TIFF или JPEG, — для достижения наилучших результатов профессионального уровня нам нужен снимок в высоком разрешении. Я всегда сохраняю изображение в формате .CPT еще до начала работы.
Шаг 1
Начнем с создания маски для всего человека, изображенного на фотографии, путем преобразования его в черный силуэт на белом фоне. Для начала человека на снимке необходимо максимально затемнить. Затем, когда я инвертирую черный цвет в белый, белый фон превратится в черный. Таким образом легче всего сохранить мелкие детали волос. Сейчас все это звучит несколько противоречиво, но в конце все будет понятно. Начнем с затемнения человека на снимке.
Качество фотографии исключительно важно для достижения хорошего результата. Если все этапы работы будут выполнены должным образом, то результат будет не только быстрым, но и превосходного качества.
Шаг 2
Активируем окно настройки «Объекты» (Окно > Окна настройки > Диспетчер объектов или CTRL+F7) и окно настройки «Каналы» (Окно > Окна настройки > Каналы или CTRL+F9).
Я использую окно настройки Каналы в качестве ориентира для создания контраста. Поочередно щелкнем красный, зеленый и синий каналы, чтобы посмотреть, с помощью которого из них можно добиться лучшего контраста. Для нашего изображения больше всего подходит синий канал.
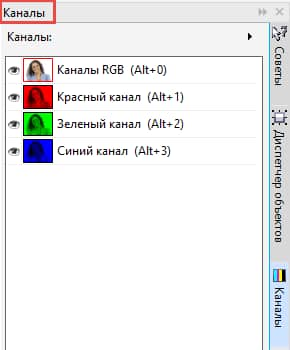
Поскольку окно настройки Каналы нам больше не понадобится, отключим его с помощью кнопки Быстрая настройка на панели Окна настройки.
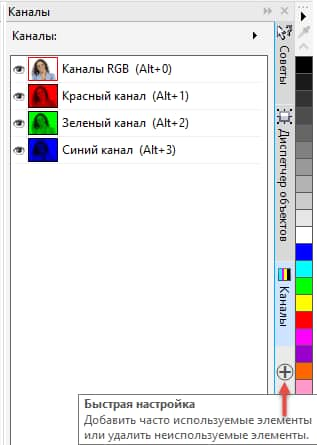
Сначала в окне настройки Объект создадим линзу Оттенки серого (Объект > Создать > Создать линзу > Оттенки серого) и перетащим синий регулятор как можно левее, чтобы сделать изображение максимально темным.
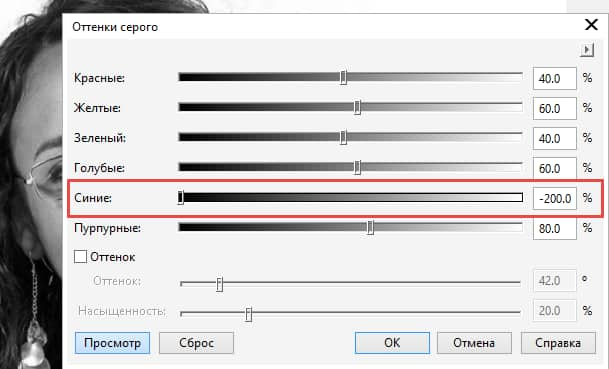
Если требуется сделать изображение еще более контрастным, можно перенастроить другие регуляторы цвета.
Мы ни в коем случае не хотим утратить тончайшие пряди волос, поэтому я медленно передвигаю регулятор до тех пор, пока изображение станет максимально темным, однако сохранятся мелкие детали. Изображение не станет абсолютно черным, но эффект контраста затемнит его.
Шаг 3
По окончании я использую линзу Увеличение контрастности (Объект > Создать > Создать линзу > Увеличение контрастности), медленно и аккуратно передвигая регуляторы, чтобы сделать изображение темнее, но сохранить мельчайшие детали волос. В нашем случае я смог передвинуть регулятор Обрезка входных значений слева к отметке 158. Затем я щелкнул OK.
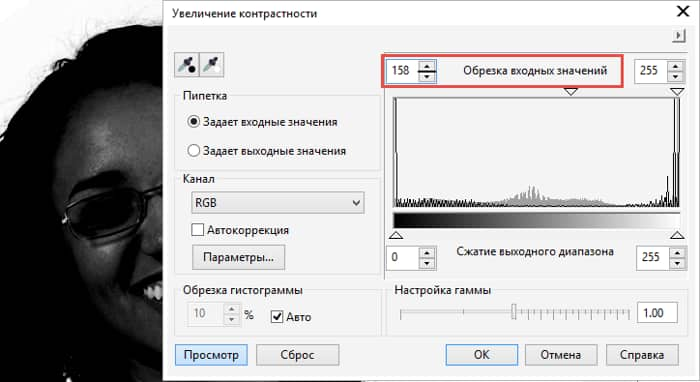
Перед тем, как продолжить, я рекомендую дублировать объект фона фотографии (Щелкните правой кнопкой мыши объект фона изображения > Дублировать).
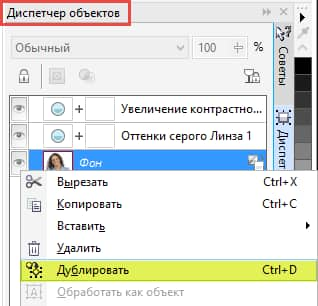
Шаг 4
В дальнейшем мы будем использовать другие инструменты, которые прекрасно справляются с осветлением и затемнением изображения. Помните о сохранении мелких деталей волос.
В наборе инструментов выберем инструмент Эффект, в окне Выбор кисти щелкнем категорию Осветление/затемнение и начнем с эффекта Выделение осветлением.
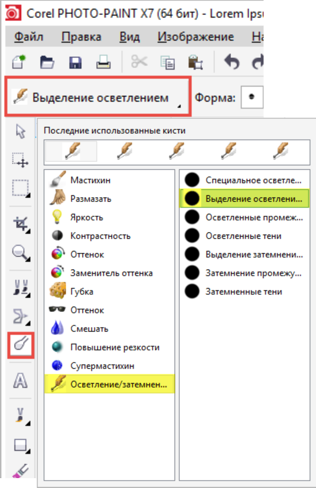
Обрабатывая этим инструментом белые области, можно вплотную приблизиться к контуру, не ухудшив изображение. Поскольку фон здесь уже очень светлый, нам не придется тратить дополнительное время на его доработку. Чрезмерное использование эффекта Осветление может негативно сказаться на мелких деталях. Поэтому я рекомендую не протаскивать инструмент, а только мягко притрагиваться им к изображению, при этом при проработке области волос желательно использовать графический планшет с пером.
Кроме того, я хочу проверить, насколько настройки инструмента, заданные по умолчанию, справятся с заданием. Если нужен более точный результат, я могу перенастроить кончик кисти и задать подходящие для работы параметры. Обычно с настройками по умолчанию не возникает никаких проблем. Помните, что при работе с инструментами Осветление и Затемнение каждый штрих, перекрывая нижележащие штрихи, оказывает влияние на вид этих штрихов.
Шаг 5
По окончании работы с осветлением я использую эффект Затемненные тени в категории Осветление/затемнение для дальнейшего затемнения уже темных областей и превращения человека на фотографии в силуэт. Этот эффект влияет на темные области снимка и оставляет светлые области нетронутыми. Поскольку при работе над основными областями силуэта нет необходимости в аккуратности, для закрашивания силуэта черным я могу использовать обычный инструмент Краска (Набор инструментов > Краска). Вернемся к инструментам Осветление и Затемнение. Для большей точности на панели свойств уменьшим значение интенсивности эффекта тени. Изменим установленное по умолчанию значение -50 на -23. Подходящее значение, однако, может варьироваться в зависимости от качества и типа фотографии.
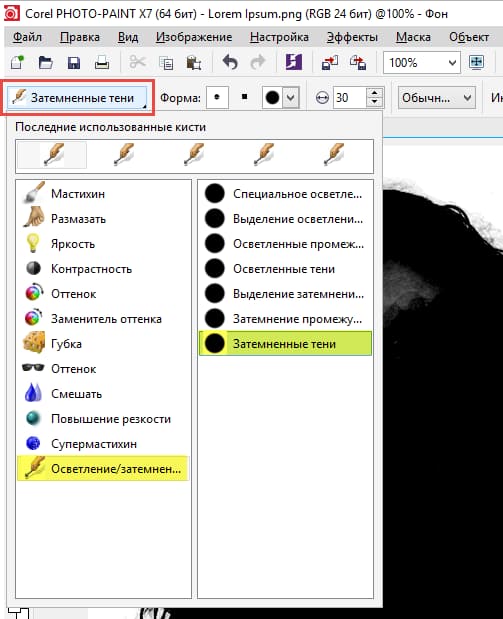
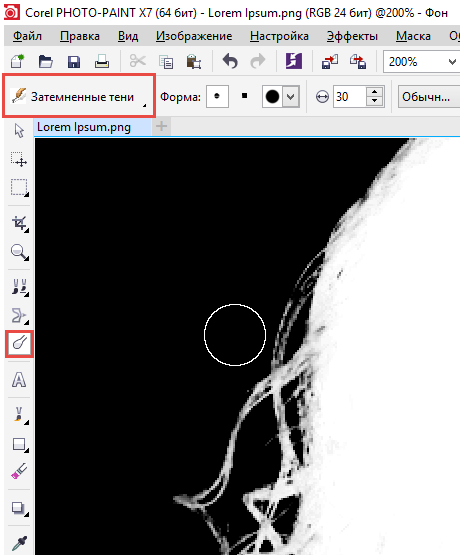
В областях, требующих повышенного внимания, эффект Затемненные тени лучше всего наносить в несколько слоев — такой метод позволяет создать качественный силуэт. В противном случае мелкие детали волос могут быть утрачены. Проще говоря, не переусердствуйте. Тише едешь — дальше будешь.
Шаг 6
Теперь мне хотелось бы еще раз проверить, насколько точно и аккуратно были использованы инструменты осветления и затемнения, чтобы предотвратить возникновение проблем при дальнейшей работе со снимком. Я также могу продолжать дорабатывать детали с помощью эффектов осветления и затемнения.
Здесь я применю старый прием инвертирования цветов изображения: Объект > Создать > Создать линзу > Инвертировать. С помощью этого метода можно отследить любые существенные погрешности. При необходимости я снова прибегну к инструментам осветления и затемнения, но уже в режиме линзы Инвертировать.
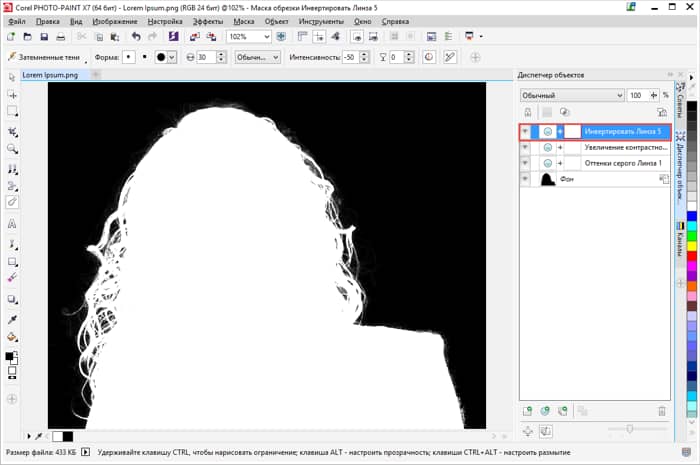
Шаг 7
По окончании я просто создаю маску силуэта (Набор инструментов > инструмент Маска волшебной палочкой). Для этого изображения маска была создана с помощью инструмента маски. Кроме того, на панели свойств я выбрал Аддитивный режим (зеленый значок +) и установил уровень допуска на 30, поскольку это значение подходит для моего изображения.
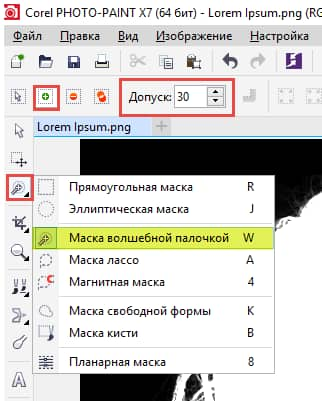
Наконец, скопируем и вставим маску поверху изначального снимка (Вставить > Вставить как новое выделение), вырежем человека с исходной фотографии и вставим его в другое изображение.

Важное напоминание
Помните, что результат зависит от качества исходной фотографии, а также от того, насколько точно и аккуратно вы следуете инструкциям по созданию силуэта, особенно на этапе обработки мельчайших деталей волос с помощью маски. Все это может показаться очевидным, однако здесь легко наделать ошибок. Применение инструментов осветления и затемнения к изображению в плохом или низком разрешении приведет к утрате мелких деталей и, следовательно, к созданию низкокачественной маски. Залог прекрасного результата — терпение и твердая рука.


Тема» урока: Инверсия Рисуем печать в Корел Дроу и инвентируем ее для вывода пленок. Видео представлено порталом Leonrek.ru
Comments
Сергей Ворошилов: Доброго времени суток ! Как , вэтой проге, обрезать рисунок по окружности? В других прогах, так же, не получилось
НФВК- НародныеФотоВидеоКорки Союз Единомышленников: а, зачем в чёрный цвет окрашивать?
serr Bor: Лучше сразу на чёрном фоне всё делать белым)))
Samuel Jackson: Спасибо, то что и искал
Ильмир Надршин: А что, если сделаем печать белым, а круг на фоне черным.?
Хочу сказать что у тебя очень клёвый канал на YouTube! 🙂 Мне очень понравилось и я стал твоим подписчиком. Поэтому хочу предложить тебе простой и эффективный способ получать большую отдачу от своего канала – подключайся к медиасети!
Ты сможешь получать больший доход от рекламы и набрать больше подписчиков и просмотров, а также защитить авторские права на свои видео.
Я рекомендую выбрать медиасеть AIR. Это надежная и удобная партнёрка, с которой твой канал всегда будет расти и развиваться.
Подключайся к AIR вместе со мной: join.air.io/right_now
Подробнее о партнерской сети AIR: youtu.be/aSAdfk6kT2Q
Poker`s S.V.: Effects/Transform/Invert (Эффекты/Преобразование/Инвертировать). — Корректно работает только в документе RGB(24) и c растром переведенным в режим RGB(24). Для режима CMYK(32) после Инверсии нужно использовать Пастеризовать. в том же меню где Инверсия. Но в пастеризовать нужно настроить, в самом окне Пастеризовать с права в верху есть флажок, нажав на флажок появится меню в котором нужно поиграться с яркостью и контрастность, это сделать один раз и будет постоянно пока не собьется яркость с контрастностью. вот такая хрень. ))))))))))))))))))))))))))))))))))))))))))))))))
Александр Болонин: не разберусь с переворачиванием зеркально. Надо вертикаль или горизонталь? Или оба поворота?
АЛЕКС ТИГР: Kирил, а разве перед инверсией не надо печать переворачивать зеркально, дабы избежать обратного процесса в готовом варианте?
Ваня Иванов: Кирилл, подскажите что значит «кривые»?
zzoi isa: спасибо.
Andersen А дв: спасибо за ваши уроки.Ток у меня почему-то при направлении текста по кругу, текст выстраивается по спирали. с небольшим, конечно отклонением, но все же.
Дмитрий Журихин: привет за деньги печать сделаешь оч нужно?
larisa lubomirskaya: Кирилл!Здравствуйте!Нет белого цвета в корале Х5.Что делать?
Aleksandr Zhurba: добрый день, надеюсь тут еще отвечают на вопросы 🙂
все делаю по туториалу, в конечном результате негатив получается не на белом фоне, а сером. В чем может быть проблемы, где я повернул не туда ?
Ярослав Фадеев: Выделяю квадрат, закрашиваю в чёрный, печать, инвертировать, просмотр. Печать инвертируется, но при этом фон оставшегося листа не белый, а серый. В чём может быть причина? Заранее спасибо.
Евгений Е: Помогите пожалуйста, делаю всё как показано, на предпросмотре всё идеально при распечатке не печатает имя предпринимателя.
Aleksey Igolkin: Что делать.
Aleksey Igolkin: нижний слой не проявляется. CorelDRAWx6!
Сулиман Юсупов: после закрашивания в белый цвет, нижний слой не могу проявить (т.е.сделать видимым)
Печать по оттиску (Отрисовка печати в CorelDRAE)

iFP 1.0: http://www.softportal.com/get-5791-ifp.html.
Ставим штамп на документ

Ставим свой штамп любого вида и в любой документ. Все действие занимает несколько минут, а эффект превосход.
Как перенести печать с отсканированого документа с помощью фотошопа

Рассмотрим ситуацию если вам нужно быстро перенести печать с отсканированного документа на ваш нужный.
13. Печати и штампы. ⭗ Круглая печать. Госты. CorelDraw. Как нарисовать печать

Как создать печать. Как нарисовать. Печати и штампы. Круглая печать. Госты. ▷ Курс по CorelDraw для новичков.
Как нарисовать печать в CorelDraw

Серия уроков о том, как нарисовать печать в Corel Draw (Корел Дроу). Урок 1 — Рассказывает как в мельчайших подробн.
Печать негативов из под CorelDraw X5 и X6

Как правильно печатать негативы в CorelDraw X5 и X6.
Инверсия (Как нарисовать печать в CorelDraw)

Тема урока: Инверсия Рисуем печать в Корел Дроу и инвентируем ее для вывода пленок. Видео представлено порт.
филиалы: Москва | Санкт-Петербург | Екатеринбург | Нижний Новгород | Самара | Уфа | Челябинск | Тюмень | Новосибирск | Владивосток | Хабаровск
>

