Как добавить видео в прошоу продюсер
Содержание
- Шаг 1. Скачать программу «ПроШоу Продюсер» на компьютер
- Шаг 2. Открыть проект
- Шаг 3. Вставить видео в презентацию
- Шаг 4. Редактировать добавленные файлы
- Шаг 5. Настроить переходы
- Шаг 6. Создать презентацию
- Сохраните пост к себе на стенку в соцсети
- Видео футажи ProShow Producer
- Как обрезать видео
- Маркеры фрагмента видеоклипа
- Эффекты для видео футажа
- Украшаем видео слои слайда
Функция, как вставить видео в презентацию, является основной при создании качественных и больших проектов. Ее освоение позволит пользователю самостоятельно и быстро делать слайд-шоу. Русская версия Proshow Gold имеет все инструменты для создания презентаций с видео.
Шаг 1. Скачать программу «ПроШоу Продюсер» на компьютер
Загрузите дистрибутив утилиты через браузер, которым вы пользуйтесь на своем ПК, далее файл с расширением .exe откроется автоматически (если установлена такая функция) или дважды щелкните по нему мышью. Установка занимает несколько минут, далее сразу начните пользоваться программой для создания презентаций.
Шаг 2. Открыть проект
Запустите программу и нажмите на иконку «Открыть проект», если это новая презентация, то, соответственно, нажмите иконку «Новый проект». Добавьте фотографии в нижнюю рабочую ленту, стрелочками над ними, или методом простого перетаскивания.
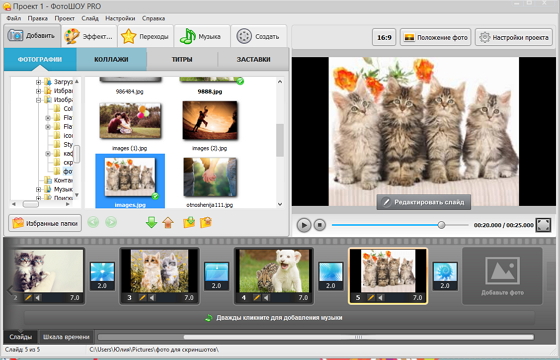
Шаг 3. Вставить видео в презентацию
Добавление видео в презентацию делается также, как и добавление фотографий. Найдите файл в памяти компьютера, и далее перетащите его в нужное место. Добавленные изображения и клипы можно менять местами, для удобства пользователя предусмотрено два способа отображения презентации: «Слайды» и «Шкала времени».
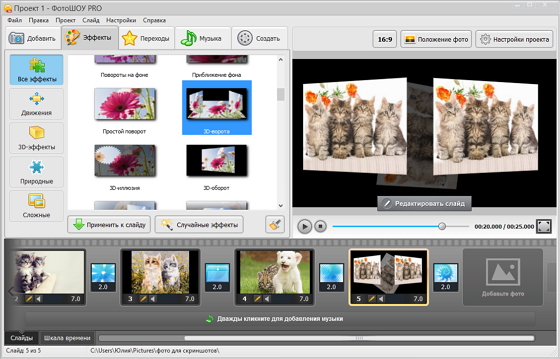
Через вкладку «Добавить» презентацию можно разнообразить коллажами, титрами, заставками (разделены на категории: анимированные, светящиеся, статические, мои заставки). Выберите функцию и нажмите иконку «Добавить в слайд-шоу».
Шаг 4. Редактировать добавленные файлы
На каждом слайде имеется изображение карандаша, нажатие на которое открывает окно для редактирования презентаций. Получить к нему доступ также можно через вкладку «Слайд» и «Редактировать слайд».
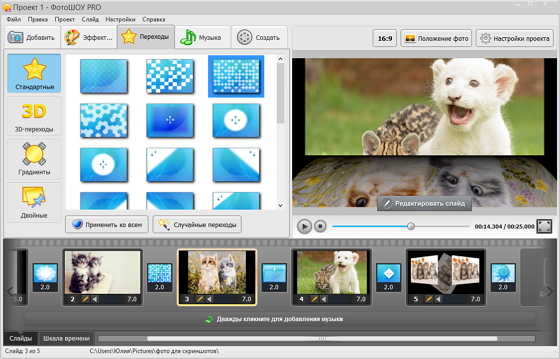
Редактор слайда позволяет вставить видео в проект. Нажмите на иконку с зеленым плюсом в верхнем левом углу и выберите «Видео». Ролик можно обрезать, убрать звук, поместить в любое место на экране, растянуть или уместить, применить функции отражения, выбрать маску для слоя.
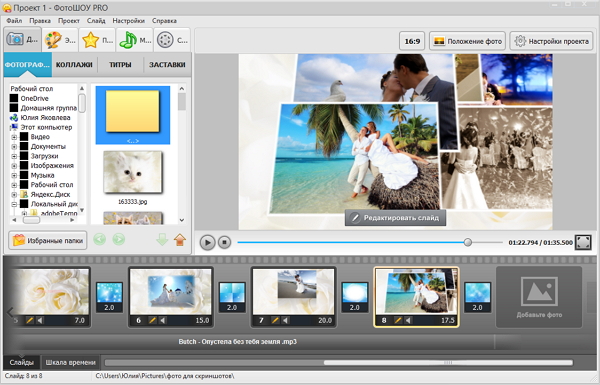
Еще через эту кнопку вы получаете доступ к таким функциям, как 3D текст, эффекты свечения и снегопада, клипарт (картинки для презентации, разбиты на тематические категории, в том числе такие, как: животные, красота, цветы), различные фигуры: прямоугольник, овал, треугольник.
О работе со звуком читайте в статье «Как вставить звук в презентацию». В левом углу также имеется иконка с изображением видеокамеры, нажмите на нее, и откроется окно для изменения анимации камеры. Здесь добавляются ключевые кадры и изменяются параметры камеры, например, положение, 3D поворот, приближение, выбирается тип анимации (постоянная скорость, плавное движение, отталкивание, и др.)
Шаг 5. Настроить переходы
Выберите в основном меню утилиты «ПроШоу Продюсер» вкладку «Переходы». Программа содержит большое количество различных типов переходов, в том числе трехмерные и двойные. Чтобы применить их к слайду, дважды щелкните по понравившемуся эффекту. Если переход просто выделить, то в правой части меню он применяется к слайду в окне предпросмотра.
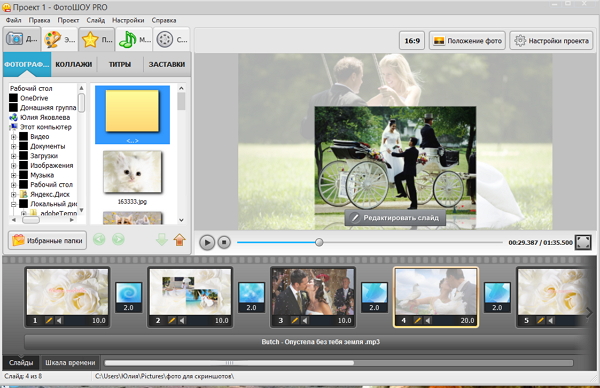
Шаг 6. Создать презентацию
Выберите вкладку «Создать» и далее нажмите на тип проекта, который вам нужен – видеофайл для ПК (мобильного телефона, планшета), ролик для DVD, публикации в интернете. Следуйте указаниям утилиты, и через несколько минут проект сохраниться в памяти компьютера.
Вам удалось вставить видео в презентацию, и сделать качественный проект. Изучение других функций «ПроШоу Продюсер» даст мощный импульс для творческого развития и из новичка вы превратитесь в профессионала по созданию слайд-шоу.
 В этой статье я покажу вам как редактировать видео в программе Рroshow Рroducer. В этой замечательной программке вы можете как просто отредактировать видео и сохранить его. То есть, задать резкость, контрастность, яркость, выровнять его, убрать или задать цвет и так далее…
В этой статье я покажу вам как редактировать видео в программе Рroshow Рroducer. В этой замечательной программке вы можете как просто отредактировать видео и сохранить его. То есть, задать резкость, контрастность, яркость, выровнять его, убрать или задать цвет и так далее…
Так и использовать его в качестве картинки. В Прошоу Продюсер вы можете применять к ролику все эффекты, которые применяются к изображениям, при этом оно будет проигрываться как обычно и даже воспроизводить звук.
Если вы конечно сами его не уберёте или не зададите замедление или ускорение видеоролика. Дело в том, что звук убирается автоматически, если вы применяете эти функции. Можно обрезать ролик или зациклить его проигрывание в кадре.
Прошоу продюсер работает с основными форматами видео. Вот их список:
- AVI — Видео Windows (требуется DirectX 6.0 или выше. Рекомендуется DirectX 9.0 и выше).
- WMV — Видео Windows (требуется DirectX 6.0 или выше. Рекомендуется DirectX 9.0 и выше).
- MOV — Видео Quicktime (требуется Apple Quicktime)
- QT — Видео Quicktime (требуется Apple Quicktime)
- DIVX — Видео DivX (требуется кодек DivX)
- DVX — Видео DivX (требуется кодек DivX)
- XVID — Видео XviD (требуется кодек XviD)
- ASF — Расширенный системный формат 24.02.2009(требуется кодек для поддержки)
- MP4 — Видео MPEG 4 (требуется кодек для поддержки)
- M1V — Видео
- MPE — Видео MPEG
- MPEG — Видео MPEG
- MPG — Видео MPEG
Внизу страницы размещён 10-минутный видеоурок. А здесь я выкладываю скриншоты. Потому что кому-то таким образом легче воспринимать. А у кого-то слишком медленный интернет и они жалуются, что не всегда могут просмотреть видеоролики.
Но все моменты из видеоурока конечно же я размещать не буду. И поэтому, если есть возможность, то советую всё же посмотреть урок.
Итак, сначала добавляем пустой слайд в нашу презентацию.
Для этого жмём на специальный значок для этого действия.
Он находится в верхнем меню
Или кликнуть на пустое поле для слайда и в выпадающем меню выбрать строку — Вставка ➝ Добавить пустой слайд. Далее кликаем два раза левой кнопкой мыши по слайду, попадаем в Параметры видео ➝ Слои ➝ Добавить изображение или видео
Ищем нужную папочку, кликаем на нужный ролик левой кнопкой мыши и внизу папки ➝ Открыть. И можем сразу же начинать работать с ним, как с любым другим изображением. Например, кликаем на Стили слайда и выбираем стиль
Можем добавлять надписи
Корректировать ролик, в программе есть такие опции как:
- Размытие
- Резкость
- Непрозрачность
- Яркость
- Белая точка
- Чёрная точка
- Контрастность
- Оттенок
- Повернуть ролик
- Отражение по вертикали и по горизонтали
- Виньетка (как работать с этим параметром можете посмотреть здесь https://chironova.ru/obrabotka-izobrazheniy-v-programme-proshow-producer-kak-sdelat-vinetku/)
- Убрать эффект красных глаз
- Обрезка
- Добавление прозрачного цвета
- Цвет
- Тень и контур
Удалить все эффекты нажатием на стрелочку
Или создать свой стиль в разделе Эффекты при помощи Ключевых кадров, смотрите как с ними работать здесь https://chironova.ru/kak-izmenit-dizayn-slayda-i-sozdat-svoy-stil-v-programme-photodex-proshow-producer/
А теперь познакомимся с параметрами видео в программе Прошоу Продюсер.
Для этого надо перейти в раздел Парметры слоя. Ведь ProshowProduser воспринимает видеоролик как обычный слой. Но добавляет к нему Парметры видео. Вы их можете увидеть в правом нижнем углу
Там мы можем менять
А так же есть опция время видео для слайда. И когда мы её применяем, то у слайда устанавливается такая же продолжительность, как и у видеоролика. Первоначально она устанавливается автоматически. А применять её нужно в том случае, если мы меняем скорость видео или обрезаем его.
Параметр Повтор. Видеоклип до конца слайда поможет нам зациклить ролик. Для этого слайд должен быть длиннее самого клипа, как минимум в 2 раза. И тогда ролик будет заканчиваться и начинаться вновь и так до конца кадра.
Параметр Обрезка видео позволяет обрезать его и выбирать начало и конец, так как там есть шкала для этого. А так же можно проставить эти параметры вручную, написав в окошках цифры для начала и окончания.
Если же вы хотите поставить видео в программу и применить к разным кадрам отличающиеся стили слайдов, то вам нужно просто скопировать предыдущий кадр и вставить в свободный. И так до конца вашего видеоклипа.
Всё это вы можете посмотреть в видеоуроке, так как при помощи скриншотов это можно объяснять достаточно долго.
Здесь https://www.youtube.com/playlist?list=PLWFXX81DTFXTJj67l4XlCivqwuqCNLsH5 вы можете посмотреть все собранные мною видеоуроки об этой программе.
А если вы хотите узнать все секреты этой замечательной программы и научиться делать действительно потрясающие слайд-шоу. То вам нужно ознакомиться вот с этим видеокурсом.

Если же вы решите его приобрести по моей партнёрской ссылке.
То вы можете воспользоваться скидкой, в размере 10% от стоимости курса.
Для этого вам нужно будет ввести промокод : PROSTO_9F7
Скачать программу вы можете в интернете, стоит только набрать в поисковике Рroshow Рroducer. Программа настолько популярна, что о ней просто море информации. Если есть вопросы, то пожалуйста задавайте в комментариях.
Сохраните пост к себе на стенку в соцсети
А здесь можно публиковать анонсы постов по теме:
Приветствую вас пенсионеры и читатели блога!
Видео футажи ProShow Producer
Видео футажи — это вырезанные кусочки из какого-либо видео, которые мы будем использовать для своего видеоролика. Вставляются в презентацию они так же, как и графические файлы (фотографии).
Этот урок я буду рассказывать, исходя из своей задумки.Вы же для своего можете выбрать подобные видео… или что-то другое — полный полёт вашей фантазии.У вас есть дети — внуки. И вы можете сделать им приятное, запечатлев их видео в вашем ролике.
Приступаем.
Сразу покажу свой конечный результат, чтобы вам было понятно, к чему я стремилась и какие исходные материалы были мне нужны для этого ролика.
Для своего слайд-шоу я выбрала ролик, который нашла в YouTube
Обратите внимание!
Видео может быть большим по длительности и весить оно может много.
Поэтому, пока вы приобретаете навыки работы, не берите слишком огромные видео-футажи.
В дальнейшем для работы в программе вам могут понадобиться, например, целые фильмы,… как это получилось у меня в моем последнем ролике, где я использовала сюжет из старого фильма «Театральный фургон».
Для таких случаев нужно использовать сторонние программы — видеоредакторы, которые справляются с нарезкой на раз-два.
ProShow Producer тоже режет видео, и мы рассмотрим, как это делается.
Но «отчекрыженные» куски никуда не деваются, они так и остаются в программе, просто мы не видим их во время просмотра. И возникает вопрос — зачем нам загружать программу лишним весом.
Поэтому сразу договариваемся — длинные видео мы предварительно режем в других программах, специально для этого предназначенных.
Как обрезать видео
Открываю программу.
Делаю первый слайд и на этом этапе можно пойти разными путями.
Можно сначала вставить какой-то фон презентации, а после него вставлять видео.
А можно сначала вставить видео, а потом уже добавлять фон.
Совершенно неважно, что вы будете делать в первую очередь.
Мне удобнее вставить видео, что я и делаю.

Вот как раз тот случай, когда видео нужно было бы предварительно «порезать», вырезав нужный кусок. Полторы минуты — это много.
Но я оставлю, как есть, так как будет всего один слайд, и, я думаю, это сильно не повлияет на работу программы.
Но в дальнейшем, когда вы будете делать полноценные презентации с десятком и больше слайдов, обращайте на это внимание и обрезайте видео предварительно.
Еще вы должны заметить, что при вставке видеофайла, слайд принял время ролика.
Если бы мы сначала загрузили другой файл, не видео, то время осталось бы выставленное по умолчанию.

Во вкладке Параметры слоя на громкости ставим 0, на дорожке выставляем галочку. 
Мы это делаем, если собственный звук видео-файла нам не нужен.
Что мы еще можем сделать с этим слоем в Параметрах слоя?
Если видео слишком большое, его можно обрезать.
Маркеры фрагмента видеоклипа
Заходим в Обрезку.

В окошке Обрезка видеоклипа перетягивая маркеры начала и конца обрезки, выбираем нужный фрагмент.
Тут же для своего удобства мы можем изменить масштаб нашей дорожки, узнать, какое время занимает вырезанный кусок и посмотреть этот фрагмент, нажав на значок Play.

После этих действий мы можем увидеть, сколько времени осталось после обрезки.

Исходя из этого редактируем время слайда, учитывая переходы.


Тут же уменьшаем масштаб этого слоя.
У вас могут быть другие цифры масштаба!
И не забывайте, что масштаб можно уменьшить/увеличить, нажав на слой в окошке просмотра и покрутить колёсик мышки.

Переходим во вкладку Коррекция
Если вы не успели изменить масштаб в прошлой вкладке, то это можно сделать и в этой вкладке (колёсиком мышки).
Тут же можно обрезать экран видео в Обрезке так, как мы делали с обычными фотографиями.


Опять при необходимости можно подрегулировать масштаб.
И другие параметры коррекции, если это требуется.
Эффекты для видео футажа
Перехожу в Эффекты.
По моей задумке футаж будет стоять у меня вверху в правой половине кадра.
Поэтому в первом ключевом кадре сдвигаю его туда, куда считаю нужным.

В этом слайде футаж будет неподвижным.
Это значит, что параметры первого ключевого кадра должны равняться параметрам второго ключевого кадра.
Поэтому на значке первого ключевого кадра нажимаем правой мышкой и выбираем Копировать в следующий ключевой кадр.

Всё. Видео у нас стоит на своём месте.
А нам осталось добавить фон — нижний слой (Я добавляю градиент).
Украшаем видео слои слайда
И добавляю всякие украшалки — клипарт, который я ищу в сети, набрав в поисковой строке браузера то, что мне нужно (я искала клипарт на прозрачном фоне — солнышко, деревянные ложки, подсолнухи. И Антошку).
Или можно воспользоваться сайтом, ссылку на который я вам уже давала. Повторяю еще раз — http://lenagold.ru/fon/clip…

Весь клипарт я уменьшаю в размере и выставляю в нужные места.
В коррекции добавляю тень.
Дополнительно придаю вращение слоям с ложкой и тарелкой (не люблю, когда всё стоит неподвижно). Видео-слою я тоже делаю подходящую виньетку. Добавляю музыку.
И получилось то, что получилось.
Сделайте подобный слайд, используя любой видео-футаж.

