Как добавить текст в пдф файле
Содержание
- Редактирование PDF за несколько шагов
- Редактирование текста в документе PDF
- Видеоруководство «Редактирование текста и изображений в PDF с помощью Acrobat»
- Форматирование текста в документе PDF
- Добавление или редактирование нумерованного или маркированного списка
- Добавление нового текста в документ PDF
- Перемещение, поворот или изменение размера текстового поля
- Добавление, редактирование и перемещение текста в неинтерактивных формах или во время добавления подписи
- Инструкция
- Видео: Foxit PhantomPDF 6 Русская версия
 Доброго дня!
Доброго дня!
PDF формат в последнее время стал одним из самых популярных для документов. Да в общем-то это и не удивительно, т.к. у него высокая степень сжатия (позволяет поместить целую книгу в несколько Мегабайт!) , хороший уровень безопасности, и он поддерживается практически любыми устройствами.
Но есть у PDF-файлов и один серьезный минус: не так просто их можно изменить (например, поменять или добавить какой-нибудь участок текста, вставить картинки, листы и пр.). Из-за чего многие пользователи, когда возникает необходимость редактировать PDF, просто пересоздают его (разумеется, теряя достаточно большое количество времени) .
В этой статье хотел представить один относительно простой способ для работы с PDF (на примере покажу, как можно поменять или добавить в PDF текст или изображение).
Редактирование PDF за несколько шагов
ШАГ 1
Выбор программы, открытие документа
С одной стороны — сейчас огромное количество программ для работы с PDF форматом, с другой — среди них не так много тех, которые позволяют полноценно редактировать его (еще меньше, которые позволили бы это сделать при помощи 2-3-х кликов мышки. ). В общем-то, одной из таких программ является PDF редактор от Movavi.
Movavi PDF редактор

Многофункциональная программа для работы с PDF. Позволяет не только удобно просматривать файлы, но и редактировать их: добавлять/удалять листы, изменять текст, вставлять картинки, печати и пр. Может легко "собрать" документ PDF из сканов, изображений, документов Word и Excel, и др. файлов.
Программа полностью на русском языке, поддерживается всеми популярными ОС Windows XP, 7, 8, 10.
Т.к. установка программы стандартная, я ее опустил. Свой пример по редактированию PDF покажу на одном документе (квитанции). Чтобы открыть его, кстати, можно воспользоваться либо меню "Файл/Открыть", либо сочетанием Ctrl+O.

Movavi PDF редактор — открыть документ
Обратите внимание, в верхнем меню программы есть все базовые опции по масштабированию листа, выбора страницы и пр.

Выбор страницы для редактирования
ШАГ 2
Поиск нужного участка текста
Если у вас достаточно большой документ — иногда не так просто и быстро можно найти нужный участок текста (который требуется изменить). В редакторе от Movavi есть функция поиска, позволяющая найти все участки текста, где встречается нужное вам слово (словосочетание). Для ее использования — просто нажмите в верхнем меню по значку "Лупы" (в правой части окна) .

Поиск нужного участка текста
В появившейся строке введите искомое слово и нажмите Enter: все подобные слова в документе будут выделены коричневым цветом. При помощи стрелочек в правом меню программы вы можете быстро переключаться по всем результатам поиска.

ШАГ 3
Будем считать, что нужный участок текста был найден. Теперь о том, как его поменять.
Сначала нажмите по инструменту "Редактирование" , ниже появится еще одно меню — выберите "Текст" , после просто укажите область, которую нужно изменить. Весь текст из нее будет выделен в рамочку и вы сможете его отредактировать (в том числе поменять шрифт и его размер).

Добавление нового текста в документ происходит аналогично — просто при использовании инструмента "Текст" указывайте пустую область (в которой ничего нет). Кстати, отредактированный (созданный) вами блок можно перенести в любую область документа и даже сделать его вертикальным (при помощи мышки. ).

Перенос текста в нужную область
ШАГ 4
Нередко требуется не только изменить текст, но и добавить какой-нибудь скан (изображение) в уже созданный ранее документ. Например, чек-платеж от банка вставить в квитанцию (чтобы ничего не потерялось. ). Делается это достаточно просто: нужно нажать по инструменту "Редактирование/Изображение" .

Далее выбрать нужное изображение (отсканированное платежное поручение, скажем) и согласиться на его вставку в документ. Далее останется только переместить его в нужное место документа и подредактировать размер. См. пример на скриншоте ниже.

Поворачиваем и изменяем масштаб добавленной картинки
ШАГ 5
Если вам требуется подписывать отсканированные документы — то для этого не всегда нужно их снова распечатывать, ставить подпись и опять сканировать. Это можно сделать гораздо быстрее при помощи спец. инструмента "Подпись" в редакторе от Movavi.

Вы можете либо создать свою подпись самостоятельно на ПК, либо просто вставить изображение с ней (если она у вас была заранее подготовлена).

Можно нарисовать или добавить уже ранее отсканированную
Далее просто перенесите подпись в нужное место и подгоните размер под формат документа. Пример на скрине ниже.

Изменение масштаба и положения подписи
Полную инструкцию по добавлению подписи можете найти на официальном сайте программы: https://pdf.movavi.ru/how-to-sign-a-pdf.html
ШАГ 6
В общем-то, когда документ готов — просто сохраните его, использовав сочетание кнопок "Ctrl+Shift+S" , либо меню "Файл/Сохранить как. " . Все внесенные правки будут внесены в новый документ.

Сохранение готового документа
Примечание : обратите внимание, что по умолчанию имя сохраняемого документа совпадает с тем, который вы открыли.
На этой странице

| Вы здесь > Редактирование текста в PDF |
 Редактирование изображений в документе PDF |
 Редактирование отсканированного документа PDF |
 Редактирование защищенного документа PDF |
 Редактирование форм XFA |
 Не удается отредактировать файл PDF |
В этом документе приведено описание, как добавлять или заменять текст, исправлять опечатки, изменять шрифты и гарнитуру шрифта, корректировать выравнивание и изменять размер текста в документе PDF с помощью Acrobat DC. (Если вам требуется информация о том, как редактировать изображения, объекты или отсканированные документы PDF, перейдите по соответствующей ссылке ниже.)
Примечание. В этом документе приведены инструкции по использованию Acrobat DC или 2017. Инструкции по работе в Acrobat XI приведены в справке по Acrobat XI.
Редактирование текста в документе PDF
Инструмент Редактирование текста и изображений позволяет заменять, редактировать и добавлять текст в PDF. Он позволяет исправлять опечатки, изменять размер и гарнитуру шрифта, корректировать выравнивание, добавлять надстрочные и подстрочные символы, изменять размер текста и абзацев.

Вы можете редактировать файл PDF постранично. Чтобы воспользоваться расширенными инструментами редактирования или изменить глобальное форматирование всего документа, необходимо обратиться к исходному документу. Если оригинал документа недоступен, можно сохранить файл PDF в виде документа Microsoft Word или презентации PowerPoint. Затем внесите правку и создайте документ PDF заново.
Видеоруководство «Редактирование текста и изображений в PDF с помощью Acrobat»
Узнайте, как редактировать текст и изображения в файлах PDF с помощью Acrobat для настольных ПК, а также как редактировать файлы PDF на мобильных устройствах, используя приложение Acrobat Pro, приобретаемое в рамках подписки.
Видеоролик (5:07) | Автор: Мэттью Пицци (Matthew Pizzi) (train simple)
Форматирование текста в документе PDF
В процессе редактирования текста выполняется перекомпоновка текста абзаца внутри текстового поля в соответствии с внесенными изменениями. Все текстовые поля независимы друг от друга, вставка текста в одном блоке не приводит к перетеканию текста в смежный блок или на следующую страницу.
Выберите Инструменты > Редактировать PDF > Редактировать .

- Введите новый текст, чтобы заменить выделенный текст, либо нажмите клавишу Delete , чтобы удалить текст.
- Управляйте элементами списка с помощью элементов управления списком (маркированные и нумерованные) в разделе Формат в области справа. Предусмотрены возможности для создания новых элементов списка, преобразования абзацев в элементы списка, преобразования элементов списка в абзацы, а также преобразования списков одного типа в другой.
- Выберите тип и размер шрифта, а также другие параметры форматирования в разделе Форматирование в области справа. Кроме того, можно задать дополнительные параметры форматирования, например межстрочный интервал, межбуквенный интервал, масштаб по горизонтали, ширину обводки и цвет.

В соответствии с законодательством необходимо купить шрифт и установить его в системе, чтобы корректировать текст с использованием данного шрифта.
Редактирование текста возможно только в том случае, если в системе установлен шрифт, которым набран этот текст. Если шрифт не установлен в системе, но встроен в документ PDF, можно изменить только цвет и размер шрифта. Если шрифт не установлен и не встроен, вносить изменения в текст невозможно.
Добавление или редактирование нумерованного или маркированного списка
Вы можете добавлять элементы в нумерованные и маркированные списки, создавать новые элементы списка, а также преобразовывать абзацы в элементы списка, элементы списка в абзацы и списки одного типа в другой.
Выберите Инструменты > Редактировать PDF > Редактировать .
В Acrobat абзацы и списки распознаются по отдельности. Поэтому во время редактирования абзацы и списки могут отображаться в одной ограничительной рамке. Если открыть измененный файл после сохранения, абзацы и элементы списка отображаются в отдельных ограничительных рамках.
Выполните следующие действия.
Добавление или удаление элементов нумерованного или маркированного списка:
- Для добавления или удаления элементов списка любого уровня, используются такие же элементы управления, что и в MS Office. Например, чтобы добавить новую строку, нажмите клавишу Enter в конце элемента списка. Чтобы удалить новую строку и расположить курсор в конце предыдущего элемента списка, нажмите клавишу Backspace .
Создание нумерованного или маркированного списка:
- Установите курсор в области документа, в которой нужно добавить новый список.
- Выберите соответствующий тип списка (маркированный или нумерованный) в разделе Формат на панели справа.
Преобразование абзаца в элемент списка:
- Установите курсор в абзаце, затем выберите соответствующий тип списка (маркированный или нумерованный) в разделе Формат на панели справа.
Преобразование элемента списка в абзац:
- Выберите все элементы в списке. Соответствующий тип списка будет выделен в разделе Формат на панели справа.
- Нажмите выделенный тип списка.
Преобразование списка одного типа в другой:
- Установите курсор на элементе списка или выберите все элементы в списке.
- Выберите соответствующий тип списка (маркированный или нумерованный) в разделе Формат на панели справа.
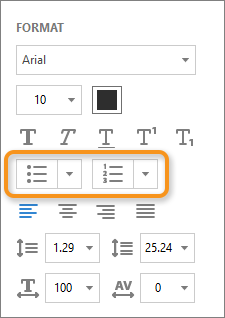
Кроме того, добавить элементы списка можно с помощью клавиатуры. Например, перед абзацем введите «а» с закрывающей скобкой «)» и поставьте пробел. Будет добавлен нумерованный список, начинающийся с буквы «a)».
Добавление нового текста в документ PDF
Добавить или вставить новый текст в документ PDF можно, используя любой шрифт, установленный в системе.
Выберите Инструменты > Редактировать PDF > Добавить текст .

Если требуется добавить вертикальный текст, щелкните в текстовом поле правой кнопкой мыши и выберите Настроить вертикальное направление текста .
Инструмент «Добавить текст» интеллектуально распознает следующие свойства текста вблизи точки щелчка:
- Название, размер и цвет шрифта
- Интервалы между символами, абзацами и строками текста
- Горизонтальное масштабирование
Эти свойства автоматически применяются к тексту, который добавляется в точке щелчка.
Свойства текста можно изменить с помощью параметров в разделе Формат в области справа.
Чтобы переместить текстовое поле, наведите указатель на ограничительную рамку (не наводите указатель на маркеры выделения). Когда курсор изменится на указатель перемещения , перетащите поле в новое местоположение. Если требуется сохранить выравнивание с другими элементами списка, перетаскивайте поле при нажатой клавише Shift.
Перемещение, поворот или изменение размера текстового поля
Текстовый блок на странице можно переместить или повернуть. Инструмент Редактирование текста и изображений выделяет каждый текстовый блок контуром, поэтому пользователь сразу может определить, какой текст будет изменен. Редактирование можно применить только к текущей странице. Невозможно перетащить текстовый блок на другую страницу, а также переместить или повернуть отдельные символы или слова в пределах текстового поля. Однако можно скопировать текстовое поле и вставить его на другой странице.
При изменении размера текстового блока выполняется перекомпоновка текста в границах измененного текстового блока. При этом размер текста не изменяется. Чтобы изменить размер шрифта, см. раздел Редактирование и форматирование текста в документе PDF. Так же, как и другие операции редактирования, изменение размера применяется только к текущей странице. Текст не переносится на следующую страницу.
Выберите Инструменты > Редактировать PDF > Редактировать .

Наведите указатель на ограничительную рамку (не следует наводить указатель на маркеры выделения). Когда курсор изменится на указатель Переместить , перетащите поле в нужное место. Чтобы перемещать поле только в вертикальном и горизонтальном направлениях, удерживайте при перетаскивании клавишу Shift.
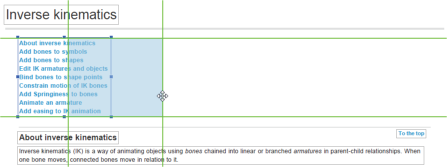
Наведите указатель на область рядом с маркером выделения. Когда курсор изменится на указатель поворота , поверните изображение методом перетаскивания.

Наведите указатель на маркер выделения. Когда курсор изменится на указатель изменения размера , нажмите и перетащите его, чтобы изменить размер текстового блока.

Добавление, редактирование и перемещение текста в неинтерактивных формах или во время добавления подписи
В некоторых случаях организации предоставляют версии напечатанных форм в формате PDF без возможности интерактивного ввода данных в полях (так называемые «простые формы»). Простая форма не содержит интерактивных полей. Однако можно использовать инструменты «Заполнить и подписать» для добавления текста и других символов в любом месте формы. Инструкции представлены в разделе Заполнение и подписание форм PDF.
В наше время активно используются документы с расширением Pdf. Самый распространенный текстовый редактор Word имеет возможность сохранять документы в данном формате, но у него нет функции редактирования таких документов. Чтобы получить возможность дополнять текст, сохраненный в формате Pdf, нужно прибегнуть к сторонним программам. Для этого понадобится:
— Персональный компьютер или ноутбук;
— Документ с расширением Pdf;
— Приложение Foxit PhantomPDF(Так же советуем лицензионную программу Adobe Acrobat, которую можно купить у нас со скидкой и быстрой доставкой).
Инструкция
- Для начала нужно выбрать программу, с помощью которой вы будете дополнять Pdf документ. Создали этот формат документов разработчики известной компании Adobe, соответственно, они позаботились и о программах для редактирования данного формата. Однако, в последнее время обрела большую популярность программа сторонних разработчиков Foxit PhantomPDF
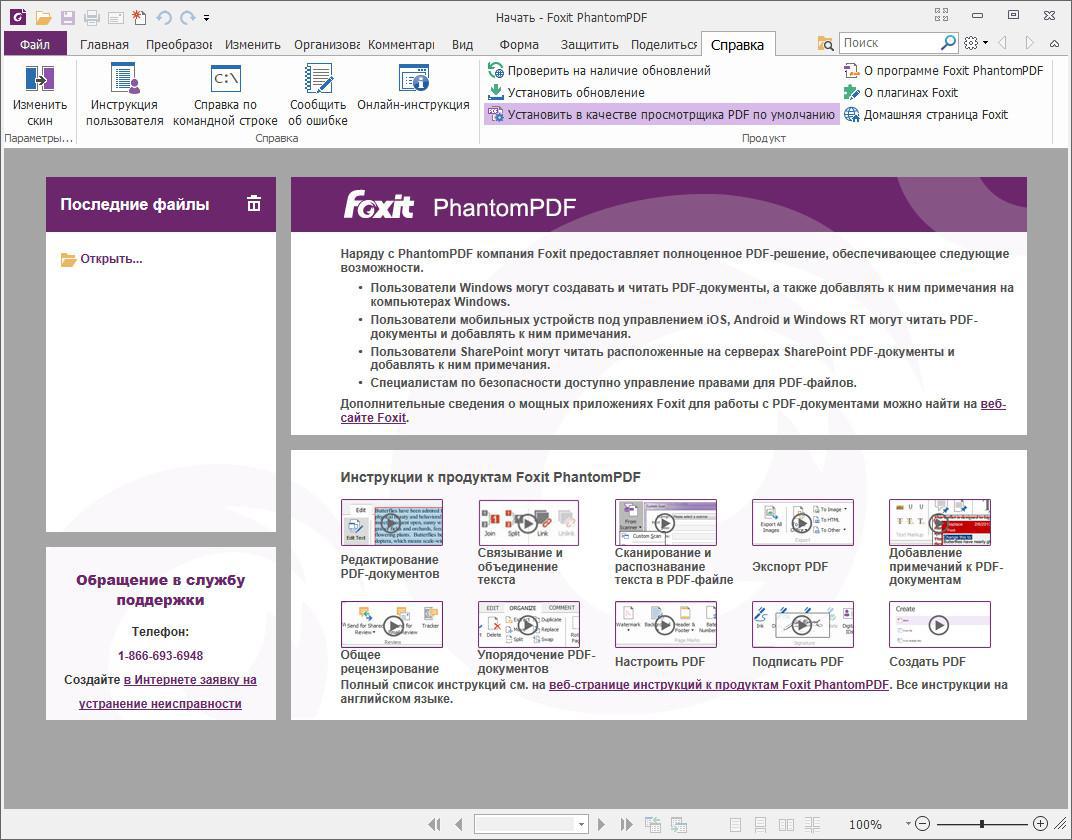 Приложение Foxit PhantomPDF
Приложение Foxit PhantomPDF
и в данной статье мы рассмотрим редактирование Pdf файлов в данном приложении. Скачать его можно по адресу http://foxitsoftware.com/downloads.
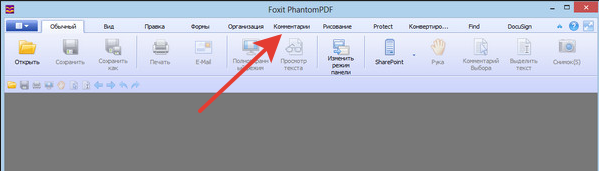 Функция «Комментарии»
Функция «Комментарии»для этого можно использовать «горячие клавиши» Alt+C. Откройте страницу команд «Размещение текста» («горячая кнопка» W) и нажмите «Инструмент печатная машинка» («горячая кнопка» Т). Щелкните по странице документа и начните писать текст, его точное расположение на данном этапе не требуется.

