Как подключить lan кабель к ps4
Содержание
- Варианты подключения консоли PS4 к Всемирной паутине
- Беспроводное подключение
- Подключение через кабель
- Увеличение скорости передачи данных на PS4
- Подведём итоги
- Как подключить PS4 через Wi-Fi
- Как подключить PS4 через интернет-кабель
- Какой тип соединения лучше использовать
- Заключение
- Эта статья рассказывает, как настроить на системе PS4 проводное или беспроводное подключение к интернету и PSN.
- Проводное соединение (LAN)
- Беспроводная сеть (Wi-Fi)
Консоль PS4 пользуется огромной популярностью среди пользователей благодаря возможности эксплуатировать её в режиме реальности, играя онлайн. Девайсы предыдущего поколения позволяли геймерам использовать только автономно установленные приложения, которые не дают истинного наслаждения от игрового мира.

Консоль Sony PS4 имеет возможность подключения к сети интернет.
Одним из главных преимуществ приставки является возможность её подключения к интернету. Однако после приобретения консоли у некоторых владельцев возникает проблема с подключением её к сети. Рассмотрим подробно, как подключить PS4 к интернету, так как эта задача решается за несколько минут при знании процедуры.
Варианты подключения консоли PS4 к Всемирной паутине
Если купленная недавно консоль PS4 не подключается к интернету, значит, пользователь осуществляет ошибки при её синхронизации с сетью. Выполнить подключение приставки к Всемирной паутине можно двумя способами — активизировать беспроводную связь, если у пользователя имеется беспроводная точка доступа, или через кабель.
Беспроводное подключение
Для того чтобы подключить к беспроводной точке доступа игровую консоль, для начала необходимо зайти в её настройки и нажать крестик. Дальше в открывшемся меню надо выбрать настройки сети Network и перейти в «Set Up Internet Connection» — «Настройки интернет-соединения».
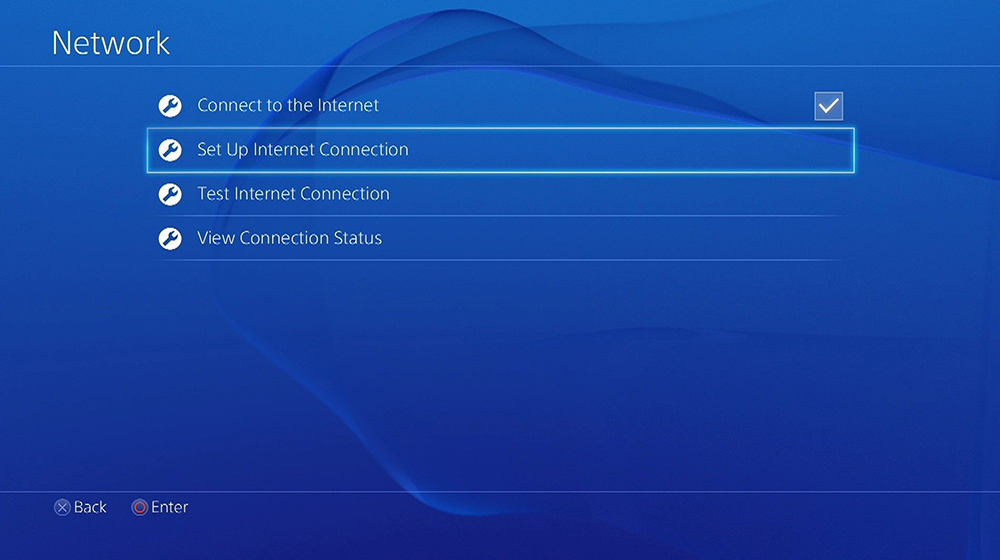
В открывшемся разделе потребуется выбрать беспроводное подключение Use Wi-Fi, после чего на экране приставки появится список всех точек беспроводного доступа, которые имеются в радиусе действия консоли. Из списка надо выбрать свою точку доступа. Если Wi-Fi имеет защитный сетевой пароль, потребуется его ввести с помощью виртуальной клавиатуры, которая появится на экране.
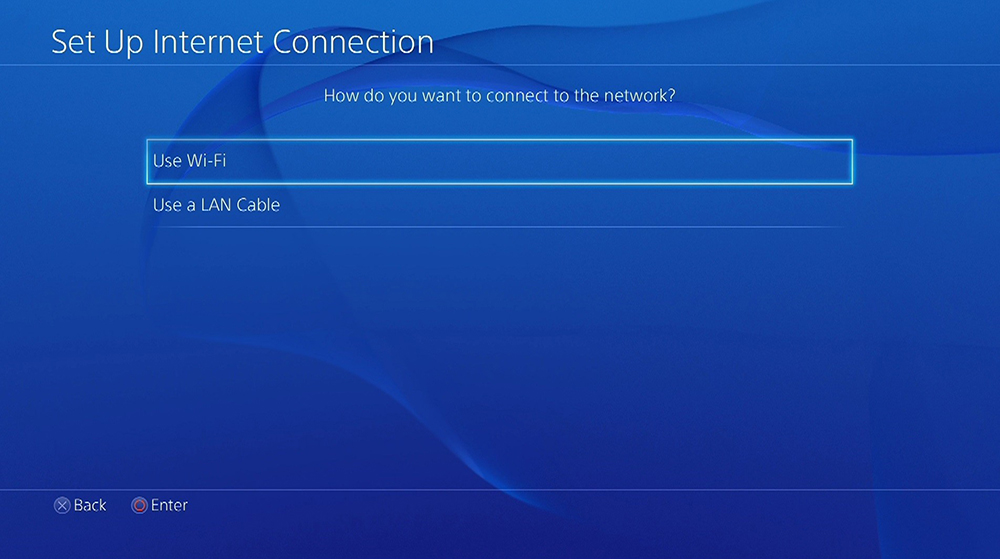
Если всё сделано правильно, тогда система предложит проверить соединение, появится на экране команда Test Internet Connection. Тест на проверку проанализирует успешность синхронизации.
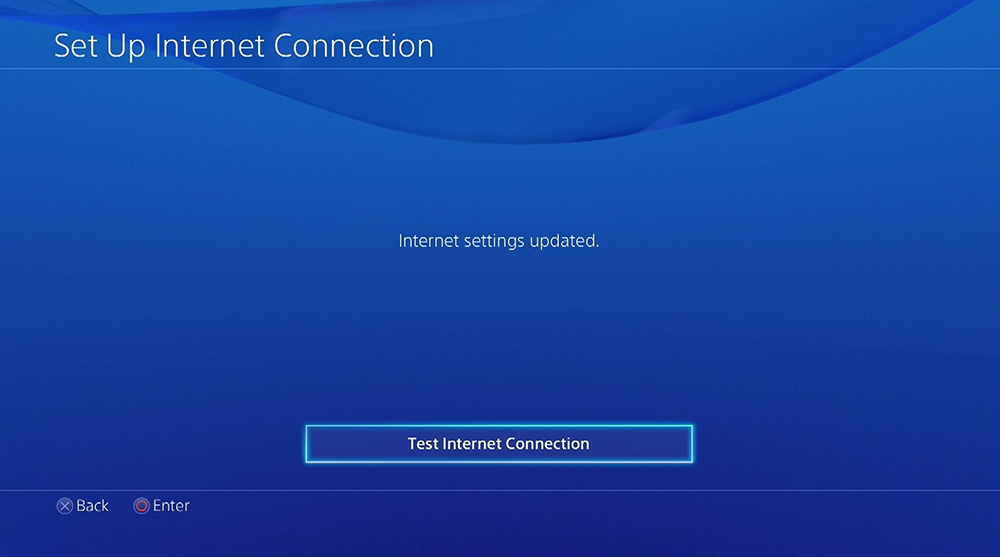
Подключение через кабель
Проводной интернет, несмотря на необходимость подсоединения специальных кабелей, считается более достойной альтернативой беспроводной связи. При проводном подключении к провайдеру скорость интернета на PS4 будет значительно лучше, а также менее вероятны сбои при передаче данных.
Подключаться к стационарному интернету необходимо с помощью LAN-кабеля. Подсоединить кабель необходимо к специально предназначенному разъёму, который находится на тыльной панели приставки. Технология подключения к интернету через кабель аналогична предыдущему варианту.
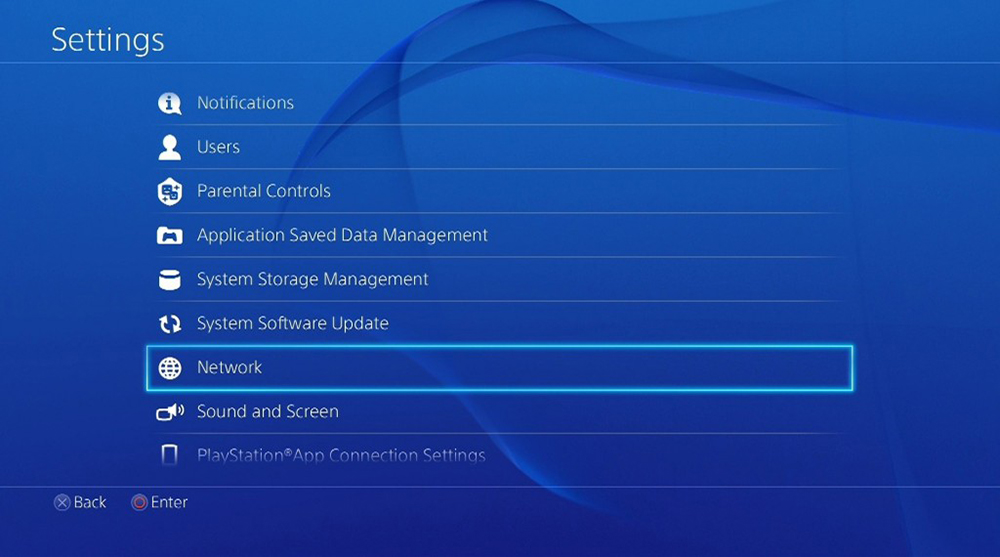
Через настройки сети необходимо зайти в настройки интернета, где выбрать «Use a LAN cable», что обозначает «Использовать LAN-кабель».
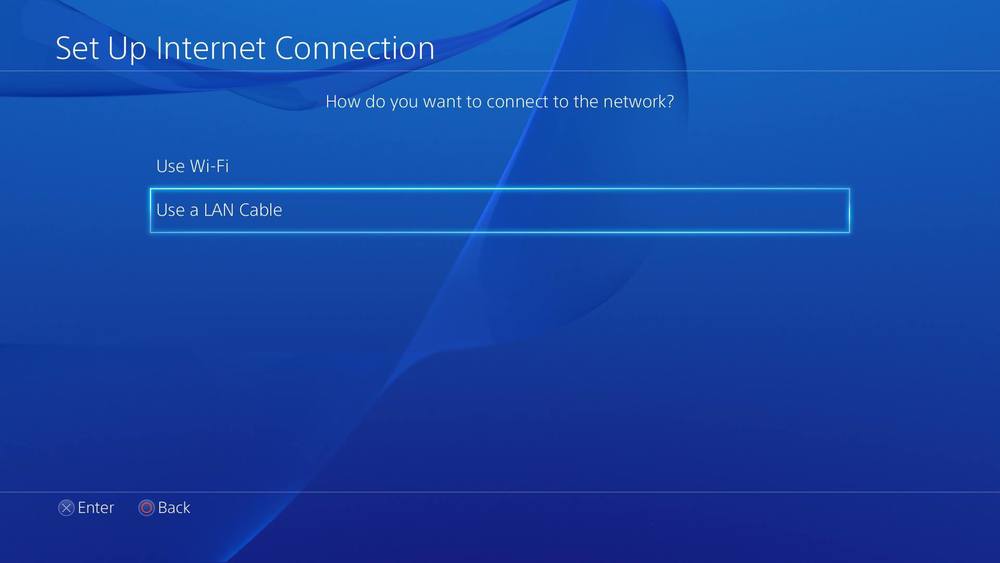
В последующем окне надо выбрать Custom — «Простой». Система в автоматическом режиме определит установочные конфигурации и при правильном выполнении всех пунктов предложит протестировать инет.
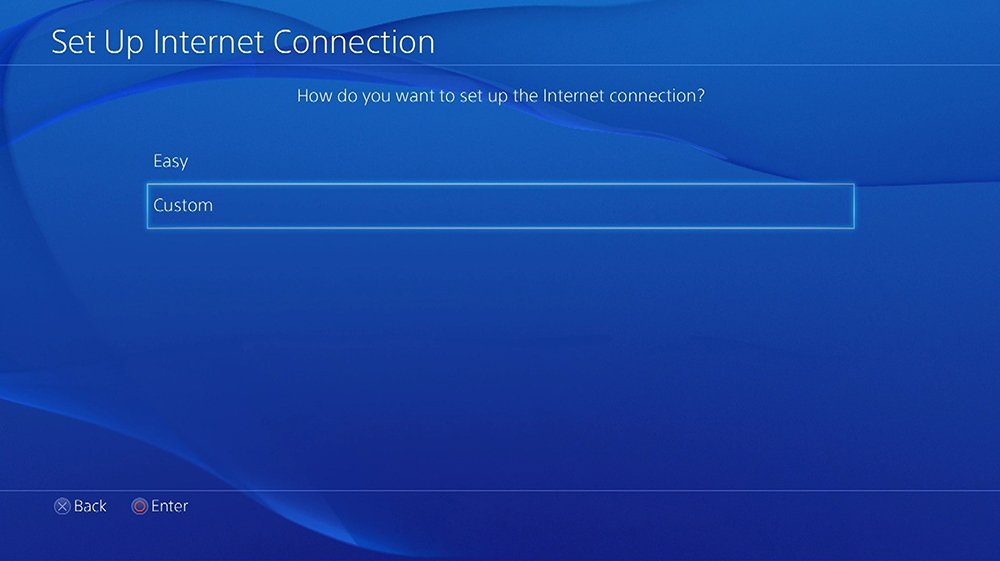
Увеличение скорости передачи данных на PS4
После подсоединения приставки к сети геймеры нередко сталкиваются с ещё одним проблемным моментом — низкая скорость интернета. На консоли игра может загружаться несколько часов, что доставляет значительные неудобства для пользователя. Проблема может быть изначально в провайдере, который поставляет связь потребителю. Однако, если скорость скачивания на других компьютерных устройствах значительно выше, тогда можно попытаться решить проблему путём ручной корректировки настроек сети, которые незначительно отличается от установок на других компьютерных устройствах.
Несмотря на усовершенствованные технические и функциональные показатели, консоль — это приставка, а не мощный игровой компьютер или ноутбук. Рассмотрим подробно, как увеличить скорость передачи данных на консоли PS4.
Для того чтобы увеличить скорость интернета на игровой приставке, необходимо зайти в настройки сети, так как описано в рекомендациях по проводному и беспроводному подключению. Дальше потребуется выбрать свой тип подключения и вместо автоматических установочных параметров избрать ручные установки сети.
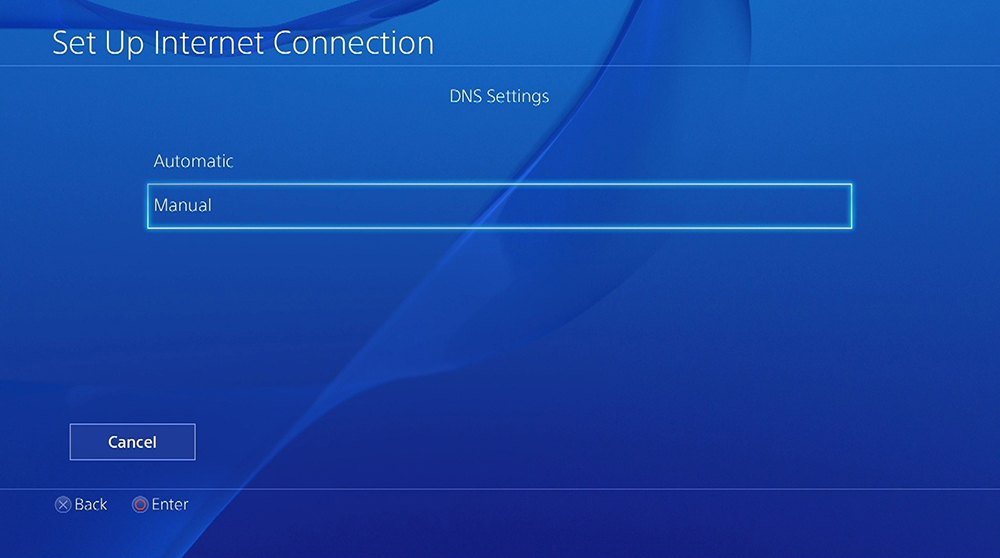
Пользователю потребуется в ручном режиме прописать настройки адреса, маски и шлюза. Отдельным пунктом стоит настроить показатели DNS, которые отличаются от стандартных установок. В стандартном режиме в DNS прописаны нули. Для того чтобы увеличить скорость передачи данных, необходимо их заменить на 8.8.8.8 в строке Primary, или основного DNS, и проставить значение 8.8.4.4 Secondary, или дополнительного DNS.
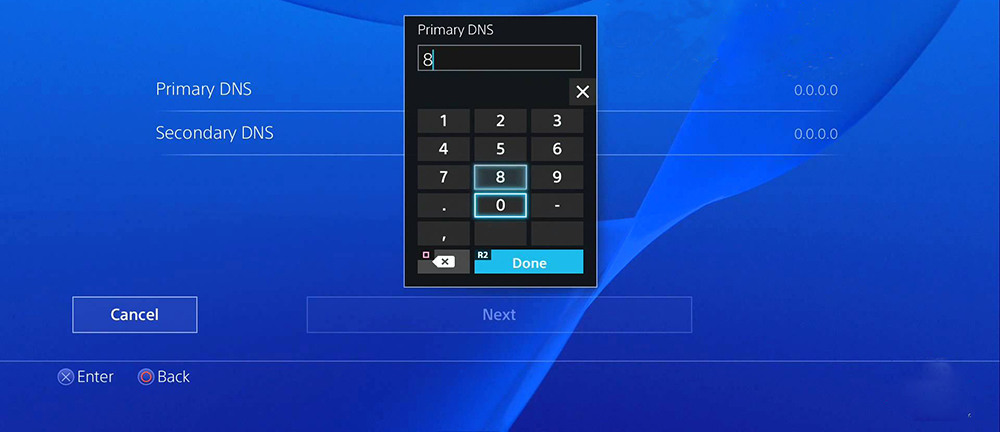
При правильном проведении процедуры система должна выдать сообщение об обновлении настроек, после чего появится команда Test Internet Connection. Остаётся только подтвердить тестирование соединения, которое считается логическим завершением осуществлённой задачи. Скорость передачи данных после изменения настроек значительно повысится, проверить это можно путём загрузки какой-либо игры.
Подведём итоги
Для того чтобы консоль PS4 подключалась к интернету, необходимо осуществить настройки по её активизации в сети. Осуществить подсоединение приставки можно как к стационарной точке доступа через кабель, так и к беспроводной через Wi-Fi.
Для подключения приставки к всемирной сети не нужны специальные познания в технике, достаточно руководствоваться предоставленными выше рекомендациями и синхронизация будет осуществлена в течение нескольких минут. Подключайте устройство к интернету, пользуйтесь всеми преимуществами имеющейся у вас техники. Игры в режиме онлайн смогут доставить больше удовольствия, позволят окунуться в мир развлечений в реальном времени.
Игровая консоль PlayStation-4 популярна у большинства геймеров: огромный выбор игр, полная совместимость с консолью, минимум времени на подготовку. Консоль имеет встроенный модуль беспроводной связи для подключения к Мировой паутине. Рассмотрим подробнее, как подключить PS4 к Интернету.
Как подключить PS4 через Wi-Fi
Так как подключить консоль PS4 к интернету через WiFi – задача нетривиальная, приведем инструкцию со скриншотами.
Включаем приставку. На главном окне нажимаем «Настройки», раздел «Сеть», пункт «Установить соединение с Интернетом».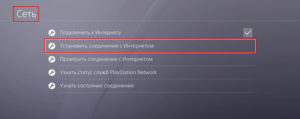
Откроется диалоговое окно. Доступно два варианта на выбор: Wi-Fi или LAN. Выбираем первый пункт, чтобы PS4 произвела подключение к Интернету через беспроводную связь.
Следующее окно предложит варианты конфигурирования: простой и сложный.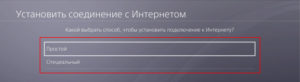
Выбрав первый пункт, пользователь запускает автоматическую настройку. Консоль PS просканирует доступные Wi-Fi-сети, выдаст результат на экран. Владелец приставки выбирает необходимое соединение и активирует его. Операционная система «ПС» самостоятельно сконфигурирует соединение.
Второй вариант отличается от первого только в методе конфигурирования: пользователь все производит вручную. Он указывает стандартные параметры: IP-адрес, DNS, шлюз и другие.
Важно! Выбор второго режима рекомендуется только опытным пользователям.
После подключения к беспроводной сети необходимо пройти авторизацию. Пароль к Wi-Fi можно узнать двумя способами:
- Зайти в панель управления роутером, раздел «Настройки беспроводного подключения». В специальном поле будет указан ключ WPA2.
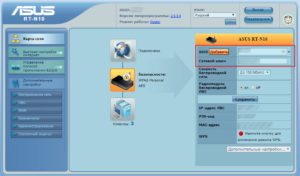
- Если секретный ключ не менялся, его значение смотрят на нижней стороне сетевого оборудования.

После получения доступа к Интернету владелец приставки зайдет и в личный кабинет портала PlayStation Network. Для этого необходимо зарегистрировать отдельное учетное имя.
Открываем панель управления PS4, переходим во вкладку «Настройки», раздел «Управление учетной записью», пункт «Войти в сеть». Следуя подсказкам «Мастера», запускаем регистрацию нового пользователя либо активируем существующую учетную запись.
После окончания процесса нажимаем «Выход» и перегружаем видеоприставку.
Как подключить PS4 через интернет-кабель
Если требуется подключить консоль через сетевой кабель для получения доступа в Интернет, выбираем соответствующий пункт в главном меню.
Важно! Предварительно необходимо подсоединить патч-корд маршрутизатора или ADSL-модема к разъему на видеоприставке.
Следующий шаг – выбор метода, по которому PS4 подключается к Интернету. Аналогично предыдущему разделу выбираем один из двух вариантов: простой или специальный. Пароль вводить не требуется.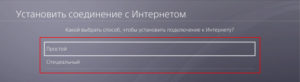
После завершения конфигурирования запускаем тестирование. Для этого нажимаем кнопку «Test Internet Connection». 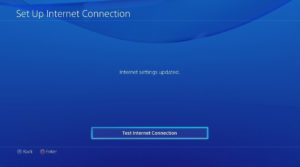 Если параметры настроены верно, на экране отобразится соответствующее сообщение.
Если параметры настроены верно, на экране отобразится соответствующее сообщение. 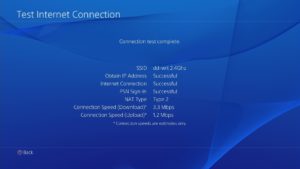 Нажимаем «Выйти», теперь можно использовать приставку.
Нажимаем «Выйти», теперь можно использовать приставку.
Какой тип соединения лучше использовать
 Рассмотрим особенности подключения PlayStation-4 WiFi.
Рассмотрим особенности подключения PlayStation-4 WiFi.
- Антенны маршрутизатора работают на частоте 2,4 и 5 Ghz. Последний стандарт появился недавно. Он поддерживает соединение на более высокой скорости, что позволяет загружать ПО на Sony PS4 в течение нескольких минут.
- Беспроводная связь позволяет установить связь с Интернетом в любой точке квартиры.
- PS4 имеет встроенный сетевой адаптер, который некачественно принимает Wi-Fi. Из-за этого скорость загрузки данных ниже, чем при кабельном соединении.
- Если в жилом помещении плотные стены, беспроводной сигнал глушится и пропадает доступ к Интернету.
Проведем аналогичное сравнение с подключением кабеля напрямую в PS4:
- Скорость передачи данных выше и стабильнее. Рекомендуется использовать для загрузки обновлений или игр на видеоприставку через Интернет.
- Использование патч-корда не позволяет владельцу PS4 свободно перемещаться по квартире. Он ограничен длиной шнура.
- Сконфигурировать доступ к Интернету по кабелю гораздо быстрее и проще. Пользователю нет необходимости искать пароль к Wi-Fi.
Выше перечислены преимущества и недостатки каждого способа. Покажем на примерах плюсы каждого варианта.
У пользователя есть телевизор с качественным изображением и диагональю 30-40 дюймов. Он подключает к нему PS4. Для этого вначале соединяем кабелем HDMI телевизор и консоль. Включаем приставку и TV в розетку электропитания.

Игры находятся в интернет-магазине PlayStation Store, который доступен с консоли. Пользователь вводит учетные данные, входит в него и приобретает игры.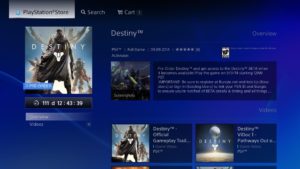
Данный вариант подключения PS4 к Интернету предполагает наличие Wi-Fi у владельца. Беспроводной доступ удобнее использовать для телевизора в отдельной комнате.
Другая ситуация. Пользователь подключает приставку к монитору. Если на нем есть разъем HDMI, вопросов не возникнет. Если же только DVI или VGA, придется дополнительно приобретать переходник.
После подключения к монитору владельцу PS4 необходим доступ к Интернету. Поскольку в данном случае удобнее будет использовать кабельный вариант, берем патч-корд, который идет от маршрутизатора, вставляем его в LAN-порт консоли.
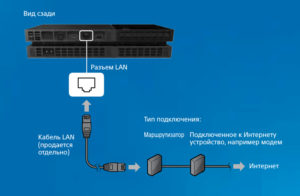
Заключение
Статья рассказала о вариантах подключения игровой приставки PlayStation-4 к Интернету. Пользователю доступно два варианта: через сетевой кабель или Wi-Fi. Какой вариант лучше, решать владельцу приставки в зависимости от ситуации. У каждого способа есть преимущества и недостатки.

При подключении по Wi-Fi физическое ограничение отсутствует. Главной причиной этого является сниженная скорость беспроводного интернета и зависания. . Как подключить и настроить Интернет на PS4 (плейстейшен 4).

Как подключить и настроить Интернет на PS4 (плейстейшен 4). . Какой тип подключения к интернету Вы используете у себя дома, как основной
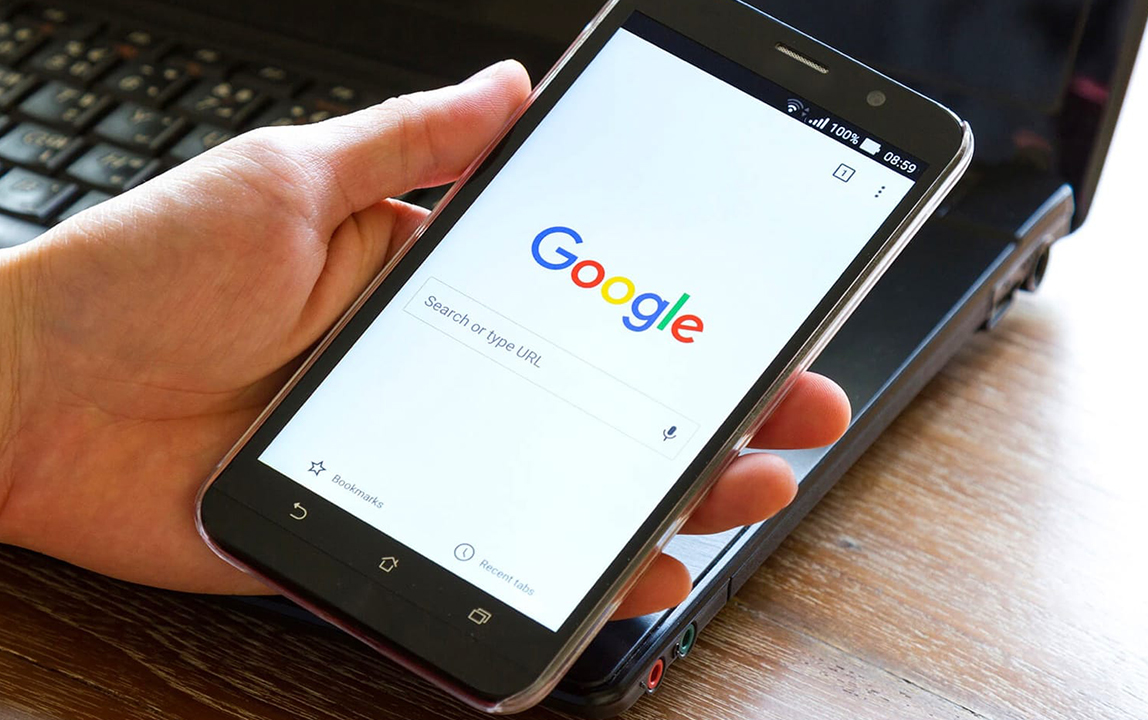
Современные мобильные телефоны используются не только для совершения звонков. С их помощью можно работать, учиться, проводить свободное время. Для всего этого требуется доступ во Всемирную паутину.
Эта статья рассказывает, как настроить на системе PS4 проводное или беспроводное подключение к интернету и PSN.
Проводное соединение (LAN)
Подключите систему PS4 к маршрутизатору кабелем Ethernet.
- На начальном экране системы PS4 выберите [Настройки] > [Сеть] > [Установить соединение с Интернетом].
- Выберите [Использовать кабель LAN].
- Выберите вариант настройки соединения: [Простой] или [Специальный].
| Простой | Специальный |
| Система PS4 автоматически определит сеть и подключится к ней. | Перед тем как система PS4 подключится к сети, вы можете вручную изменить эти настройки:
|
Внимание: если у вас нет опыта настройки этих параметров, выберите вариант [Простой] или получите данные от своего поставщика интернет-услуг или администратора сети.
При успешном подключении вам будет предложено [Проверить соединение с Интернетом], чтобы завершить процесс настройки.
Примечание: в ходе проверки соединения с Интернетом войти в сеть PlayStation Network не удастся. Для доступа к PlayStation Network необходимо войти в сеть PSN под своей учетной записью. Выберите [Настройки] > [PlayStation Network/Управление учетной записью] > [Войти в сеть] или создайте новую учетную запись.
Беспроводная сеть (Wi-Fi)
- На начальном экране системы PS4 выберите [Настройки] > [Сеть] > [Установить соединение с Интернетом].
- Выберите [Использовать Wi-Fi].
- Выберите вариант настройки соединения: [Простой] или [Специальный].
| Простой | Специальный |
| Система PS4 автоматически определит все доступные беспроводные сети и подключится к той, которую вы выберете. |

