Как делать чертежи на компьютере
Содержание
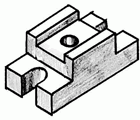 Доброго часа!
Доброго часа!
Сейчас достаточно много программ для черчения, но есть у большинства существенный недостаток — они не бесплатны и стоят очень прилично (некоторые больше, чем средняя зарплата по стране). А у многих пользователей задача в проектировании сложной трехмерной детали не стоит — все куда проще: распечатать готовый чертеж, подправить немного его, сделать просто легкий эскиз, набросать электрическую схему и т.д.
В этой статье я приведу несколько бесплатных программ для черчения (в прошлом, с частью из некоторых, мне приходилось плотно работать самому), которые отличной подойдут в этих случаях…
1) A9CAD
Платформа: Windows 98, ME, 2000, XP, 7, 8, 10
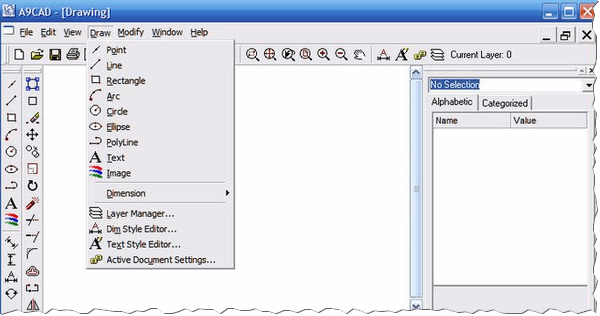
Небольшая программа (например, ее установочный дистрибутив весит меньше AucoCad в несколько раз!), позволяющая создавать достаточно сложные 2-D чертежи.
A9CAD поддерживает самые распространенные форматы чертежей: DWG и DXF. В программе есть множество стандартных элементов: круг, линия, эллипс, квадрат, выноски и размеры на чертежах, компоновать чертежи и т.д. Пожалуй, единственный недостаток: все на английском языке (впрочем, многие слова будут понятны из контекста — напротив всех слов в панели инструментов показывается небольшая иконка).
Примечание. Кстати, на сайте разработчика (http://www.a9tech.com/) ко всему прочему, есть специальный конвертер, позволяющий открывать чертежи, сделанные в AutoCAD (поддерживаются версии: R2.5, R2.6, R9, R10, R13, R14, 2000, 2002, 2004, 2005 и 2006).
2) nanoCAD
Платформа: Windows XP/Vista/7/8/10
Язык: Русский / Английский
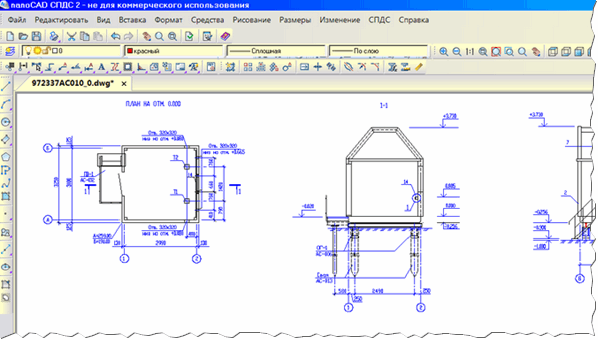
Бесплатная САПР система, которую можно использовать в самых различных отраслях. Кстати, сразу хочу предупредить, несмотря на то, что сама программа бесплатна — дополнительные модули для нее — платные (в принципе, для домашнего использования они вам вряд ли пригодятся).
Программа позволяет свободно работать с самыми популярными форматами чертежей: DWG, DXF и DWT. По своей структуре расположения инструментов, листа и пр. — очень похожа на платный аналог AutoCAD (поэтому пересесть с одной программы на другую — не сложно). Кстати, в программе реализованы готовые стандартные фигуры, которые могут вам сэкономить время при черчении.
В общем, данный пакет можно рекомендовать как опытным чертежникам (которые о нем, наверняка давно знают 🙂 ), так и начинающим.
3) DSSim-PC
Тип ОС Windows: 8, 7, Vista, XP, 2000
Язык Интерфейса: Английский
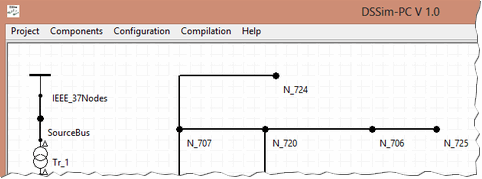
DSSim-PC — это бесплатная программа, предназначенная для черчения электрических схем в Windows. Программа, помимо того, что позволяет начертить схему, позволяет тестировать мощность цепи и смотреть за распределением ресурсов.
В программу встроен редактор управления цепи,линейный редактор, масштабирование, график кривой полезности, генератор ТСС.
4) ExpressPCB
Сайт разработчика: https://www.expresspcb.com/
ОС Windows: XP, 7, 8, 10
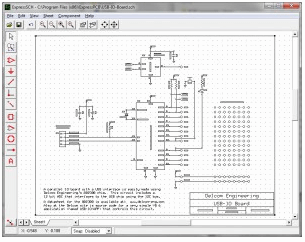
ExpressPCB – эта программа предназначена для автоматизированного проектирования микросхем. Работа с программой достаточно проста, и представляет из себя несколько шагов:
- Выбор компонентов: шаг в котором Вам предстоит выбрать в диалоговом окне разнообразные компоненты (кстати, благодаря спец. ключам их поиском в дальнейшем сильно упрощается);
- Размещение компонентов: при помощи мышки размещаете выбранные компоненты на схеме;
- Добавление шлейфов ;
- Редактирование: с помощью стандартных команд в программе (копировать, удалить, вставить и пр.), вам необходимо доработать свою микросхему до «совершенства»;
- Заказ микросхемы: в последнем шаге вы сможете не только узнать цену такой микросхемы, но и заказать ее!
5) SmartFrame 2D
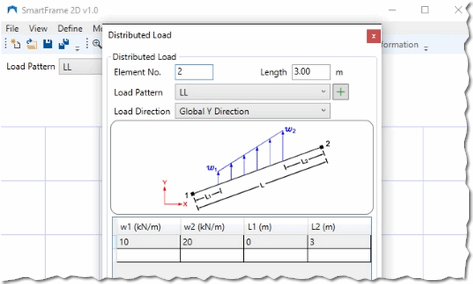
Бесплатная, простая и вместе с тем мощная программа для графического моделирования (именно так заявляет о своей программе разработчик). Предназначена для моделирования и анализа плоских рам, пролетных балок, различных строительных конструкций (в том числе много-нагруженных).
Ориентирована программа, в первую очередь, на инженеров, которым необходимо не только смоделировать конструкцию, но и проанализировать ее. Интерфейс в программе достаточно прост и интуитивно понятен. Единственный недостаток — нет поддержки русского языка…
6) FreeCAD
ОС: Windows 7, 8, 10 (32 / 64 bits), Mac и Linux
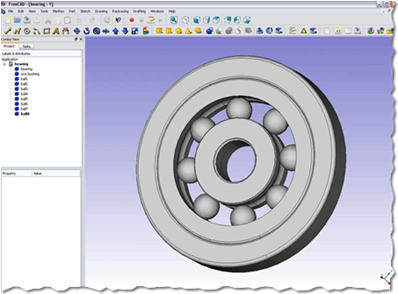
Эта программа предназначена, в первую очередь, для 3-D моделирования реальных объектов, практически любого размера (ограничения касаются только вашего ПК 🙂 ).
Каждый шаг вашего моделирования контролируется программой и в любой момент времени есть возможность перейти в историю к любому изменению, которое вы внесли.
FreeCAD — программа бесплатна, с открытым исходным кодом (некоторые опытные программисты дописывают расширения и скрипты под нее самостоятельно). FreeCAD поддерживает поистине огромное число графических форматов, например часть из них: SVG, DXF, OBJ, IFC, DAE, STEP, IGES, STL и т.д.
Однако, разработчики не рекомендуют использовать программу в промышленном производстве, так как есть некоторые вопросы по тестированию (в принципе, домашний пользователь с вопросами по этому поводу вряд ли столкнется…).
7) sPlan
Язык: русский, английский, немецкий и пр.
ОС Windows: XP, 7, 8, 10*
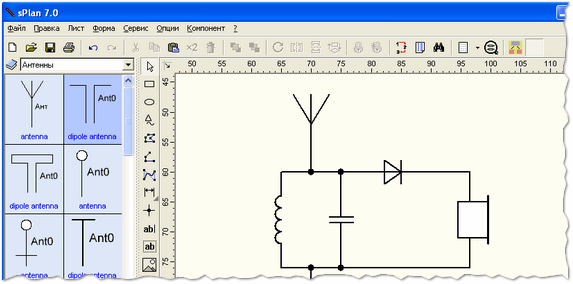
sPlan – это простая и удобная программе для черчения электронных электрических схем. С ее помощью можно создать качественные заготовки для печати: есть инструменты для компоновки схемы на листе, предварительный просмотр. Так же в sPlan есть библиотека (достаточно богатая), которая содержит большое количество элементов, которые могут понадобиться. Кстати, эти элементы так же можно подвергнуть редактированию.
8) Circuit Diagram
ОС Windows: 7, 8, 10

Circuit Diagram — бесплатная программа для создания электрических схем. В программе есть все необходимые компоненты: диоды, резисторы, конденсаторы, транзисторы и т.д. Чтобы включить один из этих компонентов — нужно сделать 3 клика мышкой (в буквальном смысле слова. Таким похвастать, наверное, не сможет ни одна утилита из подобного рода)!
В программе ведется история изменения схемы, а значит любое свое действие вы всегда можете изменить и вернуться к исходному состоянию работы.
Транспортировать готовую принципиальную схему можно в форматы: PNG, SVG.
Вспомнился один анекдот в тему…
Студентка чертит дома чертеж (домашнее задание). Подходит ее отец (инженер старой закалки) и говорит:
— Это не чертеж, а так, мазня. Давай помогу, все сделаю как нужно?
Девушка согласилась. Вышло очень даже аккуратно. В институте преподаватель (тоже со стажем) посмотрел и спрашивает:
— Сколько лет вашему папе?
— Ну это же он написал буквы по стандарту двадцатилетней давности…
На сим «чертить» данную статью завершаю. За дополнения по теме — заранее благодарен. Удачного черчения!
КОМПАС-3D – это программа, позволяющая начертить чертеж любой сложности на компьютере. Из этой статьи вы узнаете, как быстро и качественно выполнить чертеж в этой программе.
Скачивание и установка КОМПАС-3D
Для того, чтобы скачать приложение, вам необходимо заполнить форму на сайте.

После ее заполнения на указанный e-mail придет письмо со ссылкой для скачивания. После завершения скачки запустите установочный файл. Следуйте инструкции установки.

После установки запустите приложение с помощью ярлыка на рабочем столе или в меню «Пуск».
Как начертить чертеж на компьютере с помощью КОМПАС-3D
Экран приветствия выглядит следующим образом.

Выберите пункты Файл>Создать в верхнем меню. Затем выберите «Фрагмент» в качестве формата для чертежа.

Теперь можно приступить к самому черчению. Для того, чтобы было проще чертить в КОМПАСЕ 3D, следует включить отображение сетки. Делается это нажатием соответствующей кнопки.

Если нужно изменить шаг сетки, то кликните по раскрывающемуся списку около той же кнопки и выберите пункт «Настроить параметры».
Все инструменты доступны в меню слева, либо в верхнем меню по пути: Инструменты>Геометрия.

Для отключения инструмента просто кликните по его иконке еще раз. Для включения/отключения привязки при рисовании отведена отдельная кнопка на верхней панели.

Выберите необходимый инструмент и начните рисовать.

Вы сможете отредактировать нарисованный элемент, выделив его и кликнув правой клавишей мыши. После этого нужно выбрать пункт «Свойства».

Изменяя параметры в окне справа, вы сможете менять расположение и начертание элемента.

Выполните чертеж, используя доступные в программе инструменты.
После того, как вы начертите требуемый чертеж, необходимо будет добавить к нему выноски с размерами и пометками. Для указания размеров воспользуйтесь инструментами пункта «Размеры», нажав соответствующую кнопку.

Выберите необходимый инструмент (линейный, диаметральный или радиальный размер) и добавьте его на чертеж, указав точки измерения.

Для изменения параметров выноски выделите ее, после в окне параметров справа выберите необходимые значения.

Аналогичным образом добавляется выноска с текстом. Только для нее отведено отдельное меню, которое открывается кнопкой «Обозначения». Здесь находятся линии-выноски, а также простое добавление текста.

Завершающим шагом является добавление таблицы-спецификации к чертежу. Для этого в этом же наборе инструментов воспользуйтесь инструментом «Таблица».

Соединив несколько таблиц разного размера, вы сможете создать полноценную таблицу со спецификацией к чертежу. Ячейки таблицы заполняются по двойному клику мыши.
В итоге у вас получится полноценный чертеж.

Теперь вы знаете, как можно чертить в КОМПАСЕ 3D.
Отблагодарите автора, поделитесь статьей в социальных сетях.
Сегодня чертеж на компьютере сделать проще, чем его нарисовать на бумаге. Давайте определим основные преимущества «Электронного кульмана»:
- Инструменты графического редактора позволяют чертить идеальные фигуры, а значит нам больше не нужен циркуль, карандаш и линейка.
- Свойства отображения прорисованных элементов позволяют менять цвета, штриховать, выбирать необходимую толщину элемента и кучу других приемов в один клик, а это экономит карандаши и нервы.
- Чертеж, прорисованный в графическом редакторе можно сохранить и отправить по электронной почте на пред осмотр или просчет по выполненному чертежу, а это экономит время.
Эти преимущества как минимум позволяют автоматизировать выполнение графических работ. Раз было упомянуто слово автоматизация, то правильнее называть такие программы не графический редактор, а система автоматизированного проектирования (САПР). Звучит очень профессионально и немного пугающе, но на самом деле, базовая версия программы — это банальный графический редактор, позволяющий чертить конструкторскую, проектную и технологическую документацию. Ответ на главный вопрос: «Как сделать чертеж на ПК» будет разбираться в рубрике «NanoCad». В одну статью не поместить.
Виды САПР
На сегодняшний день три кита, подпирающие своими спинами создателей чертежей являются:
- AutoCAD (AUTODESK)
- Компас-3D
- NANOCAD (NANOSOFT)
Именно в этой последовательности программы пользуются с точки зрения популярности. И в следующих статьях я буду разбирать третью программу. Данный выбор обуславливается простатой этого САПР.
Почему Нанокад? Всё просто – это интуитивно понятная программа. Плюс у производителя есть базовая бесплатная версия, в которой присутствует богатый набор инструментов. Тратить время на взлом программы не придётся.
Нанокад — это САПР, имеющий весь необходимый инструментарий для базового проектирования и производства чертежей. Эта программа позволяет выполнять чертежи для:
- Проектной и рабочей документации
- Выполнения заданий по месту учебы
- Расчета бытовых нужд. К примеру:
- Нужно рассчитать строительный материал для ремонта или строительства в целом. Занесли размеры помещений в программу, затем размеры стройматериалов и считаем.
- Необходимо заказать шкаф, кухню, стол. В уже занесенные размеры помещения встраиваем мебель в реальных размерах. Делаем внутреннюю расстановку полок, шкафов и прочего.
- Банальный просчет площадей, объемов самых различных предметов, строений, сооружений.
Перечислять возможности применения этого САПР можно и дальше, но мы тем временем переходим к следующему шагу…
Рано или поздно, при скачивании или при установке САПР Вам придется зарегистрироваться на официальном сайте NanoCad.ru. Это необходимо для получения бесплатного лицензионного ключа. Здесь нет ничего страшного, и это действие Вас ни к чему не обязывает. Максимум неудобства – это периодическая рассылка на Ваш почтовый адрес о новых акциях к платным версиям NanoCad.
Переходим во вкладку «Личный кабинет»

Заполняем все необходимые графы и жмете зарегистрироваться.

Переходите на указанный Вами почтовый адрес и во входящем письме от Nanocad, подтверждаете регистрацию, переходя по ссылке похожую на эту:

При переходе на ссылку заполняете данные для окончания регистрации

Скачивать его нужно только с официального сайта-производителя Nanocad.ru

Переходим во вкладку «Продукты» и нажимаем «Скачать»


