Как поставить примечание в excel
Содержание
Зачастую требуется оставить себе напоминание или просто написать комментарий для того, кто будет после читать документ excel. Добавить комментарий к ячейке excel можно двумя способами:
- правой клавишей мышки щелкаем на ячейке, в которой требуется добавить примечание и выбираем «вставить примечание» (Рис. 1). В открывшемся желтом поле пишем текст и, по окончании, щелкаем мышкой в любом месте документа для окончания редактирования.
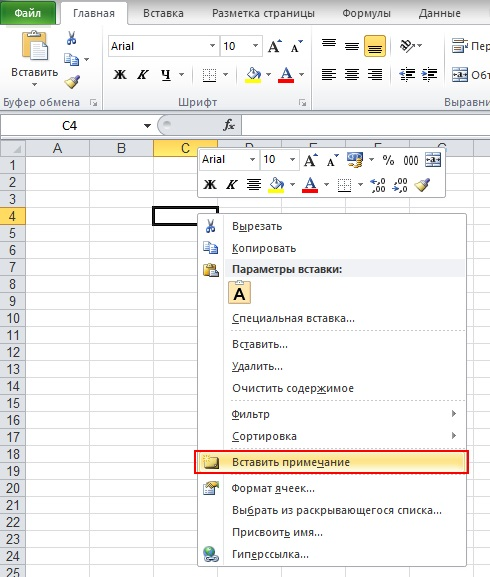
- Открываем вкладку «Рецензирование» и видим несколько функций для работы с примечаниями: добавить примечание, изменить, удалить, предыдущее, следующее (Рис. 2).
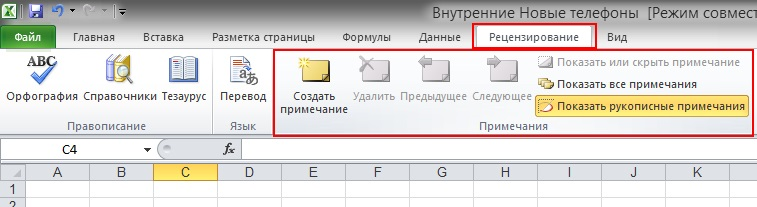
Прочтите также:
В Excel для iPad имеется настраиваемая клавиатура, с помощью которой можно быстро вводить цифры и символы, связанные с формулами. Чтобы найти ее, проведите пальцем до конца окна приложения и касанием выберите кнопку стандартной клавиатуры или кнопку клавиатуры формул. Эти кнопки расположены в правой нижней части экрана и доступны только при редактировании ячейки.
Здравствуйте, друзья! Примечания в Эксель – это как бумажная наклейка на холодильнике с напоминанием купить молока. Такой ярлычок можно прикрепить к любой ячейке и поместить туда важный текст. Примечания используют для описания содержимого ячейки или расшифровки формул, содержащихся в ней.
 Ячейка с примечанием
Ячейка с примечанием
Создание нового примечания
Чтобы написать примечание к ячейке – установите в нее табличный курсор и выполните одно из предложенных действий:
- Кликните правой кнопкой мыши внутрь ячейки и в контекстном меню выберите Вставить примечание
- Выполните ленточную команду Рецензирование – Примечания – Создать примечание
- Воспользуйтесь комбинацией клавиш Shift+F
Все эти действия приведут к появлению небольшого жёлтого окошка, называемого примечанием. По умолчанию, в нём будет расположен текст: Имя пользователя: . Здесь «Имя пользователя» — это имя, указанное в настройках Microsoft Office ( Файл – Параметры – Общие – Личная настройка Microsoft Office – Имя пользователя ). Курсор будет находиться на следующей строчке примечания, вы можете сразу делать записи. Когда закончите – кликните мышью в любую неактивную ячейку рабочего листа.
После создания, примечание будет автоматически скрыто, а в правом верхнем углу ячейки появится красный треугольник – индикатор примечания.
Просмотр примечаний в Эксель
Чтобы просмотреть примечание, достаточно навести мышью на клетку, и оно отобразится. Уберите мышь с ячейки, и примечание снова будет скрыто. Это очень удобно, вспомогательный текст не закрывает основную информацию и легко появляется по требованию.
Если на рабочем листе много примечаний, не нужно бегать мышью в поисках каждого индикатора примечания. Для последовательного просмотра всех заметок, выполните ленточную команду Рецензирование – Примечания – Следующее .
Есть ленточная команда отображения всех примечаний сразу: Рецензирование – Примечания – Показать все примечания . Чтобы отменить отображение всех заметок – выполните эту команду повторно.
 Отображены примечания во всех ячейках
Отображены примечания во всех ячейках
Для сокрытия или отображения только одного из примечаний, есть команда контекстного меню. Кликните на ячейке с индикатором примечания и в открывшемся меню выберите Показать или скрыть примечания .
 Отображение примечаний через контекстное меню
Отображение примечаний через контекстное меню
Изменение текста примечания
Чтобы изменить текст пометки, установите курсор в нужную ячейку и выполните одно из действий:
- Нажмите комбинацию Shift+F2
- Кликните правой кнопкой мыши, в контекстном меню выберите Изменить примечание
- Выполните команду на ленте: Рецензирование – Примечания – Изменить примечание
Все перечисленные операции открывают примечание для редактирования
Настройка внешнего вида примечаний в Excel
Вы можете настроить внешний вид примечаний, чтобы записи в них отображались в удобном для вас виде:
- Чтобы изменить шрифт или фон в примечании, отобразите его и кликните левой кнопкой мыши на одной из его граней. Окно примечания будет обведено рамкой. Кликните правой кнопкой мышки по этой рамке и в контекстном меню выбирайте Формат примечания (или просто нажмите Ctrl+1 ). Откроется окно форматирования, где вы сможете сделать многие очевидные настройки содержимого
 Окно «Формат примечания»
Окно «Формат примечания» - Чтобы изменить форму окна примечания – добавьте на панель быстрого доступа команду Изменить фигуру (Вкладка Средства рисования-Формат ).
 Добавление команды «Изменить фигуру»
Добавление команды «Изменить фигуру»
Выделите окно примечания и нажмите добавленную кнопку. В открывшемся окне выберите ту форму, которая нужна
 Изменение формы примечания
Изменение формы примечания
Другие действия с примечаниями
Чтобы выделить ячейки с примечаниями, воспользуйтесь функцией Выделение группы ячеек.
Для удаления примечаний – выделите ячейку или диапазон, из которого нужно удалить заметки и выполните команду Рецензирование – Примечания – Удалить . Или же, выберите Удалить примечание в контекстном меню.
Чтобы напечатать примечания Эксель – нажмите на пиктограмму Параметры страницы вкладки Разметка страницы . На закладке Лист найдите раскрывающийся список Примечания и выберите один из трёх пунктов:
- Нет – не печатать примечания
- В конце листа – сгруппировать примечания для печати в конце листа
- Как на листе – напечатать примечания так, как они отображены на листе
 Печать примечаний
Печать примечаний
Вот мы и разобрались в работе с примечаниями Microsoft Excel. Я часто использую эти ярлычки для своих пометок, ведь они не засоряют лист и появляются тогда, когда нужны. Освойте и Вы этот полезный инструмент разработчика. Пишите дополнительные вопросы в комментариях, буду рад ответить!
А следующим постом я начну рассматривать инструмент таблицы Excel. Это новинка от разработчиков Майкрософт, которая призвана сделать за вас часть работы по оформлению и заполнению расчётов. До встречи!

Примечания являются встроенным инструментом Excel. С его помощью можно добавлять различные комментарии к содержимому ячеек. Особенно ценной становится эта функция в таблицах, где по различным причинам нельзя изменять положения столбцов, чтобы добавить дополнительную колонку с пояснениями. Давайте выясним, как добавлять, удалять и работать с примечаниями в Экселе.
Работа с примечаниями
В примечаниях можно не только писать поясняющие записи к ячейке, но и добавлять фотографии. Кроме того, существует ещё ряд других возможностей данного инструмента, о которых мы поговорим ниже.
Создание
Прежде всего, разберемся, как создать примечание.
-
Чтобы добавить примечание, выделяем ячейку, в которой хотим его создать. Кликаем по ней правой кнопкой мыши. Открывается контекстное меню. Кликаем в нем по пункту «Вставить примечание».

Открывается небольшое контекстное окошко справа от выбранной ячейки. В самом его верху по умолчанию указано имя учетной записи, под которой пользователь зашел в систему компьютера (или авторизовался в Microsoft Office). Установив курсор в область этого окошка, он может набрать с клавиатуры любой текст на свое усмотрение, который посчитает необходимым для вставки комментария к ячейке.


Таким образом, можно сказать, что комментарий будет создан.
Указателем того, что в ячейке содержится примечание, является небольшой индикатор красного цвета в её верхнем правом углу.

Существует ещё один способ создания этого элемента.
-
Выделяем ячейку, в которой будет находиться комментарий. Переходим во вкладку «Рецензирование». На ленте в блоке настроек «Примечания» жмем на кнопку «Создать примечание».

Просмотр
Для того, чтобы просмотреть содержимое комментария нужно просто навести курсор на ту ячейку, в которой он содержится. При этом ничего нажимать не нужно ни на мышке, ни на клавиатуре. Комментарий будет виден в виде всплывающего окошка. Как только курсор будет убран с этого места, окошко исчезнет.

Кроме того, навигацию по примечаниям можно осуществлять с помощью кнопок «Следующие» и «Предыдущие», расположенных во вкладке «Рецензирование». При нажатии на данные кнопки будут последовательно один за другим активироваться примечания на листе.

Если вы хотите, чтобы комментарии постоянно присутствовали на листе, независимо от того, где находится курсор, то нужно перейти во вкладку «Рецензирование» и в блоке инструментов «Примечания» на ленте нажать на кнопку «Показать все примечания». Она может также назваться «Отобразить все примечания».

После этих действий комментарии будут отображаться независимо от положения курсора.
Если пользователь захочет вернуть все по-старому, то есть, скрыть элементы, то он должен будет повторно нажать на кнопку «Показать все примечания».

Редактирование
Иногда нужно отредактировать комментарий: изменить его, добавить информацию или подкорректировать место его размещения. Эту процедуру тоже выполнить довольно просто и интуитивно понятно.
-
Кликаем правой кнопкой мыши по ячейке, в которой содержится комментарий. В появившемся контекстном меню выбираем пункт «Изменить примечание».

После этого открывается окошко с примечанием готовое к редактированию. В него тут же можно вносить новые записи, стирать старые, производить другие манипуляции с текстом.

Если был добавлен объем текста, который не помещается в границы окошка, и тем самым часть информации получается скрытой от глаз, то можно расширить окно примечания. Для этого нужно навести курсор на любую белую точку на границе комментария, дождаться, когда он примет форму двунаправленной стрелки и, зажав левую кнопку мыши, потянуть его в направлении от центра.

Если вы растянули окно сильно широко или удалили текст и уже не нуждаетесь в большом пространстве для комментариев, то таким же образом его можно уменьшить. Но на этот раз границы нужно тянуть к центру окна.

Кроме того, можно перемещать саму позицию окошка без изменения его размера. Для этого нужно подвести курсор к границе окна и дождаться, когда на его конце появится пиктограмма в виде четырех стрелок, направленных в разные стороны. Затем следует зажать кнопку мыши и перетащить окно в нужную сторону.

Есть способ перейти к редактированию примечания и с помощью инструментов на ленте. Для этого нужно выделить содержащую его ячейку и кликнуть по кнопке «Изменить примечание», расположенной во вкладке «Рецензирование» в блоке инструментов «Примечания». После этого окошко, содержащее комментарий, станет доступным для редактирования.

Добавление изображения
В окно примечаний может быть добавлено изображение.
-
Создаем примечание в заранее подготовленной ячейке. В режиме редактирования становимся на край окошка для комментариев, пока на конце курсора не появится пиктограмма в виде четырех стрелок. Кликаем правой кнопкой мыши. Открывается контекстное меню. В нем переходим по пункту «Формат примечания…».

Открывается окно форматирования. Переходим во вкладку «Цвета и линии». Кликаем по полю с выпадающим списком «Цвет». В появившемся меню переходим в пункт «Способы заливки…».

Открывается новое окно. В нём следует перейти во вкладку «Рисунок», а затем нажать на одноименную кнопку.

Открывается окно выбора изображения. Выбираем нужную нам картинку на жестком диске или съемном носителе. После того, как выбор сделан, жмем на кнопку «Вставить».

После этого, автоматически возвращаемся в предыдущее окно. Тут устанавливаем галочку напротив пункта «Сохранять пропорции рисунка» и жмем на кнопку «OK».

Возвращаемся в окно форматирования примечания. Переходим во вкладку «Защита». Снимаем флажок с позиции «Защищаемый объект».


Как видим, операция выполнена успешно и изображение вставлено в ячейку.

Удаление примечания
Теперь давайте выясним, как удалить примечание.
Сделать это также можно двумя способами, как и создать комментарий.
Для реализации первого варианта нужно кликнуть по ячейке, содержащей примечание, правой кнопкой мыши. В появившемся меню просто следует нажать на кнопку «Удалить примечание», после чего его не станет.

Для удаления вторым способом выделите нужную ячейку. Затем перейдите во вкладку «Рецензирование». Кликните по кнопке «Удалить примечание», которая размещена на ленте в блоке инструментов «Примечания». Это тоже приведет к полному удалению комментария.

Как видим, с помощью примечаний в Экселе можно не только добавить комментарий к ячейке, но даже вставить фотографию. При определенных условиях данная возможность может оказать неоценимую помощь пользователю.
Отблагодарите автора, поделитесь статьей в социальных сетях.

