Как запустить программы виндовс на мак
Содержание
- Как запустить OS X на Windows Hackintosh
- Как запустить macOS в Windows с VMware
- Как запустить macOS в Windows с виртуальной машиной Parallels Desktop
- Об авторе
- Как мы можем помочь?
- Можем ли мы улучшить эту статью?
- 1. Установка ОС Windows на компьютер Mac
- 2. Использование виртуальной машины с установленной ОС Windows
- 3. Запуск Windows-программ с помощью Wine
- Что за Wine такой?
- Как использовать Wine?
- Предыстория
- Что будем делать?
- Вот оно – решение
- Запуск программ через Wine
- Запуск программ через WineBottler
- Выводы
MacOS Developer Preview от Apple поставляется в архиве Apple DMG, доступ к которому на ПК с Windows невозможен, без DMG Extractor для извлечения файлов из архива DMG.
Если вы пользователь Windows и хотите запустить macOS Developer Preview, вам понадобится DMG Extractor для извлечения Developer Preview.app или InstallESD.dmg же, как вы открываете любой файл DMG в Windows .
MacOS / OS X Developer Preview доступен на веб-сайте Apple для зарегистрированных разработчиков, и его можно запустить на ПК с Windows при определенных условиях.
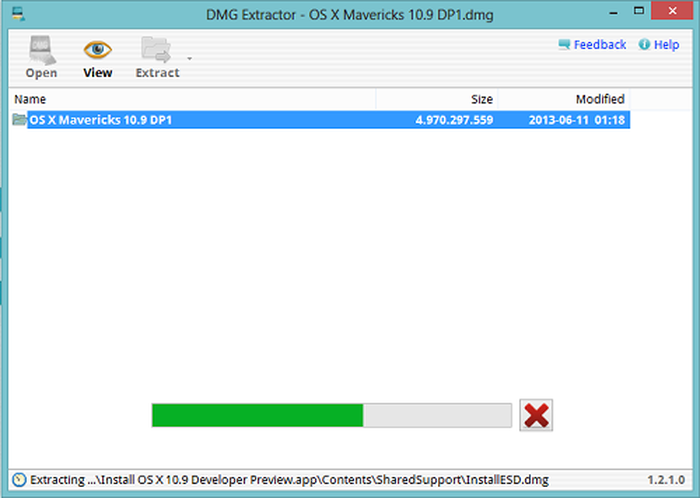 DMG Extractor, открывающий macOS бета-версию DMG-архива
DMG Extractor, открывающий macOS бета-версию DMG-архива
Как запустить OS X на Windows Hackintosh
Установка Mac OS на ПК без Mac является сложной задачей даже для технических пользователей. MacBreaker имеет полное руководство myHack, которое может быть полезным. Более полезные инструкции и руководства на сайте Hackintosh .
Как запустить macOS в Windows с VMware
Sysprobs содержит инструктивное руководство по загрузке OS X 10.9 в VMware с образом VMDK и описывает, как загружать Mavericks с Windows 7 или Windows 8. Проверьте руководство здесь
Как запустить macOS в Windows с виртуальной машиной Parallels Desktop
Установка OS X 10.9 Mavericks Developer Preview на пустой виртуальной машине в настоящее время не поддерживается.
Parallels предлагает полную статью базы знаний о том, как обновить виртуальную машину OS X до OS X Mavericks Developer Preview, просто создав снимок существующей виртуальной машины и установив на него Mavericks.
Вы использовали разные виртуальные машины для загрузки Mac OS X на Windows? Если у вас есть какие-либо советы и рекомендации о том, как легко получить OS X 10.9 Mavericks Developer Preview на виртуальной машине, поделитесь ими ниже.
Об авторе
Александра Петру в течение ряда лет занимала должность вице-президента по продукту Reincubate и остается другом компании. Она признана экспертом Google Developer по продуктовой стратегии и является соучредителем AI в Бухаресте.

На снимке выше — встреча членов команды Reincubate Ее Величества Королевы Елизаветы Ⅱ в Букингемском дворце, после того как она была удостоена высшей бизнес-награды Великобритании за нашу работу с технологиями Apple. Прочитайте нашу позицию о конфиденциальности, безопасности и сохранности .
Как мы можем помочь?
Наша служба поддержки здесь, чтобы помочь!
Наш офис работает с понедельника по пятницу с 9:00 до 17:00 по Гринвичу. Время в настоящее время 9:43 ДП с GMT.
Мы стремимся отвечать на все сообщения в течение одного рабочего дня.
Перейти в раздел поддержки › Свяжитесь с нами › 
Можем ли мы улучшить эту статью?
Нам нравится слышать от пользователей: почему бы не написать нам электронное письмо, оставить комментарий или написать в Твиттере @reincubate?

В любом деле важно соотнести конечный результат с затраченными на его достижение усилиями. Так, запустить программу для Windows на компьютере Mac можно разными способами, и их выбор зависит от вышеуказанного соотношения.
Для запуска современной игры ААА-класса легче всего будет сразу установить Windows на ваш Mac, чем долго мучится с «пробросом» видеокарты из виртуальной машины или подборкой нужных библиотек в Wine.
Для средне-тяжелого рабочего приложения, не требующего серьезной нагрузки на графику, идеально подойдет виртуальная машина.
Запускать некоторые легкие или старые программы и игры удобнее всего с помощью Wine. О последнем способе я и хочу поговорить, но для начала необходимо сказать пару слов о первых двух.
1. Установка ОС Windows на компьютер Mac

Наши маководы называют это Boot Camp, но если быть точным – Boot Camp это всего-лишь набор драйверов и ассистент для создания загрузочной флешки.
В любом случае, Windows устанавливается на Mac и работает с полной производительностью, как на обычном ПК. Естественно отсюда следует главный недостаток — необходимо каждый раз перегружаться, чтобы попасть в Windows и запустить нужную программу.
Купить лицензию Windows 10 можно тут, не выходя из дома.
2. Использование виртуальной машины с установленной ОС Windows

Часто этот способ называют Parallels Desktop, но наряду с Parallels Desktop существуют другие виртуальные машины, из наиболее популярных: VirtualBox, VMware Workstation.
Виртуальная машина позволяет запускать Windows или другие ОС прямо в работающей macOS. Больше нет нужды перезагружать компьютер, но производительность «гостевой системы» в целом падает. Без специальных танцев с бубном этот метод абсолютно не подходит для игр, даже самых простых.
3. Запуск Windows-программ с помощью Wine

По моему мнению, это очень простая в использовании и недооцененная опция macOS. Она вряд-ли подойдет профессионалам, но будет полезна обычным пользователям.
Преимущества: вам не надо устанавливать Windows, запуск программы осуществляется прямо из macOS. Потери производительности ниже чем при использовании виртуальной машины.
Недостатки: не всякая программа будет работать, но и в этом случае вы ничего не теряете, просто воспользуйтесь первыми двумя способами.
Что за Wine такой?

Wine (первоначально аббревиатура для «Wine Is Not Emulator») – это уровень совместимости, способный запускать приложения Windows на нескольких совместимых с POSIX операционных системах, таких как Linux, macOS и BSD.
Вместо того, чтобы имитировать внутреннюю логику Windows, такую как виртуальная машина или эмулятор, Wine переводит вызовы Windows API в вызовы POSIX «на лету», устраняя проблемы производительности и памяти других методов, и позволяя вам полностью интегрировать приложения Windows на ваш Рабочий стол.
С помощью Wine хорошо работают легкие и/или старые программы написанные для Windows. И это весомое преимущество – ведь вы наверняка не раз сталкивались с тем, когда найденная после долгих поисков в интернете программа при запуске выдает что-то вроде «Программы Power PC больше не поддерживаются».
Увы, у macOS очень короткая память — переход с Power PC на Intel в 2007 году, разные другие перестройки сделали неработающим много софта, который по тем или иным причинам был заброшен разработчиками. С Wine вам доступна огромная библиотека “legacy” софта и игр.
Как использовать Wine?

Много статей и видео в интернете посвящены разным программам-надстройкам на основе Wine, которые по своему хороши и полезны, но порой сложны в освоении. Вы можете подумать: нужно ли тратить свое время и силы, или сразу воспользоваться проверенными способами?
Поэтому, я рекомендую попробовать бинарный пакет для macOS с сайта основного проекта – winehq.org. Вот всё, что вам потребуется установить на свой Мак:
Шаг 1. Установить одну из версий Wine. Рекомендую Wine Staging.
Шаг 2. Установить XQuartz-2.7.11. Речь о родной компоненте macOS, который ныне не предустановлен.
Готово.
Теперь давайте попробуем что-нибудь запустить.
У большинства из нас было трудное детство и юность за ПК. Иногда хочется иметь на своем любимом Мак что-нибудь старое-доброе, например, пинбол из Windows XP. Он называется Space Cadet, его можно скачать на одном известном трекере или достать прямо из Windows в виде папки с файлами, один из которых назван PINBALL.EXE.

Открываем его в программе Wine и смотрите, какая красота:

Все просто работает, плавно, без тормозов. Конкретно эта игра не летает так хорошо даже в платном Parallels Desktop, и еще хуже работает в бесплатном VirtualBox.
Но есть проблема. Если развернуть игру на весь экран, то она потеряет свои пропорции. К сожалению, разработчики Wine не сделали никаких инструментов для сохранения пропорций в полноэкранном режиме.
Я прибегаю к встроенной возможности macOS увеличивать экран.
Идем в «Системные настройки – Универсальный доступ – Увеличение» и ставим галочку напротив «Увеличивать, используя прокрутку с клавишей модификации. Выбираем эту клавишу (у меня это control).

Теперь можно увеличивать маленькое окно программы без потери его пропорций. Это потрясающе удобная функция для старых игр. Сочетание Wine и этой функции делает macOS лучшей платформой для ретрогеймина вообще.
Если программа, которая у вас имеется, представляет собой установщик, условный setup.exe, его точно так же можно запустить в Wine и выполнить все шаги по установке.
Для запуска программы вам нужно пройти в указанную при распаковке директорию. Она находится в
/.wine/drive_c/Program Files (x86)
/ – ваша домашняя папка с именем пользователя (.wine скрытая папка, для ее отображения надо нажать CMD + точка + Shift в High Sierra.) Осталось найти нужный .exe-файл. Можно перенести папку с распакованной программой в любое удобное место.
Еще один полезный трюк, о котором нужно знать — включение CSMT в настройках winecfg.
Это увеличивает производительность графики в играх, использующих Direct3D, но так же и повышает нагрузку на систему, поэтому для нетребовательных программ рекомендуется держать это выключенным.
Доступно только в Wine Staging. Для запуска winecfg надо запустить терминал по клику на иконку Wine в Launchpad, и написать winecfg. Далее пройти во вкладку Staging и отметить “Enable CSMT”:

Итак, с помощью Wine мы утерли ностальгическую слезу, поиграв в Space Cadet для Windows XP. Но можно пойти дальше и поиграть в Space Cadet для Windows 95. Эта версия обладает большим разрешением, немного другой механикой игры и двумя дополнительными столами!
И самое главное — она не идет на современной Windows. Но идет на нашей современной macOS! На фото выше как раз она.
С помощью Wine можно запускать не только казуальные ретро-игры, так я весьма успешно пользовался утилитой для удаленного сетевого доступа LiteManager Pro и некоторыми другими.
Конечно, Wine может работать и с более сложным софтом, но для этого, возможно, придется повозиться с настройками. Весьма полезными будут программы вроде Wineskin. Тратить ли время на их освоение — вам решать.
Я люблю свой Мак и мне импонирует возможность запускать любой софт в macOS.
С помощью эмуляторов, с помощью Wine. Это просто круто. Я хочу что бы подобные инструменты были встроены в систему. И хотя, конечно, этого не произойдет, в наших силах сделать так, чтобы о них узнало больше людей.
В этом году проект Wine отметил своё 25-летие, и это о чем-то говорит!




 (4.29 из 5, оценили: 7)
(4.29 из 5, оценили: 7)

Всем «свитчерам» посвящается.
Предыстория
Я не знаю таких людей, которые никогда не пользовались операционной системой Windows. Так уж повелось, что «окна» получили колоссальное распространение на постсоветском пространстве и попользоваться ими довелось почти каждому, кто имел дело с компьютерами. Кто-то пересел на Mac давно, кто-то совсем недавно, у меня даже был неприятный период общения с Windows после долгой работы на «яблочных» компьютерах. «Чистокровные» пользователи Mac OS мне не встречались.
За время работы с Windows у каждого появлялись свои полезные и любимые must-have приложения, которых с переходом на OS X может не хватать. Часть софта легко можно заменить аналогами, есть кроссплатформенные решения, но некоторые приложения существуют только в мире Windows.
Я жалею лишь об одной программе – Faststone Image Viewer. Простой и удобный фото-редактор, который в большинстве случаев быстрее Photoshop может обрезать или сжать картинку, сохранить файл в другом формате или просто выступить полноэкранным просмотрщиком.

Я настолько привык к этой программе, что периодически возвращаюсь к поиску полноценной замены, но, к сожалению, ничего подходящего найти не могу. Если с функциями просмотра справляется стандартное одноименное приложение, то для редактирования хочется чего-то простого, но функционального. Было даже несколько подходов к программе Фото, но не сложилось. Кстати, а вы пользуетесь Фото в OS X?
Что будем делать?
Вернемся к основной теме статьи. Ваша история может отличаться от моей, но объединять их будет потребность в определенном Windows-приложении на Mac. Есть большое количество способов запустить полноценную операционную систему и использовать подходящий для неё софт, но зачем такое громоздкое решение для одной простой программы? Самым подходящим решением будет Wine.
Wine не является эмулятором полноценной операционной системы, это – специальная среда для запуска windows-приложений. На базе данной технологии появилось большое число программ, обладающих схожими функциями. Все они являются своего рода «оболочками» для Wine, облегчающими работу пользователя. Мы уже рассказывали о работе с WineSkin, сейчас же поговорим о его аналоге WineBottler.
Вот оно – решение
Для начала проследуем на официальный сайт проекта WineBottler и скачаем подходящий образ. Вариант Development имеет больше настроек, но не блещет стабильностью. Нам отлично подойдет версия Stable.

В дистрибутиве можно найти два приложения: Wine и WineBottler. В чем же разница между ними?
Приложение Wine – это полноценная среда для запуска Windows приложений в OS X в виде отдельной программы. С её помощью можно запускать любые скачанные *.exe файлы (еще помните о таких?).
WineBottler – программа упаковщик, которая позволяет создать независимое приложение для OS X из windows-программы. В дальнейшем для запуска никаких программ не потребуется.
Если нужно постоянно запускать разные приложения – используем Wine, если потребности ограничиваются парой программ, создаем из них полноценные приложения через WineBottler.
Запуск программ через Wine

После того, как приложение Wine из образа перенесено в папку Программы, оно готово к работе. Можно держать его постоянно запущенным или ассоциировать с *.exe файлами и запускать их через Wine.
Скачиваем нужную нам windows-программу, например, Faststone Image Viewer. Для загрузки предлагается установщик или архив с уже распакованным приложением (так называемая “portable” версия). При использовании Wine лучше искать именно установленные приложения, но и инсталляторы тоже подойдут. 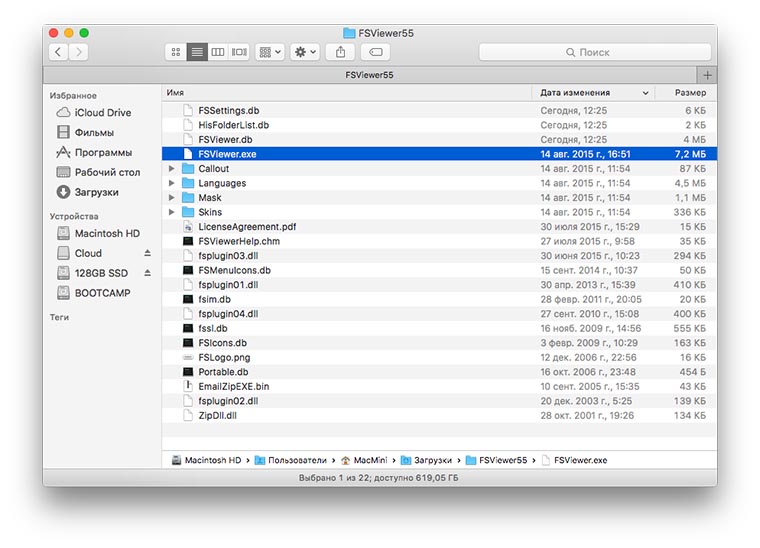
В первом случае получаем папку с Faststone Image Viewer, находим в ней исполняемый *.exe файл и запускаем при помощи Wine. Программа из мира «окон» отлично работает на OS X.
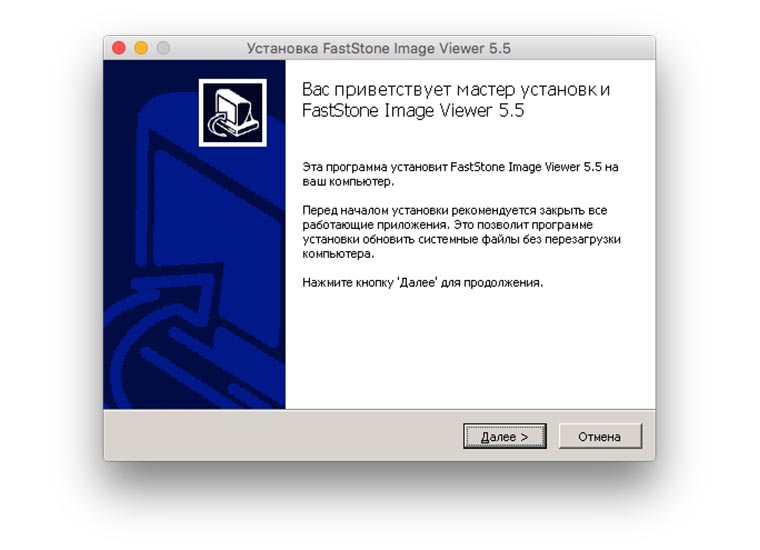
Если загрузили установщик – аналогично запускаем его через Wine. Видим знакомое, но позабытое диалоговое меню установки. Выбираем нужные компоненты и завершаем процесс инсталляции. Наша программа установлена в своего рода «песочницу» внутри Wine. Из меню приложения можно попасть в файловый менеджер и найти папку с установленным приложением. Оттуда же можно запустить его.

Принципиальной разницы между способами нет, при наличии распакованной программы её удобнее запускать. На счет «песочницы» не переживайте, установленный софт сможет взаимодействовать с файлами на Mac, просматривать и редактировать их. Никаких расшариваний, общих папок и добавления прав не потребуется.
Запуск программ через WineBottler

В случае выбора данного упаковщика придется сделать ряд дополнительных действий. Для начала ознакомьтесь с перечнем программ, которые уже адаптированы разработчиками WineBottler для работы в OS X. Если попалось подходящее приложение, достаточно лишь скачать его. Если нужной программы нет (каталог в WineBottler не впечатляет), как и в предыдущем способе, потребуется установщик или portable-версия нужного приложения.
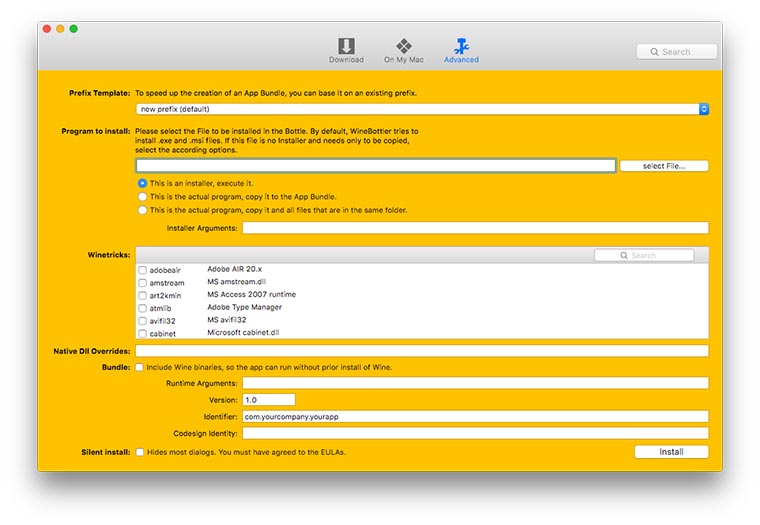
Когда все нужное скачано, переходим на вкладку Advanced, на ней и происходит «магия». В поле “Program to install” выбираем подходящий пункт:
- следует отметить “This is an installer”, если скачали установщик;
- “This is the actual program, copy it to the App Bundle” выбираем, если скачали portable-версию, состоящую из одного *.exe файла;
- последнюю опцию “This is the actual program, copy it and all files…” выбираем в случае использования portable-версии состоящей из нескольких файлов.
Теперь указываем нужный файл windows-программы.
Продвинутые пользователи могут покопаться в разделе “Winetricks”. Здесь можно упаковать в приложение библиотеки, необходимые для запуска. Например, если вы знаете, что программа не работает без net framework или visual C++, следует добавить соответствующие параметры. Я рекомендую первый раз не добавлять лишнего, а уж если приложение откажется работать, пробовать экспериментировать.
Нажимаем Install и ждем. Если WineBottler получил инсталлятор, то пройдет обычная процедура установки, потребуется понажимать кнопку Next, в остальных случаях все произойдет без вашего вмешательства.

На выходе мы получим упакованное приложение, аналогичное программам среды OS X. Можно переписать его в соответствующую папку в системе и пользоваться, забыв о WineBottler.
Выводы
Я «прогнал» свой любимый Faststone Image Viewer через все описанные способы, никаких ошибок или проблем не обнаружил. В каждом из случаев я получал работоспособное приложение с полным набором функций из Windows.
Единственное, что не удалось сделать – настроить запуск картинок через новую программу (по двойному нажатию на файлы определенного типа). Использовать *.exe файлы для ассоциации не позволяет система, а упакованное приложение при запуске не открывает файл, а переходит к последней рабочей папке. Это – не критично, фото открываются из программы.
Подобным способом можно попытаться запустить более серьезные программы, например, 1С или установить неподдерживаемые игры. Результат не гарантирован, но попробовать можно.




 (5.00 из 5, оценили: 3)
(5.00 из 5, оценили: 3)

