Как запустить панель управление через командную строку
Содержание
 Пишешь в инструкции: «откройте панель управления, выберите пункт программы и компоненты», после чего оказывается, что не все пользователи знают, как открыть панель управления, да и этот пункт не всегда присутствует. Заполним пробел.
Пишешь в инструкции: «откройте панель управления, выберите пункт программы и компоненты», после чего оказывается, что не все пользователи знают, как открыть панель управления, да и этот пункт не всегда присутствует. Заполним пробел.
В этом руководстве — 5 способов войти в панель управления Windows 10 и Windows 8.1, часть из которых работают и в Windows 7. А заодно и видео с демонстрацией указанных способов в конце.
Примечание: обратите внимание, что в подавляющем большинстве статей (и здесь и на других сайтах), при указании какого-то пункта в панели управления, она включена в вид «Значки», в то время как по умолчанию в Windows включен вид «Категория». Рекомендую учитывать это и сразу переключаться на значки (в поле «Просмотр» вверху справа в панели управления).
Открываем панель управления через «Выполнить»
Диалоговое окно «Выполнить» присутствует во всех последних версиях ОС Windows и вызывается сочетанием клавиш Win+R (где Win — клавиша с эмблемой ОС). Через «Выполнить» можно запустить что угодно, в том числе и панель управления.

Для этого просто введите слово control в поле ввода, а затем нажмите кнопку «Ок» или клавишу Enter.
Кстати, если вам по какой-то причине потребовалось открыть панель управления через командную строку, в ней вы так же можете просто написать control и нажать Enter.
Есть и еще одна команда, с помощью которой можно войти в панель управления с помощью «Выполнить» или через командную строку: explorer shell:ControlPanelFolder

Быстрый вход в панель управления Windows 10 и Windows 8.1
Обновление 2017: в Windows 10 1703 Creators Update пункт Панель управления пропал из меню Win+X, но его можно вернуть: Как вернуть Панель управления в контекстное меню Пуск Windows 10.
В Windows 8.1 и Windows 10 вы можете попасть в панель управления буквально в один-два клика. Для этого:
- Нажмите клавиши Win+X или кликните правой кнопкой мыши по кнопке «Пуск».
- В меню, которое появится, выберите пункт «Панель управления».

Впрочем, в Windows 7 это можно сделать не менее быстро — нужный пункт присутствует в обычном меню «Пуск» по умолчанию.
Используем поиск
Один из самых разумных способов запустить что-то, что вы не знаете, как открывается в Windows — использовать встроенные функции поиска.
В Windows 10 поле поиска вынесено по умолчанию на панель задач. В Windows 8.1 вы можете нажать клавиши Win+S или просто начать набирать текст, находясь на начальном экране (с плитками приложений). А в Windows 7 такое поле присутствует внизу меню «Пуск».

Если вы просто начнете набирать «Панель управления», то в результатах поиска вы быстро увидите нужный пункт и сможете запустить его, просто кликнув.
Дополнительно, при использовании данного способа в Windows 8.1 и 10, вы можете кликнуть правой кнопкой мыши по найденной панели управления и выбрать пункт «Закрепить на панели задач» для быстрого ее запуска в будущем.
Отмечу, что в некоторых предварительных сборках Windows, а также в некоторых других случаях (например, после самостоятельной установки языкового пакета), панель управления находится только по вводу «Control Panel».
Создание ярлыка для запуска
Если вам часто требуется доступ к панели управления, то вы можете просто создать ярлык для ее запуска вручную. Для этого кликните правой кнопкой мыши на рабочем столе (или в какой-либо папке), выберите пункт «Создать» — «Ярлык».

После этого, в поле «Укажите расположение объекта» введите один из следующих вариантов:
Нажмите «Далее» и введите желаемое отображаемое имя ярлыка. В дальнейшем, через свойства ярлыка вы можете так же изменить и значок, при желании.
Горячие клавиши для открытия Панели управления
По умолчанию, в Windows не предусмотрена комбинация горячих клавиш для того, чтобы открыть панель управления, однако вы можете ее создать, в том числе и без использования дополнительных программ.
Для этого, выполните следующие действия:
- Создайте ярлык, как это описано в предыдущем разделе.
- Кликните правой кнопкой мыши по ярлыку, выберите пункт «Свойства».
- Кликните в поле «Быстрый вызов».
- Нажмите желаемую комбинацию клавиш (обязательно Ctrl+Alt+ Ваша клавиша).

- Нажмите Ок.
Готово, теперь по нажатию выбранной вами комбинации, будет запускаться панель управления (только не удаляйте ярлык).
Видео — как открыть панель управления
И наконец видео-инструкция на тему запуска панели управления, в которой показаны все перечисленные выше способы.
Надеюсь, эта информация была полезной для начинающих пользователей, а заодно и помогла увидеть, что почти все в Windows можно делать далеко не одним способом.
А вдруг и это будет интересно:
Почему бы не подписаться?
Рассылка новых, иногда интересных и полезных, материалов сайта remontka.pro. Никакой рекламы и бесплатная компьютерная помощь подписчикам от автора. Другие способы подписки (ВК, Одноклассники, Телеграм, Facebook, Twitter, Youtube, Яндекс.Дзен)
16.07.2015 в 06:27
не могу обновить плагин Adobe Flash Player. Может это от того, что я в Севастополе?
16.07.2015 в 09:39
Может. А вы можете скачать установщик с сайта Adobe? Просто, как вариант, вы можете удалить плагин с компьютера, скачать последнюю версию и установить ее.
16.07.2015 в 14:25
добавлю, после сноса АФП, заход на сайт Адобе закрыт. Прямо безысходность, ютьюб накрылся полностью.
17.07.2015 в 12:50
Как это накрылся? Там же HTML5 проигрыватель, без Flash работает. Flash, теоретически, можно скачать со сторонних источников, только проверяйте перед установкой на virustotal.com
17.07.2015 в 13:25
Я потому и зашёл в раздел «для начинающих». По поводу HTML5 попробовать его установить? А скачать Адобе пробовал на десятке источников результат одинаково безрезультатный.
17.07.2015 в 13:36
Ну как так, не понимаю. Ну установите себе Яндекс Браузер тогда, там встроенный Flash и продукт российский. А HTML5 — его не устанавливать нужно, а просто включить проигрыватель HTML5 в YouTube (хотя вроде бы он по умолчанию сейчас и включен).
18.07.2015 в 09:43
Яплакал, Ютьюб, етс. ролики закрутились после установки и запуска проигрывателя HTVL5. Предварительно снёс Адобе. Кстати, установил Яндекс- с ним та же история. «Устарел и не обновляется АФП». Вот такая история с, надеюсь, счастливым концом. Спасибо за помощь в расширении горизонтов т.с.
20.04.2016 в 21:20
Хотелось бы добавить, что можно просто установить ярлык Панели управления на Рабочем столе:
Параметры — Персонализация — Темы — нажать на ссылку «Параметры значков Рабочего стола» — в появившемся окне выбрать Панель управления.
23.05.2017 в 02:40
В вин 10 1703 в меню пуск нет панели управления, есть вариант добавления этого пункта?
23.05.2017 в 08:27
02.06.2017 в 00:40
Постоянно меняется вид просмотра, можно ли как сделать постоянный ее вид, а не переключать все заново?
02.06.2017 в 15:37
По идее, он сохраняться должен навсегда. возможно, у вас какие-то программы для очистки, очищают автоматически и параметры сохраненные.
24.10.2017 в 17:42
После обновления Windows 10 до версии 1709 перестала работать панель управления, после открытия, она сразу же сама закрывалась, помог совет с сайт, ча что вам огромное спасибо!
С помощью «Выполнить» или через командную строку — explorer shell:ControlPanelFolder
Увы но через ярлык или команду control так и не открывает : (
08.11.2017 в 21:17
Предлагаю как альтернативный вариант доступ к панели управления через «Центр управления сетями и общим доступом»: щелкаем правой кнопкой мыши по значку сетевого подключения, выбираем «Центр управления сетями и общим доступом», в открывшемся окне щелкаем «Панель управления» в строке адреса : )
09.11.2017 в 08:03
Можно еще интереснее: открываем проводник и в адресную строку вводим «Панель управления» (правда странным образом в данном случае она открывается всегда в виде «категории»).
26.01.2018 в 21:39
Не работает большинство пунктов в панели управления. Меня заинтересовало Электропитание, решил поменять некоторые параметры, и бац-нельзя зайти. Нажимаю, никакой реакции. Если понажимать раза 2-3 выскакивает ошибка мол не найдено то и то в реестре. Помогите, плиз)
27.01.2018 в 11:08
Попробуйте выполнить проверку целостности системных файлов с помощью sfc /scannow
27.01.2018 в 15:23
Здравствуйте, Dmitry. Выполнил проверку через командную строку: Программа защиты Windows обнаружила поврежденные файлы, но не может восстановить некоторые из них. Подробная информация в файле CBS.log. Файл нашел, но не сильно понял что там к чему. Я так понимаю, поможет только переустановка Windows, или есть способы? (Просто не очень хочется переустанавливать, ибо заново настраивать и скачивать программы)
28.01.2018 в 09:32
А какая версия ОС? В 10 и 8 можно сброс с сохранением данных еще сделать.
29.01.2018 в 20:22
Здравствуйте Dmitry. Переустановил винду — все заработало. Извините за то что отнял зря ваше время. ; )
23.08.2018 в 16:00
Где на диске С находится папка «программы и компоненты»? Как занести её в меню пуск по правой кнопке мыши?
24.08.2018 в 13:13
Она не находится на диске C. А вот в правый клик можно добавить: https://remontka.pro/control-panel-start-context-menu-windows-10/
06.11.2019 в 17:57
Спасибо большое за статью. Помогли.
Примечание: после отправки комментария он не появляется на странице сразу. Всё в порядке — ваше сообщение получено. Ответы на комментарии и их публикация выполняются ежедневно днём, иногда чаще. Возвращайтесь.
Про АйТи и около айтишные темы
Как запустить Панель управления Windows из командной строки
Если часто обращаешься к какой-нибудь панели упаравления Windows, то не всегда удобно это делать через графический интефейс мышкой. Гораздо быстрее запустить нужную панель через командную строку. Для примера я вызвал Панель упарвления Windows командой – control; Автозапуск — control /name Microsoft.AutoPlay; Центр обновления Windows — control /name Microsoft.WindowsUpdate.
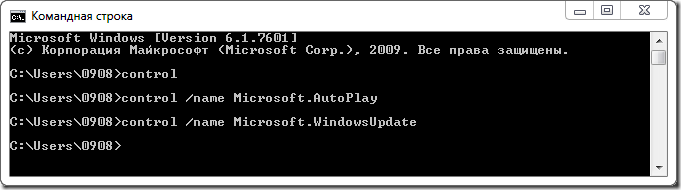
Вот полный список команд:
Панель управления
control
Windows CardSpace
control /name Microsoft.CardSpace
Windows SideShow
control /name Microsoft.WindowsSideShow
Автозапуск
control /name Microsoft.AutoPlay
Автономные файлы
control /name Microsoft.OfflineFiles
Администрирование
control /name Microsoft.AdministrativeTools
Архивация и восстановление
control /name Microsoft.BackupAndRestore
Биометрические устройства
control /name Microsoft.BiometricDevices
Брандмауэр Windows
control /name Microsoft.WindowsFirewall
Восстановление
control /name Microsoft.Recovery
Гаджеты рабочего стола
control /name Microsoft.DesktopGadgets
Дата и Время
control /name Microsoft.DateAndTime
Датчик расположения и другие датчики
control /name Microsoft.LocationAndOtherSensors
Диспетчер устройств
control /name Microsoft.DeviceManager
Диспетчер учетных данных
control /name Microsoft.CredentialManager
Домашняя группа
control /name Microsoft.HomeGroup
Защитник Windows
control /name Microsoft.WindowsDefender
Звук
control /name Microsoft.Sound
Значки области уведомлений
control /name Microsoft.NotificationAreaIcons
Игровые устройства
control /name Microsoft.GameControllers
Инфракрасная связь
control /name Microsoft.Infrared
Папка «Fonts»
control /name Microsoft.Fonts
Параметры индексирования
control /name Microsoft.IndexingOptions
Параметры папок
control /name Microsoft.FolderOptions
Параметры планшетного компьютера
control /name Microsoft.TabletPCSettings
Перо и сенсорные устройства
control /name Microsoft.PenAndTouch
Персонализация
control /name Microsoft.Personalization
Подключения к удаленным рабочим столам и приложениям RemoteApp
control /name Microsoft.RemoteAppAndDesktopConnections
Получение программ
control /name Microsoft.GetPrograms
Приступая к работе
control /name Microsoft.GettingStarted
Программы и компоненты
control /name Microsoft.ProgramsAndFeatures
Программы по умолчанию
control /name Microsoft.DefaultPrograms
Распознавание речи
control /name Microsoft.SpeechRecognition
Расположение по умолчанию
control /name Microsoft.DefaultLocation
Родительский контроль
control /name Microsoft.ParentalControls
Свойства панели задач и меню «Пуск»
control /name Microsoft.TaskbarAndStartMenu
Свойства речи
control /name Microsoft.TextToSpeech
Свойства: Инициатор iSCSI
control /name Microsoft.iSCSIInitiator
Свойства: Интернет
control /name Microsoft.InternetOptions
Свойства: Клавиатура
control /name Microsoft.Keyboard
Свойства: Мышь
control /name Microsoft.Mouse
Система
control /name Microsoft.System
Сканеры и камеры
control /name Microsoft.ScannersAndCameras
Соседние пользователи
control /name Microsoft.PeopleNearMe
Счетчики и средства производительности
control /name Microsoft.PerformanceInformationAndTools
Телефон и модем
control /name Microsoft.PhoneAndModem
Управление цветом
control /name Microsoft.ColorManagement
Устранение неполадок
control /name Microsoft.Troubleshooting
Устройства и принтеры
control /name Microsoft.DevicesAndPrinters
Учетные записи пользователей
control /name Microsoft.UserAccounts
Центр мобильности Windows
control /name Microsoft.MobilityCenter
Центр обновления Windows
control /name Microsoft.WindowsUpdate
Центр поддержки
control /name Microsoft.ActionCenter
Центр синхронизации
control /name Microsoft.SyncCenter
Центр специальных возможностей
control /name Microsoft.EaseOfAccessCenter
Центр управления сетями и общим доступом
control /name Microsoft.NetworkAndSharingCenter
Шифрование диска BitLocker
control /name Microsoft.BitLockerDriveEncryption
Экран (размер текста)
control /name Microsoft.Display
Электропитание
control /name Microsoft.PowerOptions
Язык и региональные стандарты
control /name Microsoft.Regio
Нашли опечатку в тексте? Пожалуйста, выделите ее и нажмите Ctrl+Enter! Спасибо!
Хотите поблагодарить автора за эту заметку? Вы можете это сделать!
Бывает нужно из командной строки, которая запущена с правами Администратора вызвать Панель управления или Установку или удаление программ, настройку сетей в общем различный инструментарий Windows.
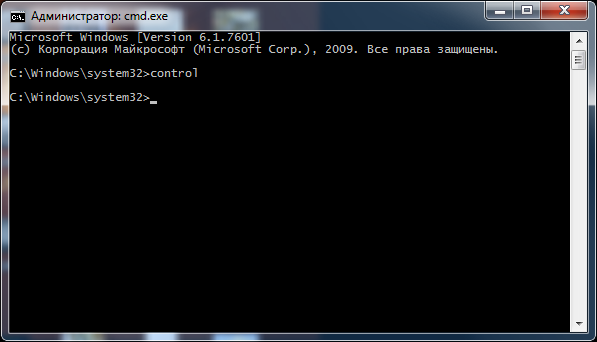
Это можно сделать используя следующие команды, которые приведены в таблице.
| Название элемента | Команда |
| Панель управления | control |
| Windows CardSpace | control /name Microsoft.CardSpace |
| Windows SideShow | control /name Microsoft.WindowsSideShow |
| Автозапуск | control /name Microsoft.AutoPlay |
| Автономные файлы | control /name Microsoft.OfflineFiles |
| Администрирование | control /name Microsoft.AdministrativeTools |
| Архивация и восстановление | control /name Microsoft.BackupAndRestore |
| Биометрические устройства | control /name Microsoft.BiometricDevices |
| Брандмауэр Windows | control /name Microsoft.WindowsFirewall |
| Восстановление | control /name Microsoft.Recovery |
| Гаджеты рабочего стола | control /name Microsoft.DesktopGadgets |
| Дата и Время | control /name Microsoft.DateAndTime |
| Датчик расположения и другие датчики | control /name Microsoft.LocationAndOtherSensors |
| Диспетчер устройств | control /name Microsoft.DeviceManager |
| Диспетчер учетных данных | control /name Microsoft.CredentialManager |
| Домашняя группа | control /name Microsoft.HomeGroup |
| Защитник Windows | control /name Microsoft.WindowsDefender |
| Звук | control /name Microsoft.Sound |
| Значки области уведомлений | control /name Microsoft.NotificationAreaIcons |
| Игровые устройства | control /name Microsoft.GameControllers |
| Инфракрасная связь | control /name Microsoft.Infrared |
| Папка «Fonts» | control /name Microsoft.Fonts |
| Параметры индексирования | control /name Microsoft.IndexingOptions |
| Параметры папок | control /name Microsoft.FolderOptions |
| Параметры планшетного компьютера | control /name Microsoft.TabletPCSettings |
| Перо и сенсорные устройства | control /name Microsoft.PenAndTouch |
| Персонализация | control /name Microsoft.Personalization |
| Подключения к удаленным рабочим столам и приложениям RemoteApp | control /name Microsoft.RemoteAppAndDesktopConnections |
| Получение программ | control /name Microsoft.GetPrograms |
| Приступая к работе | control /name Microsoft.GettingStarted |
| Программы и компоненты | control /name Microsoft.ProgramsAndFeatures |
| Программы по умолчанию | control /name Microsoft.DefaultPrograms |
| Распознавание речи | control /name Microsoft.SpeechRecognition |
| Расположение по умолчанию | control /name Microsoft.DefaultLocation |
| Родительский контроль | control /name Microsoft.ParentalControls |
| Свойства панели задач и меню «Пуск» | control /name Microsoft.TaskbarAndStartMenu |
| Свойства речи | control /name Microsoft.TextToSpeech |
| Свойства: Инициатор iSCSI | control /name Microsoft.iSCSIInitiator |
| Свойства: Интернет | control /name Microsoft.InternetOptions |
| Свойства: Клавиатура | control /name Microsoft.Keyboard |
| Свойства: Мышь | control /name Microsoft.Mouse |
| Система | control /name Microsoft.System |
| Сканеры и камеры | control /name Microsoft.ScannersAndCameras |
| Соседние пользователи | control /name Microsoft.PeopleNearMe |
| Счетчики и средства производительности | control /name Microsoft.PerformanceInformationAndTools |
| Телефон и модем | control /name Microsoft.PhoneAndModem |
| Управление цветом | control /name Microsoft.ColorManagement |
| Устранение неполадок | control /name Microsoft.Troubleshooting |
| Устройства и принтеры | control /name Microsoft.DevicesAndPrinters |
| Учетные записи пользователей | control /name Microsoft.UserAccounts |
| Центр мобильности Windows | control /name Microsoft.MobilityCenter |
| Центр обновления Windows | control /name Microsoft.WindowsUpdate |
| Центр поддержки | control /name Microsoft.ActionCenter |
| Центр синхронизации | control /name Microsoft.SyncCenter |
| Центр специальных возможностей | control /name Microsoft.EaseOfAccessCenter |
| Центр управления сетями и общим доступом | control /name Microsoft.NetworkAndSharingCenter |
| Шифрование диска BitLocker | control /name Microsoft.BitLockerDriveEncryption |
| Экран (размер текста) | control /name Microsoft.Display |
| Электропитание | control /name Microsoft.PowerOptions |
| Язык и региональные стандарты | control /name Microsoft.Regio |
Используя эти пример строк запуска можно делать ярлыки для вызова нужных объектов сразу, чтобы не лезть — Пуск — Панель управления и там искать нужное.

