Как запустить open server
Содержание
- Установка OpenServer на Windows
- Настройка OpenServer
- Если не работает
- Как создать сайт?
- Описание программы
- Где скачать опен сервер?
- Установка Open Server
- Open Server — первый запуск
- Настройка Open Server
- Не работает Open Server
- Устранение неполадок с запуском Open Server
- Назначение Open Server
- Установка платформы
- Запуск, настройка и применение Open Server
Как вы уже знаете, PHP работает на сервере. Разумеется, под сервером понимается не мощный компьютер, находящийся в серверной комнате, а веб-сервер — программа, умеющая обрабатывать HTTP-запросы.
Обычно в качестве веб-сервера используется Apache или Nginx. Сам PHP тоже имеет функционал веб-сервера, однако из-за скудного функционала эта возможность используется редко.
Фактически ничто не мешает вам установить на ваш ПК Apache + модуль PHP вручную, однако для разработки гораздо удобней использовать готовую сборку, уже содержащую в себе и веб-сервер, и модуль PHP, и различные базы данных, и много полезного функционала, например возможность быстрой смены версии PHP.
Из всех существующих сборок я рекомендую OpenServer просто потому что он удобен и интуитивно понятен. Однако существуют и другие сборки, вряд ли уступающие ему по функционалу, например XAMPP и AMPPS. Некоторое время назад большой популярностью пользовался Denwer, но к настоящему времени он сильно устарел и использовать его я не рекомендую.
Используя подобную сборку, вы можете начать программировать, не разбираясь в тонкостях настройки PHP и веб-сервера. А затем, когда почувствуете себя уверенней, можете изучить и этот вопрос. Но на начальном этапе он совсем не критичен, тем более что при покупке хостинга PHP и веб-сервер уже будут настроены за вас.
Скачать OpenServer можно с официального сайта в разделе "Скачать". Выбирайте версию Basic, её функционала нам будет более чем достаточно.
При скачивании вас попросят сделать добровольное пожертвование на благо проекта, ну и для увеличения скорости скачивания. Если нет желания тратить время и деньги — скачайте OpenServer на любом проверенном торрент-трекере.
Установка OpenServer на Windows
Итак, запускаем установку.

Выбираем место установки. Обратите внимание, не стоит создавать подпапку OpenServer, она создатся сама. Т.е. если указать D: , то OpenServer будет установлен в D:OpenServer .
После установки в папке OpenServer появятся несколько папок и 2 файла с зелёными иконками. Запустите файл, соответствующий вашей операционной системе (x86 для 32-разрядной ОС, x64 для 64-разрядной).
Если не знаете разрядность — попробуйте запустить оба файла. Какой не покажет ошибку — тот и нужен. 🙂

Выберите язык и подтвердите установку Microsoft Visual C++ (может занять несколько минут).

На этом установка OpenServer закончена.
Настройка OpenServer
После установки иконка OpenServer появится в нижней правой части экрана в виде красного или зелёного флажка. Переходим в Настройки и во вкладку Модули .
Здесь нас интересуют всего 2 параметра: HTTP (веб-сервер) и PHP. Сначала выберите самую последнюю версию PHP.
Затем, поскольку версия веб-сервера для нас не играет роли (кроме совместимости, конечно), просто выберите любую из последних версий в HTTP. При несовместимости версий OpenServer выдаст ошибку, в этом случае просто поменяйте HTTP.

После сохранения настроек нажмите красный флажок и выберите Запустить . OpenServer должен запуститься, либо выдать ошибку.
Чтобы убедиться в корректности установки, введите в браузере localhost/ . Если вы увидите стартовую страницу OpenServer, значит всё в порядке.

Если не работает
OpenServer должен запускаться от имени администратора и иметь доступ к файлу hosts ( C:WindowsSystem32driversetchosts для Windows 7).
Если OpenServer пишет, что 80-ый порт занят, скорее всего дело в настройках Skype. Перейдите в Настройки -> Дополнительно -> Соединение и снимите галочку с пункта "Использовать порты 80 и 443.

Если не сработало — возможно у вас установлены другие сборки (Denwer, AMPPS и т.п.), которые блокируют 80-ый порт. Вам нужно изменить для этой сборки, либо для OpenServer используемый порт. Если вы используете Windows Server, отключите все службы IIS.
Если у вас возникла другая проблема, попробуйте поискать её решение или задайте вопрос на форуме OpenServer.
Как создать сайт?
Создавать сайты очень просто. Перейдите в папку OpenServerdomains и создайте папку с названием сайта, например test
Перезагрузите сервер (клик по флажку и кнопка Перезапустить ).
Описание программы
Open Server — это портативный программный комплекс, созданный для того чтобы помочь веб-мастерам в разработке, отладке и тестировании сайтов непосредственно на компьютере (даже если на нем нет интернета) под управлением ОС Windows. Более подробно прочитать о том что такое Open Server, какая разница в его сборках (максимальной, расширенной и базовой) и о том какие компоненты в них входят, можете почитать на оф. сайте проекта: ospanel.io.
Лично я пользуюсь расширенной редакцией (премиум)
Где скачать опен сервер?
- На сайте разработчика ospanel.io/download/ — без доната скорость скачки очень маленькая (часа 3 качать)
- С моего яндекс диска, здесь: https://yadi.sk/d/qDuNKrWUhkHvo — я обычно закидываю туда все обновления
Установка Open Server
Пред установкой рекомендую отключить антивирусную программу. В моем случае это антивирус Касперского, отключается следующим образом: находим в трее значок антивирусника, щелкаем по нему мышкой (правой кнопкой) и выбираем: приостановить защиту, затем выбираем на какое время приостановить и в открывшемся окошке подтверждаем действие.
Запускаем скачанный дистрибутив Опен Сервера (желательно от имени администратора).

Указываем путь для установки дистрибутива.

Ждем распаковки, после чего переходим по пути который вы указали при распаковке и видим там папку OpenServer, внутри которой находится установленный Опен Сервер

На этом установка завершена!
Open Server — первый запуск
Перед запуском рекомендую ВЫКЛЮЧИТЬ Skype и брандмауэр (если конечно они у Вас установлены) — с ними Open Server может работать криво).
Для этого перейдем в папку с установленным дистрибутивом Open Server (в моем случае она находится на локальном диске D). Щелкаем правой кнопкой мыши по значку Open Server (x64 или х86, в зависимости от разрядности вашей ОС) и в открывшемся окне выбираем «Запуск от имени администратора».

В открывшемся окошке выбираем язык интерфейса сервера (в моем случае это русский):

Далее сервер попросит Вас установить библиотеки Microsoft Visual C++ , Runtime и пач , обязательно устанавливаем их.

Устанавливаться они будут довольно долго, свободно успеете в то время попить кофейку. или еще чем-нибудь заняться)
После установки всех необходимых библиотек в трее (правый нижний угол, где часы) появится значок Open Serverа в виде красного флажка, нажимаем на него и выбираем запустить.

В случае если выйдет окошко: Оповещение системы безопасности Windows, ставим обе галочки на против пунктов Частные и Общественные сети и нажимаем на кнопку «Разрешить доступ».

После этого сервер должен успешно запуститься и красный флажок в трее должен позеленеть, нажимаем на него и выбираем «Мои сайты» — «localhost».

Откроется страница в браузере, которой в которой будет написано приветствие .

Поздравляю с успешным запуском Open Server.
Настройка Open Server
Для этого запустите его, затем в нижней трее щелкните по его значку правой кнопкой мыши и выберите вкладку настройки.

Перед вами откроется окно настроек, нас в первую очередь интересует вкладка Модули, здесь я рекомендую выставить нужные для вас модуля (опираясь на программное обеспечение хостинга, в моем случае хостинг будет бегет , он поддерживает последние версии Apach , Ngins , PHP и т.д. соответственно последние версии я и выбираю).

Настраиваете под себя и сохраняете. Остальные вкладки по сути трогать не обязательно. Но все равно в к рации рассмотрю их.
Вкладка Основные
Здесь вы при необходимости можете настроить авто запуск сервера и сменить тему его оформления.
Вкладка Сервер
Здесь вы можете поменять номера портов для апача и других модулей, настроить режим запуска сервера и т.д.
Вкладка Меню
Здесь вы при необходимости можете настроить меню сервера, указать программы для открытия файлов конфигурации, для открытия папок не проводником к примеру а тотал командером .
Вкладка Кодировки
Здесь вы можете задать кодировку для HTTP и MySQL серверов.
Остальные вкладки я вообще не когда не трогаю (в последние время настраиваю только модуля а все остальное оставляю по умолчанию), так что рассматривать их не буду )
Не работает Open Server
Какая бы у вас ошибка не возникла, идем в логи сервера и смотрим что не так. Чтобы посмотреть логи, необходимо нажать в трее на значек сервера и перейти во вкладку «Просмотр логов«.
Откроется окно просмотр логов:
У меня как видите все нормально.
Рассмотрим самые частые проблемы.
Устранение неполадок с запуском Open Server
1. Файл C:Windowssystem32driversetchosts недоступен для записи.
Это свидетельствует о том, что у вас либо недостаточно прав для доступа к нему, либо что файл hosts блокирует какая-нибудь антивирусная программа.
Решение проблемы:
Если у вас стоит антивирусник, то скорее всего он и защищает Ваш HOSTS, и отключение антивируса не всегда помогает в устранении данной проблемы, за частую нужно залесть в настройки антивируса и разрешить в нем запись в файл хост.
У меня сейчас стоит антивирус касперского интернет секюрити (KIS) 2015 года и чтобы подружить его с open server, мне пришлось зайти в его настройки, во вкладку дополнительно – Угрозы и исключения, и добавить следующее правило: C:WindowsSystem32driversetchosts
До этого у меня стоял антивирус Avira, там защита файла host отключалась во вкладке «Общее» – «Безопасность» – «Защита системы«:

В докторе вэбе отключается в настройках родительского контроля если не ошибаюсь.
Так же Вы можете попробовать открыть от имени администратора командную строку и выполнить команду:
attrib.exe -s -r -h -a C:Windowssystem32driversetchosts
2 частая ошибка: Не удалось запустить Apache
Или еще какой-нибудь компонент или просто пишет порт (номер порта) занят. Это обычно свидетельствует о том что у вас данный порт занят какой либо другой программой.
Решение проблемы:
Если у Вас запущен Skype, убедитесь, что он не занимает порты 80 и 443, для этого в скайпе зайдите во вкладку Инструменты -> Настройки –>Соединение и уберите галочку с пункта Использовать порты 80 и 443.
Если не помогло или порты блокирует что то другое. То скачайте, установите и запустите программу Port Explorer (или подобную ей), после этого перейдите на вкладку ALL, отсортируйте список процессов во вкладке Local Port, найдите процессы занимающие порт который указан в логах и завершите их. PS данное действие после каждой перезагрузки системы скорее всего придется повторять.
После этого перезапускаем Open Server и работаем!
Если и это не помогло, тогда отключайте брандмауэр (фаервол) и антивирус!

В этом выпуске вы найдёте обзор и подробные инструкции по установке и настройке сервисной платформы Open Server. Благодаря этой платформе веб-разработчик может в условиях имитации реального сервера отладить код и плагин, а также провести различные работы над сайтом.
Назначение Open Server
На сайте разработчиков говорится, что Open Server (https://open-server.ru/) является портативной серверной платформой и программной средой, созданной специально для веб-разработчиков с учётом их рекомендаций и пожеланий.
Платформа, работающая под Windows, предназначена для отладки кода до того, как его используют на реальном проекте, чем невероятно полезна и удобна для разработчиков. Это может быть отладка как кода, так и плагина, а также обновление существующих CMS.
Например, когда мне нужно проверить работоспособность плагина, скрипта или обновить CMS, я поступаю таким образом:
- делаю свежий бэкап (резервную копию) существующего проекта и разворачиваю его локально;
- обновляю или выполняю определённые правки в коде;
- проверяю, всё ли корректно работает;
- выкатываю на рабочий сайт.
Установка платформы
1. Выбираем подходящую для нас версию Open Server и скачиваем пакет тут: https://open-server.ru/download/. Для моей работы достаточно пакета Basic (пакеты Premium и Ultimate, включающие полезные программы, можно найти тут: https://open-server.ru/#progs). Если вы внесёте пожертвование, скачивание займёт у вас 5 минут, если же бесплатно — более двух часов
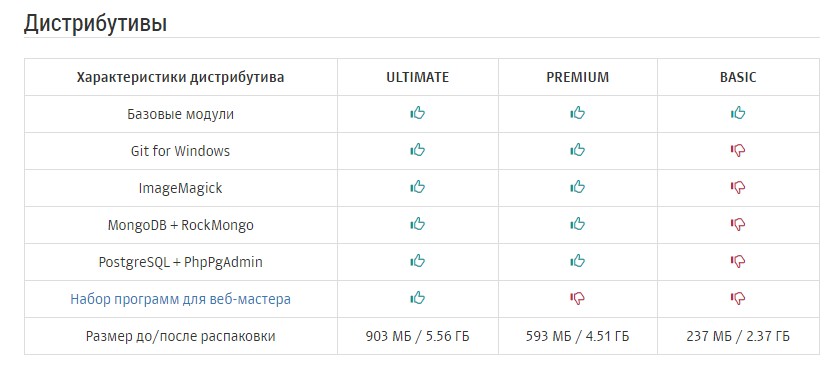
2. Затем запускаем установку пакета двойным кликом. Файл дистрибутива (версия 5.2.5) выглядит так:
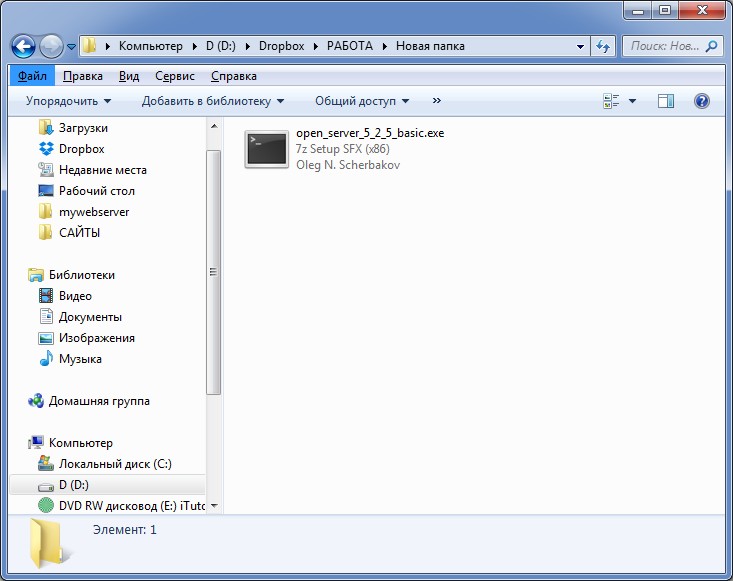
3. После запуска распаковки дистрибутива указываем диск, на который хотим установить пакет. После установки по указанному пути появится папка Open Server со следующим содержимым:

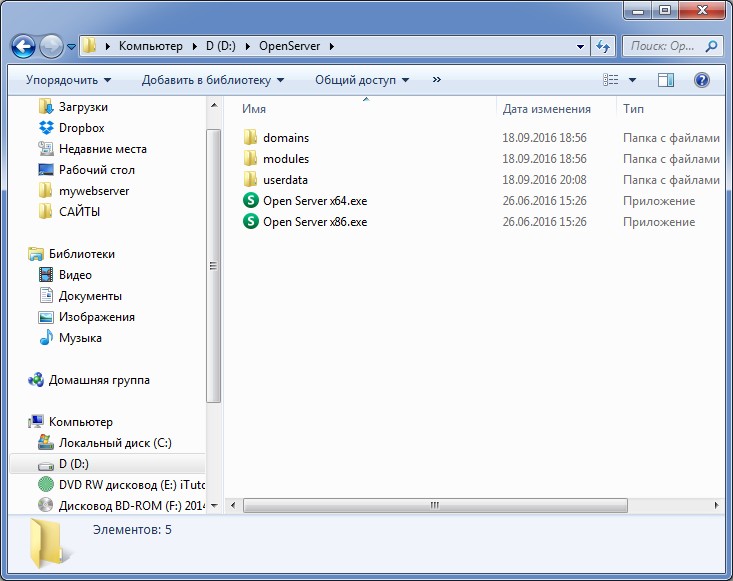
Компоненты сборки представлены в 32-битной и 64-битной версиях.
Запуск, настройка и применение Open Server
1. Чтобы запустить программную среду, кликните по нужной версии 64 или 86 (32-битная). В трее у вас появится красный флажок:
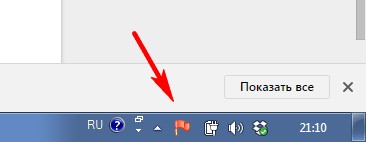
При нажатии на него открывается меню:
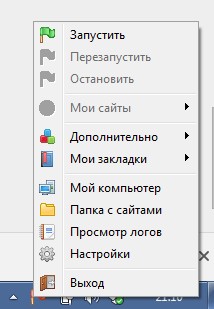
2. В этом меню выберите «Запустить», после чего активируются все компоненты и другие пункты меню:
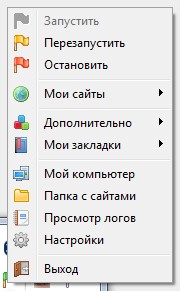
В меню собрано всё необходимое для работы с платформой: список сайтов, ссылки на Консоль (собраны в «Дополнительно»), инструменты работы с базами данных, файлы конфигурации.
3. Пункт «Настройки» позволяет настроить платформу под ваши нужды. Самым интересным для меня является пункт Модули:
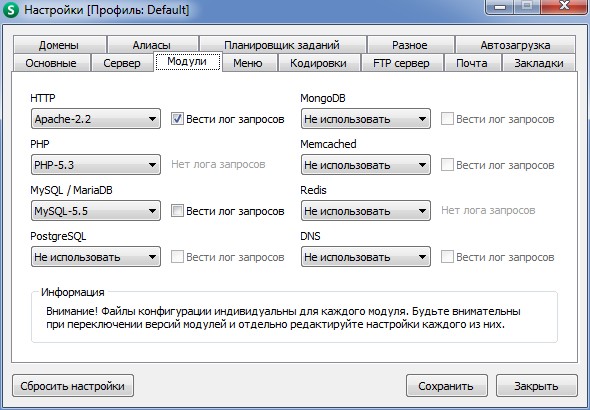
Как видите, тут можно выбрать конфигурации вашего сервера: Apache, Nginx, PHP, MySQL. Таким образом можно имитировать реальный сервер, на котором в дальнейшем будет жить ваш сайт и/или скрипт.
Чтобы начать работать с кодом, нужно:
- создать домен в папке «OpenServer/domains», например, test.local;
- прямо в корне этой папки создать файл с расширением .php;
- перезапустить Open Server;
- найти и открыть свой test.local в подменю «Мои сайты».
Сайт будет запущен в браузере, который установлен у вас по умолчанию.
Кстати, по умолчанию в папке «OpenServer/domains» есть папка «Localhost» с файлом index.php, и если в браузере прописать https://localhost/, вы увидите такую страницу:
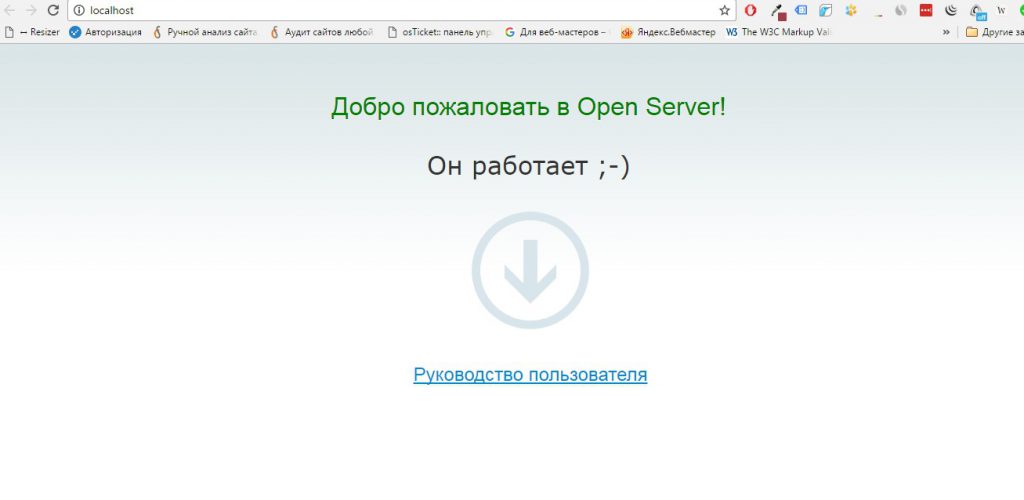
Это и есть содержимое index.php. Вы можете использовать эту папку для работы со своими сайтами и скриптами. Но когда у вас несколько проектов (сайтов), то, конечно, под каждый из них лучше создавать по папке-домену.
Дальше можно делать практически всё то же, что и на обычном сервере:
- развернуть чистый дистрибутив любой CMS;
- написать свой скрипт и отладить его;
- развернуть бэкап сайта, обновить на нём CMS до последней версии и/или поставить плагины и проверить, чтобы они не конфликтовали между собой;
- примерить новый шаблон или написать свой — в общем, всё что душе угодно.
Единственное, что такой сайт вы не сможете никому показать, просто скинув на него ссылку. Но зато ваш тестовый сайт всегда можно перенести на реальный домен/сервер или скинуть на флешку и передать, например, вашему коллеге или принести его с работы домой.
Более подробная информация по установке, компонентах и работе с Open Server представлена на официальном сайте.
Я в свою очередь хочу поблагодарить всех тех, кто работал над созданием этого замечательного инструмента. А всем читателям нашего блога желаю удачи в, возможно, первых шагах к веб-разработке.
Есть вопросы? Пишите в комментариях под этой статьёй!


