Как запретить доступ игры к интернету
Содержание
- Блокировка доступа программы в Интернет в брандмауэре Windows
- Автоматическое создание правил брандмауэра в Winaero OneClickFirewall
- Comodo Firewall
- Первые попытки
- Сервер
- Фаервол
- Первый шаг
- Второй этап
- Антивирус
- Блокируем программе доступ в сеть через Брандмауэр
- Блокировка доступа программ к сети через файл hosts
- Блокируем доступ к сети программе через её свойства
 Если по какой-либо причине вам потребовалось заблокировать определенной программе Windows 10, 8.1 или Windows 7 доступ в Интернет, сделать это сравнительно просто, причем возможно использование как встроенных функций системы, так и сторонних бесплатных утилит для установки соответствующих ограничений.
Если по какой-либо причине вам потребовалось заблокировать определенной программе Windows 10, 8.1 или Windows 7 доступ в Интернет, сделать это сравнительно просто, причем возможно использование как встроенных функций системы, так и сторонних бесплатных утилит для установки соответствующих ограничений.
В этой инструкции несколько способов запретить доступ к Интернету выбранных программ Windows: с помощью брандмауэра Windows вручную и простой утилиты для автоматизации этого процесса, а также с использованием стороннего файрвола. Также может быть интересно: Как заблокировать запуск программы в Windows.
Блокировка доступа программы в Интернет в брандмауэре Windows
Брандмауэр Windows — один из самых простых способов заблокировать программе доступ к Интернету, не требующий установки каких-либо сторонних средств. Шаги для блокировки будут следующими:
- Откройте панель управления (в Windows 10 это можно сделать, используя поиск в панели задач), переключите поле просмотр на «Значки», а затем откройте пункт «Брандмауэр Защитника Windows» или просто «Брандмауэр Windows».

- В открывшемся окне, слева, нажмите «Дополнительные параметры».

- Откроется окно брандмауэра в режиме повышенной безопасности. В левой панели выберите «Правило для исходящего подключения», а в правой — «Создать правило».

- Выберите «Для программы» и нажмите «Далее».

- Укажите путь к исполняемому файлу программы, которой нужно запретить доступ в Интернет.

- В следующем окне оставьте отмеченным пункт «Блокировать подключение».
- В следующем окне отметьте, для каких сетей выполнять блокировку. Если для любых — оставьте отмеченными все пункты.
- Укажите понятное для вас имя правила (это поможет его найти, если в будущем вы захотите снять блокировку) и нажмите «Готово».

- При желании можно проверить, сработала ли блокировка: как видите, у меня сработало.

Это не единственный возможный метод с помощью встроенного брандмауэра. Есть ещё один подход, который позволит легко заблокировать доступ в Интернет выбранным приложениям из Магазина Windows 10, не вводя вручную пути к ним:
- Создайте правило для всех программ, выбрав соответствующий пункт на 5-м шаге вышеприведенной инструкции.
- После создания правила, найдите его в списке, нажмите по нему мышью дважды, а затем на вкладке «Программы и службы» нажмите по кнопке «Параметры» в пункте «Пакеты приложений», отметьте «Применять к следующему пакету приложений» и укажите в списке то приложение, для которого нужно заблокировать доступ в Интернет. Например, у меня на скриншоте блокируется Edge.

- Примените сделанные настройки и проверьте их работоспособность.
В целом всё очень просто, но существует возможность даже более быстрой настройки запрета.
Автоматическое создание правил брандмауэра в Winaero OneClickFirewall
Winaero OneClickFirewall — простая бесплатная утилита для Windows, которая упрощает включение и отключение блокировки доступа программ к Интернету:
- Скачайте программу с официального сайта https://winaero.com/download.php?view.1886 и установите её на компьютер.
- Сразу после этого в контекстном меню ярлыков и программ появятся пункты «Block Internet Access» (заблокировать доступ в Интернет) и «Restore Internet Access» (восстановить доступ).

При этом, блокируя доступ, эта утилита использует тот же механизм, что и при ручном создании правил в брандмауре Windows, просто автоматизирует это.
Comodo Firewall
Помимо встроенных системных утилит Windows, вы можете воспользоваться и сторонними решениями, одно из них — Comodo Firewall, доступный в том числе и в бесплатной версии на официальном сайте https://personalfirewall.comodo.com/ (если у вас есть сторонний антивирус, будьте осторожны, он может конфликтовать с продуктом от Comodo, лучше воспользуйтесь уже имеющимися возможностями).
После установки файрвола, выполните следующие шаги для блокировки программе доступа к сети:
- Зайдите в настройки и откройте пункт Фаервол — Правила для приложений. Нажмите кнопку «Добавить».

- Нажмите «Обзор» и укажите файл программы или группу файлов (например, все приложения Metro/UWP, все браузеры) для которых нужно создать правило.
- Выберите пункт «Использовать набор правил», а затем — «Заблокированное приложение».

Примените настройки, после этого выбранная программа будет заблокирована. При необходимости разблокировать доступ, нажмите кнопку «Разблокировать приложение» в главном окне Comodo Firewall, отметьте программу и нажмите «Разблокировать».
В завершение ещё два нюанса:
- Если вы блокируете программе доступ к сети с целью отключения обновлений или каких-то функций, учитывайте, что у некоторого ПО для этих целей служит не основной исполняемый файл, который вы запускаете, а вспомогательные .exe файлы или отдельные службы. Часть для них уже есть правила в брандмауэре Windows и их достаточно найти и изменить.
- Если вы устанавливаете запреты в целях родительского контроля, возможно, лучше будет использовать иные средства, см. Родительский контроль Windows 10.
А вдруг и это будет интересно:
Почему бы не подписаться?
Рассылка новых, иногда интересных и полезных, материалов сайта remontka.pro. Никакой рекламы и бесплатная компьютерная помощь подписчикам от автора. Другие способы подписки (ВК, Одноклассники, Телеграм, Facebook, Twitter, Youtube, Яндекс.Дзен)
25.03.2019 в 00:41
Спасибо за наводку на прогу Winaero OneClickFirewall
25.03.2019 в 08:12
Зачем такие сложности? Можно просто кнопкой разорвать связь с интернетом и восстановить в любое удобное время.
25.03.2019 в 11:01
А если нам нужно пользоваться интернетом, но нужно чтобы одна конкретная программа туда не лезла и ничего не качала/не отправляла? При этом она тоже нам нужна в запущенном виде.
16.05.2019 в 23:34
Подозреваю, что это цветочки. Касперский является настоящим трояном, мониторит все действия, сливает, на какие сайты ходишь. Находясь «внутри периметра» может предоставить доступ извне любой программе
25.03.2019 в 10:46
а в ESET NOD32 Smart Security случайно не знаете как?
25.03.2019 в 10:58
Точно не знаю, но вот у них статья на сайте soporte.eset-la.com/kb3190/ и как я понял там в Interactive Mode можно свои правила создать.
25.03.2019 в 14:08
Всё очень просто, на первый взгляд кажется много… Итак: Расширенные параметры — Защита сети — Файервол — Дополнительно — Правила — Изменить — Добавить, там где направления указать Оба — Переходим вверху во вкладку Локальные, внизу где Приложения нажать на … и указать на .exe файлы той программы, которой блокируете доступ. Сохранить
25.03.2019 в 12:38
Дмитрий, я решил это просто. С помощью утилиты Easy Context Menu, там ставишь две галки на блокировать, и разблокировать доступ через брандмауэр и решено! Оба пункта появляются в контекстном меню 10 ки. Кроме этого, там много всякого разного.
26.03.2019 в 22:44
А как же утилита «Windows 10 Firewall Control»? По-моему, лучшее для этих целей: установил и дальше только жмешь кнопки «разрешить» или «запретить», когда кто-то ломится в инет.
28.10.2019 в 10:22
Как запретить выход в сеть portable-программе? Не буду же я на каждом компьютере настраивать брандмауэр.
Примечание: после отправки комментария он не появляется на странице сразу. Всё в порядке — ваше сообщение получено. Ответы на комментарии и их публикация выполняются ежедневно днём, иногда чаще. Возвращайтесь.
Если вы являетесь геймером до самой глубины души, а в совокупности еще и злостным пиратом, то покупка лицензионных игр в магазинах — не для вас. Вы скачиваете взломанные игры с торрент-трекеров и играете в них бесплатно. В некоторых случаях вам может пригодиться данная статья. Ведь сейчас многие производители вводят в свои детища системы онлайн-проверок, и игра может пытаться самостоятельно проверить свою версию на сайте проекта. Поэтому вам жизненно необходимо знать, как заблокировать доступ в интернет игре, чтобы взломанная версия работала.

Первые попытки
Для начала не стоит торопиться. Если вы уверены, что ваша игрушка не заражена вирусом и не попытается самостоятельно выйти во Всемирную сеть, то перед тем, как заблокировать доступ в интернет игре, вы можете попытаться воспользоваться следующими советами.
Во время запуска интересующего вас приложения просто отключайте интернет. Если у вас ничего не закачивается, вы не ждете звонка по "Скайпу", то просто отсоедините персональный компьютер от интернета. Для примера можно привести взломанную версию L.A.Noire. Игра пытается получить данные об аккаунте игрока с сервера. При выключении интернета, она этого делать не будет. И вы сможете спокойно поиграть.
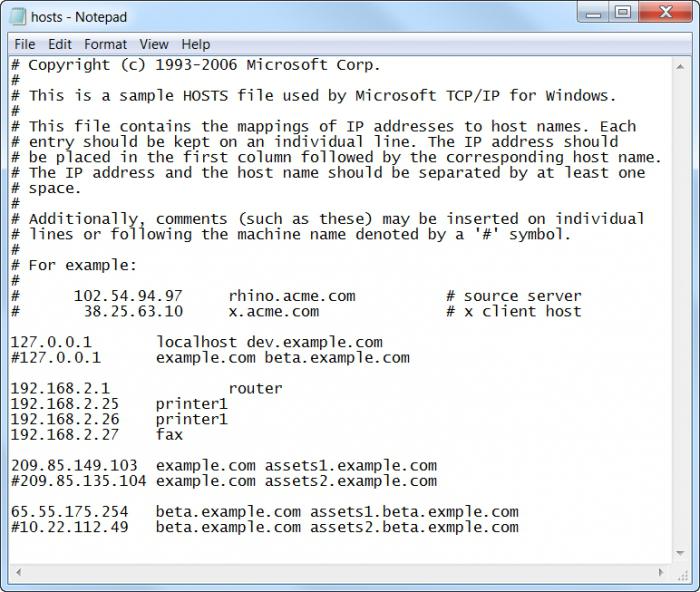
Сервер
Вторая причина, по которой может потребоваться блокировка доступа, если хакнутая игра пытается обновиться. А это обычно приводит к тому, что взломанная версия перестает работать. В данном случае вам не обязательно знать, как заблокировать доступ в интернет игре. Достаточно будет оградить её от сервера.
- Находим адрес сервера игры, которую вы хотите заблокировать.
- Находим в "Моём компьютере" файлик hosts и открываем его с помощью блокнота.
- Вводим в него, как показано в примере (в самом файле), ip-адрес сервера обновления игры.
- После этого действия любые обращения вашего компьютера к данному адресу не смогут достигнуть адресата.
- Не имея доступа к серверу, ваша игрушка не сможет обновиться или проверить свою подлинность.
Фаервол
Если же вы подозреваете ваше приложение в резидентской вредоносной деятельности, то у вас не остаётся выбора, кроме как воспользоваться кардинальными мерами. Существует множество возможностей оградить игру от доступа в интернет полностью. Одним из самых популярных вопросов становится: "Как заблокировать доступ игры в интернет через firewall?" Давайте не будем путать понятия. В персональном компьютере firewall переводится с английского как "брандмауэр". Поэтому мы и будем рассматривать способы блокировки с его помощью.

Первый шаг
Итак, как заблокировать игре доступ в интернет? Windows 7 предоставляет нам возможность воспользоваться проверенным временем "другом" — брандмауэром. Несмотря на то что, по отзывам пользователей, его деятельность оставляет желать лучшего в плане безопасности, уж с такой мелочью, как блокировка игры, он справляется на ура.
- Заходим в "Панель управления" и во вкладке "Безопасность" находим "Брандмауэр".
- Проверяем, включен ли он в принципе. Если нет, то запускаем.
- В левом меню находим подпункт "Разрешить запуск программы. ".
- После запуска перед вами появится список приложений, установленных на вашем персональном компьютере. Чтобы заблокировать игру, надо просто убрать все отметки рядом с её названием.
Помните, что все операции надо проводить под учетной записью администратора.
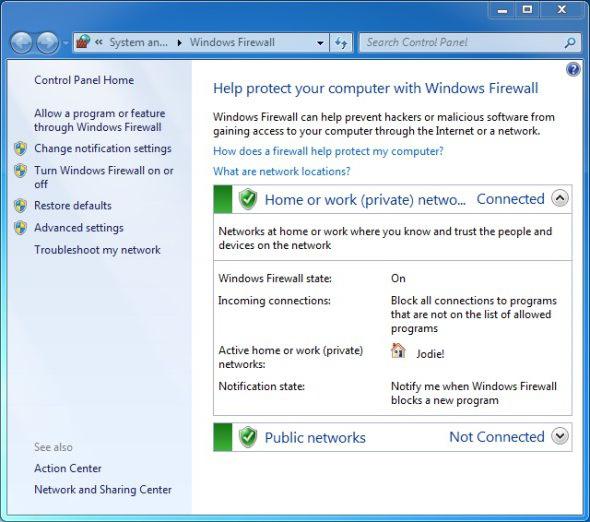
Второй этап
Если проведённых выше операций недостаточно, то есть еще способ того, как через брандмауэр заблокировать игре доступ в интернет. Для этого в главном меню "Брандмауэра" выберите дополнительные параметры.
Перед вами появится окно, в котором можно настроить правила для подключений. Нас интересуют в первую очередь "Исходящие". Выбрав соответствующую вкладку в меню слева, переводим взгляд вправо и нажимаем "Создать новое правило".
- Выбираем тип — для программы.
- Указываем путь к исполняемому файлу игры. Помните, что надо указать не ярлык на рабочем столе, а сам .exe, располагающийся в папке с установленной игрой.
- Блокируем подключение.
- Распространяем создаваемое правило для всех профилей на компьютере.
- Обозначаем так, чтобы можно было потом его найти.
Таким образом, мы блокируем игру, не давая ей возможности подлючиться к интернету. Если вам потребуется снять это ограничение, то есть два варианта — удалите само правило, либо нажмите "Отключить правило". Теперь вы знаете, как заблокировать доступ в интернет игре.

Антивирус
Кроме описанных выше способов, есть еще один вариант того, как заблокировать доступ в интернет ехешнику игры. Это антивирус. Все защитные программы похожи и различаются одновременно. Мы разберём блокировку игры с помощью "Касперского". Для начала нам потребуется Kaspersky Internet Security любого года выпуска.
- В "Центре защиты" программы мы заходим в меню настройки. Так же как и в предыдущем варианте, нам придется составить правило, по которому антивирус будет блокировать любые действия игры, связанные с интернетом.
- Нас интересует "Сетевой экран" и его настройка.
- Открываем вкладку с "Правилами".
- Как и в случае с брандмауэром, надо найти интересующую нас игру. Жмем "Изменить".
- Добавляем правило.
- При его настройке определяем действие как "Заблокировать" и указываем тип (название).
- Подтверждаем все изменения. Теперь нужная вам игра не сможет обращаться к Всемирной паутине.
Как понимаете, любые действия, связанные с блокировкой игр на компьютере, неотрывно взаимодействуют с безопасностью вашей операционной системы. Любые изменения, которые вы вносите, должны быть зафиксированы, чтобы в определённый момент можно было всё вернуть на круги своя без драм, потерянных данных, сломанного компьютера и истерик, почему же ничего не работает так, как надо вам.

Во время работы на ПК с Windows 10 можно заметить, как страницы медленно грузятся или система подвисает. Открыв Диспетчер задач, можно определить, что трафик потребляет программа, работающая в фоновом режиме. Для того, чтобы сэкономить трафик и запретить софту доступ в сеть стоит выполнить несколько несложных действий.
Блокируем программе доступ в сеть через Брандмауэр
Первый способ, как заблокировать программе доступ в интернет с Windows 10 и не только, это использовать возможности брандмауэра (Он должен быть включен). Для создания нового правила пользователю необходимо выполнить следующее:
- Нажимаем правой кнопкой мыши на меню «Пуск» и выбираем «Панель управления».

- Откроется новое окно. Выбираем «Брандмауэр Windows».

- В самом Брандмауэре, в меню слева, выбираем «Дополнительные параметры».

- Откроется новое окно. Выбираем «Правила для входящих подключений».

- В окне справа нажимаем «Создать правило».

- Выбираем правило для программ.

- Указываем путь к файлу программы и жмём «Далее».

- Выставляет отметку «Блокировать подключение».

- Выбираем все три профиля подключения.

- Указываем имя программы для правила. Жмём «Готово».

Этим способом без установки сторонних программ на Виндовс 10 можно заблокировать доступ к сети различным приложениям.
Блокировка доступа программ к сети через файл hosts
Ранее мы писали о файле Hosts. Одной из его особенностей является то, что он не только позволяет получить доступ софта к определенным ресурсам, но и блокируем его. Поэтому, рассмотрим способ, как блокировать программе доступ в интернет посредством файла Hosts.
-
Устанавливаем на свой ПК программу F >

- В нашем случае, Skype часто обращается по адресу rad.msn.com для отображения рекламы.
- Открываем файл Hosts через Блокнот и вводим «0.0.1 rad.msn.com».

Сохраняем файл и перезагружаем систему. Сам файл будет запрещать программе выходить в сеть.
Блокируем доступ к сети программе через её свойства
Чтобы заблокировать изменение файлов с помощью интернета, необходимо выставить на них режим «Чтения». Для этого нужно нажать правой кнопкой мыши на файле (если их несколько, то действия проделываем с каждым отдельно) и выбираем «Свойства».
Далее выбираем «Атрибуты» и выставляем «Только чтение».

Такая манипуляция позволит заблокировать программе доступ в сеть и ей обновление, так как файлы будут защищены от записи.

