Как записать видео на ютуб с компьютера
Содержание
- Шаг 1. Установить приложение
- Шаг 2. Записать видео с компьютера
- Шаг 3. Обработать видео
- Шаг 4. Сохранить видео и загрузить на Ютуб
- Подробная инструкция для записи видео с экрана!
- Как записать видео с экрана iphone?
- Как записать видео с экрана андроид?
- Какой программой записывать видео с экрана?
- Что нужно для того чтобы снимать видео на Ютуб с компьютера
- Видеокодеры, которые лучше всего подходят для YouTube
- Бета-трансляция
- Как снимать видео с компьютера в Ютуб через «Особый» тип трансляции.
- Сравнение типов трансляций
Вам необходимо записать видеоурок и загрузить его на YouTube? Или же вы хотите поделиться прохождением игры с вашими подписчиками? В программе Экранная Камера есть возможность записать видео с экрана и сразу же загрузить его на видеохостинг. В данной статье мы подробно расскажем вам, как снимать видео на Ютуб с компьютера.
Шаг 1. Установить приложение
Первое, что вам требуется – это скачать программу для записи экрана Запустите скачанный файл и установите приложение на компьютер, следуя подсказкам «Мастера установки». Создайте значок на Рабочем столе, чтобы программа была всегда под рукой. Запустите Экранную Камеру и переходите к следующему этапу.
Шаг 2. Записать видео с компьютера
Следующим шагом будет непосредственно запись видеоролика. Как записать видео с экрана компьютера? Все довольно просто. В окне программы нажмите кнопку «Запись экрана», выберите подходящий режим записи и источник записываемого звука. Если вам требуется записать не только системные звуки, но и сразу озвучить записываемый ролик, то не забудьте поставить галочку рядом с «Записывать звук с микрофона». Нажимаем «Записать» и снимаем видео для Ютуб. Для завершения записи нажмите «Остановить запись».
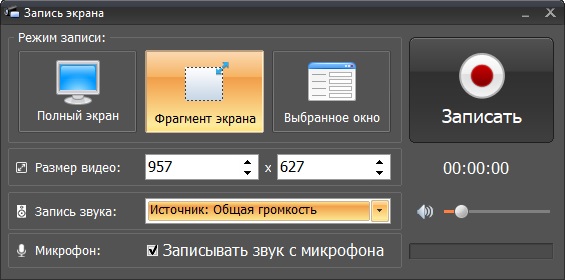 Настройте процесс съемки и запустите запись
Настройте процесс съемки и запустите запись
Шаг 3. Обработать видео
После остановки записи откроется окно встроенного в программу проигрывателя. Перед тем, как создать видео и загрузить его на YouTube, вы можете обработать запись, нажав кнопку «Редактировать». Выберите папку на ПК, где будет располагаться ваш проект и приступайте к его редактированию.В программе для записи видео с экрана доступны обрезка записи, добавление титульной и финальной заставок, фоновой музыки, а также озвучивание видеоролика.
Чтобы обрезать запись, переместите черные маркеры на полосе прокрутки в нужное место или укажите время для начала и конца обрезки. Для добавления заставки воспользуйтесь уже готовым шаблоном или создайте свой. Фоновую музыку можно наложить на вкладке «Музыка». Здесь же вы сможете озвучить ролик, записав голос на микрофон. Настройте громкость каждого добавленного музыкального файла и переходите к завершающему этапу.
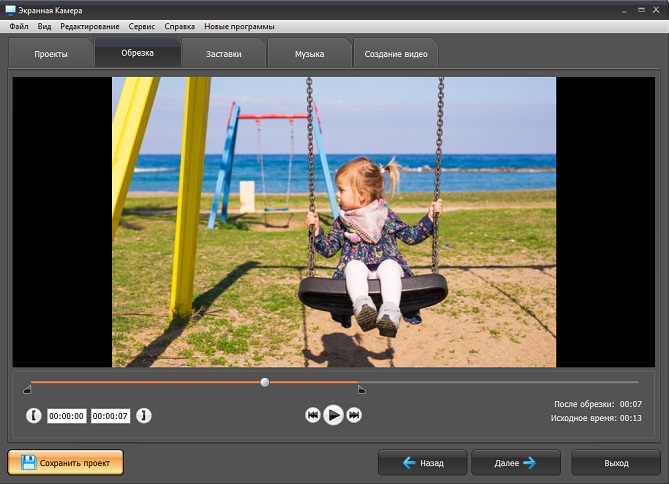 Вы можете обрезать видео, добавлять заставки и музыку
Вы можете обрезать видео, добавлять заставки и музыку
Шаг 4. Сохранить видео и загрузить на Ютуб
На вкладке «Создание видео» выберите пункт «Опубликовать в Интернет». В открывшемся окне нажмите «Создать видео для YouTube», укажите подходящий размер кадра и желаемое качество видео. Поставьте галочку у строки «Сразу загружать видео на YouTube», заполните поля «логин» и «пароль», указав данные для вашего аккаунта, и кликните на кнопку «Конвертировать». После окончания конвертации видео можете смело приступать к созданию новой записи.
 Сохраните видео специально для размещения на YouTube!
Сохраните видео специально для размещения на YouTube!
Вы ознакомились с инструкцией и узнали, как снимать видео на ютуб с компьютера. Теперь вы можете создавать эффектные видеоролики и делиться ими с друзьями и подписчиками. Просто запишите материал, обработайте его и загрузите получившееся видео на YouTube прямо из программы.
Многие начинающие видео блогuеры в YouTube создают собственный уникальный и интересный контент. И решив записать собственное видео с монитора своего компьютера (будь то онлайн шоу или собственный видеоурок), многие не знают, как это сделать.
Такая проблема знакома многим, поэтому не будем тянуть. Как записать видео на ютубе с экрана, рассмотрим эту тему подробнее.
Для записи видео с экрана ПК необходимо установить специальную программу, софт, который изначально создан с целью захвата и сохранения видеозаписи.
Сделать заказ на продвижение видео-ролика или канала YouTube можно в нашем сервисе, жмите кнопку ниже
Оформить заказ
Наши гарантии
Опыт работы
больше
9 лет

Гарантия
возврата средств,
в случае проблем
с заказом


Быстрый
запуск заказа
Подробная инструкция для записи видео с экрана!
Итак, как записывать видео с экрана пк? Программ для этих целей довольно много, наиболее достойные будут перечислены ниже.
Выберем одну из них, которая больше всего подойдет для пошагового примера, Movavi Screen Capture Studio. Вы также можете выбрать ее, или одну из любых других, представленных ниже.
Sed ut perspiciatis
- Итак, зайдите на официальный сайт, на котором можно скачать программу.
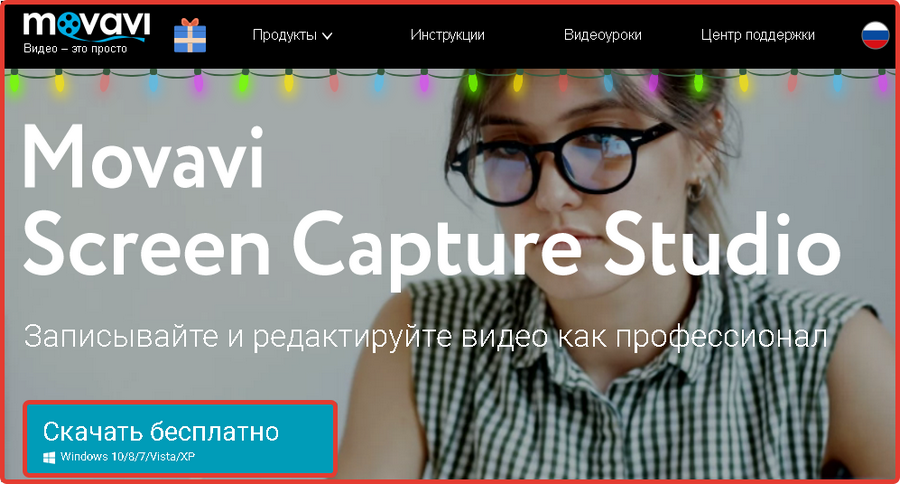
- На главной странице вы заметите две кнопки «Скачать бесплатно». Одна версия программы для компьютера, вторая разработана для платформы IOS. Нажмите на ту, где есть значок Windows. Сразу же внизу слева вы увидите процесс скачивания файла.

- Когда файл скачается, нажмите на стрелочку рядом с ним, а после на команду «Открыть».

- Далее подождав немного, вы увидите всплывшее окно, в котором необходимо подтвердить внесение изменений в ПК.
- Теперь выберите язык. В нашем случае выбран русский, и нажмите ок.

- Здесь нажмите «Далее».
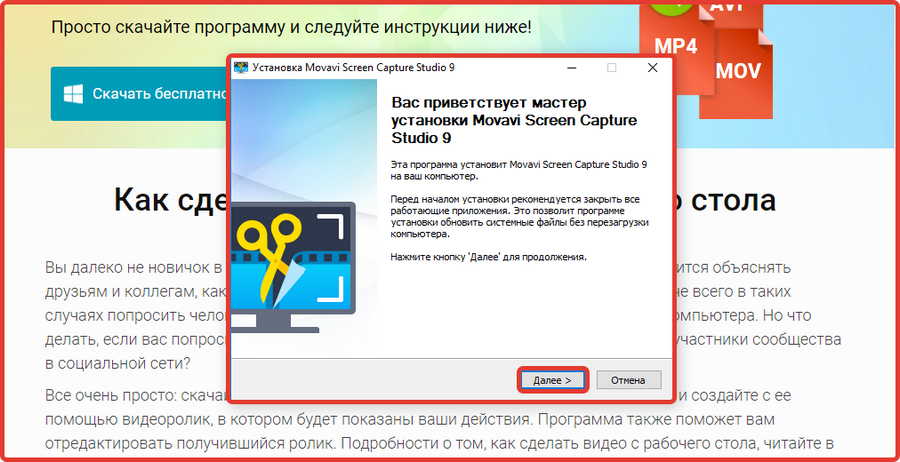
- На этом этапе вам необходимо принять условия соглашения. Изначально там отмечено, что условия вы не принимаете. Переставьте отметку на «Я принимаю условия соглашения» и «Далее».
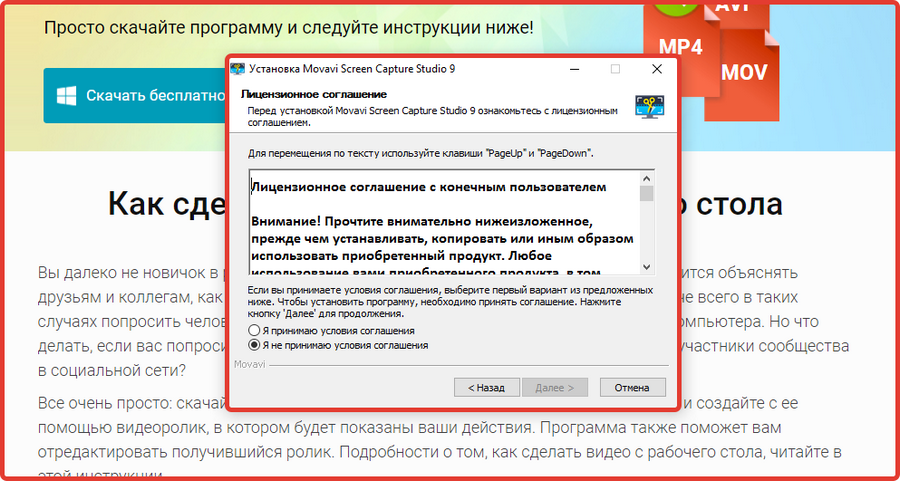
- А вот здесь будьте внимательны. Все бесплатные программы предлагают устанавливать расширения от Яндекса, которые, как правило, и не нужны. И причем галочки везде стоят по умолчанию. Уберите галочки, если не хотите их устанавливать и нажмите «Далее».
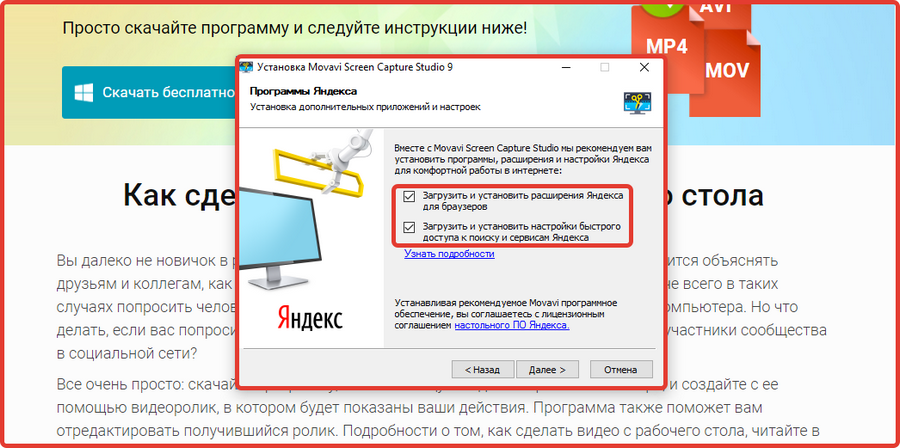
- Автоматически вам будет предложено предпочтительное место для установки, оставьте это или выберите свое. И папка в меню пуск. И нажмите «Далее», потом «Установить».
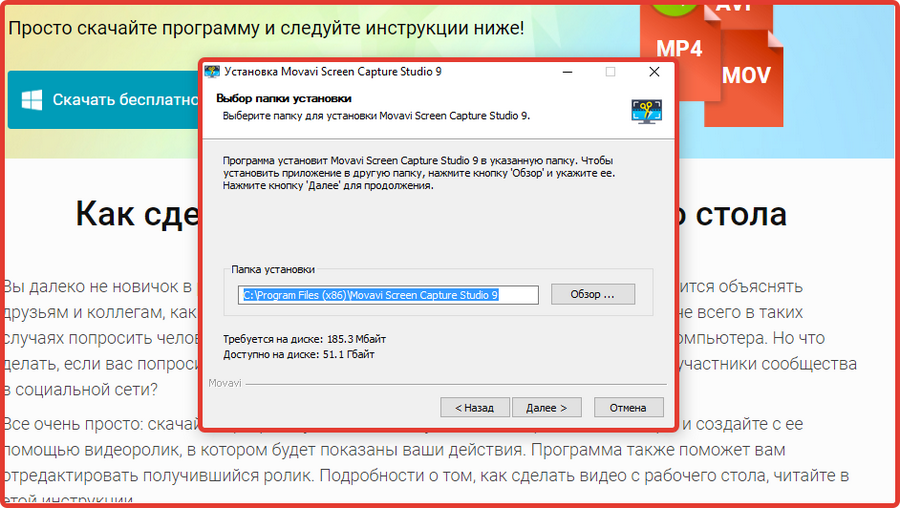
- Когда программа установится, отметьте галочками предпочтительные варианты запуска и нажмите «Готово».
Мы установили программу для записи видео. Теперь, как записать видео с экрана. Найдите программу, если в последнем пункте убрали галочку с автоматического запуска, и запустите.
- Когда она запустится, для записи видео с экрана сначала запустите видео, а после нажмите «Захват экрана».

- Управление программой довольно простое. По центру находится значок, нажав на который можно передвигать радиус захвата. Боковые стороны можно расширять или сужать.
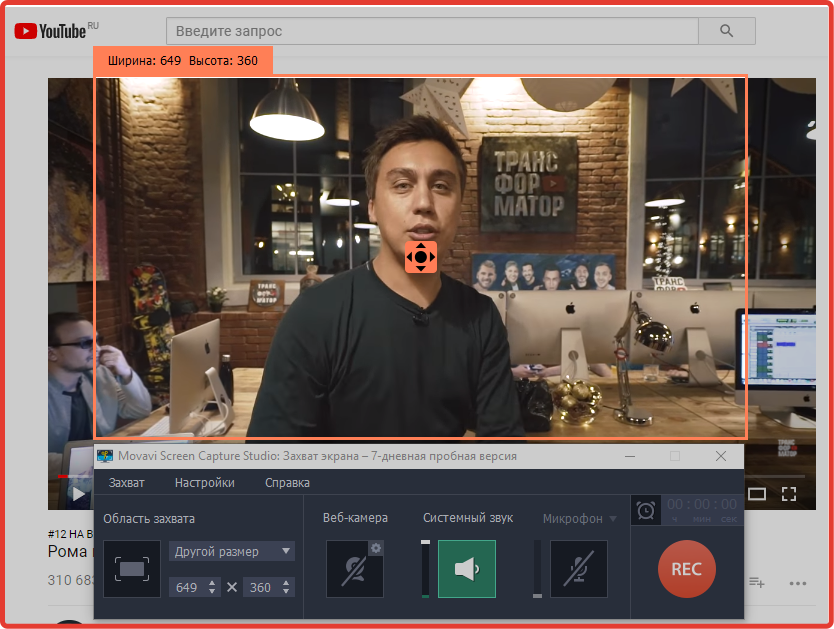
- Чтобы пошла запись, нажмите REC. Чтобы закрыть программу, нажмите «Захват» в нижнем появившемся вместе с программой окне, потом «Выход». Остальные софты работают по тому же принципу.
Как записать видео с экрана iphone?
Начиная с iOS 11 в мобильной ОС Apple появилась функция видеозахвата. Благодаря этому мы теперь можем снимать все, что происходит на экране нашего гаджета и сохранять это в галерее.
Рассмотрим, как записать видео с экрана iphone.
- В настройках зайдите в «Пункт управления». Далее необходим раздел «Настроить элементы управления».
- В появившемся списке найдите команду «Запись экрана» и нажмите на зеленый плюс напротив.
- Теперь выйдите из настроек и сделайте смахивание от нижней части экрана наверх. Так вы откроете пункт управления.
- Теперь просмотрите, в нижнем ряду иконок появится новый значок «Запись экрана».
- Теперь нажмите на него и готовьтесь к тому, что запись начнется ровно через три секунды.
Готовое видео сохранится в стандартном приложении «Фото».
Как записать видео с экрана андроид?
Перед тем, как записать видео с экрана андроид, стоит обратить внимание сразу на несколько приложений. Для платформы андроид появилось много функциональных приложений, которые позволяют записывать видео с экранов смартфона или даже планшета.
Раньше для таких целей существовала программа Screencast Video Recorder. Зато теперь подобных и улучшенных программ намного больше. Стоит отметить, что только одно приложение из множества не требует права Суперпользователя — это Recordable.
Какой программой записывать видео с экрана?
Итак, чтобы записать видео с экрана существует множество программ. span >И все же, какой программой записывать видео с экрана?
- Movavi Screen Capture Studio.
- iSpring Free Cam.
- FastStone Capture.
- UVScreenCamera.
- CamStudio.
Эти простые программы уже помогли множеству видео блогеров сделать отличные ролики. Чтобы их увидело как можно больше человек, многие используют наш сервис раскрутки. Благодаря этому ваши видео быстро наберут популярность.
Презентация нашего сервиса продвижения!
Закажи эффективное продвижение своего YouTube канала и видео ролика! Хватит думать! Оформить заказ
Представить жизнь без интернета и социальных сетей невозможно. Несмотря на то, что в мире постоянно появляются новые порталы, есть те, которые надежно закрепили свои позиции в глазах.
Стать популярным на YouTube можно только при условии, если автор канала будет регулярно публиковать интересный контент, который захочет просматривать целевая аудитория. Но далеко не все желают.
YouTube — это один из самых популярных видеохостингов в мире, который предоставляет возможность добавить свое видео любому пользователю. Для разработчиков этот сервис примечателен.
Запомните одно простое правило, размещайте на своем канале только полезные и интересные видео-ролики, выберите такую тему для ютуба, которая будет развиваться долго. Например — вести ютуб.
Оказаться на топовом месте в YouTube со своим роликом достаточно тяжело, но престижно и выгодно, так как количество подписчиков на канал резко поднимается вверх. Многим это кажется.
Большинство пользователей интернета считает YouTube ресурсом, предназначенным исключительно для развлечений. Это не правильное мнение. Данный ресурс может весьма эффективно использоваться для рекламы.
Ежедневно на разные информативные, развлекательные порталы загружают сотни и тысячи видео-роликов. Каждому владельцу хочется иметь как можно больше просмотров и положительных комментариев. Почему.
За последние несколько лет, в интернете стал популярен видео контент – это связано с огромной скоростью интернета и качеством программ или устройств для создания роликов. Сейчас любой.
Каждые видеоролики на ютубе принадлежат пользователю, который создал видео и опубликовал на своем канале. Но многие пользователи не ценят труд остальных. Поэтому нужно знать как защитить.
Каждый видео блогер стремится к лучшему. И все стараются использовать различные возможные способы при достижении своей цели. Но лишь немногие знают о таком отличном инструменте, как аннотации видео.


Призовой фонд крупнейшего турнира по DOTA 2 на днях преодолел 20 миллионов долларов. Победители чемпа получат около $ 9 млн на пятерых. Неплохо, даже очень, согласитесь. Я вот никогда особо не любил эту игру. Мне больше как-то импонирует серия FIFA. Но за гребанных 9 000 000 зеленых я бы обожал даже тетрис. Но чтобы зарабатывать на киберспорте такие деньги, мало быть прошаренным геймером. Нужно быть еще и топовым стримером, чтобы о том какой ты классный, узнали другие. Поэтому давайте я расскажу вам о том, как снимать видео с компьютера на Ютуб.
Что нужно для того чтобы снимать видео на Ютуб с компьютера
1. Естественно, канал на Youtube.
2. Быстрый интернет, чтобы избежать лагов и передавать контент в хорошем качестве.
3. Веб-камера или хотя бы микрофон.
4. Установить видеокодер — это специальная программа, с помощью которой транслируются записи с камеры, рабочего стола или микрофона на видеохостинг.
Видеокодеры, которые лучше всего подходят для YouTube
Мы остановимся на последнем варианте. Скачиваем и устанавливаем. Переходим к первому способу снимать видео с компьютера в Ютуб.
Бета-трансляция
- Заходим в «Творческую мастерскую» своего канала. Она появится, если кликнуть по своей иконке в верхнем правом углу.
- Выбираем вкладку «Прямые трансляции».
- Жмете на большущую кнопку «Начать», принимаете условия работы с Youtube.
- Откроется окно «Начать эфир БЕТА». Вводите название, описание, теги для вашего видео. Также обратите внимание на «Расширенные настройки» в правом нижнем углу. О них мы поговорим чуть позже.

Здесь же нужно спуститься вниз страницы, и вы увидите вот такой раздел



Как снимать видео с компьютера в Ютуб через «Особый» тип трансляции.
- Заходим во вкладки «Творческая мастерская»-«Прямые трансляции»-«Все трансляции»- «Создать трансляцию». Откроется вот такое окно

Как видите, здесь тоже есть расширенные настройки. Выбираете «Особый тип», вписываете данные о вашем стриме.
Кликаете на «Создать мероприятие».
В новом разделе заполните все поля, следуя рекомендациям Youtube. Как и в предыдущей инструкции, скопируйте данные из видеохостинга в OBS и запустите в нем эфир. После возвращайтесь на Ютуб и переходите в «Панель управления трансляциями».

Есть также способ снимать видео с компьютера в Ютуб без видеокодера. Стримить можно с помощью быстрого типа трансляции Hangouts.
Для этого нужно выполнить тот же алгоритм, что и для предыдущего способа до вкладки «Все трансляции». В ней вместо «Особого» типа выбрать «Быстрый» (Hangouts). И жмем «Начать трансляцию».

Выплывет новое браузерное окно. Слева и вверху в нем расположены инструменты и настройки. Чтобы выйти в эфир нажимаем на зеленую кнопку внизу.

Сравнение типов трансляций
С помощью каждого из этих способов можно снимать видео с компьютера в Ютуб. Чем они отличаются? Как раз таки теми самыми «Расширенными настройками». Где-то они есть, где-то в них представлено меньше функций, а где-то их и вовсе нет. Давайте сравним типы по различным разделам параметров.





Таким образом, можно сделать вывод, что наиболее многофункциональным и стабильным является особый вид трансляции. Он лучше всего подходит для того, чтобы снимать видео с компьютера в Ютуб про игры. Также он применяется и для крупных коммерческих трансляций. Например, спортивных. Другие можно использовать для конференций и съемок различных гайдов.
Скриншоты о типах трансляций взяты отсюда.

– Привлекаем подписчиков.
– Раскручиваем ролики.
– Никаких ботов, только официальная реклама.


