Как замутить в скайпе
Содержание
- Команды скайпа (скрытые возможности)
- В общих чертах: что и для чего
- Роли: что это?
- Популярные команды
- Дополнительные смайлики
- Почему не выполняется команда?
- Управление Скайпом через командную строку
- 1. Измените шрифт и размер текста
- 2. Измените имена своих контактов
- 3. Скрыть индикатор ввода текста
- 4. Установите нотификации по слову
- 5. Отредактируйте своё последнее предложение
- 6. Удалите последнее сообщение
- 7. Уберите анимированные смайлики
- 8. Откройте несколько чат-окон одновременно
- 9. Как перейти на новую строку
- 10. Используйте скрытые смайлики
Команды скайпа (скрытые возможности)
В данной статье обсудим скрытые возможности Skype.
Прочитав статью вы сможете вставлять скрытые смайлики, которые присутсвуют в программе.
Научитесь использовать админ и аналогичные irc команды в Skype, а также получать прочую информацию о звонке.
Начнём с команд. Все команды вводятся в окне чата с другим пользователем или группой пользователей.
Первая и основная это:
/help
C помощью её вы получите список основных команд.
Команды для чата:
/me [text] — писать текст от третьего лица (аналог irc).
/alertsoff — выключить уведомления (всплывающие окна) о сообщениях.
/alertson [text] — всплывающие окно, если в чате напишут заданный вами этой командой текст текст (например ваш ник).
/find [text] — найти текст в чате.
/history — показать историю чата.
/htmlhistory — показать историю чата в виде html в браузере.
/clear — полностью очистить историю чата.
/topic [text] — сменить название чата (если позволяют текущие права в чате).
/fa or / — повторить поиск с последним параметром. /eggy — раньше было что-то типа eastern eaggs (пасхальные яйца), какая-та прикольная фишка, но сейчас не работат.
Команды для администрирования, добавления и удаления пользователей чата, а также показывающие различную информацию о чате (соответственно для выполнения некоторых нужны привилегии создателя чата)
/add [Skype Name] — добавить пользователя в чат (по нику в Skype).
/call [Skype Name] — позвонить кому-либо по нику в Skype.
/leave — выйти из чата (невозможно, если вы создатель этого чата).
/clearpassword — убрать защиту паролем.
/goadmin — размещает значок «Создатель» рядом с именем создателя в чате.
/info — показать текущее количество людей в чате и максимально возможное количество людей.
/showmembers — показать список участников чата и их привилегии.
/kick [Skype Name] — выкинуть кого-либо из чата по нику.
/kickban [Skype Name] — забанить кого-либо в чате по нику.
Команды получения информации /get
/get allowlist — показать людей, кто имеет доступ в чат.
/get banlist — показать людей, кто забанен в чате.
/get creator — показать организатора конференции.
/get guidelines — просмотреть правила чата.
/get xguidelines — просмотр каких-то дополнительных правил (точно не ясен смысл).
/get options — посмотреть опции чата.
/get password_hint — получить подсказку пароля.
/get role — узнать ваши права в чате.
/get uri — выдаёт ссылку для присоединения к вашему чату вида: skype:?chat&blob=smth, кликая по ней в браузере можно сразу присоединиться к чату.
Задаём параметры командой /set
/set allowlist [[+|-]mask] — сделать список, кому можно добавляться в чат по маске.
/set banlist [[+|-]mask] — сделать список забаненных по маске.
/set guidelines [text] — установить правила чата.
/set password [text] — установить пароль (пробелы в пароле запрещены).
/set password_hint [text] — установить подсказку для пароля.
/setpassword [password] [password hint] — установить пароль и подсказку пароля.
/whois [Skype Name] — узнать подробную информацию по нику и его права в чате.
/setrole [Skype Name] MASTER | HELPER | USER | LISTENER — перевести пользователя чата в группу (указывать после setrole только одно значение за раз).
/get [creator|masters||users|listeners|level] — показать пользователей по группам (указывать после get только одно значение за раз).
/set [masters|users|listeners] usernames — перевести пользователей чата в группу (указывать после set только одно значение за раз).
/set options [[+|-]flag] — установить различные опции чата.
Примеры /set options: (писать так: /set options option)
USERS_ARE_LISTENERS — заглушает всех пользователей в чате (кто входит в гуппу Users).
USERS_ARE_WRITERS — по идее отменяет действие заглушения пользователей (кто входит в группу Users).
JOINING_ENABLED — пользователи могут добавляться в чат, если выключено, то не смогут.
JOINERS_BECOME_APPLICANTS — при включении данной опции необходимо одобрение пользователей от MASTERS или Creator для входа в чат.
JOINERS_BECOME_LISTENERS — все вновь приходящие в чат смогут только слушать беседу.
HISTORY_DISCLOSED — при отключении новые пользователи смогут видеть сообщения добавленные ранее своего входа в чат (лимит 400 сообщений или период в 2 недели (зависит от того, что будет достигнуто раньше)).
TOPIC_AND_PIC_LOCKED_FOR_USERS — запрет смены темы беседы (чата) и картинки чата для пользователей.
Подробнее о правах:
- Creator — создатель (администратор). В каждом чате может находиться только один участник с данной ролью. Создатель может назначать модераторов и устанавливать опции. Ему доступны все команды.
- Master — модератор. Может удалять участников из чата, редактировать и удалять сообщения, отправлять в режим «только для чтения», авторизовать.
- Helper — «помощник». На него не распространяется опция USERS_ARE_LISTENERS.
- User — обычный участник чата, может отправлять в него сообщения.
- Listener — «слушатель». Участникам с этой ролью разрешено читать сообщения, но запрещено отправлять.
- Applicant — участник, ожидающий авторизации.
Все роли в скайпе — взаимоисключающие (то есть участник может иметь только одну роль).

Если вы рядовой пользователь мессенджера, то вряд ли вы что-то знаете о командах в Skype, а они ведь есть. И позволяют быстро переходить к тем или иным местам и действиям – работать с программой становится еще удобнее. Рассмотрим самые популярные из них.
В общих чертах: что и для чего
Команды – это определённые слова и словосочетания, которые встроены в систему Скайпа. Они все начинаются со слеша (/). Их, на самом деле, очень много. Они облегчают и ускоряют работу в этом мессенджере.
Какие основные действия можно совершать с помощью специальных кодов?
- просматривать и изменять свойства переписки;
- очищать историю;
- распределять роли между аккаунтами в чате;
- выводить полный список собеседников;
- настраивать уведомления;
- добавлять или удалять любого абонента и прочее.
Вы можете не волноваться – это не будет показываться как сообщение. Собеседники их не увидят. Ответы также не видны вашим собеседникам – они приходят от виртуального абонента под именем System.
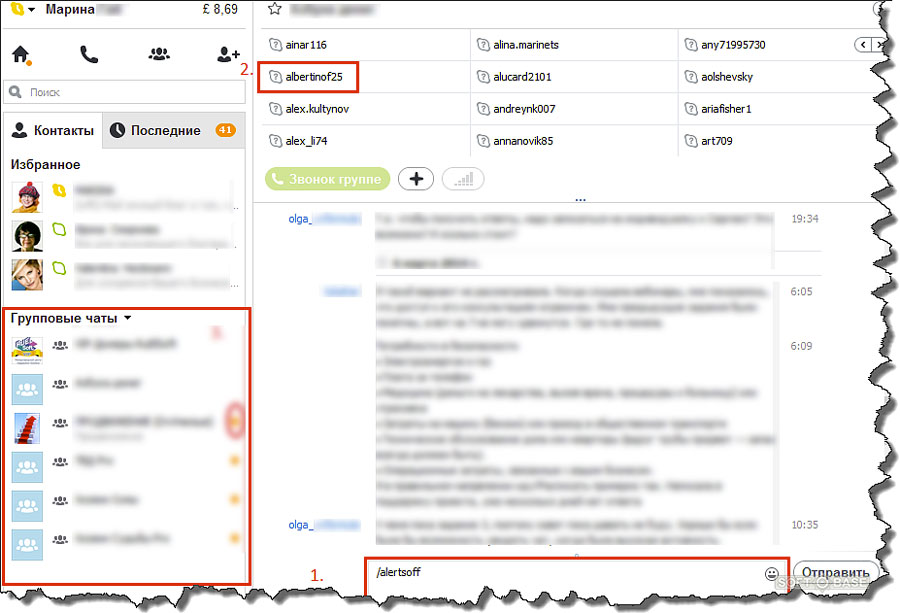
Роли: что это?
Стоит также учесть, что некоторые команды в Скайпе работают только в групповом чате, где участники распределены по ролям. Есть также коды, которыми пользуется только админ (главный человек в беседе).
- Creator/Admin. Создатель или администратор группы. Данная роль может быть только у одного из собеседников в группе. Ему доступны все команды, и он может сам определять, кто будет модератором.
- Master. Это и есть модератор. Назначается администратором. Вправе удалить или авторизовать любого участника, редактировать и удалять сообщения и многое другое.
- User. Рядовой участник общей переписки. Он может отправлять сообщения и только.
- Listener. Слушателям отведена малозначительная для чата роль: разрешено слушать голосовой чат и читать сообщения. Разговаривать и отправлять сообщения нельзя.
- Applicant. Это человек, который подал заявку на участие в беседе.
Популярные команды
С 2016 года сервис Скайпа перешёл полностью на облачный формат системы. Архитектура P2P больше не поддерживается. Вместе с этим нововведением появились также и новые команды, которые P2P просто не давала возможность осуществить.
- /help. Система выдаст вам полный список кодов, которые могут быть использованы в Скайпе.
- /add логин(ы). Вместо слова «логин» вписывают никнеймы пользователей, которых необходимо добавить в чат. Если пользователей несколько, они перечисляются без разделительных знаков (ставим только пробел между ними).
- /alertson текст. Эта команда позволяет включить уведомления о сообщениях, в которых находится тот или иной текст. Это может быть даже простое слово. Пример: /alertson Москва. Программа будет вас оповещать, если в чате появится слово «Москва».
- /alertsoff. С помощью этой простой команды пользователь отключит все уведомления в целом.
- /find текст. Если вам нужно найти какой-то определённый текст или слово в чате, помните об этой команде. Система покажет вам сообщение, в котором было употреблено слово, словосочетание или целое предложение.
- /get admins. Опция помогает вывести на экран всю доступную информацию об участниках, которые являются администраторами данного чата.
- /get options. Эта фраза покажет данные об активных параметрах текущего чата.
- /get role. Если вы введёте эту команду, программа выдаст вам данные о роли, которую вы выполняете в чате.
- /get banlist. Показывает, какие пользователи были занесены в чёрный список.
- /showmembers. Хотите просмотреть полный список людей в беседе – воспользуйтесь этим кодом. Дополнительно будут показаны ещё и их роли.
- /get uri. Хотите, чтобы определённые пользователи присоединились к чату? Эта команда создаст ссылку, по которой можно будет пройти и подать заявку на участие.
- /golive. Фраза позволяет сделать групповой звонок, в котором все пользователи могут принять участие.
- /info. Этот код показывает текущее и максимальное количество участников чата.
- /kick логин. Быстро убрать участника из чата поможет именно эта фраза. Вместо логина нужно написать никнейм пользователя, которого нужно исключить. Пример: /kick marina1.
- /leave. Вы может сами покинуть чат, написав в поле, где вводятся сообщения, эту команду. Если вы создатель чата, вы не сможете покинуть чат.
- /kickban логин. Помимо исключения из чата эта команда ещё отправляет пользователя Скайп в чёрный список.
- /showplaces. Такой код поможет просмотреть информацию о том, на каких устройствах ваш логин сейчас активирован.
- /remotelogout. Таким вот образом вы сможете выйти из своей учётной записи Скайп на всех устройствах.
- /setrole логин SPEAKER | ADMIN. Чтобы присвоить роль участнику, админы пользуются этой командой. Вместо логина опять же ставится выдуманное имя участника в Скайпе.
- /topic текст. Нужно быстро поменять тему чата? Воспользуйтесь такой простой командой.
- /get allowlist. Выводит на экран список людей, которые имеют доступ к чату.
- /call логин. Код полезен, когда нужно позвонить какому-то одному пользователю, а не группе в целом.
- /clearpassword. Пароль для чата стирается.
- /clear. Позволит почистить историю переписки полностью.
- /history. Если вы хотите, чтобы вся история была загружена сразу в окне, воспользуйтесь этим кодом.
- /goadmin. Если ввести эту команду админу чата, то рядом с его логином будет размешаться значок «Создатель».
Дополнительные смайлики
С помощью команд можно порадовать собеседника необычными смайликами. Это скрытые возможности Скайпа. Далеко не все пользователи о них знают.
- (bug) – показывает жука, может использоваться как «вирус»;
- (headbang) — выводит анимацию «биться головой об стену»;
- (wfh) – означает «работаю дома»;
- (smoking) — отображает смайл со значением «покурим»;
- (sheep) – покажет овцу;
- (swear) – выведет на экран «ругающийся» смайлик;
- (poolparty) — покажет человека с уткой.
На этом список не заканчивается. Разработчики предлагают также множество других вариантов. Например, это миниатюры флагов разных стран. Для этого пишут: (flag:00). Вместо 00 ставят страну, флаг которой интересует. К примеру, для России это будет ru, для Украины – ua и т. д.
Обычные смайлы, которые можно открыть, нажав на кнопку рядом с полем для ввода сообщения, вводятся также словами. Вместо них участник чата увидит уже картинку.
Как видно, главный принцип ввода кода: слова ставят в круглые скобки с обеих сторон.
Почему не выполняется команда?
Команды Скайпа могут иногда не распознаваться. По каким причинам это происходит?
- Вы не исполняете роль админа, поэтому команда вам недоступна.
- Вы добавили перед кодом какой-то символ. В поле не должно быть ничего, кроме команды.
- Вы используете версию мессенджера, которая не поддерживает эту команду;
- Вы сделали ошибку в слове, когда писали команду.
- Вы общаетесь в чате, который не поддерживает код (например, в приватном вместо группового).
Управление Скайпом через командную строку
Помимо команд в чате существуют также коды или ключи, которые вводятся в окно под названием «Командная строка». Это окно позволяет выполнять множество действий с другими программами с системой ОС.
Параметры командной строки для Skype.exe прописывается в свойствах ярлыка, командном bat или cmd-файле, в окне "Выполнить" по Win+R:
- /availability:[статус]. Быстро ставит необходимый статус в Скайпе. Варианты на английском языке следующие: Away, DND, Invisible, Offline.
- /shutdown. Выключает программу. На панели значок уберётся.
- /removable. Запускает Скайп в "переносном" режиме. В нём, в частности, Скайп не записывает данные в реестр, а работает только с одной папкой – профилем пользователя.
- /callto: логин. Совершает звонок к другому пользователю Skype или на заданный телефонный номер.
По умолчанию для 64-битной Windows путь к папке Skype обычно следующий: C:Program Files(x86). Команда может быть такой:
"C:Program Files(x86)SkypePhoneSkype.exe" /ключ1 /ключ2
Skype является очень удобным способом общения. Использование дополнительных опций сделает программу более функциональной, а ваше общение приятней и насыщенней. Перечисленные выше команды стоит взять на вооружение, если вы хотите перейти на более продвинутый уровень.
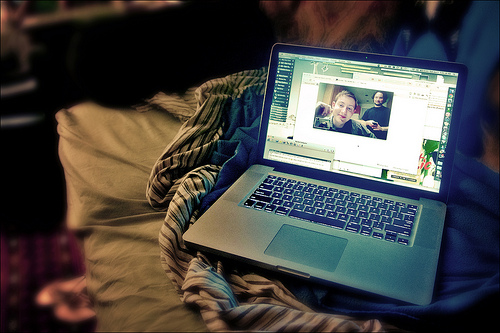
© photo
Skype — отличный инструмент, позволяющий оставаться на связи с друзьями и коллегами. Но не всегда вы можете найти необходимые настройки. В нашей статье 10 простых советов, которые помогут вам общаться в Skype с большим комфортом.
1. Измените шрифт и размер текста
По умолчанию в Skype размер текста для чата маленький. Но вы очень легко можете изменить и размер, и тип используемого шрифта. Перейдите в меню «Инструменты», выберите пункт «Настройки». В левом сайдбаре щёлкните по пункту «Чаты и SMS» и выберите в раскрывшемся меню пункт «Визуальное оформление чата». Здесь вы можете настроить шрифт по своему вкусу.
2. Измените имена своих контактов
Если у вас в Skype два Олега и вы всё время путаетесь и пишете не туда, то просто поменяйте имена контактов на те, которые будут вам будут понятны. Для это щёлкните на имя человека. Откроется окно, вверху будет указано его имя. При наведении мышкой на имя, сбоку вы увидите маленькую иконку с изображением блокнота. Нажмите на неё и отредактируйте имя так, как нужно вам.
3. Скрыть индикатор ввода текста
Вы, конечно, замечали, что когда кто-то печатает вам в Skype, иногда появляется пишущий карандашик, при этом, когда человек стирает написанные слова, карандашик делает то же самое. Если вы не хотите, чтобы ваши собеседники видели, сколько раз вы пишете и снова стираете сообщение, то просто отключите индикатор печати. Для это зайдите в меню «Инструменты» → «Настройки» → «Чаты и SMS». Выберите пункт «Открыть дополнительные настройки» и в нём уберите галочку рядом с карандашом. Вот и всё, теперь никто не узнает о ваших терзаниях во время набора текста.
4. Установите нотификации по слову
Когда вы подключены к какому-либо общему чату, вас часто отвлекают оповещения о новом сообщении, однако и не читать чат вы не можете, так как боитесь упустить что-то важное. В таком случае установите уведомления по слову. Когда в чате появятся важные для вас слова — вам придёт уведомление, в остальных случаях вы не будете беспокоиться. Чтобы установить такие уведомления, нужно во вкладке «Разговоры» выбрать пункт «Настройки уведомлений».
Выбранные вами слова будут подсвечены в чате, так что вы сразу обратите на них внимание.
5. Отредактируйте своё последнее предложение
Если вы заметили опечатку после того, как отправили сообщение, то его ещё можно исправить. Щёлкните на нём правой клавишей мыши и выберите пункт «Редактировать сообщение». Оно снова появится в поле ввода. Отредактировав его, нажимайте «Ввод» и вы отправите исправленный вариант.
6. Удалите последнее сообщение
Таким же образом, который описан в предыдущем пункте, можно удалить последнее сообщение. Когда вы будете редактировать сообщение, рядом с ним появится маленькая иконка с изображением карандашика. Если вы удалите сообщение, то вместо него появится надпись «Сообщение удалено» и иконка корзины.
7. Уберите анимированные смайлики
Если анимированные смайлики раздражают вас, то можно отключить их. У вас они будут показываться в виде статических. Чтобы это сделать, нужно открыть «Инструменты» → «Настройки» → «Чаты и SMS» → «Визуальное оформление чата» и задать параметры отображения смайликов.
8. Откройте несколько чат-окон одновременно
Если вы одновременно общаетесь с несколькими людьми, то переключаться между окнами не очень удобно. Лучше открыть два окна рядом. Для этого в меню «Вид» выберите «Компактный режим просмотра» и откройте столько окон, сколько вам нужно. Чтобы вернуться к обычному виду Skype, надо снова открыть меню «Вид» и выбрать «Стандартный режим просмотра»
9. Как перейти на новую строку
Если вы печатает сообщение и нажмёте «Ввод», то отправите его, а чтобы получить разрыв строки и перенести предложение на новую строчку, нужно нажать Shift+Enter. Можно сменить сочетание клавиш, зайдя в «Инструменты» → «Настройки» → «Чаты и SMS» → «Открыть дополнительные настройки».
10. Используйте скрытые смайлики
Стандартные Skype-смайлики вы можете увидеть, кликнув на смайлик вверху поля для написания сообщения. Но там их не так много, есть ещё тонны скрытых смайликов. В этом пункте выбраны самые любимые многими. Вот как их сгенерировать: (wfh) (bug) (drunk) (rock) (poolparty) (rain) (headbang) (fubar) (swear) (talk) (e) (o) (

