Как залить часть изображения в фотошопе
Содержание
- Заливка с помощью инструмента «Заливка»
- Заливка выделенной области или слоя цветом
- Использование заливки с учетом содержимого, заливки узором и заливки от истории
- Заливка рабочего холста
- Обводка выделенной области или слоя цветом
- Заливка с помощью инструмента «Заливка»
- Заливка выделенной области или слоя цветом
- Использование заливки с учетом содержимого, заливки узором и заливки от истории
- Заливка рабочего холста
- Обводка выделенной области или слоя цветом
- Разновидности заливок
- Как выполнить заливку
На этой странице

Вы можете залить внутреннюю часть выделенной области, контура или слоя, используя цвет или узор. Можно также наложить цвет на внешнюю границу выделенной области или контура, что именуется обводкой.
Заливка с помощью инструмента «Заливка»
Инструмент «Заливка» позволяет выполнять заливку смежных пикселов, имеющих значение цвета, подобное тем пикселам, на которых выполнен щелчок.
Инструмент «Заливка» не может использоваться с изображениями в битовом режиме.
Инструмент «Быстрая заливка» объединен с инструментом «Градиент» в панели инструментов. Если не удается найти инструмент «Быстрая заливка», нажмите и удерживайте в нажатом положении инструмент «Градиент», чтобы получить к нему доступ.
Укажите режим наложения и непрозрачность для краски. (См. раздел Режимы наложения.)
Допуск определяет, насколько подобным по цвету должен быть пиксел (по отношению к пикселу, на котором выполнен щелчок), чтобы к нему была применена заливка. Допустимые значения находятся в диапазоне от 0 до 255. При низком допуске происходит заливка пикселов цветами в диапазоне значений цветов, весьма подобных пикселу, на котором выполнен щелчок. При высоком допуске происходит заливка пикселов цветами в более широком диапазоне.
Если при работе с некоторым слоем необходимо избежать заливки прозрачных областей, то следует обязательно заблокировать прозрачность этого слоя на панели «Слои». (См. раздел Закрепление слоев.)
Заливка выделенной области или слоя цветом
«Основной цвет», «Фоновый цвет», «Черный», «50 % серого» или «Белый»
Выполняется заливка выделенной области указанным цветом.
Если происходит заливка изображения CMYK с использованием параметра «Черный», то Photoshop выполняет заливку всех каналов полностью черным цветом. Это может вызвать необходимость в применении большего количества краски по сравнению с допустимым по условиям эксплуатации принтера. Для достижения лучших результатов при заливке изображения CMYK используйте параметр «Основной цвет» с указанием в качестве основного цвета соответствующего значения черного цвета.
Выполняется заливка цветом, выбранным в окне «Палитра цветов».
Укажите режим наложения и непрозрачность для краски. (См. раздел Режимы наложения.)
Чтобы применить заливку основным цветом только к областям, которые содержат пикселы, нажимайте клавиши «Alt» + «Shift» + «Backspace» (Windows) или «Option» + «Shift» + «Delete» (Mac OS). В результате этого сохранится прозрачность слоя. Чтобы применить заливку фоновым цветом только к областям, которые содержат пикселы, нажимайте клавиши «Ctrl» + «Shift» + «Backspace» (Windows) или «Command» + «Shift» + «Delete» (Mac OS).
Использование заливки с учетом содержимого, заливки узором и заливки от истории
Сведения по использованию функции Редактирование > Заливка с учетом содержимого , представленной в Photoshop CC 20.0 (выпуск за октябрь 2018 года), см. в разделе Заливка с учетом содержимого.
На слое фона нажмите клавишу Delete или Backspace, чтобы быстро получить доступ к диалоговому окну «Заливка».
С учетом содержимого
Заполняет выделенную область схожим содержимым изображения, расположенным в непосредственной близости. Для оптимального результата выделение должно немного захватывать область, которая будет воспроизводиться. (Как правило, применения обычного лассо или выделенной области для этого достаточно.)
Заливка с учетом содержимого совмещает подобные элементы изображения на случайной основе. Если результат вас не устраивает, выберите «Редактирование» > «Отменить», а затем примените другую заливку с учетом содержимого.
(Включено по умолчанию) Алгоритмически смешивает цвет заливки с окружающим цветом

Нажмите на инвертированную стрелку рядом с образцом узора и выберите узор из всплывающей панели. Дополнительные узоры могут быть загружены с помощью всплывающего меню панели. Выберите имя библиотеки узоров или запустите команду «Загрузить узоры» и перейдите в папку, содержащие узоры, которые вы хотите использовать.
Можно также применить один из прилагаемых узоров на основе сценариев, чтобы с легкостью создавать различные геометрические узоры заливки. Выберите «Узоры на основе сценариев» в нижней части диалогового окна заливки, а затем выберите узор заливки во всплывающем меню «Сценарий».
Если узор затемнен, сначала необходимо загрузить библиотеку узоров и только потом делать выбор. (См. раздел Управление библиотеками узоров и наборами.)
восстанавливает исходное состояние выделенной области или снимок экрана, выбранный на панели «История».

Заливка рабочего холста
Рабочий холст вокруг области изображения. Холст можно заполнить другим цветом для контраста с данным изображением.
Щелкните правой кнопкой по рабочему холсту и выберите «Серый», «Черный» или «Заказной». (Чтобы определить заказной цвет, выберите «Выбор иного цвета».)
Обводка выделенной области или слоя цветом
Чтобы нарисовать цветную рамку вокруг выделенной области, контура или слоя, можно использовать команду «Выполнить обводку». Если вы создадите таким образом границу, она станет растеризованной частью текущего слоя.
Для создания рамки формы или слоя, которая может быть включена или выключена подобно перекрытиям и сглажена в целях создания более мягко скругленных углов и краев, используйте слоевой эффект «Обводка» вместо команды «Выполнить обводку». См. раздел Слоевые эффекты и стили.
Вы можете залить внутреннюю часть выделенной области, контура или слоя, используя цвет или узор. Можно также наложить цвет на внешнюю границу выделенной области или контура, что именуется обводкой.
Заливка с помощью инструмента «Заливка»
Инструмент «Заливка» позволяет выполнять заливку смежных пикселов, имеющих значение цвета, подобное тем пикселам, на которых выполнен щелчок.
Инструмент «Заливка» не может использоваться с изображениями в битовом режиме.
Инструмент «Быстрая заливка» объединен с инструментом «Градиент» в панели инструментов. Если не удается найти инструмент «Быстрая заливка», нажмите и удерживайте в нажатом положении инструмент «Градиент», чтобы получить к нему доступ.
Укажите режим наложения и непрозрачность для краски. (См. раздел Режимы наложения.)
Допуск определяет, насколько подобным по цвету должен быть пиксел (по отношению к пикселу, на котором выполнен щелчок), чтобы к нему была применена заливка. Допустимые значения находятся в диапазоне от 0 до 255. При низком допуске происходит заливка пикселов цветами в диапазоне значений цветов, весьма подобных пикселу, на котором выполнен щелчок. При высоком допуске происходит заливка пикселов цветами в более широком диапазоне.
Если при работе с некоторым слоем необходимо избежать заливки прозрачных областей, то следует обязательно заблокировать прозрачность этого слоя на панели «Слои». (См. раздел «Закрепление слоев».)
Заливка выделенной области или слоя цветом
«Основной цвет», «Фоновый цвет», «Черный», «50 % серого» или «Белый»
Выполняется заливка выделенной области указанным цветом.
Если происходит заливка изображения CMYK с использованием параметра «Черный», то Photoshop выполняет заливку всех каналов полностью черным цветом. Это может вызвать необходимость в применении большего количества краски по сравнению с допустимым по условиям эксплуатации принтера. Для достижения лучших результатов при заливке изображения CMYK используйте параметр «Основной цвет» с указанием в качестве основного цвета соответствующего значения черного цвета.
Выполняется заливка цветом, выбранным в окне «Палитра цветов».
Укажите режим наложения и непрозрачность для краски. (См. раздел Режимы наложения.)
Чтобы применить заливку основным цветом только к областям, которые содержат пикселы, нажимайте клавиши «Alt» + «Shift» + «Backspace» (Windows) или «Option» + «Shift» + «Delete» (Mac OS). В результате этого сохранится прозрачность слоя. Чтобы применить заливку фоновым цветом только к областям, которые содержат пикселы, нажимайте клавиши «Ctrl» + «Shift» + «Backspace» (Windows) или «Command» + «Shift» + «Delete» (Mac OS).
Использование заливки с учетом содержимого, заливки узором и заливки от истории
На слое фона нажмите клавишу Delete или Backspace, чтобы быстро получить доступ к диалоговому окну «Заливка».
С учетом содержимого
Заполняет выделенную область схожим содержимым изображения, расположенным в непосредственной близости. Для оптимального результата выделение должно немного захватывать область, которая будет воспроизводиться. (Как правило, применения обычного лассо или выделенной области для этого достаточно.)
Заливка с учетом содержимого совмещает подобные элементы изображения на случайной основе. Если результат вас не устраивает, выберите «Редактирование» > «Отменить», а затем примените другую заливку с учетом содержимого.
Алгоритмически смешивает цвет заливки с окружающим цветом

Нажмите на инвертированную стрелку рядом с образцом узора и выберите узор из всплывающей панели. Дополнительные узоры могут быть загружены с помощью всплывающего меню панели. Выберите имя библиотеки узоров или запустите команду «Загрузить узоры» и перейдите в папку, содержащие узоры, которые вы хотите использовать.
(CC, CS6) Можно также применить один из пяти прилагаемых узоров на основе сценариев, чтобы с легкостью создавать различные геометрические узоры заливки. Выберите «Узоры на основе сценариев» в нижней части диалогового окна заливки, а затем выберите узор заливки во всплывающем меню «Сценарий».
Если узор затемнен, сначала необходимо загрузить библиотеку узоров и только потом делать выбор. (См. раздел Управление библиотеками узоров и стилями.)
восстанавливает исходное состояние выделенной области или снимок экрана, выбранный на панели «История».

Заливка рабочего холста
Рабочий холст вокруг области изображения Холст можно заполнить другим цветом для контраста с данным изображением.
Щелкните правой кнопкой по рабочему холсту и выберите «Серый», «Черный» или «Заказной». (Чтобы определить заказной цвет, выберите «Выбор иного цвета».)
Обводка выделенной области или слоя цветом
Чтобы нарисовать цветную рамку вокруг выделенной области, контура или слоя, можно использовать команду «Выполнить обводку». Если вы создадите таким образом границу, она станет растеризованной частью текущего слоя.
Для создания рамки формы или слоя, которая может быть включена или выключена подобно перекрытиям и сглажена в целях создания более мягко скругленных углов и краев, используйте слоевой эффект «Обводка» вместо команды «Выполнить обводку». См. раздел Эффекты и стили слоев.
Для редактирования изображений большинство пользователей используют Фотошоп. В этой программе существует очень большое количество разных функций и режимов, которые открывают множество возможностей.
В этой статье разговор пойдет о том, как пользоваться инструментом “Заливка”, рассмотрим его разновидности и применим знания на практике.
Содержание: “Как сделать заливку в Фотошопе”
Разновидности заливок
Есть несколько функций в Фотошопе по нанесению цвета — «Градиент» и «Заливка».
Данные функции можно найти в редакторе, нажав на «Ведро с капелькой». Для выбора необходимой заливки, надо навести курсор на пиктограмму и кликнуть правой кнопкой мыши. Отобразится небольшое окно, где находятся все инструменты, которыми можно нанести цвет.
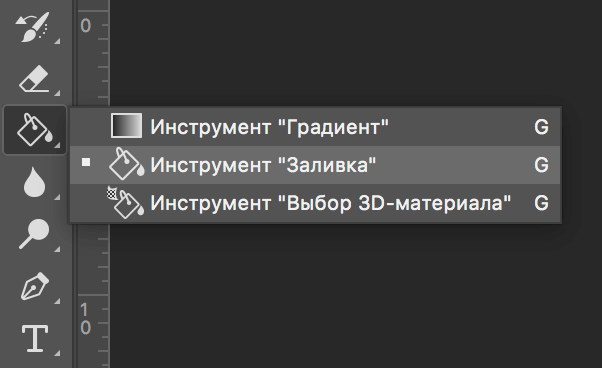
Для придания цвета картинке или добавления фигур и узоров удобней пользоваться функцией «Заливка». Область ее применения широка, например, когда нужно сделать фон, закрасить предметы или создать интересные абстрактные рисунки.
При необходимости использовать два или более цветов при заливке, плавно переходящих друг в друга, нужно выбирать функцию «Градиент». Этот инструмент дает возможность сделать цветовую границу почти невидимой. Также его широко используют для рисования границ или усиления цветовых переходов.
Достаточно просто меняются возможности используемых заливок. Это дает выбрать нужный режим заливки рисунка или расположенных в нем картинок.
Как выполнить заливку
При работе в этом редакторе нужно учитывать применяемый вид заливки. Для того, чтобы результат не разочаровал Вас, очень важно использовать правильную заливку и максимально хорошо ее настроить.
Параметры, которые важно регулировать при использовании инструмента «Заливка»:
- Источник заливки. Данная функция помогает настроить режим окрашивания цветом всей части изображения, к примеру, полное покрытие цветом или каким-либо рисунком.
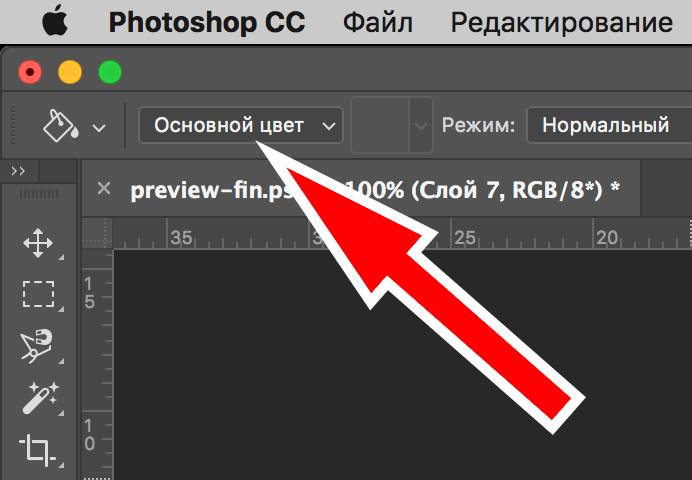
- Узор. Этот параметр позволяет найти нужный узор, который хотите нанести на изображение.
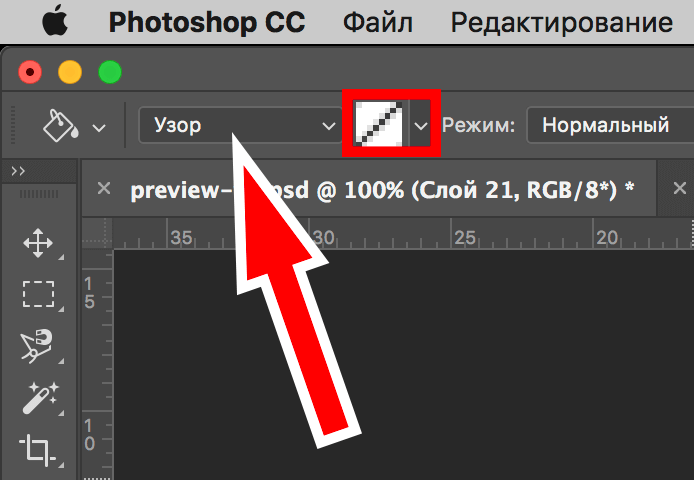
- Режим заливки. Помогает выбрать настройки для заливания цветом.
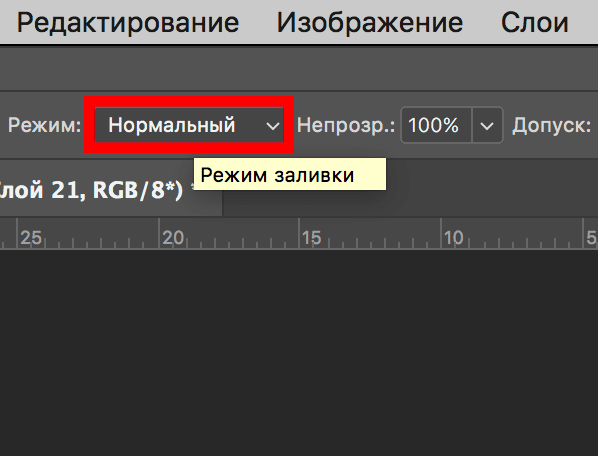
- Непрозрачность. Параметр, который дает отрегулировать степень прозрачности цвета.
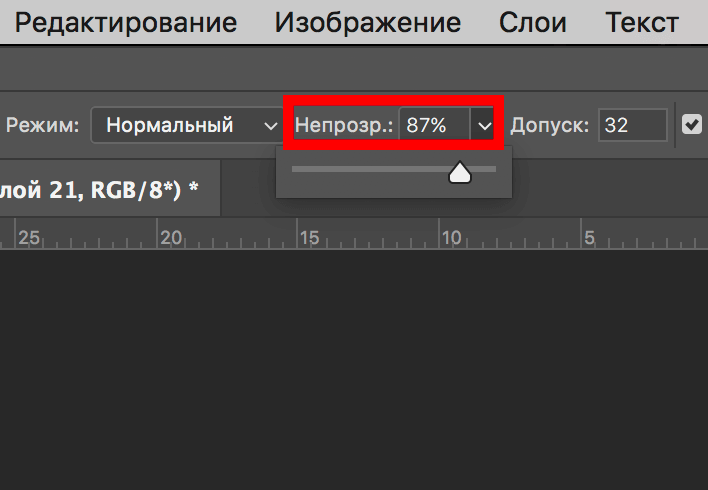
- Допуск. Параметр, который дает возможность установить близость необходимых цветов, а инструмент «Смежные пиксели» помогает сделать заливку близких промежутков, которые включены в Допуск.
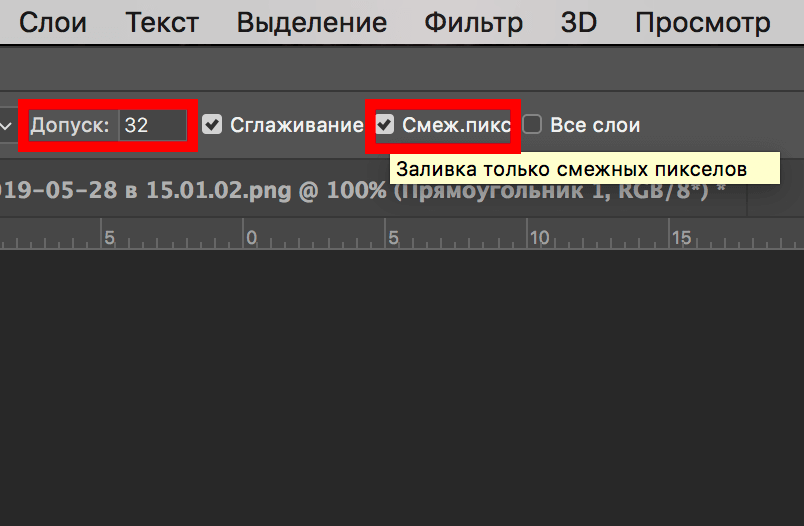
- Сглаживание. Создает закрашенную пополам грань между промежутками, один из которых залит, а другой нет.
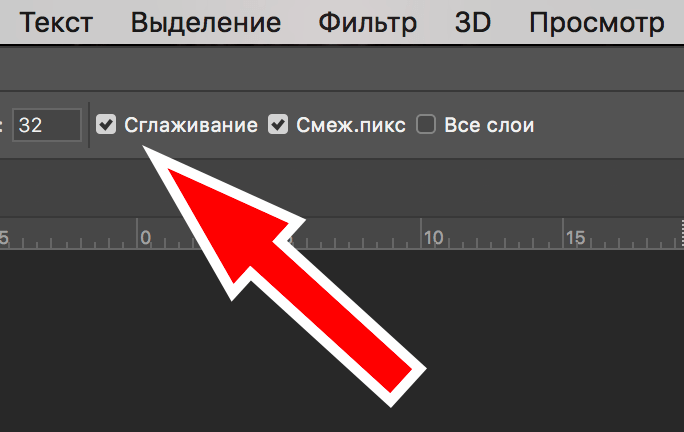
- Все слои. Заливает цветом все слои в палитре.
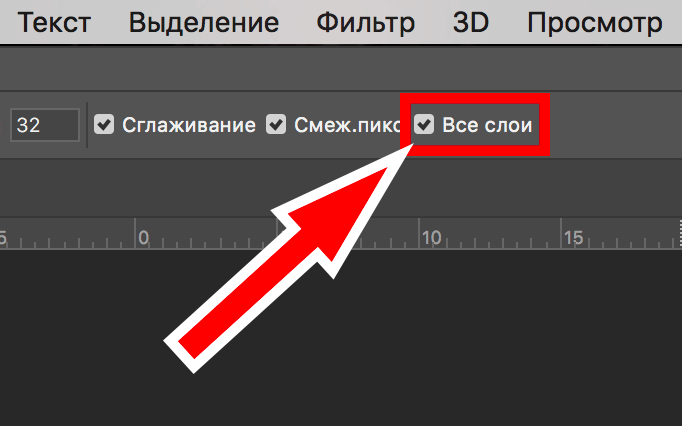
Чтобы настроить в графическом редакторе Фотошоп инструмент «Градиент», нужно:
- Выбрать необходимую для заливки область и выделить её.
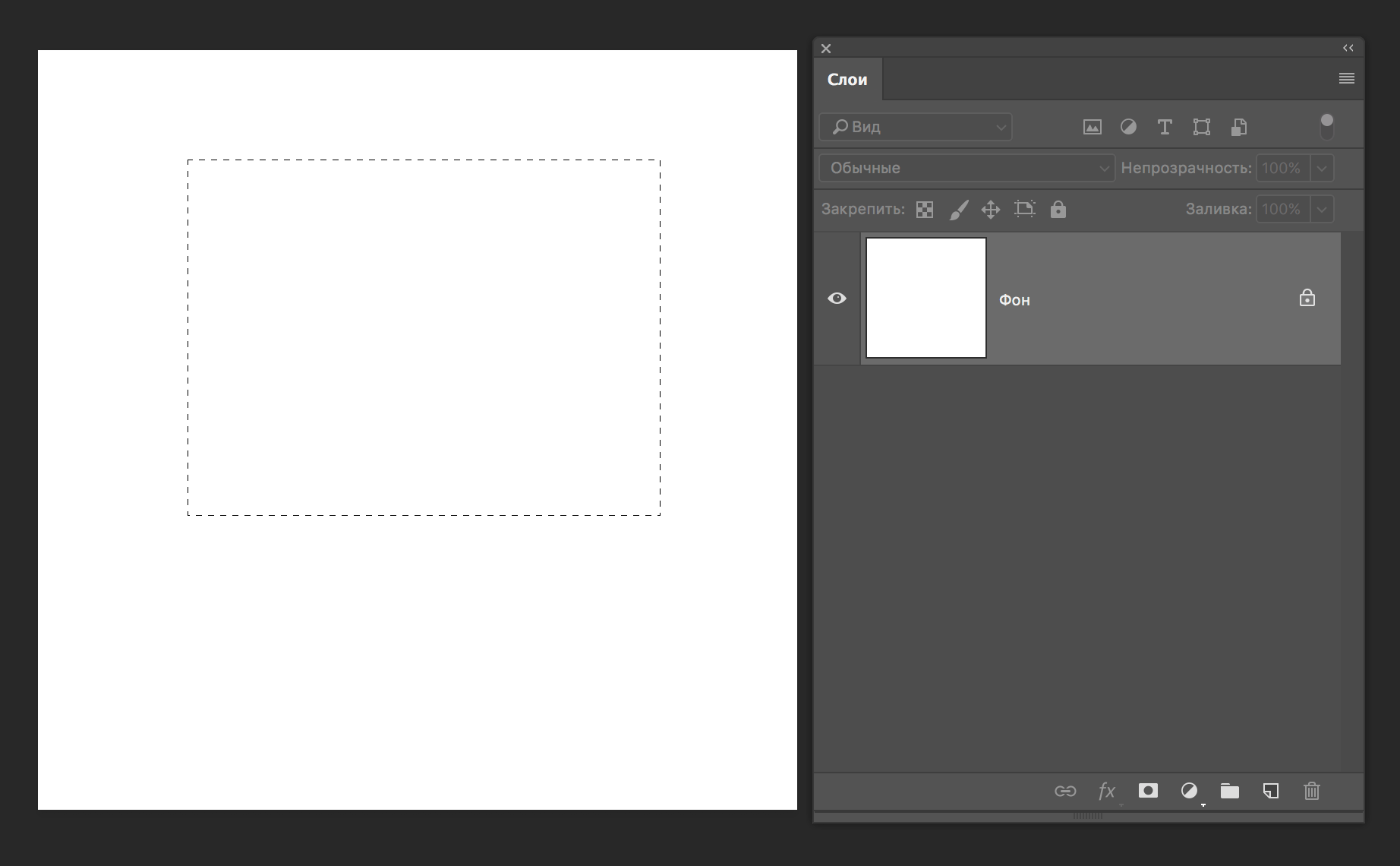
- Кликнуть на инструмент «Градиент».
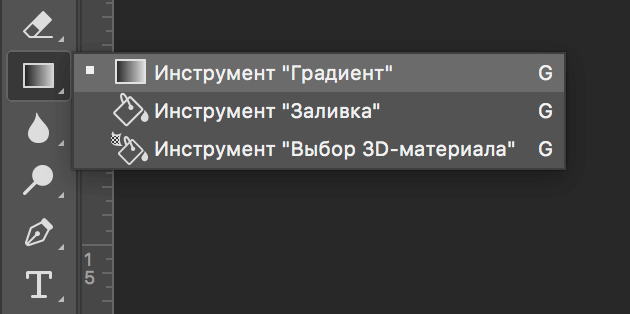
- Выбрать цвет для заливки фона и определиться с основным тоном.
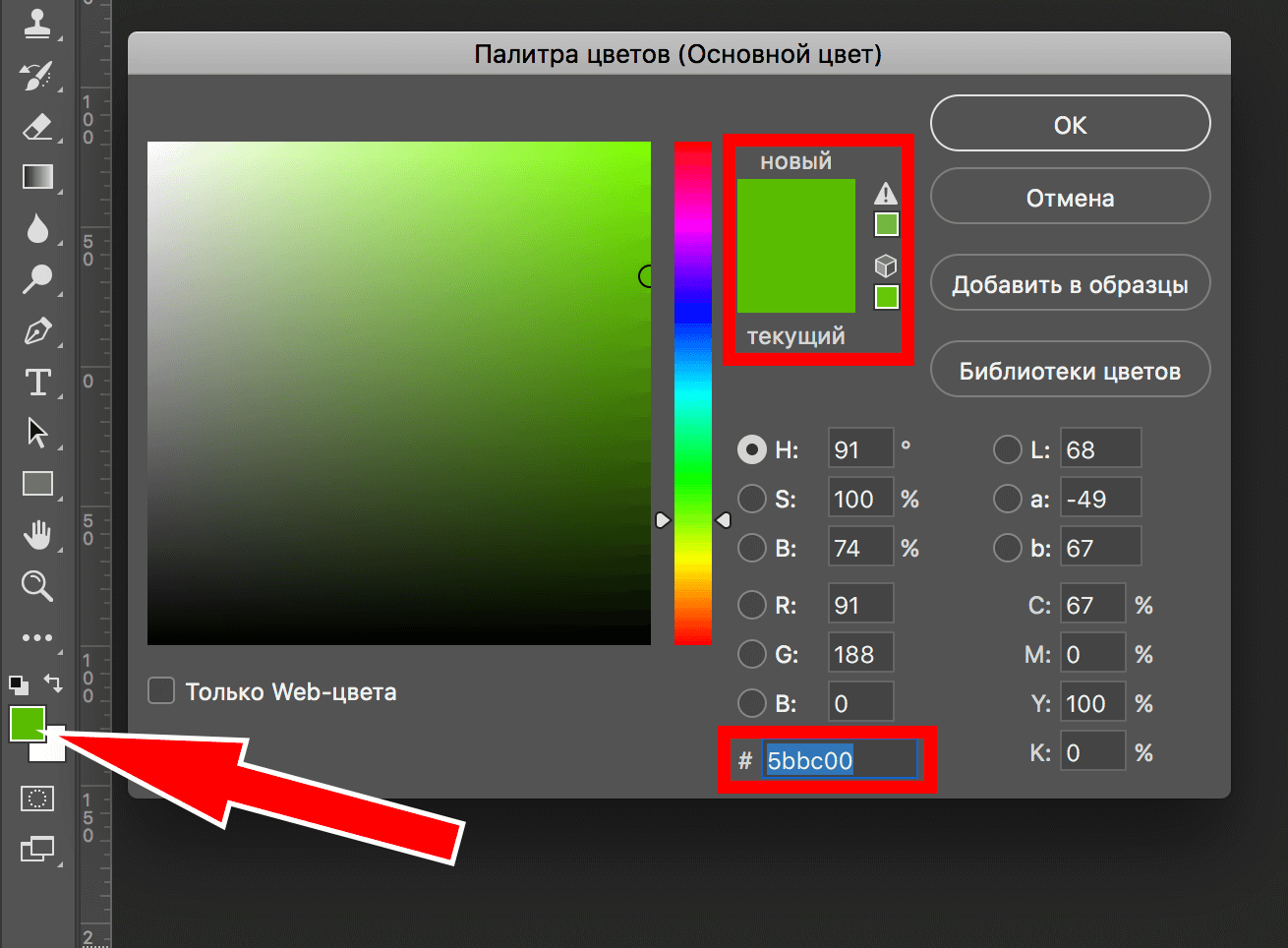
- Поставить курсор в выделенную область.
- Удерживая левую кнопку мышки, нарисовать линию, чем она будет длиннее, тем менее виден будет переход от одного цвета к другому. Если хотите, чтобы градиент был ровным, то зажмите клавишу SHIFT.
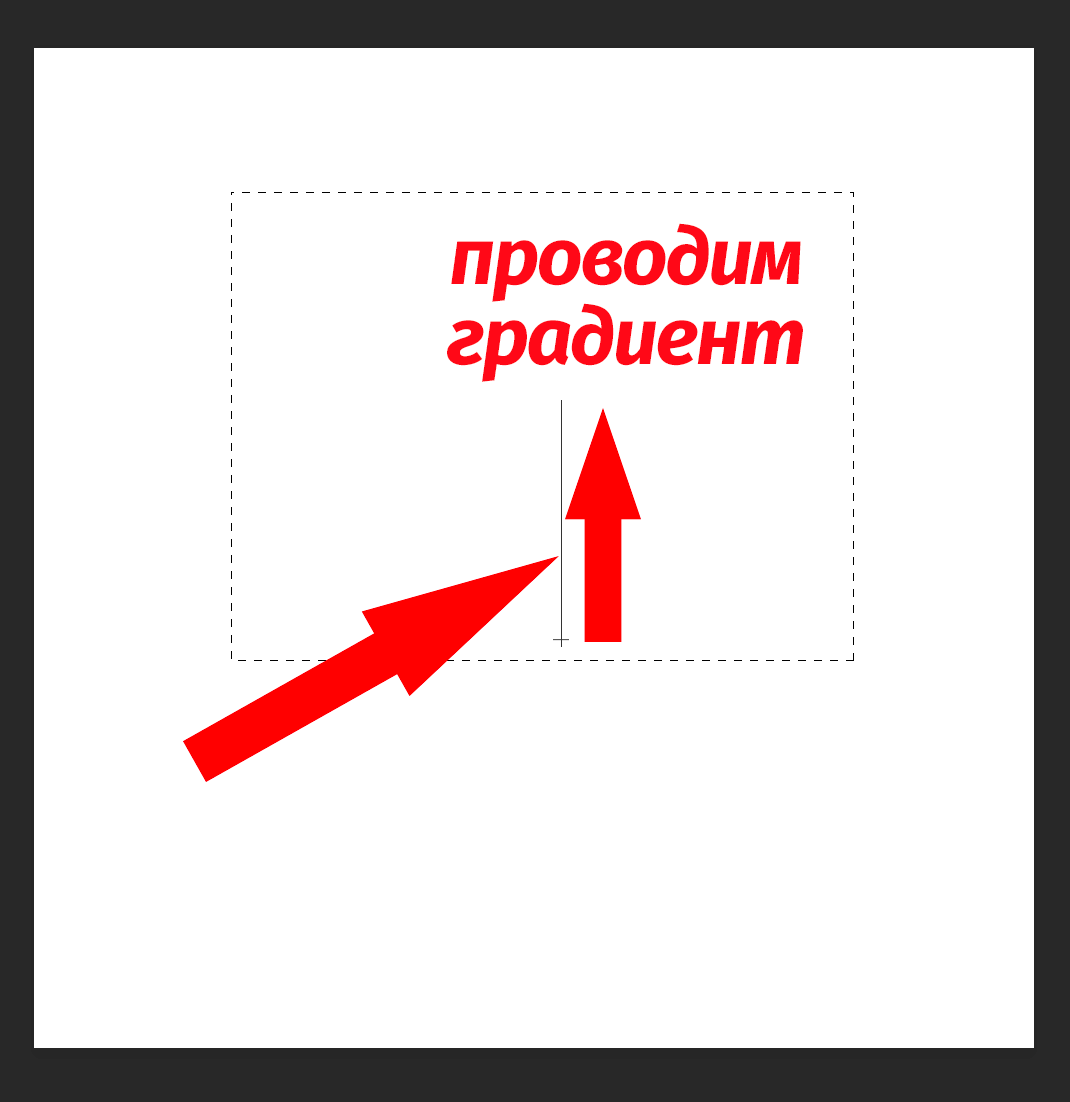
Вот, как получилось у нас:
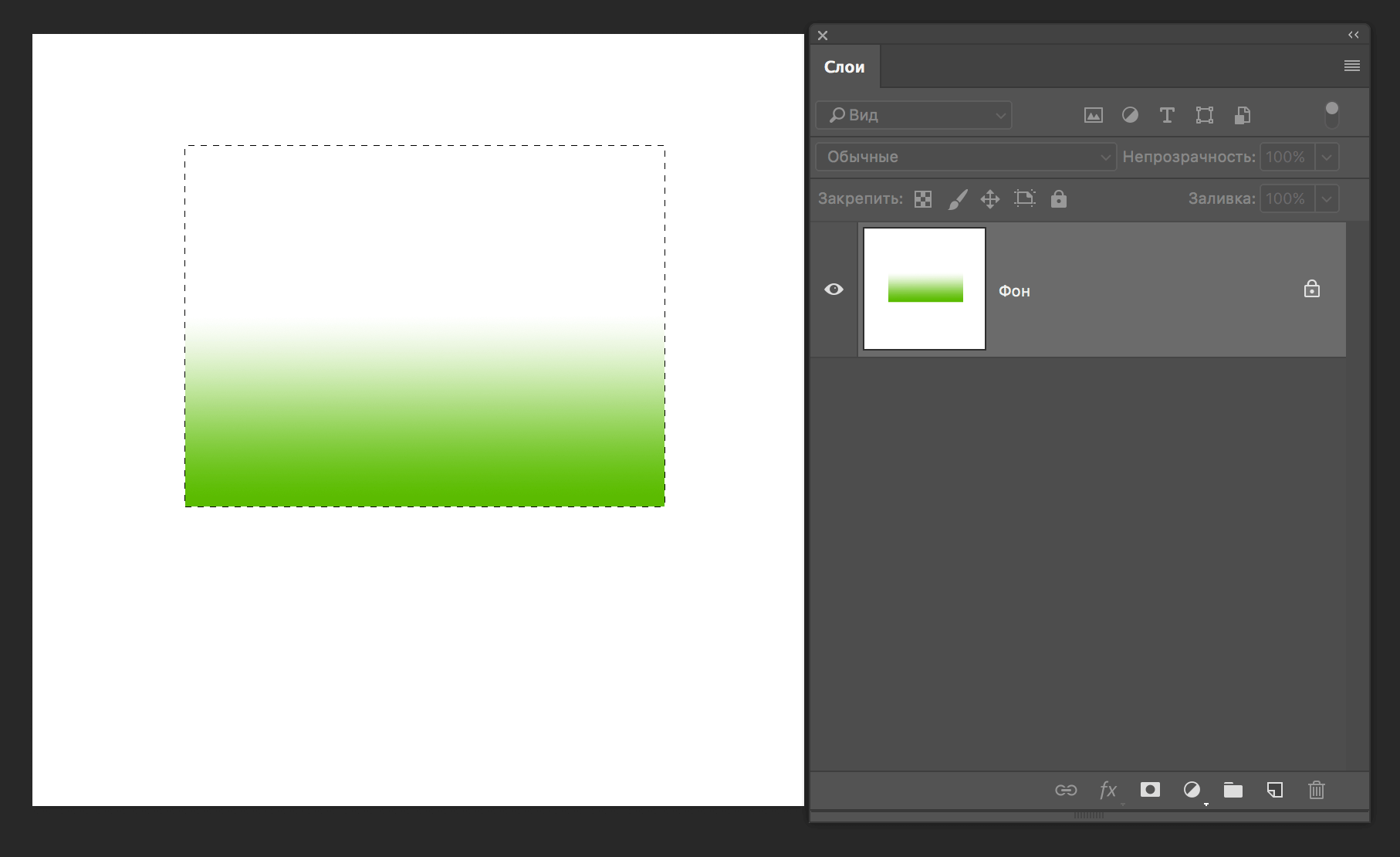
Есть возможность сделать нужные настройки выбранного режима заливки. Сделать это можно в самом верхнем меню настроек выбранного инструмента. Здесь регулируется насыщенность, способ наложения, стиль, границы заливки.
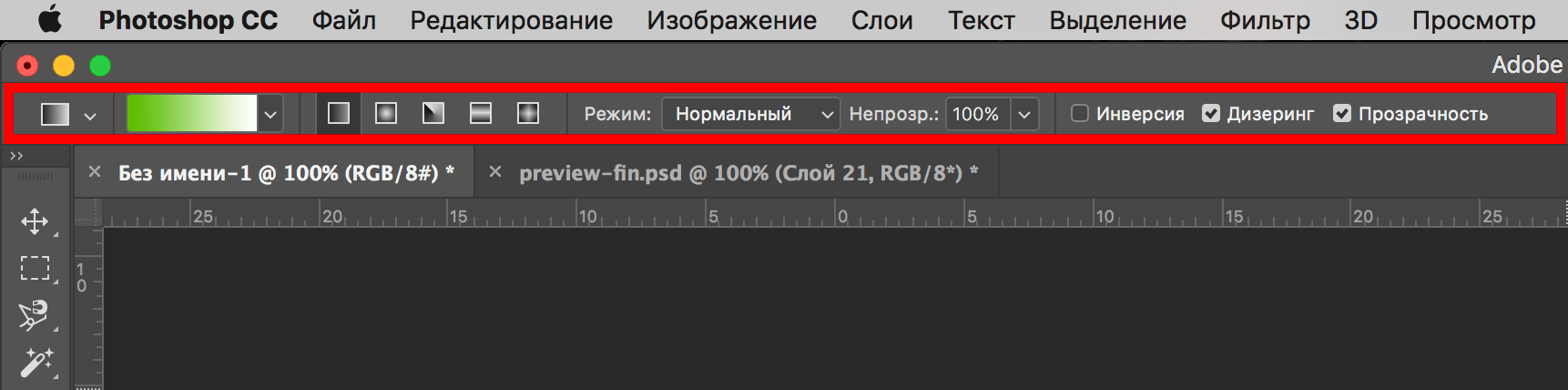
Работая с цветовыми инструментами и применяя различные типы заливки, есть возможность получить интересный, необычный результат и высококачественное изображение.
Заливка применяется профессионалами при каждой обработке картинок, не зависимо от установленных целей. Чаще всего они пользуются в своей работе с изображениями редактором Фотошоп.

