Как зайти в ворд на виндовс 10
Содержание
- Как открыть doc файл на Windows 10
- Классические приложения
- Microsoft Word
- LibreOffice
- WordPad
- Доверенные приложения магазина Майкрософт
- WPS Office 2019
- Document Editor For Windows 10
- Создаем ярлыки для веб-приложений Word, Exel, PowerPoint.
- Настроим облачное хранилище OneDrive.
- Создание и редактирование документов.
- Как открыть или редактировать ранее сохраненные документы в MS Office онлайн.
Примечание: Мы стараемся как можно оперативнее обеспечивать вас актуальными справочными материалами на вашем языке. Эта страница переведена автоматически, поэтому ее текст может содержать неточности и грамматические ошибки. Для нас важно, чтобы эта статья была вам полезна. Просим вас уделить пару секунд и сообщить, помогла ли она вам, с помощью кнопок внизу страницы. Для удобства также приводим ссылку на оригинал (на английском языке).
Вот как можно найти и открыть приложения Office на начальном экране и панели задач в Windows 10, Windows 8.1, Windows 8 или Windows 7.
У вас есть Mac? Если вы ищете, как закрепить приложения Office для Mac , см. раздел Добавление значка приложения Office для Mac на панель Dock.
Если в Windows 10 установлено больше 512 приложений, они могут не отображаться в разделе Все приложения, в меню Пуск или при поиске.
Эта ошибка была исправлена в ноябрьском обновлении Windows 10, которое скачивается и устанавливается автоматически. Если вы еще не получили это обновление, можете проверить его наличие вручную, как описано на странице Вопросы и ответы.
Если не удается установить ноябрьское обновление Windows 10, вы можете найти нужное приложение следующим образом (этот способ также можно использовать во время установки обновления): Приложения Office отсутствуют в разделе "Все приложения" в Windows 10.
Посмотрите этот видеоролик или выполните указанные ниже действия, чтобы узнать, как найти приложения Office в Windows 10.

Нажмите кнопку Пуск и начните вводить имя приложения, например Word или Excel. По мере ввода автоматически будет выполняться поиск. В результатах поиска щелкните приложение, чтобы запустить его.
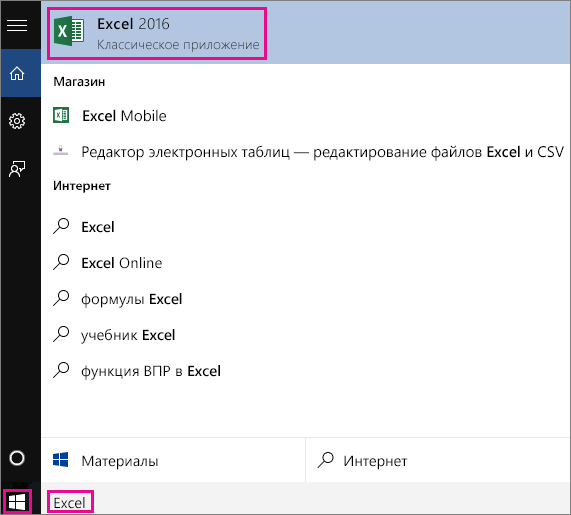
Для Office 365, Office 2019 или Office 2016 нажмите кнопку начать и прокрутите список до имени приложения Office, например Excel.
Для Office 2013 нажмите кнопку Пуск и прокрутите список до группы Microsoft Office 2013.
Совет: Чтобы открывать приложения Office быстрее, закрепите их на начальном экране или на панели задач на рабочем столе. Для этого щелкните имя приложения правой кнопкой мыши и выберите команду Закрепить на начальном экране или Закрепить на панели задач.

Если вы по-прежнему не можете найти ярлыки приложений Office, выполните восстановление Office по сети. См. статью Восстановление приложения Office.
Посмотрите этот видеоролик или выполните указанные ниже действия, чтобы узнать, как найти приложения Office в Windows 8.

На начальном экране начните вводить имя приложения, например Word или Excel. По мере ввода автоматически будет выполняться поиск. В результатах поиска щелкните приложение, чтобы запустить его.
Важно: Найти приложения Office по слову "Office" невозможно, поэтому нужно ввести имя конкретного приложения.

Проведите пальцем вверх или щелкните стрелку (или коснитесь ее) в нижней части начального экрана, чтобы просмотреть список приложений.

Чтобы увидеть группу Microsoft Office, вам, возможно, потребуется прокрутить экран влево или вправо.

Чтобы открывать приложения Office быстрее, закрепите их на начальном экране или на панели задач на рабочем столе. Для этого щелкните имя приложения правой кнопкой мыши и выберите команду Закрепить на начальном экране или Закрепить на панели задач.
Чтобы быстро закрепить приложения Office на панели задач, вы также можете воспользоваться этим средством. Просто перейдите по предоставленной ссылке, нажмите кнопку Открыть и следуйте инструкциям средства.

Если вы по-прежнему не можете найти ярлыки приложений Office, выполните восстановление Office по сети, как описано в статье Восстановление приложения Office.
Если вам не удается найти набор Office после восстановления Windows 8 или Windows 8.1, возможно, он удален.
Выберите версию Office, которую вы хотите переустановить, и выполните указанные ниже действия.
Нажмите кнопку Пуск, введите имя приложения, например, Word или Excel, в поле Найти программы и файлы. В результатах поиска щелкните приложение, чтобы запустить его.

Выберите команды Пуск > Все программы, чтобы просмотреть список всех приложений.

Чтобы увидеть группу Microsoft Office, вам, возможно, потребуется прокрутить список вниз.

Совет: Чтобы открывать приложения Office быстрее, закрепите их в меню "Пуск" или на панели задач на рабочем столе. Для этого щелкните имя приложения правой кнопкой мыши и выберите команду Закрепить в меню "Пуск" или Закрепить на панели задач.

Если вы по-прежнему не можете найти ярлыки приложений Office, выполните восстановление Office по сети, как описано в статье Восстановление приложения Office.
После включения отображения расширений файлов пользователи ищут, как или чем открыть определённый формат файла в Windows 10. Под файлами doc и docx может скрываться не только форматированный текст, но и некоторые встроенные объекты.
Эта статья расскажет, чем открыть doc файл на Windows 10. Бесспорно, первым приложением для полноценной работы с документами на сегодняшний день является набор Microsoft Office. Но всё же список приложений можно разделить на классические и доверенные приложения из магазина. Там и там есть действительно неплохие решения, позволяющие открывать и редактировать документы.
Как открыть doc файл на Windows 10
В пользователей непосредственно в операционной системе есть несколько вариантов открытия doc файла. Достаточно в контекстном меню конкретного файла нажать Открыть с помощью > Выбрать другое приложение. В списке доступных приложений выберите приложение, в котором собственно и нужно открыть выделенный doc файл.

Альтернативным вариантом есть открытие нужного файла непосредственно из приложения, позволяющего работать с документами текущего формата. Ниже можете выбрать более подходящие для Вас приложение.
При необходимости можно установить любой продукт приложением по умолчанию в Windows 10. После правильной настройки ассоциации файлов измениться иконка документа в проводнике системы.
Классические приложения
Microsoft Word

Всем известное приложение Microsoft Word, входящее в пакет офисных программ, является лучшим решением для работы с документами различных форматов. Дополнительно предлагает возможности по конвертации (изменению стандартного формата документа на более подходящий) непосредственно в самой программе. Пользователям текущей операционной системы пакет Microsoft Office подходит больше всего для работы с документами.
LibreOffice

Полностью бесплатный пакет LibreOffice распространяется с открытым исходным кодом. Завоевал большую популярность только благодаря пользователям других операционных систем и образовательным учреждениям. Но всё же благодаря поддержке множества различных форматов отлично подходит для просмотра ранее созданных doc файлов.
WordPad

Небольшой текстовый редактор, входящий в состав операционной системы Windows 10. При этом обладает большим набором инструментов, в сравнении с блокнотом. Хоть он и не дотягивает до современных офисных программ, но позволяет посмотреть содержание файла с расширением doc. Пользователям достаточно открыть нужный документ с помощью предустановленного приложения WordPad.
Доверенные приложения магазина Майкрософт
WPS Office 2019

WPS Office предлагает действительно очень широкие возможности по работе с документами. Новую версию действительно можно сравнивать даже с Microsoft Office. Открытие и последующее редактирование файла doc или docx не составит трудностей пользователям, которые выбрали WPS Office. На официальном сайте разработчика в пользователей есть возможность загрузить и установить классическую версию приложения.
Document Editor For Windows 10

Простой редактор документов имеет уникальный и интуитивно понятный пользовательский интерфейс, поддержку пера и сенсорного ввода. Приложение обеспечивает удобную работу с текстом во многих популярных форматах: .doc, .docx. Можно сказать, что Document Editor For Windows 10 это своеобразная облегчённая версия текстового процессора Word.
Дополнительно стоит отметить возможность открытия doc и docx файлов непосредственно в лучших файловых менеджеров для Windows 10. Некоторые файловые менеджеры (в большинстве случаев относиться к доверенным приложениям с магазина) позволяют быстро открыть и посмотреть содержание нужного документа.
Список приложений, позволяющих работать с документами форматов doc и docx действительно неполный. Но нами были протестированы только лучшие приложения. Все решения действительно заслуживают внимания пользователей.
При использовании лучших облачных хранилищ есть возможность открытия документов в сервисе Word Online. Текущий сервис бесплатный, пользователю достаточно создать новую учётную запись Майкрософт для получения возможности синхронизации с облачным хранилищем OneDrive.
Наверно все знают о том, что компания Microsoft запустила услугу Office онлайн, если нет, то Office онлайн это веб-приложения — Word, Exel, PowerPoint, OneNote и новинка Sway. Для работы с пакетом вам не потребуется установка, просто выберите любое приложение и пользуйтесь совершенно бесплатно. Правда, удобно?
Пакет программ для редактирования документов «Офис онлайн», позволяет не только просматривать, но и создавать, редактировать ранее созданные документы и самое главное вам нет необходимости приобретать дорогостоящую лицензию на продукты MS Office.
В данном руководстве мы рассмотрим не только как пользоваться пакетом MS Office онлайн, но и попытаемся максимально интегрировать пакет MS Office онлайн в Windows 10, после чего сможем создавать новые документы Word, Exel, PowerPoint, OneNote, Sway и редактировать их практически как с настольной программой Microsoft Office, только бесплатно.
Примечание: Инструкция написана для Windows 10, которая использует учетную запись microsoft для входа в систему.
Первым делом решим вопрос запуска / создания документов MS Office непосредственно с рабочего стола. Для этого нам необходимо создать ярлыки для программ офисного пакета, после чего мы сможем закрепить их на панели задач или в меню «Пуск».
Создаем ярлыки для веб-приложений Word, Exel, PowerPoint.
Создать ярлыки для онлайн пакета MS Office просто.
- На пустом месте Рабочего стола кликните правой кнопкой мыши, в открывшимся контекстном меню выберите «Создать» → «Ярлык».

- В строке «Укажите расположения объекта» скопируйте и вставьте или наберите ссылку, указанную ниже, согласно необходимого приложения из пакета MS Office, нажмите кнопку «Далее», в примере мы создаем ярлык для текстового редактора Word.

- В следующем окне введите желаемое имя для ярлыка.

- Word : https://office.live.com/start/Word.aspx?ui=ru%2DRU&rs=RU
- Exel : https://office.live.com/start/Excel.aspx?ui=ru%2DRU&rs=RU
- PowerPoint : https://office.live.com/start/PowerPoint.aspx?ui=ru%2DRU&rs=RU
- Onenote : https://www.onenote.com/notebooks?ui=ru-RU&rs=RU&auth=1
- Sway: https://sway.com/my
Повторите данную операцию для тех приложений, которые вам нужны.
Настроим облачное хранилище OneDrive.
С помощью Проводника, вы можете создать в OneDrive любую папку для хранения ваших документов. В примере мы будем использовать папку Windows 10 — «Документы».
Для того чтобы новый документ MS Office сохранялся в папку «Документы» или иметь возможность редактировать из папки ранее созданные документы, нам потребуется настроить OneDrive.
Откроем Параметры OneDrive, нас интересует вкладка «Автосохранение.
- Кликните правой кнопкой мыши значок «OneDrive» на панели задач и выберите в появившемся меню «Параметры».

- В открывшимся окне перейдите на вкладку «Автосохранение».

Здесь необходимо в пункте «Документы» выбрать в выпадающем списке «OneDrive», внеся изменения жмем кнопку «ОК».
Если все сделали правильно то в папке «OneDrive» Вы увидите что появилась папка «Документы».

Давайте протестируем как у нас получилось интеграция Microsoft Offiсe онлайн в Windows 10.
Создание и редактирование документов.
Создадим новый документ в MS Office онлайн с рабочего стола.
- Для этого, запустите любой из созданных ранее ярлыков Word, Exel, PowerPoint. При первом запуске вы увидите предложение войти с помощью учетной записи Microsoft, если вы для входа в систему уже используете учетную запись, пароль вводить не придется.

- В открывшимся окне нажмите «Новый документ» или вы можете выбрать один из доступных шаблонов, все можно начинать печатать, согласитесь быстро и удобно.

Документ сохраняется автоматически вам не надо волноваться, что набранный текст в Word, или таблица Exel не сохранятся.
- После того как вы внесли изменения в созданный документ, закройте окно и в Проводнике Windows перейдите в папку «OneDrive» → «Документы».

В папке вы найдете созданный вами документ, он хранится не только в облаке но и на компьютере, то есть у вас будет доступ к созданному файлу даже без интернета.

Примечание: вы должны понимать — если вы удалите файл на компьютере, он удалится в облаке и наоборот.
Как открыть или редактировать ранее сохраненные документы в MS Office онлайн.
Вы можете перенести в эту папку и свои старые документы, созданные в любой версии MS Office и с лёгкостью открывать их и редактировать.
Чтобы открыть ранее созданный документ, откройте проводник, перейдите в папку «OneDrive» → «Документы», кликните правой кнопкой мыши на нужном документе и выберите в контекстном меню «Посмотреть в Интернете».


После открытия, документа, вы можете вносить правки (См. снимок экрана на примере Word Online).

Вот и все, теперь вы можете создавать и редактировать свои документы и самое главное вам нет необходимости приобретать дорогостоящую лицензию на продукты MS Office.
Надеюсь, информация будет полезной. А что думаете вы про Microsoft Offiсe онлайн, поделитесь в комментариях ниже.

