Как зайти в настройки хрома через строку
Содержание
Разработчики создали в Google Chrome большое количество настраиваемых параметров, которые призваны повысить эффективность работы с интернет-обозревателем. Все они удобно собраны в едином меню. Если вам необходимо изменить один из параметров, необходимо знать, как зайти в настройки Гугл Хром. Для этого требуется сделать следующее:
- Вызовите панель управления программой. Это небольшое раскрывающееся меню, которое открывается по нажатию на кнопку в правой части панели инструментов.
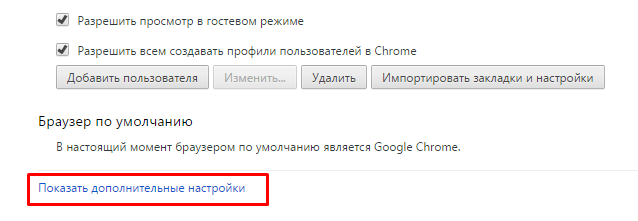
- Выберите пункт «Настройки» («Settings») в представленном перечне.
- Пролистайте содержимое странички до конца и разверните список дополнительных конфигураций, если необходимо.

Альтернативный метод попасть на эту страницу – ввести адрес «chrome://settings/» в поисковую строку обозревателя.
В левой части окна находится меню навигации. С его помощью вы можете перейти в раздел, посвященный настройкам установленных расширений.
Кроме того, в браузере существует страница с расширенными конфигурациями, на которую можно попасть, если ввести в строку адресации «chrome://flags/».

Каждый день мы выходим в интернет, отправляем письма, общаемся в социальных сетях, ищем нужную нам информацию через поисковые системы, читаем новости, смотрим видеоролики. Чтобы открыть любой сайт, нам нужна специальная программа – браузер, он же веб-обозреватель. Есть несколько хороших популярных продуктов, и каждый из них имеет свои особенности и перечень опций.
Сегодня мы с вами разберемся, как настроить Google Chrome, но сначала я покажу, как его установить, если вы этого еще не сделали. Также обсудим преимущества данного браузера перед похожими продуктами.
Почему стоит установить Chrome
Когда-то давно я создала аккаунт и электронную почту в Google, затем установила браузер, стала активно пользоваться облачным хранилищем этой компании. Могу сказать, что все эти продукты отличаются высокой степенью безопасности и стабильности. За 10 лет всего пару раз были сбои и ошибки в работе.
Chrome мне нравится за простой интерфейс и настройки, за то, что не задает лишних вопросов и не накапливает информацию, которую я не просила его сохранять. Также я часто пользуюсь полезными и интересными дополнениями для этого браузера и панелью закладок вверху экрана для быстрого доступа к любимым сайтам.
Единственный недостаток, который я обнаружила, – это медленная загрузка на старом ноутбуке, на более новой технике у меня к браузеру претензий нет.
Как скачать и запустить программу
Запустите браузер, который уже установлен на вашем компьютере или ноутбуке. Откройте новую вкладку, в адресной строке напишите google.com/chrome и нажмите Enter. После этого вы сразу должны увидеть официальную страницу приложения. Если не получилось, то откройте сайт поисковой системы, которым вы привыкли пользоваться, например, Яндекс, и в строке поиска напишите “Google Chrome”. Найдите нужный продукт в выдаче и кликните по ссылке.

Затем нажмите на кнопку с надписью “Скачать Chrome”.

Прочитайте условия соглашения или примите его не глядя. Но прежде чем нажать на большую синюю кнопку, обратите внимание на 2 пункта под правилами. Вы можете сразу сделать Chrome браузером по умолчанию и разрешить сбор статистики о его работе или снять галочки и отказаться.

После того как вы примете пользовательское соглашение, начнется загрузка. Когда процесс завершится, найдите установочный файл на своем компьютере или ноутбуке. Он может находиться в папке для загрузок или в другой выбранной директории. Запустите его.
Начнется процесс скачивания и установки, теперь нужно немного подождать. Когда Chrome установится, вы увидите приветственную надпись, а затем предложение синхронизировать данные. Можете это сделать сразу, если у вас есть Google-аккаунт. Также на рабочем столе появится ярлык приложения для быстрого доступа.
Все, браузер мы установили, теперь можно приступать к работе и настройкам.

Настройка
Посмотреть и изменить параметры программы можно сразу после установки или в любое удобное время. Для этого нужно нажать на 3 вертикально расположенные точки в правом верхнем углу экрана и в выпавшем списке выбрать пункт “Настройки”.
Кому-то вполне комфортно пользоваться браузером с настройками по умолчанию, но я к таким людям не отношусь. А вы? Сейчас мы пройдемся по основным блокам установок и узнаем, как сделать работу с Chrome приятнее и удобнее, раскрыть все его возможности.

Пользователи
Если у вас есть один или несколько аккаунтов в Google, вы можете в любое время войти в них и синхронизировать систему. Это удобно, если у вас есть смартфон и другие устройства, через которые вы регулярно общаетесь и работаете. Синхронизация позволяет в любой момент использовать все сервисы Google на компьютере, планшете и телефоне.
Нажмите на серый треугольник, чтобы посмотреть дополнительные настройки этого пункта.

Я обычно не меняю эти установки, но по желанию вы можете передвинуть рычажки в нужных местах, например, чтобы улучшить безопасность или более тщательно проверять правописание.

Возвращаемся к основным пунктам настроек.

Дальше в этом блоке можете выбрать фото и имя профиля, если за компьютером работает несколько человек, а также импортировать вкладки из другого браузера, которым вы пользовались раньше.

Автозаполнение
Этот блок установок экономит время и силы на вводе персональной информации в различные формы на сайтах. Но вы должны быть уверены в безопасности системы. Если кто-то посторонний знает данные для входа в вашу учетную запись Windows, то он сможет увидеть логины, пароли, сайты, на которые вы заходите, платежные данные и адреса.
Я обычно не сохраняю такие сведения, но признаю, что для кого-то это может быть удобно, особенно если вы часто теряете или забываете учетные данные. Откройте по порядку предложенные пункты и установите удобные для вас условия.

Внешний вид
В этом блоке есть несколько приятных пунктов для комфортного пользования Chrome. Темы я не применяю, чтобы не замедлять работу программы, но если вам они поднимают настроение, выберите интересную картинку в магазине приложений.
Мне нравится, когда основные закладки находятся перед глазами, поэтому я включаю дополнительную панель вверху экрана.
Также я советую поменять размер шрифта и масштаб страницы, если вы плохо видите.

Другие настройки
Внизу экрана есть еще 3 небольших блока параметров:
- Поисковая система. Тут вы можете установить поисковик, которым любите и привыкли пользоваться. По умолчанию, естественно, стоит Google, но если вам нравится, к примеру, Яндекс, вы можете быстро изменить этот параметр.
- Установить Chrome браузером по умолчанию.
- Запуск Chrome. Тут есть 3 варианта, я всегда выбираю “Ранее открытые вкладки”. Так при каждом включении я быстро возвращаюсь к работе и общению.

Расширенные настройки
Разработчики Google Chrome считают, что это все основные параметры, однако еще много интересных скрытых настроек прячется под треугольником с надписью “Дополнительные”.

В блоке “Конфиденциальность и безопасность” я сразу после установки браузера ничего не меняю, параметры по умолчанию вполне отвечают моим потребностям. Но хочу обратить ваше внимание на 2 последних пункта в этом списке.
- “Настройки сайта” позволяют определить данные, которые вы хотите получать от тех или иных веб-ресурсов. Если нужно ограничить информацию, поступающую с отдельных страниц, на которых вы бываете, зайдите в этот подраздел и установите подходящие параметры. Например, можно отказаться от хранения файлов cookie, чтобы не засорять память, но тогда отдельные страницы могут загружаться чуть медленнее.
- Пункт “Очистить историю” обязательно понадобится вам в будущем для удаления ненужной информации и ускорения работы Chrome. Как только программа начинает тормозить, отправляйтесь в настройки и очищайте историю. Сразу после установки делать это нет смысла.
В следующем блоке вы можете настроить проверку правописания для иностранных языков.

В блоке “Скачанные файлы” по умолчанию для сохранения файлов указана папка “Загрузки” или “Downloads”. Я всегда прошу браузер уточнять папку для скачивания файлов из интернета, потому что мне удобно сразу систематизировать информацию, а не сваливать ее в одну кучу.

Если у вас есть принтер, вы можете настроить печать файлов из интернета.

В блоке “Специальные возможности” нам предлагают перейти в магазин и установить дополнения для браузера. Я пользуюсь некоторыми полезными утилитами, например, Adblock Plus для блокировки рекламы и friGate CDN для доступа к некоторым заблокированным в России сайтам.

В блоке “Система” я не советую менять установки по умолчанию, на мой взгляд, это не нужно.
Если же вы хотите сбросить свои настройки и вернуться к первоначальным параметрам или очистить компьютер от вредоносных программ, то в самом низу экрана есть соответствующий раздел.

Заключение
Из всех браузеров, которыми я пользуюсь, самая простая установка и интуитивно понятное меню у Google Chrome. Это, конечно, мое субъективное мнение. А вам как кажется? Легко установить и пользоваться этим веб-обозревателем? У вас получилось разобраться с настройками?
Если есть вопросы, пишите в комментариях, я подскажу, что делать. Сохраняйте статью в закладки, ведь менять параметры вам, возможно, придется не один раз, чтобы добиться комфортного взаимодействия с браузером.
Google Chrome — самый популярный веб-браузер в мире и на 4PDA. Но далеко не все пользователи знают о его многочисленных возможностях и скрытых настройках. Благодаря им получится заметно улучшить интерфейс и даже решить проблему с постоянно растущими аппетитами браузера. При этом установка дополнительного софта не потребуется, а сломать что-либо невозможно.
Все описанные далее настройки являются экспериментальными и доступны только в специальном меню браузера. Для доступа к ним введите в адресной строке chrome://flags/ и нажмите Enter. Так как пунктов там множество, то проще всего пользоваться встроенным поиском. Для этого просто введите название нужной опции в строке поиска, помеченной надписью «Search flags».

Для активации найденной настройки в выпадающем меню рядом с её описанием выберите значение «Enabled». Чтобы изменения вступили в силу, необходимо перезапустить браузер. Для большего удобства можно сначала включить все понравившиеся функции и настройки, а затем активировать их одним перезапуском.
Производительность
Снижение потребления ОЗУ. Чем больше вкладок, тем больше оперативной памяти потребляет Chrome. Особенно это критично для обладателей слабых устройств и тех, кто постоянно работает со многими сайтами. Функция Automatic tab discarding приостанавливает работу вкладок спустя некоторое время после того, как вы перестали их использовать. Вкладки, где в фоне идёт воспроизведение музыки или видео, приостанавливаться не будут. При нажатии на отключённую вкладку она перезагружается.
- Платформы: Windows, macOS
- Название функции: Automatic tab discarding
Плавная прокрутка страниц. Если вам кажется, что прокрутка страниц в Chrome происходит не совсем плавно или вовсе с заметными рывками, то исправить это поможет функция Smooth Scrolling. Её название говорит само за себя — прокрутка становится более плавной.
-
Платформы: Windows, Linux, Chrome OS, Andro >

Повышение скорости скачивания файлов. Для ускорения скачивания файлов из интернета стоит активировать функцию параллельной загрузки Parallel downloading. Она отвечает за создание нескольких подключений к серверу для одновременной загрузки разных частей файла с последующим их объединением.
-
Платформы: Windows, macOS, Linux, Chrome OS, Andro >Быстрое закрытие вкладок. Опция Fast tab/window close заметно ускоряет анимацию закрытия вкладок. Даже если система загружена, вкладка закроется без задержки. Данная настройка влияет только на визуальную составляющую, а полноценное завершение всех процессов, связанных с вкладкой, происходит в фоне.
-
Платформы: Windows, macOS, Linux, Chrome OS, Andro >
Продуктивность
Автозаполнение форм в один клик. В интернете часто приходится заполнять различные формы одной и той же информацией, такой как контактные данные, номера карт и прочее. Поэтому в Google реализовали для Chrome функцию автозаполнения: когда пользователь начинает вводить определённую информацию, браузер предлагает заполнить все поля автоматически. Но этот процесс можно свести до одного клика, если активировать настройку Single-click autofill. С ней достаточно просто кликнуть по форме и выбрать функцию автозаполнения данных.
-
Платформы: Windows, macOS, Linux, Chrome OS, Andro >

Автосохранение паролей. С придумыванием паролей разобрались. Но очевидно, что вводить каждый раз сложную и длинную комбинацию — не самое интересное занятие. Chrome предлагает сохранить пароль для конкретного сайта, но данный процесс можно упростить. После активации функции Force-saving of passwords включается автоматическое сохранение паролей при каждом вводе.
-
Платформы: Windows, macOS, Linux, Chrome OS, Andro >Генерация паролей. В сети регулярно появляются новости об утечке данных с того или иного сервиса, поэтому важно защитить себя с помощью надёжного пароля. Если выдумывать сложные комбинации лень, то Chrome может сделать это за вас. Функция Password generation генерирует сложные пароли на страницах создания аккаунтов.
-
Платформы: Windows, macOS, Linux, Chrome OS, Andro >

Режим чтения. При чтении онлайн книги или какой-то большой статьи хочется, чтобы ничего не отвлекало. Однако порой страницы буквально перегружены картинками, баннерами и прочим визуальным контентом. Поэтому в Chrome для Android есть специальный режим чтения, доступный при активации функций Reader Mode triggering и Reader Mode in ССT. А если нажать на три точки в правом верхнем углу экрана и открыть меню «Внешний вид», то удастся настроить размер шрифта и включить тёмную тему, что удобно для чтения ночью.
Для активации функции Reader Mode triggering выберите значение Always, а для Reader Mode in CCT — Enabled.
-
Платформы: Andro >Офлайн-доступ к вкладкам. Хоть мы и живём в эпоху мобильных технологий с повсеместным доступом к быстрому интернету, порой связь всё же пропадает. В таких случаях браузер просто не открывает нужную вам страницу. Но если активировать функцию Show Saved Copy Button, то при отключении интернета вы сумеете просмотреть копии ранее открытых сайтов. Это позволит дочитать какой-то материал в ожидании доступа к сети. Для активации функции выберите значение «Enable: Primary».
-
Платформы: Windows, macOS, Linux, Chrome OS, Andro >

Интерфейс
Обновлённый интерфейс Material Theme. Интерфейс Chrome постоянно обновляется, но до стабильных версий изменения могут доходить месяцами, а то и дольше. В экспериментальных настройках можно вручную активировать новый дизайн уже сейчас. Правда, для разных систем этот процесс отличается.
В десктопной версии Chrome для активации нового интерфейса в стиле Material Theme необходимо включить настройку UI Layout for the browser’s top chrome. Для этого следует выставить значение Refresh или Refresh Touchable (для устройств с сенсорным экраном).

Пользователи iOS могут включить полностью переработанный интерфейс при активации функции UI Refresh Phase 1, выбрав для неё значение Enabled.
Больше всего возможностей в плане настройки дизайна у владельцев Android-гаджетов:
- Chrome Modern Design — активация обновлённого дизайна Chrome в целом;
- Material Design Incognito NTP — активация обновлённого дизайна для вкладок в режиме «Инкогнито»;
- Show article suggestions expandable on New Tab Page — отображение рекомендаций на новой вкладке;
- Modern NTP layout — активация обновлённого дизайна новой вкладки;
- NTP Shortcuts — отображение «Закладок» и «Скачанных файлов» на новой вкладке;
- Enable custom context menu — активация обновлённого дизайна контекстного меню при нажатии на ссылки, изображения и видео.
Для включения всех вышеперечисленных настроек необходимо выставить значение «Enabled».
-
Платформы: Windows, macOS, Linux, Chrome OS, Andro >Управление звуком на вкладках. В Chrome при воспроизведении музыки или видео в соответствующей вкладке отображается специальный значок аудио. При стандартных настройках отключить звук на вкладке можно правым кликом по ней и выбором нужной опции. Но с активированной функцией Tab audio muting UI control достаточно просто нажать на иконку динамика прямо на вкладке.
- Платформы: Windows, macOS, Linux, Chrome OS
- Название функции: Tab audio muting UI control
Обновлённый медиаплеер. Функция New Media Controls позволяет активировать обновлённый медиаплеер с переработанным интерфейсом и возможностью быстрой перемотки воспроизведения на мобильных устройствах с помощью двойного тапа в правой и левой части экрана.
-
Платформы: Windows, macOS, Linux, Chrome OS, Andro >


