Как загрузить фото с icloud на компьютер
Содержание
- Вот что вам нужно
- Включение функции «Фото iCloud»
- Отправка фотографий и видео в функцию «Фото iCloud»
- Загрузка фотографий и видео из функции «Фото iCloud»
- Дополнительная информация
- Видео — установка iCloud на компьютер
- Скачивание на Mac
- Как загружать фотографии из браузера
- Как загрузить ВСЕ фотографии из iCloud?
- Видео — загрузка фотографий из резервной копии iCloud
- Как загружать фотографии с помощью Google Фото
- Пошаговое руководство
- Подготовка к выгрузке
- Способы выгрузки на компьютер Windows
- Взаимодействие с веб-версией iCloud
- Взаимодействие с клиентом iCloud
- Как выгружать «Фото» на Mac?
Функция «Фото iCloud» безопасно хранит ваши фотографии и видеозаписи и синхронизирует их между всеми вашими устройствами.
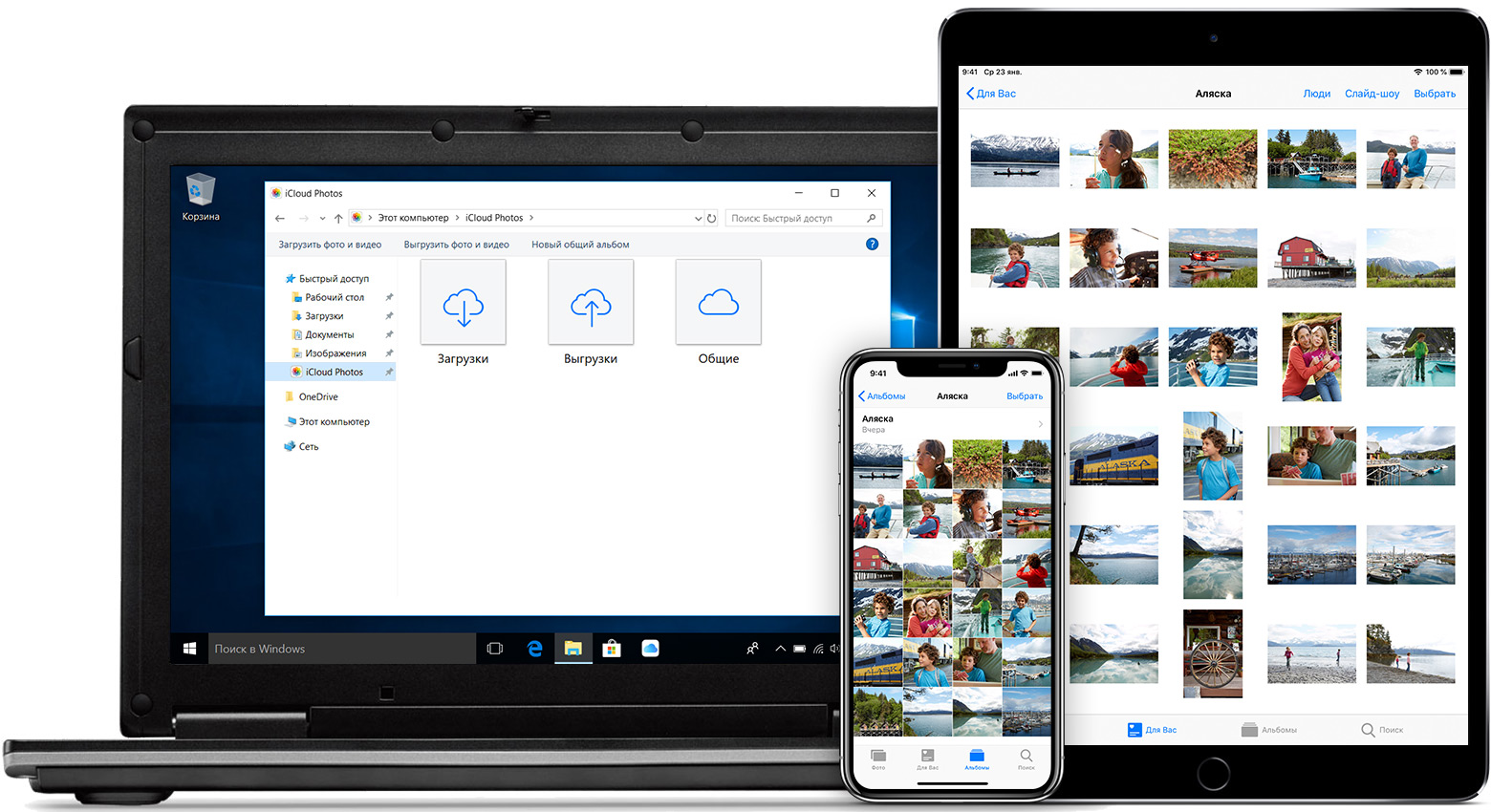
Функция «Фото iCloud» выполняет отправку новых фотографий и видеозаписей с компьютера PC с ОС Windows, чтобы их можно было просматривать в программе «Фото» на устройствах iPhone, iPad, iPod touch, компьютерах Mac и на сайте iCloud.com. Создаваемые новые фотографии и видеозаписи автоматически загружаются из функции «Фото iCloud», также можно выбрать загрузку всей коллекции за определенный год.

Вот что вам нужно
Прежде чем начать, войдите в iCloud с использованием идентификатора Apple ID. Это очень просто сделать, следуя инструкциям по настройке iCloud для iPhone, iPad, iPod touch или Mac. Затем выполните описанные ниже действия, чтобы включить функцию «Фото iCloud» на компьютере PC с ОС Windows 7 или более поздней версии.

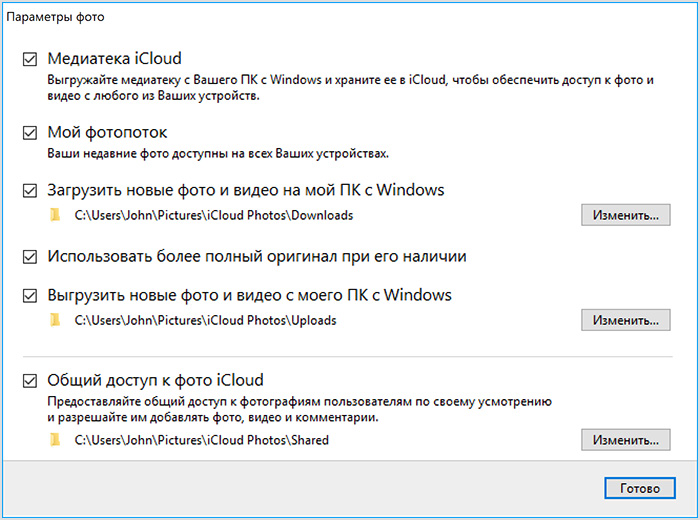
Включение функции «Фото iCloud»
- Загрузите iCloud для Windows.
- Откройте программу iCloud для Windows.
- Нажмите кнопку «Параметры» рядом с пунктом «Фото».
- Выберите «Медиатека iCloud».
- Нажмите кнопку «Готово», затем кнопку «Применить».
- Включите функцию «Фото iCloud» на всех своих устройствах Apple.
Также можно воспользоваться функциями Мой фотопоток и Общий доступ к фото iCloud (Общие альбомы) и настроить расположение папок отправки и загрузки.
При включении функции «iCloud Фото» на компьютере PC функция «Мой фотопоток» автоматически отключается. Для отправки новых фотографий на устройства, на которых не используется функция «iCloud Фото», можно вновь включить функцию «Мой фотопоток».

Отправка фотографий и видео в функцию «Фото iCloud»
Чтобы отправить фотографии и видео в функцию «Фото iCloud», выполните следующие действия:
- Откройте окно проводника Windows.
- Под заголовком «Избранное» выберите «Фото iCloud».
- Нажмите «Выгрузить фото и видео».
- Выберите фотографии и видео для отправки и нажмите «Открыть».
Также можно перетащить хранящиеся на компьютере PC фотографии и видео в папку «Выгрузки» в окне «Фото iCloud». Отправленные фотографии и видео будут доступны для просмотра в программе «Фото» на сайте iCloud.com и на всех ваших устройствах Apple.

Загрузка фотографий и видео из функции «Фото iCloud»
Фотографии и видео, добавляемые в функцию «Фото iCloud», будут автоматически загружаться на ваш компьютер PC. Можно загрузить коллекцию медиафайлов, относящихся к конкретному году, выполнив следующие действия:
- Откройте окно проводника Windows.
- Под заголовком «Избранное» выберите «Фото iCloud».
- Нажмите «Загрузить фото и видео».
- Выберите фотографии и видео для загрузки и нажмите «Загрузить».
Фотографии и видео будут загружены в папку, указанную в настройках программы «Фото iCloud».

Дополнительная информация
Дополнительные сведения об управлении функцией «Фото iCloud» и ее использовании на компьютере PC с ОС Windows см. в этой статье.
Информация о продуктах, произведенных не компанией Apple, или о независимых веб-сайтах, неподконтрольных и не тестируемых компанией Apple, не носит рекомендательного характера и не рекламируются компанией. Компания Apple не несет никакой ответственности за выбор, функциональность и использование веб-сайтов или продукции сторонних производителей. Компания Apple также не несет ответственности за точность или достоверность данных, размещенных на веб-сайтах сторонних производителей. Помните, что использование любых сведений или продуктов, размещенных в Интернете, сопровождается риском. За дополнительной информацией обращайтесь к поставщику. Другие названия компаний или продуктов могут быть товарными знаками соответствующих владельцев.
Одним из наиболее распространенных вопросов, касающихся использования iCloud и iCloud Photo Library, является загрузка фотографий, которые хранятся в облачном хранилище. Мы покажем вам самый прямой метод загрузки изображения из iCloud на компьютер.
Если вы еще не установили iCloud, тогда установите программу по нашей инструкции ниже.
Видео — установка iCloud на компьютер
Скачивание на Mac
Скачать фото на Mac проще всего. Для этого понадобиться установить на него iTunes (если вы еще не скачали iTunes, тогда скачайте его). Итак, как скачать файлы:
-
Подсоедините телефон или планшет к компьютеру посредством USB кабеля.


Как загружать фотографии из браузера
- Откройте веб-браузер и зайдите на iCloud.com и войдите в свой Apple ID как обычно.



Повторите эти шаги, если необходимо, для других фотографий, которые вы хотите скачать из iCloud. Вы найдете скачанные фотографии в папке, в которую ваш веб-браузер сохраняет скачанные файлы.
Этот способ работает одинаково с любым веб-браузером, поэтому не имеет значения, используете ли вы на Mac или Windows PC, Android или Linux, вы сможете загружать изображения из iCloud.
Как загрузить ВСЕ фотографии из iCloud?
сожалению, сейчас нет кнопки «Выбрать все» или «Загрузить все» в iCloud, но вы можете использовать трюк shift + click, чтобы самостоятельно выбрать все фотографии. Это единственный способ загрузить все фотографии из iCloud в настоящее время. По сути это скачивание вручную, но это единственный способ.
- Перейдите на iCloud.com и войдите в систему как обычно, перейдите в раздел «Фото».
- Выберите альбом «Все фотографии».
- Прокрутите до самой нижней части альбома «Все фотографии» и нажмите кнопку «Выбрать фотографии» в верхней части панели фотографий iCloud.

Внимание. Убедитесь, что вы хотите загрузить все выбранные фотографии (их могут быть сотни или тысячи) и нажмите «Загрузить». Эта функция скачивает все фотографии как обычные файлы и сохраняет в заданной ранее папке на компьютере. Это означает, что фотографии, скорее всего, попадут в папку «Загрузки», если вы не измените настройки перед началом загрузки.
Вы можете ознакомится с этим способом более подробно, посмотрев обучающее видео.
Видео — загрузка фотографий из резервной копии iCloud
Как загружать фотографии с помощью Google Фото
В отличие от Dropbox, Google Фото предоставляет неограниченное пространство для всех ваших фотографий, если разрешение фотографий меньше 16 мегапикселей. Подобно Dropbox, вы можете настроить его так, чтобы ваши снимки синхронизировались вручную или автоматически. Мы рассмотрим оба варианта ниже.
Пошаговое руководство
- Откройте App Store на своем iPhone и загрузите Google Фото.
- Откройте приложение и войдите в систему.
- Если вы впервые используете приложение, он попросит вас получить доступ к вашим фотографиям, коснитесь OK.
- Нажмите три горизонтальные полосы в верхнем углу.
- Нажмите «Настройки».
- Выберите «Резервное копирование и синхронизация»
- Включить резервное копирование и синхронизацию.
Все ваши фотографии начнут выполнять резервное копирование и синхронизацию с Google Фото. После того, как все ваши фотографии будут синхронизированы, вы сможете получить доступ к Google Фото на своем компьютере и просмотреть их отсортированными по дате.
Если вы хотите, чтобы все ваши фотографии были доступны на ваших устройствах, это отличный способ. Когда вы запускаете приложение, все ваши последние фотографии будут делать резервные копии, пока вы подключены к Wi-Fi.
Понравилась статья?
Сохраните, чтобы не потерять!

ICloud – знаменитое облачное хранилище компании Apple, открывающее доступ к синхронизации данных между разными устройствами, системе резервных копий и электронной почте, поддерживающей общение вместе с технологией push-уведомлений. Еще iCloud помогает защищать смартфоны, планшеты, плееры и компьютеры Mac, а заодно открывает доступ к развлекательным сервисам App Store и iTunes Store.
Словом, послужной список впечатляющий, но как быть, если задачи намного проще. Взять, к примеру, идею передачи данных из iCloud на компьютер? Как быть в таком случае? И где искать сделанные фотографии и записанные видеоролики? Обо всем – по порядку!
Подготовка к выгрузке
Перед тем, как выгрузить фото из iCloud на компьютер, каждый iPhone, iPod и iPad необходимо подготовить к последующим манипуляциям:
- Открыть «Настройки»;
- В верхней части появившегося меню нажать на пункт с личными данными (Apple ID, iTunes Store и App Store);
- Выбрать вариант iCloud и перейти к настройкам синхронизации;


В разделе Фото проверить – действительно ли ползунок с выгрузкой данных в облачное хранилище переведен в активное состояние. Дополнительно стоит активировать пункт «iCloud Drive», который расположен чуть ниже в тех же настройках;


Способы выгрузки на компьютер Windows
Взаимодействие с веб-версией iCloud
Способ практичный, логичный и доступный с компьютера и мобильного девайса:
-
Перейти на официальный сайт облачного хранилища. Ввести пароль и логин для авторизации (если какие-то данные забыты – можно воспользоваться своеобразной формой для восстановления личной информации. Вариантов два – или же попытаться пройти процесс восстановления вручную, или обратиться за помощью к консультантам в службу поддержки. Данные для связи перечислены на официальном сайте);



Затем остается сфокусироваться на меню быстрого доступа, открывшегося в правом верхнем углу, и нажать на кнопку «облачка» со стрелочкой вниз. Секунда и фотография уже на жестком диске. Ну, разве не прелесть?

Если появилась необходимость загрузить не фотографии из «Галереи», а картинки, загруженные из сети и сохраненные в папке «Файлы» на iOS (подобный раздел появился с релизом 11 версии операционной системы), то и воспользоваться стоит меню iCloud Drive.
Механика действий тут такая же – нажать на понравившееся изображение, затем на облако со стрелкой, а после – выбрать место для сохранения.
Описанная выше процедура обладает, как несколькими плюсами (доступ из любого места, молниеносная загрузка, возможность передавать ссылки на определенный контент, быстрая авторизация и никакой необходимости загружать дополнительное программное обеспечение или разбираться в настройках. Главное авторизоваться в сети и не забыть о настройках синхронизации), так и целой серией недостатков.
- Во-первых, сильно раздражает необходимость часами сохранять по одной фотографии, повторяя максимально скучный алгоритм действий. Да, в некоторых ситуациях это не выглядит серьезной проблемой, но как быть, если необходимо за раз сохранить 400-500 снимков?
- Во-вторых, пугает необходимость каждый раз вспоминать пароль и все время обращаться к iCloud для загрузки данных. Автоматизировать такой процесс в веб-версии облачного хранилища невозможно.
Взаимодействие с клиентом iCloud
С недавних пор разработчики из Apple предлагают взаимодействовать с облачным хранилищем еще и на компьютере, заранее загрузив необходимое программное обеспечение с официального сайта. Клиент попытается решить недостатки первого способа, а заодно поможет настроить автоматический обмен данными для максимально контроля за мультимедией. Осталось повторить несложную инструкцию:
- Загрузить дистрибутив с сайта Apple в подходящий каталог;
- Дважды кликнуть на файл с расширением .exe и приступить к установке клиента. Принять все условия и соглашения, выбрать папку для распаковки, определиться с необходимыми ярлыками, которые разрешают разместить и на рабочем столе, и в меню «Пуск», а заодно указать язык перевода;
- Сразу после установки – пройти авторизацию (опять же, если данные от аккаунта iCloud забыты или утеряны, стоит обратиться в службу поддержки и попросить о помощи!) и впервые осмотреть появившийся интерфейс. Основное внимание разработчики сосредоточили на данных о текущем хранилище (объем, учетная запись, текущая подписка) и нескольких разделах, прошедших синхронизацию со смартфоном, планшетом, и плеером. Речь в первую очередь идет о «Почте, контактах, календарях и задачах», закладках из браузера, iCloud Drive, Фотографиях и некоторых дополнительных приложениях, занимающих хоть какое-то место на внутренней памяти;

Разобраться со всеми разделами поможет специальная справка от разработчиков – там описаны все необходимые действия и процедуры.
Но вот разговору о фотографиях стоит уделить отдельное внимание.
- Первый шаг – открыть меню «Параметры»;
- Второй – поставить галочку напротив пункта «Загрузить новые фото и видео на мой ПК». Дальше стоит поменять каталог для сохранения данных. Если на диске «С» недостаточно свободного места, лучше лишний раз не рисковать и задать какую-нибудь новую папку.

Альтернативный вариант получения всех новых снимков с разных устройств на одном ПК – поставить галочку напротив пункта «Мой фотопоток» (в таком случае придется поработать и с настройками синхронизации на смартфоне и планшете. Нужно заглянуть в настройки iCloud, затем выбрать пункт «Фото», а после – активировать функцию фотопотока).
Если процедура проделана правильно, в меню «Мой компьютер» появится новый раздел «Фото iCloud». Там хранятся загруженные и выгруженные фотографии, картинки и видеоролики. Обновление данных происходит несколько раз в день, то есть о необходимости каждый раз посещать официальный сайт облачного хранилища можно смело забыть!

Вариант с клиентом iCloud также прекрасно справляется с задачей и, как дополнительный плюс, открывает серию дополнительных возможностей – позволяет автоматизировать процесс сохранения данных, ускоряет скорость обработки информации, разрешает, наконец, не выделять по одному снимку за раз, а сразу же открывать всю мультимедию, не переживая за итоговый результат и потерю времени. К минусам способа можно отнести две вещи – необходимость загружать дополнительное программное обеспечение, и возможные сложности при настройке параметров синхронизации. Впрочем, стоит поэкспериментировать и все заработает.
Как выгружать «Фото» на Mac?
Обмениваться данными из «Галереи» с компьютерами компании Apple намного проще, чем с теми, которые работают на операционной системе Windows, а потому алгоритм действий намного короче:
- Активировать функцию «Мой фотопоток» на iPhone, iPod или iPad;
- Открыть меню системных параметров на Mac и повторить процедуру (то есть, поставить галочку напротив пункта «Мой фотопоток»);
- Последний шаг – открыть проводник и найти каталог «Фотопоток» (проще через поиск). Новые фотографии и видеоролики начнутся появляться уже через несколько минут, загружаясь из облака.
Синхронизация, как и в случае с клиентом iCloud, происходит в автоматическом режиме и не требует вмешательств со стороны пользователей. Главное помнить – для быстрого обмена данными нужен стабильно работающий интернет.

