Как заблокировать файл фаерволом
Содержание
В статье мы рассмотрим, как заблокировать входящий или исходящий Интернет трафик любому приложению с помощью Windows Firewall. Современную жизнь трудно представить без соединения с интернетом. Все мобильные телефоны, планшеты, компьютера и ноутбуки постоянно взаимодействуют между собой в рамках локальной сети или получают, и отправляют информацию в Интернет. Как бы мы не зависли от сети, в определенных случаях необходимо заблокировать доступ в Интернет некоторым приложениям.
Для чего это может понадобится? Блокировка входящего трафика позволяет отключить не нужные обновления ПО, назойливую рекламу или экономить трафик. Блокировка исходящего – может предотвратить распространение конфиденциальной информации. Возможно вы захотите ограничить вашего ребенка от просмотра нежелательного контента или чрезмерного проведения времени за онлайн играми. В статье мы рассмотрим, как заблокировать входящий или исходящий трафик любому приложению с помощью Windows Firewall. Это наиболее простой и одновременно гибкий способ блокировки доступа.
Мы рассмотрим работу фаервола в Windows 10, однако эта инструкция будет работать и для пользователей Windows 8 или 7.
Создание правила брандмауэра Windows
Для начала необходимо запустить расширенный интерфейс межсетевого экрана. Для этого перейдите в панель управления, выберите режим отображения крупные значки и кликните «Брандмауэр Windows». Панель управления можно вызвать, кликнув правой кнопкой мышки по кнопке Пуск и выбрав нужный пункт меню, или нажать Пуск и затем ввести Панель управления. В окне брандмауэра нужно кликнуть на Дополнительные параметры.

Расширенный интерфейс брандмауэра содержит множество настроек. Вносите все изменения максимально внимательно, в точности следуя этой инструкции. Не правильная настройка приведет к множеству проблем в работе компьютера.
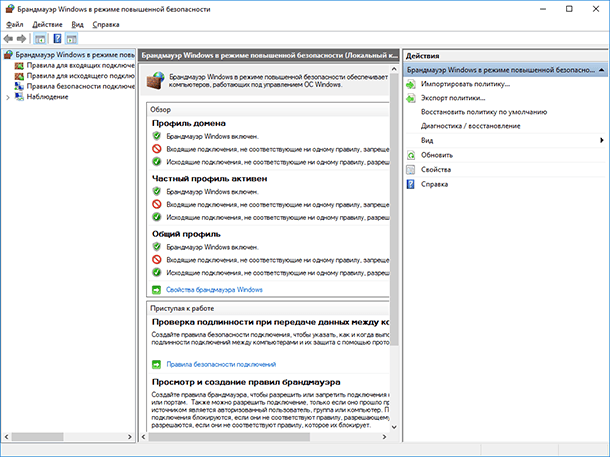
В левой навигационной панели выберите «Правила для исходящего подключения». Система отобразит все созданные ранее правила, не удивляйтесь, что список заполнен десятками различных записей, созданных Windows.
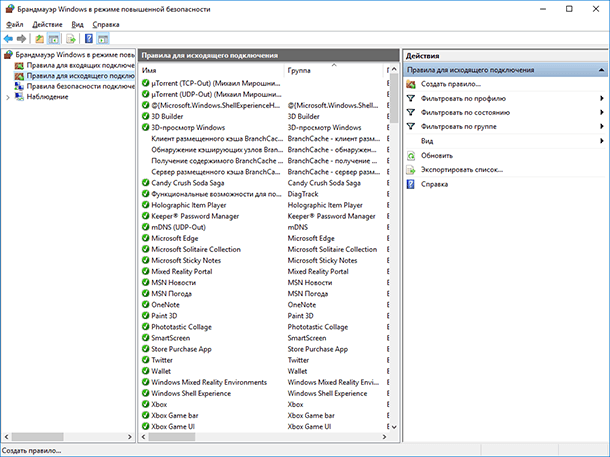
В правой панели кликните на «Создать правило».
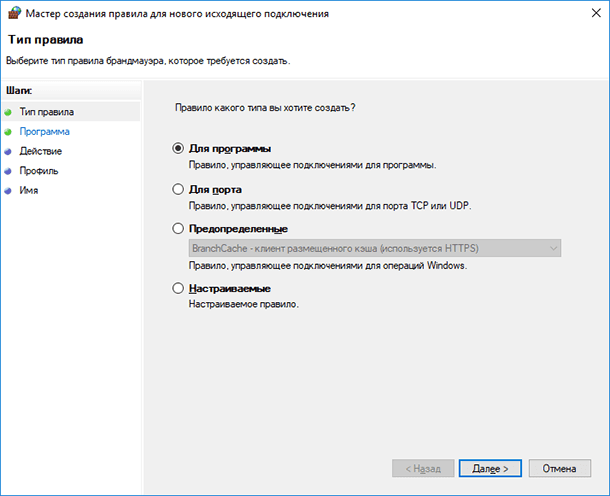
По умолчанию предлагается создать правило для программы, подтвердите выбор нажав кнопку Далее.
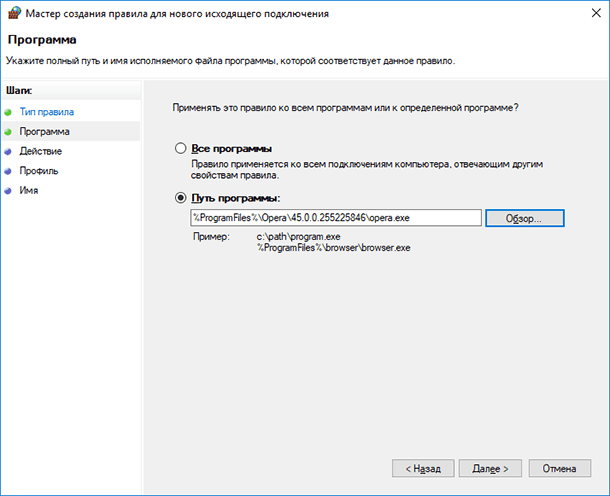
На следующем шаге необходимо указать путь к исполняемому файлу программы для блокировки. На примере браузера Opera мы проверим блокировку подключения к интернету. Вы можете как внести полный путь к exe файлу вручную, так и воспользоваться кнопкой Обзор.
В последнем случае система автоматически заменит часть пути файла на переменную окружения. В нашем случае файл находится по адресу C:Program FilesOpera45.0.0.255225846opera.exe, но брандмауэр автоматически заменяет путь на %ProgramFiles%Opera45.0.0.255225846opera.exe.
Важно: По ряду причин переменные окружения могут неправильно определяться системой. Если вы столкнулись с тем, что созданное правило блокировки не работает – отредактируйте правило, вставив полный путь к файлу в поле ввод вручную.
Тоже важно: В большинстве случаев достаточно заблокировать исполняемый файл программы, для ограничения доступа к интернету. Но этот подход может не сработать для онлайн игр. К примеру, если вы хотите заблокировать возможность подключения к игровым серверам Minecraft, блокировать нужно приложение Java (исполняемый файл Javaw.exe). Так как игра подключается к сети Интернет через Java.
Подтвердите выбор файла нажав кнопку Далее.
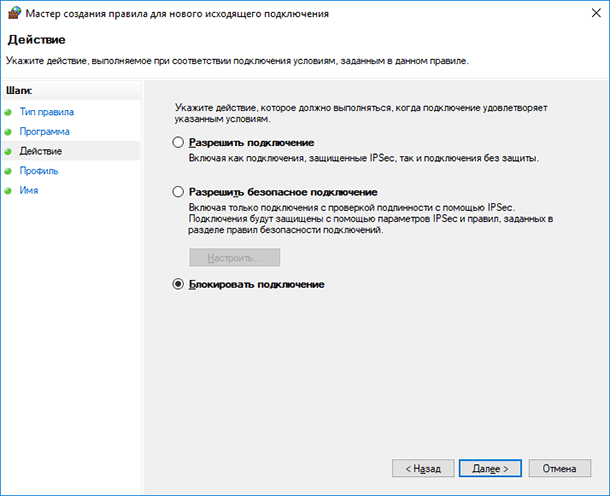
На следующем шаге подтвердите выбор «Блокировать подключение» нажав кнопку Далее.
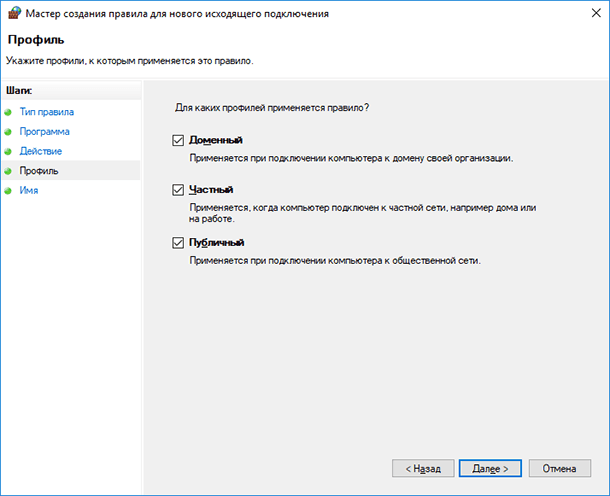
На следующей шаге необходимо выбрать, когда применяется правило (по умолчанию все элементы отмечены). Эти элементы определяют, применяется ли правило в зависимости от того, подключен ли компьютер к сети, которую вы определили, как общедоступную или частную сеть.
Важно: Если вы выберите параметр Частный и снимете выбор с Публичный, это не будет означать, что программа будет иметь доступ к ресурсам локальной сети, но не будет иметь доступ в интернет.
Допустим вы используете ноутбук дома (в сети, которую вы определили, как конфиденциальную), на работе (в сети под управлением домена) и в кафе (сеть, которую вы определили, как общедоступную). Если вы хотите, чтобы правило применялось и в кафе, и на работе, и дома, выберите все 3 опции. Если вы хотите, чтобы правило применялось только в одном из 3 случаев, укажите соответствующую опцию.
Если вы сомневаетесь в выборе, оставьте все варианты блокировки включенными по умолчанию. Подтвердите выбор нажав кнопку «Далее».
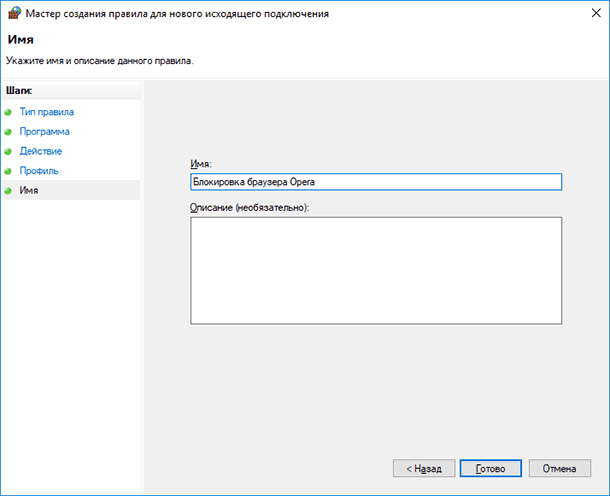
На последнем шаге необходимо назвать правило. Дайте этому правилу осознанное имя, что бы вы могли легко найти его в дальнейшем. Здесь же вы можете указать описание вашему правилу, что бы вы могли вспомнить причину его создания через продолжительное время. ОС Windows создает множество правил для брандмауэра автоматически, все они имеют довольно экзотические имена.
Для того, чтобы выделить наше правило, назовем его «Блокировка браузера Opera». Завершите мастер, нажав кнопку Готово.
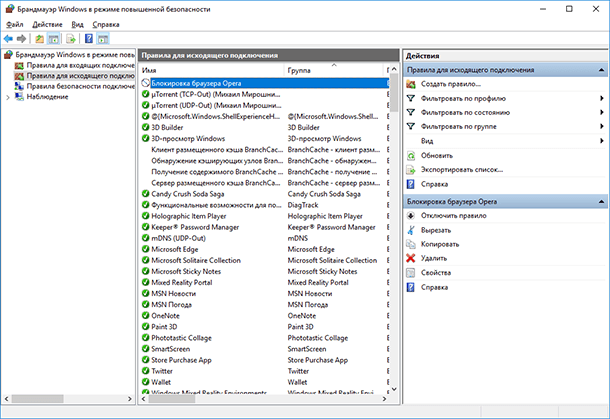
Теперь в списке блокировки исходящих правил появился новый пункт. Вы можете дважды кликнуть по нему для редактирования. На пример вы можете указать пользователей, для которых будет действовать (или не будет действовать) это правило, или блокировать только определенный протокол – TCP и т.д.
Тестирование блокировки
Блокировка вступает в силу сразу после создания, вам не нужно выходить из системы или перезагружать компьютер. Запустите приложение Opera и перейдите на сайт https://www.google.com, что бы убедиться в блокировке.
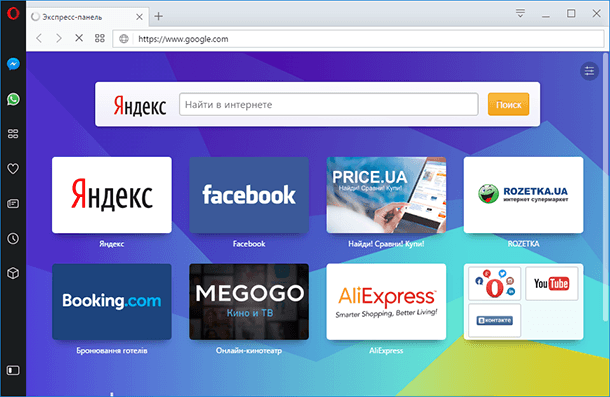
Если вам понадобится отключить блокировку, необходимо будет вернуться в интерфейс расширенных настроек Windows Firewall, выделить правило левой кнопкой, затем либо выключить, либо удалить его. Используйте для этого соответствующие пункты в правой панели Брандмауэра.
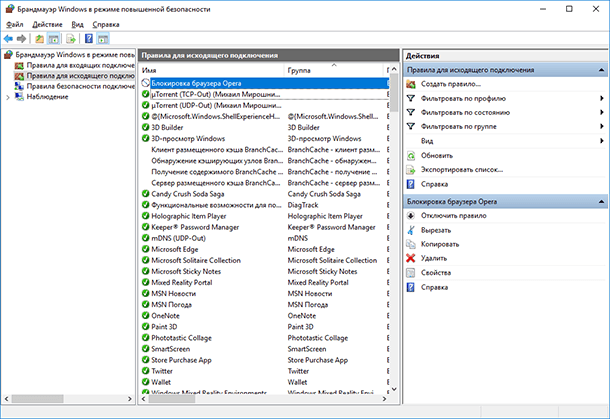
Похожие статьи
- Как создать дисковое пространство или зеркальный том в Windows 7, 8 или 10Читайте о функции Windows "Дисковое пространство". А именно, как на домашнем ПК самому создать программный Raid из нескольких физических дисков, включая встроенные или подключенные через USB, с помощью данной функции, и восстановить данные из него. .
- Как ускорить работу виртуальных машин VMWare, Oracle VirtualBox и Microsoft Hyper-VВ данной статье мы рассмотрим несколько способов повышения производительности виртуальной машины VMware Workstation, Oracle VirtualBox, Microsoft Hyper-V или любой другой. Виртуальные машины довольно требовательны к характеристикам компьютера, вед.
- Ошибка «Структура диска повреждена. Чтение невозможно», что делать?Читайте, как исправить ошибку: «Структура диска повреждена. Чтение невозможно», а также о причинах её возникновения. Как восстановить данные с диска, если исправить ошибку невозможно. К жесткому диску, карте памяти или USB флешке нет доступа? При .
- Как перейти с Online аккаунта Microsoft на локальный Offline аккаунт в Windows 10 или 8Читайте, как переключиться на локальную учётную запись Windows 10 вместо синхронизированной учётной записи Microsoft. Во время установки Windows 10 или 8, по умолчанию система предлагает создать или использовать существующий онлайн аккаунт Microso.
- Что делать, если не загружается Windows 10, 8 или 7В этой статье рассмотрим причины по которым система может не загружаться и способы их устранить. Однажды вы включили компьютер и Windows отказалась загружаться, вы не знаете, что делать? Причин, по которым Windows не загружается очень много, давай.
Partition Recovery™
Надежное возвращение удаленных данных.

Универсальная программа для восстановления данных с жесткого диска, карты памяти или USB флешки.
Internet Spy™
Просмотр истории браузеров и сохраненных паролей.

Сканирует файлы браузеров и отображает информацию о проведенном в Интернете времени.
Office Recovery™
Восстановление удаленных офисных документов.

Безопасное восстановление документов, электронных таблиц, презентаций в пошаговом режиме.
 Если по какой-либо причине вам потребовалось заблокировать определенной программе Windows 10, 8.1 или Windows 7 доступ в Интернет, сделать это сравнительно просто, причем возможно использование как встроенных функций системы, так и сторонних бесплатных утилит для установки соответствующих ограничений.
Если по какой-либо причине вам потребовалось заблокировать определенной программе Windows 10, 8.1 или Windows 7 доступ в Интернет, сделать это сравнительно просто, причем возможно использование как встроенных функций системы, так и сторонних бесплатных утилит для установки соответствующих ограничений.
В этой инструкции несколько способов запретить доступ к Интернету выбранных программ Windows: с помощью брандмауэра Windows вручную и простой утилиты для автоматизации этого процесса, а также с использованием стороннего файрвола. Также может быть интересно: Как заблокировать запуск программы в Windows.
Блокировка доступа программы в Интернет в брандмауэре Windows
Брандмауэр Windows — один из самых простых способов заблокировать программе доступ к Интернету, не требующий установки каких-либо сторонних средств. Шаги для блокировки будут следующими:
- Откройте панель управления (в Windows 10 это можно сделать, используя поиск в панели задач), переключите поле просмотр на «Значки», а затем откройте пункт «Брандмауэр Защитника Windows» или просто «Брандмауэр Windows».

- В открывшемся окне, слева, нажмите «Дополнительные параметры».

- Откроется окно брандмауэра в режиме повышенной безопасности. В левой панели выберите «Правило для исходящего подключения», а в правой — «Создать правило».

- Выберите «Для программы» и нажмите «Далее».

- Укажите путь к исполняемому файлу программы, которой нужно запретить доступ в Интернет.

- В следующем окне оставьте отмеченным пункт «Блокировать подключение».
- В следующем окне отметьте, для каких сетей выполнять блокировку. Если для любых — оставьте отмеченными все пункты.
- Укажите понятное для вас имя правила (это поможет его найти, если в будущем вы захотите снять блокировку) и нажмите «Готово».

- При желании можно проверить, сработала ли блокировка: как видите, у меня сработало.

Это не единственный возможный метод с помощью встроенного брандмауэра. Есть ещё один подход, который позволит легко заблокировать доступ в Интернет выбранным приложениям из Магазина Windows 10, не вводя вручную пути к ним:
- Создайте правило для всех программ, выбрав соответствующий пункт на 5-м шаге вышеприведенной инструкции.
- После создания правила, найдите его в списке, нажмите по нему мышью дважды, а затем на вкладке «Программы и службы» нажмите по кнопке «Параметры» в пункте «Пакеты приложений», отметьте «Применять к следующему пакету приложений» и укажите в списке то приложение, для которого нужно заблокировать доступ в Интернет. Например, у меня на скриншоте блокируется Edge.

- Примените сделанные настройки и проверьте их работоспособность.
В целом всё очень просто, но существует возможность даже более быстрой настройки запрета.
Автоматическое создание правил брандмауэра в Winaero OneClickFirewall
Winaero OneClickFirewall — простая бесплатная утилита для Windows, которая упрощает включение и отключение блокировки доступа программ к Интернету:
- Скачайте программу с официального сайта https://winaero.com/download.php?view.1886 и установите её на компьютер.
- Сразу после этого в контекстном меню ярлыков и программ появятся пункты «Block Internet Access» (заблокировать доступ в Интернет) и «Restore Internet Access» (восстановить доступ).

При этом, блокируя доступ, эта утилита использует тот же механизм, что и при ручном создании правил в брандмауре Windows, просто автоматизирует это.
Comodo Firewall
Помимо встроенных системных утилит Windows, вы можете воспользоваться и сторонними решениями, одно из них — Comodo Firewall, доступный в том числе и в бесплатной версии на официальном сайте https://personalfirewall.comodo.com/ (если у вас есть сторонний антивирус, будьте осторожны, он может конфликтовать с продуктом от Comodo, лучше воспользуйтесь уже имеющимися возможностями).
После установки файрвола, выполните следующие шаги для блокировки программе доступа к сети:
- Зайдите в настройки и откройте пункт Фаервол — Правила для приложений. Нажмите кнопку «Добавить».

- Нажмите «Обзор» и укажите файл программы или группу файлов (например, все приложения Metro/UWP, все браузеры) для которых нужно создать правило.
- Выберите пункт «Использовать набор правил», а затем — «Заблокированное приложение».

Примените настройки, после этого выбранная программа будет заблокирована. При необходимости разблокировать доступ, нажмите кнопку «Разблокировать приложение» в главном окне Comodo Firewall, отметьте программу и нажмите «Разблокировать».
В завершение ещё два нюанса:
- Если вы блокируете программе доступ к сети с целью отключения обновлений или каких-то функций, учитывайте, что у некоторого ПО для этих целей служит не основной исполняемый файл, который вы запускаете, а вспомогательные .exe файлы или отдельные службы. Часть для них уже есть правила в брандмауэре Windows и их достаточно найти и изменить.
- Если вы устанавливаете запреты в целях родительского контроля, возможно, лучше будет использовать иные средства, см. Родительский контроль Windows 10.
А вдруг и это будет интересно:
Почему бы не подписаться?
Рассылка новых, иногда интересных и полезных, материалов сайта remontka.pro. Никакой рекламы и бесплатная компьютерная помощь подписчикам от автора. Другие способы подписки (ВК, Одноклассники, Телеграм, Facebook, Twitter, Youtube, Яндекс.Дзен)
25.03.2019 в 00:41
Спасибо за наводку на прогу Winaero OneClickFirewall
25.03.2019 в 08:12
Зачем такие сложности? Можно просто кнопкой разорвать связь с интернетом и восстановить в любое удобное время.
25.03.2019 в 11:01
А если нам нужно пользоваться интернетом, но нужно чтобы одна конкретная программа туда не лезла и ничего не качала/не отправляла? При этом она тоже нам нужна в запущенном виде.
16.05.2019 в 23:34
Подозреваю, что это цветочки. Касперский является настоящим трояном, мониторит все действия, сливает, на какие сайты ходишь. Находясь «внутри периметра» может предоставить доступ извне любой программе
25.03.2019 в 10:46
а в ESET NOD32 Smart Security случайно не знаете как?
25.03.2019 в 10:58
Точно не знаю, но вот у них статья на сайте soporte.eset-la.com/kb3190/ и как я понял там в Interactive Mode можно свои правила создать.
25.03.2019 в 14:08
Всё очень просто, на первый взгляд кажется много… Итак: Расширенные параметры — Защита сети — Файервол — Дополнительно — Правила — Изменить — Добавить, там где направления указать Оба — Переходим вверху во вкладку Локальные, внизу где Приложения нажать на … и указать на .exe файлы той программы, которой блокируете доступ. Сохранить
25.03.2019 в 12:38
Дмитрий, я решил это просто. С помощью утилиты Easy Context Menu, там ставишь две галки на блокировать, и разблокировать доступ через брандмауэр и решено! Оба пункта появляются в контекстном меню 10 ки. Кроме этого, там много всякого разного.
26.03.2019 в 22:44
А как же утилита «Windows 10 Firewall Control»? По-моему, лучшее для этих целей: установил и дальше только жмешь кнопки «разрешить» или «запретить», когда кто-то ломится в инет.
28.10.2019 в 10:22
Как запретить выход в сеть portable-программе? Не буду же я на каждом компьютере настраивать брандмауэр.
Примечание: после отправки комментария он не появляется на странице сразу. Всё в порядке — ваше сообщение получено. Ответы на комментарии и их публикация выполняются ежедневно днём, иногда чаще. Возвращайтесь.

Приветствую Вас, дорогие читатели! Сегодня я решил написать о том, как заблокировать определенной программе выход в интернет. То есть мы запретим exe файлу отправлять или получать данные в интернет. Кстати, недавно мне лично потребовалось, и вот решил с Вами поделиться этой информацией. Советую всем прочитать эту статью, так как она поможет Вам решить проблему простыми способами. Итак, есть три способа, благодаря которым можно запретить программе использовать интернет:
— использовать программу файервол;
— использовать антивирусную программу со вшитым файерволом;
— использовать файервол операционной системы (брандмауэр).
Если Вы используйте сторонний файервол или антивирус со встроенным файерволом, то можете настроить там. Однако если нет подобного программного обеспечения, и Вы не хотите устанавливать и замарачиваться, то можно использовать 3-тий вариант. Поверьте, он не хуже чем первые два варианта, наоборот понятный и эффективный. Итак, начнемс!
Первым делом необходимо отрыть Брандмауэр windows. Для этого едем в Пуск – Панель управления – Брандмауэр Windows.
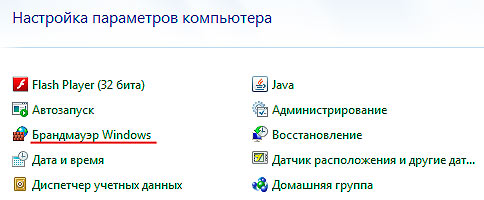
Откроется окно, где нужно будет войти в Дополнительные параметры.
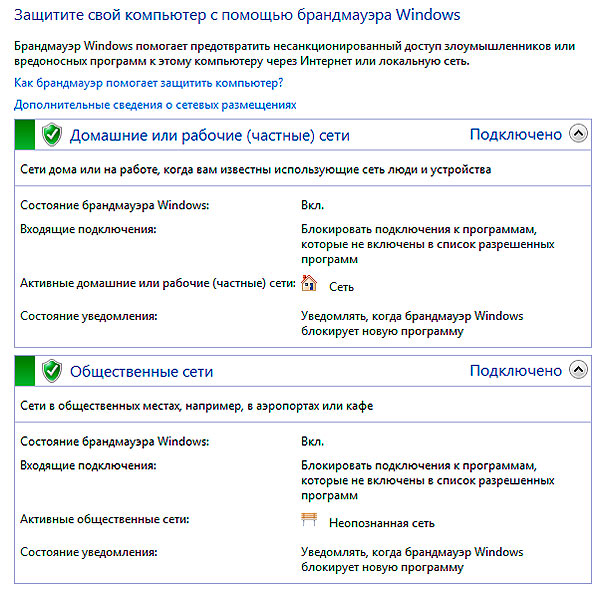
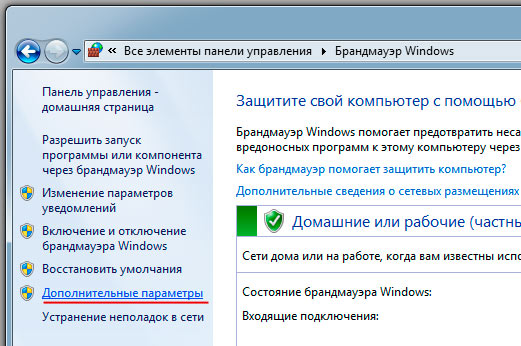
Здесь нам необходимо создать правило для определенной программы, которой нужно запретить выход в интернет. Чтобы это сделать переходим в Правила исходящего подключения и правой части выбираем Создать правило.
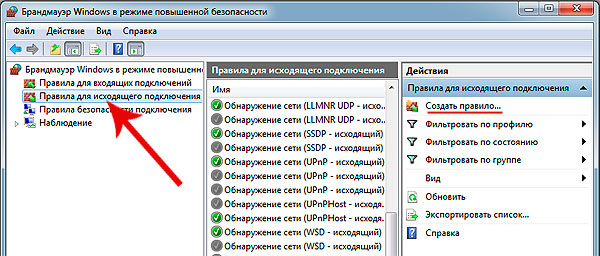
Выбираем пункт Для программы и нажимаем Далее
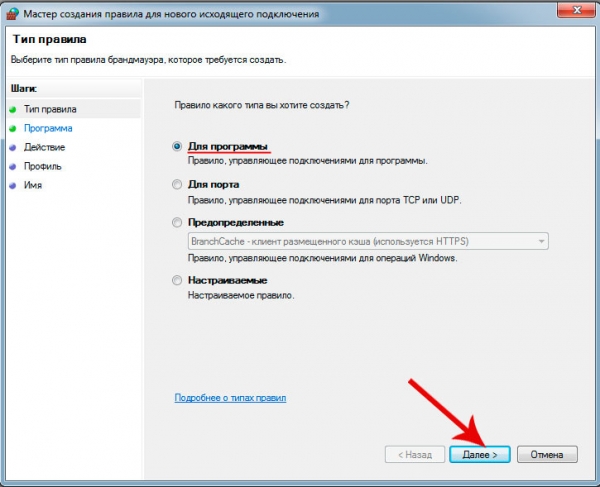
Далее необходимо указать путь к программе в соответствующей графе, рядом есть кнопка Обзор, с помощью которой можно указать место нахождения нужной программы (файл должен иметь расширение .exe).
Когда программа выбрана нажимаем кнопку Далее. Я вот к примеру выбрал программу Opera.
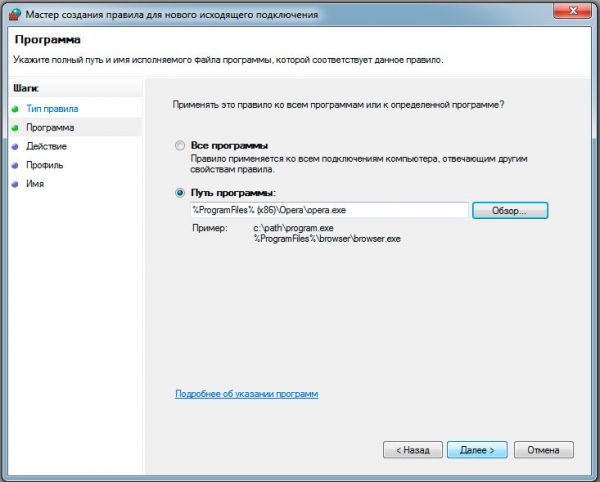
Тут нужно выбрать Блокировать подключение и вновь жмем кнопку Далее
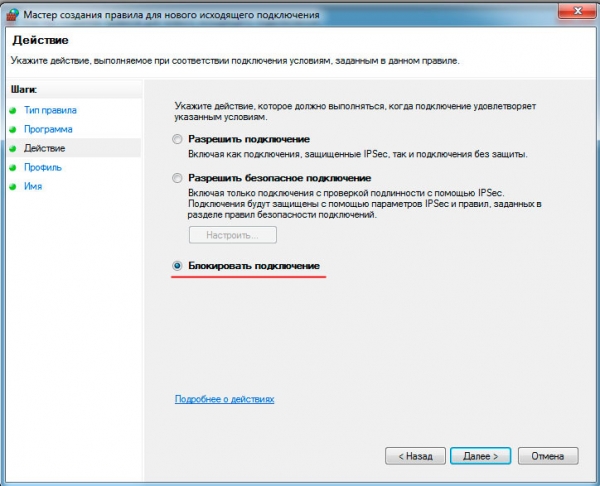
Здесь пусть будут отмечены все галочки, опять жмем Далее.
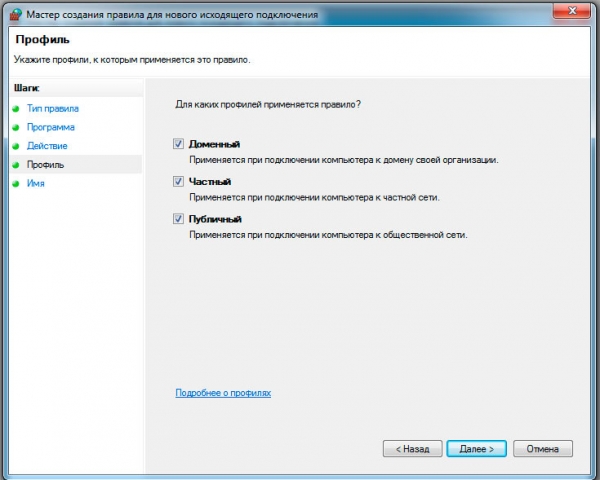
Мы практически уже у цели, осталось лишь вбить имя этого правила, и его описание. Имя необходимо написать обязательно (назовите так, как называется сама программа). Описание же можно написать по Вашему желанию, это сделано для удобства. Теперь жмем Готово и наше правило появится в списке Брандмауэра.
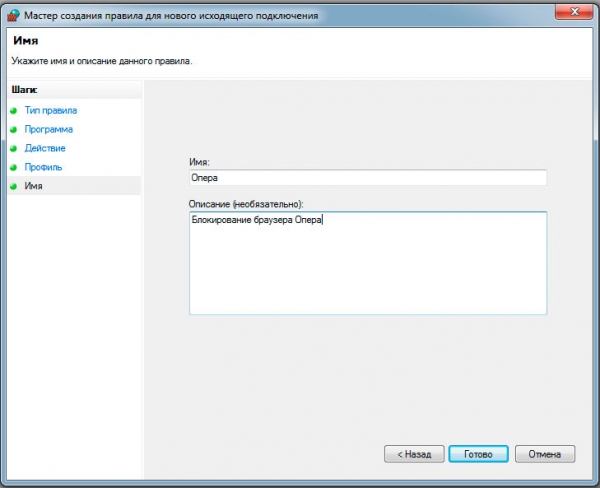
После таких манипуляций Opera не сможет теперь передавать какую-либо информацию, однако получать сможет. Чтобы запретить программе доступ к входящему трафику, необходимо повторить вышеописанные действия только для категории правила для входящих подключений. Я думаю, ничего сложного в этом нет. Чтобы снять наш установленный запрет необходимо удалить это правило и в том, и в другом разделах. Спасибо за внимание и до новых встреч!

