Как вызвать командную строку горячими клавишами
Содержание
- Для чего нужна командная строка?
- Как вызвать командную строку в «Виндовс 7» и выше простейшим методом?
- Как запустить командную строку клавишами от имени администратора?
- Запуск консоли непосредственно из файла
- Нюансы запуска консоли в Windows 10
- Использование клавиатурных сочетаний при старте системы
- Старт консоли при загрузке со съемного носителя
- Вступление
- Управление приложениями и окнами
- Проводник
- Виртуальные рабочие столы
- Системные горячие клавиши Windows
- Скриншоты, внешний монитор и внутриигровые сочетания
- Командная строка
- Функциональные клавиши
- Сочетания, характерные для Windows 10
- Сочетания, характерные для Windows 8
- Заключение
Командная строка является уникальным инструментом, который, несмотря на свою схожесть с устаревшим, как многим кажется, интерфейсом, подобным ранее использовавшемуся DOS-режиму, обладает довольно широкими возможностями, доступ к которым в обычном графическом интерфейсе Windows оказывается невозможным. И запускать ее можно несколькими способами. Но вызывать командную строку горячими клавишами, несмотря на протесты некоторых пользователей, привыкших пользоваться исключительно мышью, гораздо удобнее и быстрее. Как это сделать, далее и обсудим. А для начала давайте кратко остановимся на том, для чего вообще нужно использование самой консоли и ее инструментария.
Для чего нужна командная строка?
Итак, чаще всего командная консоль обычно используется для устранения сбоев в операционной системе, проверке некоторых ее компонентов, выполнения операций с дисками и разделами, включения и отключения некоторых функций Windows, стандартных процедур копирования, удаления объектов (если вход в систему оказывается невозможным) и т. д. Конечно, этот инструмент несколько проигрывает консоли PowerShell, которая, кроме стандартных возможностей командной строки, обладает расширенным набором инструментов (например, позволяет удалять «вшитые» в Windows программы). Тем не менее в использовании он куда проще, разобраться с основными командами и операциями особого труда не составит, тем более что для этого в ней имеется краткая справочная система с примерами.
Как вызвать командную строку в «Виндовс 7» и выше простейшим методом?
Теперь непосредственно о запуске. Сразу же обратите внимание, что стартовать сама консоль в операционных системах Windows седьмой модификации и выше может двумя способами: с обычным стартом и запуском от имени администратора. При этом даже отключение встроенной регистрационной записи так называемого суперадминистратора на запуск командной строки не распространяется. Именно поэтому некоторые апплеты и команды выполняются неправильно или выполнить их не представляется возможным вообще.
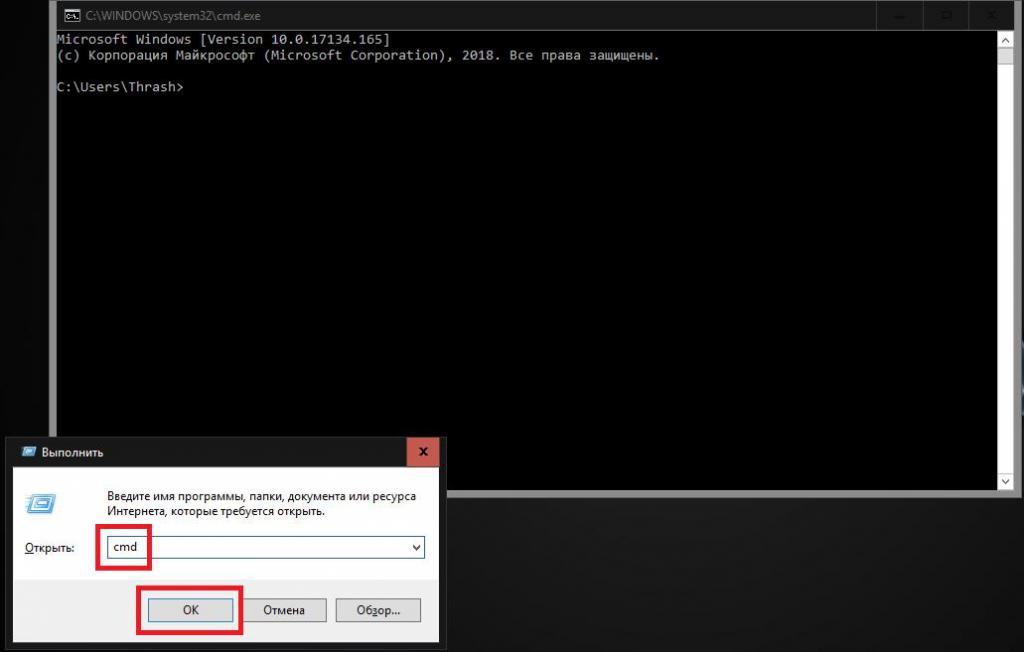
В самом простом и наиболее быстром варианте запуск производится из меню «Выполнить», которое вызывается быстрым сочетанием Win + R, после чего в строке старта программы вписывается сочетание cmd и нажимается клавиша ввода. Но где на клавиатуре клавиша «Win»? Как правило, на стандартных моделях она расположена слева между кнопками Ctrl и Alt (или между Alt и Fn). На некоторых клавиатурах без цифрового блока, которые используются в ноутбуках или планшетах с малыми диагоналями экрана, искомая клавиша может располагаться на правой стороне левее кнопок со стрелками.
Где клавиша «Win» на клавиатуре, разобрались. Но как ее можно использовать еще? В любой системе с ее помощью можно вызвать само стартовой меню (это соответствует нажатию кнопки «Пуск», а уже потом переходить к нужному разделу. Но как вызвать командную строку в «Виндовс 7» или в любой другой системе именно отсюда?
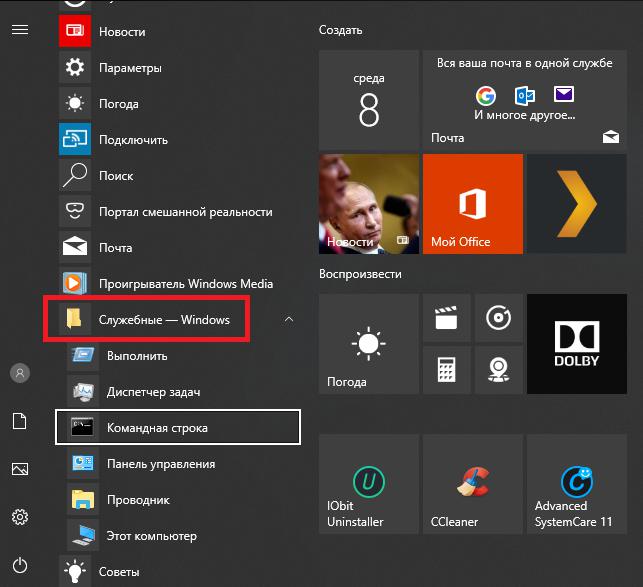
Для этого нужно переместиться в раздел служебных программ (для перехода применяются кнопки со стрелками, для входа в подменю и запуска самого апплета используется «Ввод»).
Как запустить командную строку клавишами от имени администратора?
Как уже понятно, выше речь шла исключительно об обычном старте консоли, при котором администраторские привилегии не учитывались. Но ведь иногда они бывают крайне необходимы. Если речь идет о Windows 7, после вызова консоли выполнения в поле запуска апплета командной строки от имени администратора нужно поставить флажок. Переместиться на нужный пункт можно при помощи табулятора (Tab), а установить выделение – нажатием клавиши пробела. После этого останется подтвердить запуск клавишей ввода (перемещаться на кнопку «ОК» совершенно необязательно.
Для выхода из консоли можно использовать либо команду exit, либо стандартное закрытие активного окна при помощи сочетания Alt + F4.
Запуск консоли непосредственно из файла
Также можно воспользоваться стартом консоли прямо из файла, который расположен в директории System32 корневой папки системы. В этом случае действия несколько усложняются, поскольку вызывать командную строку горячими клавишами напрямую будет невозможно, а придется использовать стандартный файловый менеджер. Для вызова «Проводника» применяется комбинация Win + E, после чего стрелками производится перемещение по папкам, вход в них и открытие файлов осуществляется нажатием ввода. Да, но ведь если речь идет о вызове командной строки горячими клавишами от имени администратора, такая методика неприменима. Хорошо, если на самой клавиатуре есть специальная кнопка контекстного меню (обычно расположенная справа либо между кнопками Alt и Ctrl, либо справа от пробела.
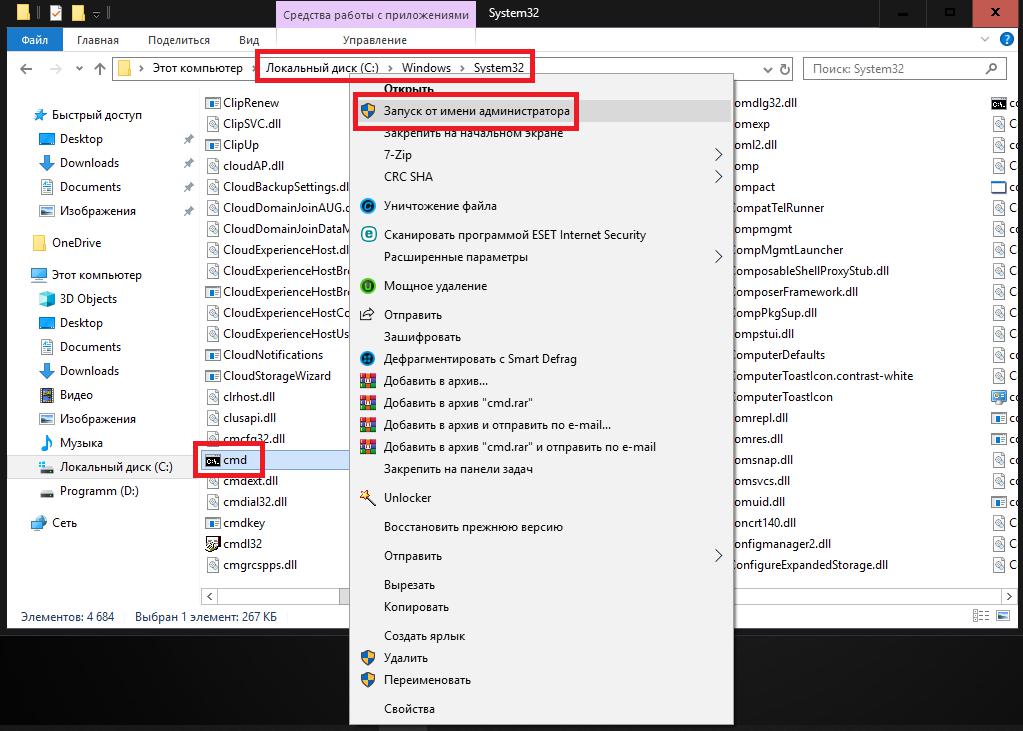
А вот для тех моделей клавиатуры, на которых такая кнопка отсутствует, можно использовать сочетание Shift + F10 (при использовании Ctrl + Shift + F10 открывается расширенное контекстное меню).
Нюансы запуска консоли в Windows 10
В восьмой и десятой версиях системы в консоли запуска программ пункт старта исполняемой команды от имени администратора может отсутствовать. В этом случае можно воспользоваться вышеописанной методикой, но проще всего использовать для доступа к командной строке горячие клавиши в другом варианте.
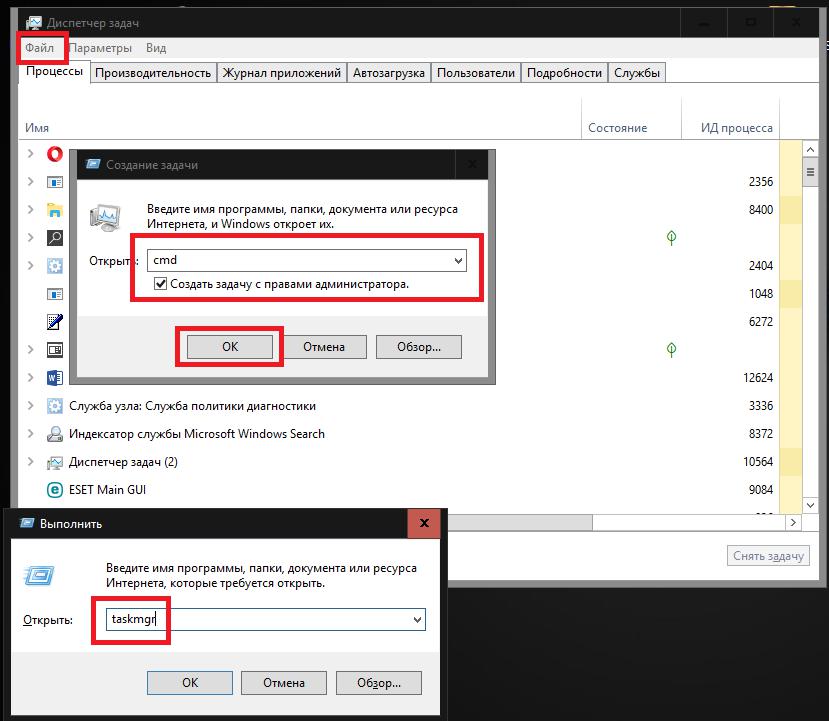
Из меню «Выполнить» командой taskmgr сначала запускается «Диспетчер задач», кнопкой Alt активируется файловое меню, стрелкой вниз выбирается пункт запуска новой задачи, после чего появляется окно, повторяющее консоль «выполнить», но уже с пунктом старта задачи с правами администратора.
Для доступа к «Диспетчеру задач» также можно использовать сочетания вроде Del + Alt + Ctrl или Esc + Shift + Ctrl, что намного проще. Контекстное меню кнопки пуска вызывается быстрым нажатием Win + X, а там уже есть пункт старта командной консоли и в обычном режиме, и с правами администратора.
Использование клавиатурных сочетаний при старте системы
В системах Windows 7 и более ранних для вызова командной строки сочетание клавиш тоже есть. В самом начале загрузки можно вызвать дополнительное стартовое меню. Для этого используется клавиша F8 (иногда Alt + F8 или что-то похожее).

После этого просто выбирается пункт загрузки с поддержкой командной строки.
Примечание: чтобы вернуть использование F8 в восьмой и десятой модификациях Windows, в командной консоли, запущенной с правами админа, выполните команду «bcdedit /set
Старт консоли при загрузке со съемного носителя
Для запуска командной строки горячие клавиши Windows при старте со съемного носителя, например, с любого загрузочного, инсталляционного или диска восстановления используются в единой комбинации – Shift + F10 (причем и для всех версий системы, и для всех типов программного обеспечения, присутствующего на дисках).
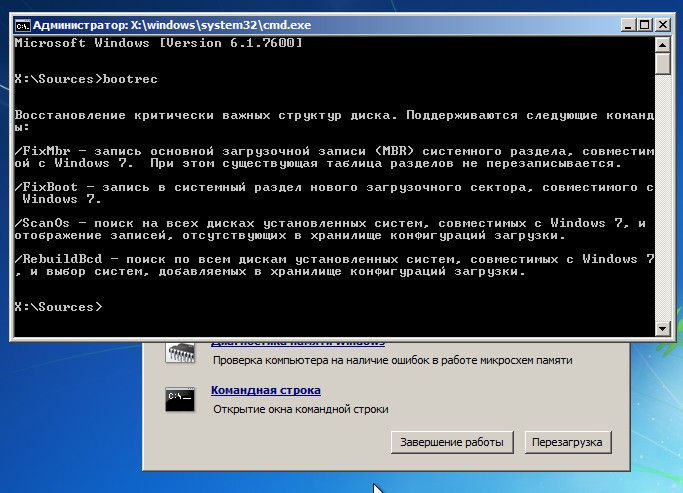
Примечание: для выхода из консоли по завершении работы с ней лучше всего применять команду exit, после чего можно будет перейти к другим пунктам меню, перемещаясь по ним с использованием дополнительных клавиш, как это было описано в примерах выше.
Вступление
Часто пользуетесь компьютером и хотите существенно упростить и ускорить свою работу на нём? Операционная система Windows 10 и даже более старые выпуски имеют встроенный функционал для этого — так называемые горячие клавиши. Они представляют собой сочетания кнопок на клавиатуре, нажав которые, юзер может выполнить какую-то операцию без задействования мышки и контекстного меню системы. Выучив самые необходимые для вашей работы, вы сможете существенно улучшить ее продуктивность. Ведь несмотря на то, что сами девелоперы внедрили огромное количество таких комбинаций, рядовому пользователю достаточно знать лишь определённые для операций, которые он осуществляет чаще всего.

Горячие клавиши Windows утилизируются для комфортной работы
Предлагаем вам основные горячие клавиши Windows в виде удобного списка и описанием того, что получится в результате. Можете распечатать данный список, разместить на видном месте и постепенно изучать нужные вам кнопки.
Управление приложениями и окнами
- ← / → — прикрепить окно запущенной программы к левой или правой части экрана.
- ↑ — зависимо от состояния окна, можно развернуть его на весь экран либо же прикрепить к верхнему углу, разделив рабочую область на 4 части. Первое нажатие разворачивает его на пол-экрана, второе — прикрепляет в верхний угол, третье — разворачивает на весь экран.
- ↓ — выполняет действие, противоположное предыдущему. Сочетание сворачивает приложение либо же присоединяет его к нижнему углу монитора.

- D — позволяет свернуть все открытые программы, запустив рабочий стол, а затем восстановить их обратно.
- Shift + M — вернуть свёрнутые окна в рабочее состояние.
- Home — сворачивает все окна, кроме того, в котором вы работаете; при повторном нажатии восстанавливает их все обратно.
- Shift + → либо ← — переместить запущенное окно на второй подключённый монитор.
- T — даёт возможность запустить приложение из панели задач; выделив нужную программу, нажмите кнопку Enter.
- 0…9 — посчитайте, сколько приложений закреплено на вашей панели задач, после чего нажмите комбинацию клавиш «Windows + номер от 0 до 9», чтобы запустить нужную программу.
Alt + Tab — позволяет переключить включённые программы.
Alt + F4 — закрыть запущенное окно (аналогично крестику в верхнем углу).
Проводник
Win + E — активировать Проводник Windows.
- N — запустить новое окно.
- Shift + N — создать новую пустую папку.
- Колёсико прокрутки мышки — поменять вид файлов и папок (крупные значки, таблица, список…).

- ↑ — вернуться на один уровень назад.
- ← — вернуться в предыдущую папку из истории просмотра.
- → — зайти в следующую папку из истории просмотра.
Виртуальные рабочие столы
- Ctrl + D — создать новый виртуальный рабочий стол.
- Ctrl + ← — переключиться между рабочими столами справа налево.
- Ctrl + → — переключиться между рабочими столами слева направо.
- Ctrl + F4 — закрыть активный виртуальный рабочий стол со всеми запущенными приложениями.
- Tab — показать все рабочие столы и открытые на каждом из них программы.

Системные горячие клавиши Windows
- A — выделить содержимое всего экрана.
- C — копировать отмеченные элементы.
- X — вырезать выделенные элементы.
- V — вставить скопированные элементы.
- D — удалить отмеченные элементы.
- Z — отменить последнюю операцию.
- Y — повторить последнюю операцию.
Alt + стрелки — выполнить поворот отображения содержимого окна. На обычных компьютерах либо ноутбуках применяется редко, ведь поворот отображения практически не нужен. При подключении системы из нескольких дисплеев может потребоваться поворот одного из них. На планшетах поворот экрана автоматический.
Shift + Esc — загрузить Диспетчер задач Windows.

- F1 — справка Windows.
- R — запустить диалоговое окно выполнения системных команд.
- Пробел — изменить язык ввода и раскладку клавиатуры.
- A — выполнить запуск Центра поддержки и панель уведомлений Windows 10.
- S — открыть системный поиск (не путать с поиском внутри приложения).
- H — вызвать меню «Поделиться» (в большинстве случаев бессмысленная фишка, так как набор приложений, поддерживающих функцию, ничтожно мал).
- I — запустить настройки системы (наиболее актуально в Windows 10).
- K — вызов меню подключения внешних устройств.
- X — меню запуска системных утилит (аналогично клику правой кнопкой мыши по кнопке Пуск).
- U — Центр специальных возможностей.
- Enter — экранный диктор.
- L — блокировка компьютера.
Shift + Delete — бесследно удалит файлы, не помещая их сперва в корзину.
Alt + Enter — просмотреть свойства выделенного элемента, будь то диск, папка или просто файл.
Скриншоты, внешний монитор и внутриигровые сочетания
- PrtScr — создать скриншот и сохранить его в папке «Снимки экрана» библиотеки «Изображения».
- Alt + PrtScr — создать снимок игрового экрана.
- G — запуск игровой панели с некоторыми интересными возможностями, например, чтобы записать прохождение очередного уровня для своего видеоблога.
- Alt + G — записать действия активного окна за последние 30 секунд.
- Alt + R — старт или стоп записи.
- P — вызывает меню подключения дополнительного монитора; количество пунктов зависит от версии системы (на Windows 10 можно выбрать отображение одинакового контента на обоих мониторах, расширение картинки за счёт второго дисплея либо отключение одного из них).
Командная строка
Начиная с Windows 10, командная строка научилась понимать самые популярные горячие клавиши. Благодаря этому даже новичкам становится возможным следовать сложным инструкциям, выполняя с помощью командной строки операции, не боясь ошибиться, если команда слишком длинная.

- C — копировать выделенный компонент.
- V — скопированная команда вставляется в конец списка.
- A — выделить текст всей строки (при наличии, иначе будет выделен весь текст в окне).
- F — поиск внутри утилиты.
Alt + F4 — завершить работу командной строки (аналогично крестику).
- → или ← — выделить символ справа или слева от курсора.
- ↑ или ↓— выделить строку выше или ниже курсора.
- Ctrl + → или ← — выделить слово справа или слева от курсора.
- Home / End — выделить текст до начала или конца строки (зависит от положения курсора).
- Page Up / Page Down — выделить текст до начала или конца экрана относительно позиции курсора.
Функциональные клавиши
F1 — справка. Открывается справка активного приложения.
F2 — переименовать файл.
F3 — запустить поиск.
F4 — отобразить выпадающий список в адресной строке Проводника Windows.
F5 — обновить содержимое экрана.
F6 — переключиться между элементами активного приложения.
F7 — история использованных командной строкой команд.
F10 — отобразить скрытое меню.
F11 — полноэкранный режим отображения программы.
Tab — передвижение между элементами или формами в программном диалоге.
PrtScr — создание скриншота и его сохранение в буфере обмена.

Сочетания, характерные для Windows 10
Win + W — запуск меню работы с электронным пером.
Сочетания, характерные для Windows 8
Win — позволяет переключиться между полноэкранным меню Metro и окном программы, использованной последний раз.
- C — вывод всплывающей панели с правой стороны экрана.
- Q — поиск по установленным приложениям.
- F — поиск файлов на жёстком диске.
- W — поиск параметров устройства.
- Z — панель инструментов в Metro-приложениях.
- V — отображение активных уведомлений.

А также действуют такие кнопки:
Page Up / Page Down — прокрутка стартового экрана в стиле Metro.
Alt + Esc — поочерёдное переключение между работающими программами.
Заключение
Как видите, операционная система Windows рассчитана как на незрелых пользователей, так и на мастерских юзеров. Горячие клавиши рассчитаны в первую очередь на упрощение работы и экономию времени. Можно как упростить работу с файлами, так и быстро выполнить поворот экрана. Учтите, что некоторые программы имеют собственные сокращения и комбинации, для того, чтобы узнать их, прочтите справку приложения.
Пользуетесь ли вы клавиатурными сокращениями при работе на компьютере? Какая команда самая востребованная? Расскажите нам об этом в комментариях.
Хоть все способы рабочие — но рекомендуется всегда запускать командную строку от имени администратора, большинство команд без прав администратора работать не будут.
Перемещение в командной строке:
С помощью мыши можно перемещать курсор в командной строке в любое нужное место, но что если вы хотите все делать с клавиатуры? Вот вам способы в помощь, чтобы не прикасаться к мышке и делать все с клавиатуры:
- Home / End перемещение курсора в начало или конец текущей строки;
- Ctrl + стрелка влево или вправо — перемещение курсора в начало предыдущего или следующего слова;
- Ctrl + стрелка вверх или вниз — прокрутка страницы вверх или вниз;
- Ctrl +M -включить или выключить режим Mark.
Перемещаться по командной строке с помощью клавиатуры даже удобнее и быстрее чем использовать мышь.
Клавиши для выбора текста:
Во многих случаях нужно выделить текст, и Вам могут понадобится сочетания клавиш для таких целей:
- shift+home — выделяет текст от курсора до начала строки;
- shift+end — выделяет текст от курсора до конца строки;
- Ctrl+A выделяет весь текст в окне;
- Shift + стрелка влево / вправо — выделяет текст на один символ влево или вправо, в зависимости от того в какую сторону вы нажали стрелку;
- Shift + Ctrl + стрелка влево / стрелка вправо — выделить слово слева или справа;
- Shift + стрелка вверх / стрелка вниз — выделяет строку вверх или вниз от курсора;
- Ctrl + Shift + Home / End — выделяет текст до начала или до конца экрана от курсора;
Конечно текст можно выделять и с помощью мыши, но если вы привыкнете к клавиатуре — то возможно вам будет с ней работать проще и быстрее.
Комбинации клавиш для работы с текстом:
Следующие команды для работы с выделенным текстом помогут вам быстро копировать текст, вставлять и удалять выбранное:
- Ctrl+C копирует выделенный текст. Данная комбинация клавиш работает почти кругом;
- Ctrl+V с помощью данных клавиш можно вставить текст из буфера обмена;
- Backspace удаляет символы слева от курсора;
- Ctrl + Backspace удалить слово слева от курсора;
- Esc удалить текущую строку текста;
- Ctrl + Home / End удалить текст от курсора до начала или конца текущей строки;
Клавиши для работы с историей команд
Командная строка сохраняет в истории все введенные команды за текущим сеансом и их можно повторно использовать в любой момент:
- F3 повторить предыдущую команду;
- Стрелка вниз или вверх прокрутка команд назад или вперед;
- Стрелка вправо или F1 повторить предыдущий символ команды, то есть можно нажимать стрелку вправо и с каждым нажатием будет появляться новый символ из предыдущей команды;
- F7 показать всю историю предыдущих команд. В показе истории вы сможете с помощью стрелок выбрать нужную команду и выполнить ее нажав Enter;
- Alt+F7 очистить историю команд;
Данные комбинации помогут вам быстрее перемещаться по командной строке и возможно облегчат немного вашу роботу. Если есть дополнения и вы знаете другие способы работы с командной строкой — пишите комментарии! Удачи Вам 🙂

