Как вывести фейсбук на рабочий стол
Содержание
- Устанавливаем
- Запускаем и изучаем
- Так нужно ли?
- Как вывести ярлык из меню "Все программы"
- Если в Главном меню Windows вы не нашли нужной программы
- Как переименовать значок на рабочем столе
- Как вывести ярлык сайта на рабочий стол
- ⇡#Загрузка фото и видео на Facebook
- ⇡#Сохранение фотографий с Facebook
- ⇡#Заключение
Как вы обычно заходите на Фейсбук? Наверняка запускаете сайт в своем любимом веб-браузере или тапаете по иконке официального приложения на смартфоне. Оба варианта понятны, просты и уже привычны. Но разработчики соцсети предлагают альтернативный способ – Facebook установить на компьютер как самостоятельное приложение. О его существовании знают далеко не все пользователи, да и необходимость в нем, скорее всего, видят единицы. В чем же суть и преимущества Виндоусовского FB? И стоит ли вообще заморачиваться с его использованием?
Устанавливаем
Не секрет, что основной упор разработчики большинства интернет-сервисов делают на развитие продуктов для планшетов и смартфонов. Руководство Facebook, в свою очередь, не спешит расставаться с разработками для ПК и периодически радует приятностями пользователей компьютеров. Помимо совершенствования основного сайта социальной сети, разработчики заняты обновлениями специального приложения для ноутов и компов, работающих на операционке Windows.
Если на вашем ноутбуке или компьютере установлен Виндоус 10, то вопрос, как установить Фейсбук на рабочий стол, будет для вас актуален. Собственно, сам процесс установки никакими особенностями не отличается: действия ровно такие же, как и при скачивании любого другого приложения:
выйдите в меню «Пуск» и кликайте по иконке «Магазина»;

введите «Facebook» в строке поиска и переходите к окну установки;


Весит фейсбуковский app для ПК около 105 Мб, так что место наверняка для него найдется.
Запускаем и изучаем
Итак, программка установлена – ее можно запускать. Сделать это можно сразу из установочного окна, нажав «Открыть».

Встречать вас будет уже новое окно – окно авторизации. Здесь все стандартно – нужно ввести логин и пароль, если вы уже зарегистрированы в FB, либо пройти регистрацию.

Интерфейс приложения в общем и целом можно охарактеризовать как приятный глазу и даже привычный. Вы сразу же попадаете на Ленту новостей, которую можете, как всегда, пролистать, оставляя комменты и ставя «лайки».
Задача разработчиков, судя по всему, заключалась в создании интуитивно понятного и неперегруженного дизайна, максимально близкого к полюбившимся приложениям для мобильных устройств. С этой задачей профессиональная «команда Цукерберга» справилась достойно – все, действительно, понятно и не требует объяснений.
Слева, как и принято на FB, расположена колонка с доступными функциями – Группы, Мероприятия, Страницы, Приложения. Сверху находятся раздел «Главная» (т.е. новостная Лента), уведомления, ссылка на вашу Страничку и настройки. Чат располагается в правой стороне, скорее всего, изначально в свернутом виде.

В среднем же секторе происходит непосредственно действо – это и есть рабочее пространство. Например, если вы заходите в Настройки, то левая, правая и верхняя части окна остаются прежними, а изменение настроек осуществляется в том самом среднем секторе. Выглядит это так:

В плане функционала все так же, как и в основной версии соцсети. Вы можете публиковать текстовые посты, фото и видео, общаться с друзьями и подписываться на всевозможные паблики.
Так нужно ли?
И, наконец, важнейший, наверное, вопрос – а нужно ли вообще скачивать ФБ на комп? Здесь все, как бы ни было банально, индивидуально. Приложение гораздо более компактное и удобное в плане использования – ничего лишнего, все приближено к мобильным приложениям. И уведомления даже можно настроить, чтобы оставаться в курсе событий.
Один минус – подтормаживает иногда Facebook Виндоусовский. И еще скачать Facebook для Windows 8 или версии ниже не получится – поддерживается только «десятка».
Пользоваться или нет этим продуктом – решение ваше. Но скачать и попробовать его все же нужно. Возможно, в веб-версию социальной сети вы и вовсе после этого заходить не захотите…
Как вывести ярлык из меню "Все программы"
Для примера выведем на рабочий стол ярлык программы Word.
Нажимаете кнопку Пуск 1 . Затем наводите курсор (не нажимая кнопок мыши) на меню Все программы 2 . Открывается список установленных на вашем компьютере программ. По стрелочке переходите на этот список и наводите курсор на нужную вам папку — Microsoft Office 3 .
Откроется список программ, входящих в Microsoft Office. Ведете курсор до нужной нам программы:
Microsoft Office Word 2003 4
Теперь, наведя курсор на Microsoft Office Word 2003, нажимаете правую кнопку мыши.
Перед вами откроется контекстное меню.
Отпустив правую кнопку мыши, ведете курсор до пункта Отправить 5 , справа откроется подменю, в котором выбираете Рабочий стол (создать ярлык) 6 и нажимаете левую кнопку мыши.
Все, теперь можете любоваться появившимся на рабочем столе ярлыком программы и запускать с помощью него Microsoft Office Word.
Если в Главном меню Windows вы не нашли нужной программы
Но иногда в главном меню не удается найти нужную программу (кто-то нечаянно или специально удалил ярлык). Не отчаивайтесь, дело поправимое. Если программа стоит на компьютере, то нужно найти запускающий файл программы и от него вывести на рабочий стол ярлык.
Для текстового редактора Word путь будет такой. С помощью проводника Windows или файлового менеджера Total Commander находите папку Program Files, в ней — папку Microsoft Office, далее
открываете папку OFFICE11 и в ней находите файл WINWORD.exe
На найденном файле правой кнопкой мыши вызываете контекстное меню, а далее действуете
уже проверенным способом. Так же действуйте с любой другой программой.
Находите ее папку в Program Files, потом находите в папке запускающий программу файл
(чаще всего он имеет расширение .exe но бывают и другие). Если сразу не поймете, какой файл запускающий — двойным щелчком попробуйте его запустить. Если программа запустится — значит все правильно, это и есть главный файл. Выводите ярлык от него на рабочий стол методом,
показанным выше.
Примечание: В папке Program Files ничего удалять нельзя кнопкой Delete. Иначе программа,
которая находится в этой папке, перестанет работать!
Как переименовать значок на рабочем столе
Если название, присвоенное ярлыку программой Windows, вам не нравится, например, Ярлык для Word, то его можно изменить.
Для этого, наведя курсор на ярлык (значок), правой кнопкой мыши вызываете контекстное меню и выбираете пункт Переименовать. Сразу же текст подписи под ярлыком выделится и вы можете удалить слова "Ярлык для", или полностью переименовать ярлык. После этого обязательно нажимаете клавишу Enter — только тогда ваше название сохранится.
Обращаю внимание , что такие действия (переименовать, удалить) можно совершать только с ярлыками (у них маленькая черненькая стрелочка в левом нижнем углу ярлыка). Файлы
программ, находящихся в своих папках в Program Files, переименовывать нельзя! Иначе они перестанут работать. От них можно только вывести ярлыки, а с ярлыками делайте, что хотите!
Как вывести ярлык сайта на рабочий стол
Мне задал вопрос посетитель сайта: "Как вывести ярлык сайта на рабочий стол?". Я сначала подумал, что в этом нет смысла, ведь ссылки можно поместить в Избранное. Но испытав такой вариант, убедился, что это метод открытия сайта имеет право на существование. После щелчка по ярлыку, запускается веб-браузер, и одновременно открывается сайт (два действия одновременно). Как же создать, на рабочем столе ярлык любимого сайта, который вы открываете ежедневно? Поскольку Internet Explorer установлен вместе с Windows на любом компьютере, создадим ярлык с его помощью.
Итак, открываете Internet Explorer, в нем открываете нужный сайт. Теперь в меню Файл ведете курсор до ссылки Отправить, потом вправо и нажимаете ссылку Ярлык на рабочий стол. Всё, ярлык (иконка) находится уже на рабочем столе. Можете проверять!
| 02 марта 2012 |
Fishbowl — это клиент для работы с Facebook, созданный сотрудниками Microsoft в качестве эксперимента. В настоящее время он уже не поддерживается, но его исходные коды открыты и могут быть использованы другими разработчиками.
На первый взгляд, Fishbowl ничем не отличается от Facebook в браузере, кроме немного переработанного интерфейса. В верхней части окна есть вкладки для переключения между основными разделами социальной сети: домашней страницей, профилем, фотографиями, поиском. Слева в окне отображаются доступные действия, которые меняются в зависимости от выбранного раздела.
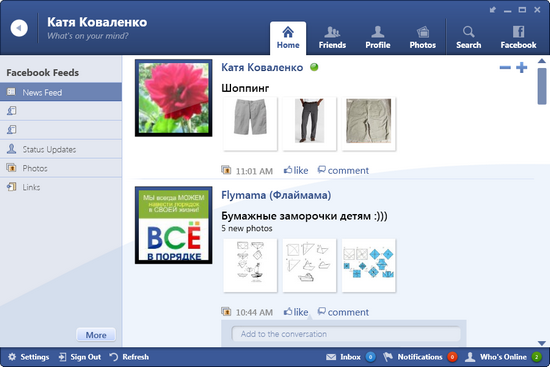
При помощи Fishbowl удобно просматривать фотографии. В одном окне в виде россыпи изображений представлены и альбомы пользователя, и альбомы друзей. Можно просматривать изображения в полноэкранном режиме, запускать режим слайд-шоу, сохранять картинки на жесткий диск и отправлять их на печать. Кроме этого, в Fishbowl есть простой инструмент для загрузки изображений, позволяющий добавлять фотографии на Facebook простым перетаскиванием файлов в окно Fishbowl.
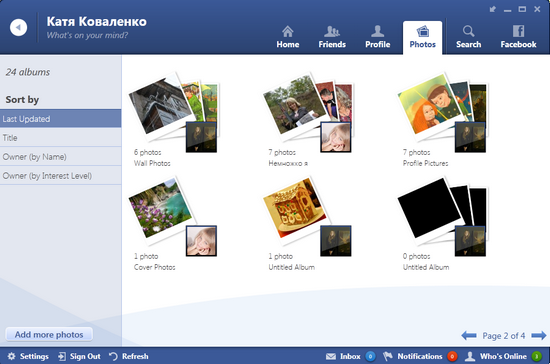
В нижней части окна клиента можно увидеть количество непрочитанных личных сообщений, число уведомлений и информацию о том, сколько друзей сейчас в онлайне. Уведомления также отображаются прямо на иконке приложения в трее, поэтому, кинув взгляд на нее, можно сразу же узнать, есть ли новые комментарии, записи на стене или личные сообщения. Благодаря интеграции с панелью задач Windows 7 многие действия, например просмотр уведомлений и запуск чата, доступны прямо в списке переходов (Jumplist).
Еще одна интересная особенность клиента — мини-режим, в котором Fishbowl представлен в виде небольшого плавающего окошка, где отображается до двухсот последних событий в ленте Facebook. Такое представление, с одной стороны, дает возможность держать руку на пульсе событий в социальной сети, а с другой — не мешает основной работе.
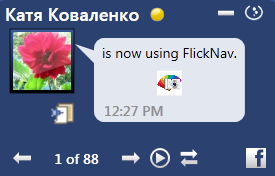
В качестве альтернативы Fishbowl можно попробовать еще клиент FlipToast. В отличие от Fishbowl, он не имеет ничего общего с интерфейсом социальной сети. Вместо этого пользователям предлагается небольшая панелька, которая постоянно находится в выбранной части экрана.

С ее помощью можно выполнять все основные действия на Facebook: обновлять статус, просматривать уведомления, читать ленту новостей и выполнять поиск по сообщениям, общаться с друзьями в чате, публиковать сообщения на стенах друзей, загружать фотографии. Загрузка фотографий выполняется простым перетаскиванием на область Fishbowl. В окне программы можно создавать новые альбомы, но, к сожалению, нельзя устанавливать для них режим видимости.
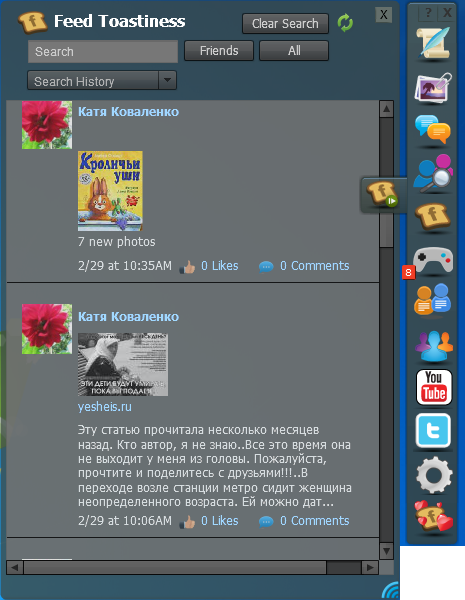
С тех пор как в пятой версии Skype появилась поддержка Facebook, популярный VoIP-клиент стал для большинства пользователей самым простым способом общения с друзьями в соцсети. Чтобы общаться в чате с Facebook-контактами, достаточно перейти на одноименную вкладку в Skype и ввести данные своей учетной записи. После этого Skype подгрузит всех друзей Facebook, и можно будет общаться с ними так же, как со Skype-контактами: писать им в текстовом чате, делать обычные и видеозвонки.
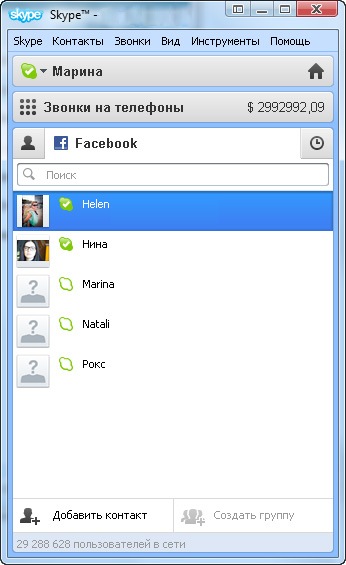
Однако, кроме Skype, есть и другие способы «живого» общения с друзьями на Facebook. Например, для текстового чата можно использовать очень простую программу fTalk. Как и Skype, она организует список контактов таким образом, что пользователи, находящиеся в онлайне, показываются в верхней части списка, а те контакты, которые не в сети, можно вообще скрыть.
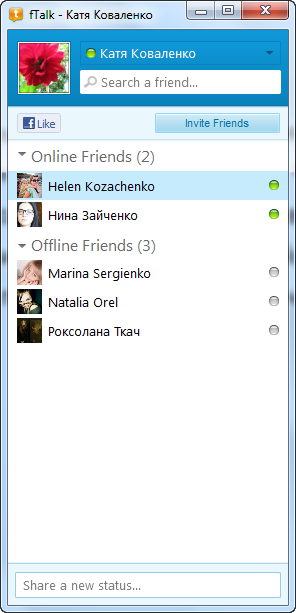
fTalk может выводить уведомления в области системного трея или проигрывать звук при получении нового сообщения, а также при появлении контакта в сети. Отдельно уведомления настраиваются для полноэкранных приложений, поэтому, скажем, когда пользователь смотрит фильм, fTalk может вести себя тихо. Небольшим бонусом к базовой функциональности программы является возможность изменения статуса из окна fTalk.
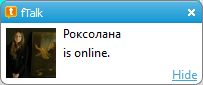
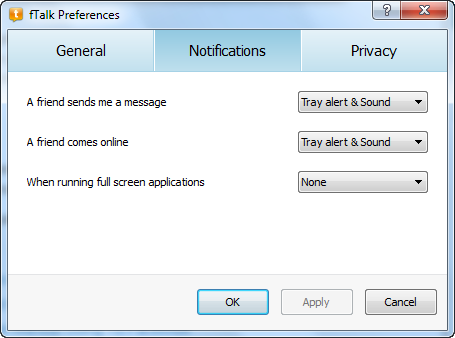
⇡#Загрузка фото и видео на Facebook
В загрузке фотографий и видеофайлов на Facebook нет ничего сложного, но все же и эти нехитрые операции можно сделать еще удобнее. Существует ряд альтернативных приложений, предназначенных как раз для этого.
Upload Rabbit for Facebook удобна для массовой загрузки файлов. Приложение построено в виде мастера. Фотографии и видеофайлы можно перетаскивать в его окно прямо из файлового менеджера. В отличие от стандартного загрузчика, Upload Rabbit for Facebook дает возможность за один раз загрузить файлы, хранящиеся в разных папках на жестких дисках.
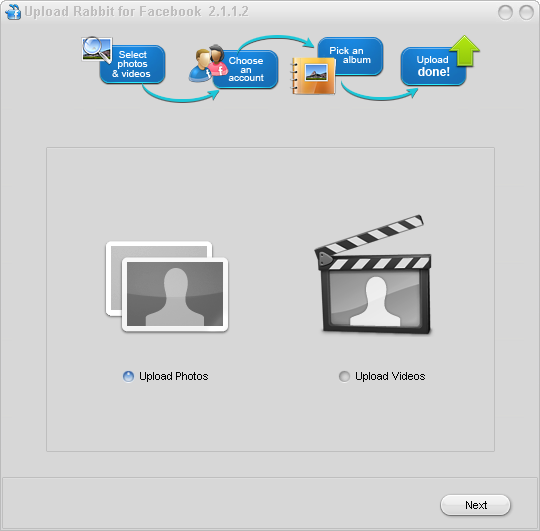
Можно размещать контент на стене, добавлять картинки профиля или же загружать в существующие или в новые альбомы.
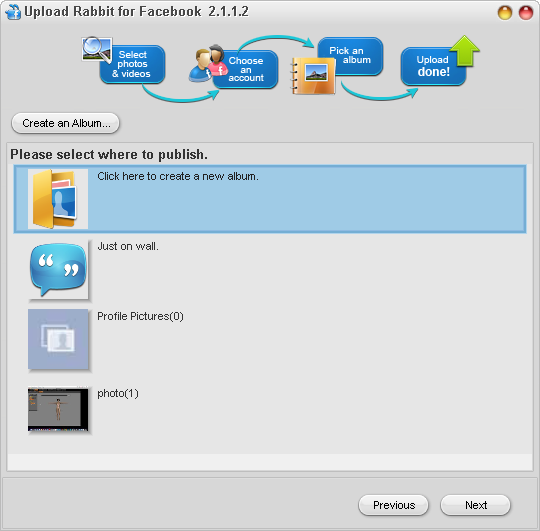
После того как процесс загрузки завершится, можно перейти к просмотру фотографий и видеофайлов на Facebook. Программа может работать с несколькими учетными записями социальной сети. Данные для входа сохраняются в приложении, и при каждой загрузке файлов можно выбирать нужный аккаунт.
Easy Facebook Photo Uploader for Facebook — это еще одна программа, упрощающая загрузку содержимого на Facebook. В отличие от предыдущей утилиты, она работает только с графическими файлами. При запуске появляется окно Проводника, в котором предлагается выбрать фотографии для загрузки. За один раз добавить файлы из нескольких папок, к сожалению, не удастся. Но зато программа может автоматически изменять ориентацию снимков и конвертировать их в JPEG. При этом есть возможность настройки уровня сжатия, выбора метода компрессии, изменения разрешения. По умолчанию фотографии сохраняются с разрешением 960 пикселов по большей стороне.

Как и предыдущий инструмент, Easy Facebook Photo Uploader поддерживает работу с несколькими учетными записями (в настройках можно указать, какую из них использовать по умолчанию), дает возможность загружать снимки в уже имеющиеся альбомы или создавать новые. При создании альбома можно настроить его видимость для разных категорий пользователей.
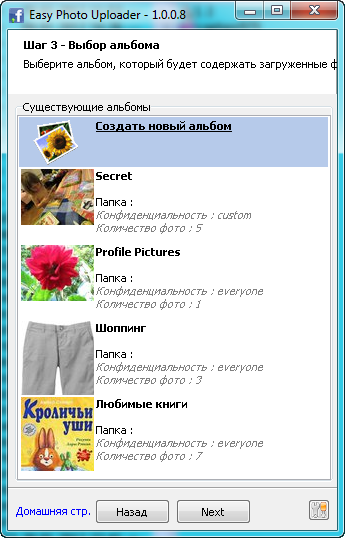
⇡#Сохранение фотографий с Facebook
Все больше и больше людей используют Facebook для хранения фотографий, поэтому часто в профилях пользователей можно найти интересные галереи, которые хочется сохранить на жесткий диск.
Сделать это можно, например, при помощи программы Kurst FlickNav. Приложение создано на платформе Adobe AIR и потому является кроссплатформенным. После того как будут указаны данные учетной записи, FlickNav отобразит список друзей, и можно будет путешествовать по загруженным ими фотографиям. Все изображения представлены в виде эскизов, размерами которых можно управлять, просто вращая колесико мыши. Таким образом, можно быстро приблизить определенный снимок, открыв его во весь экран.
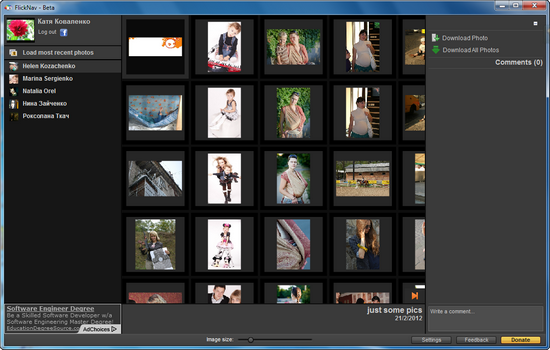
При этом в строке состояния показана дата его загрузки и название альбома, а на панели справа можно просмотреть комментарии и оставить свое мнение о фотографии. Кроме этого, текущий снимок можно быстро загрузить на жесткий диск. Также есть кнопка для загрузки всех фотографий текущего пользователя.
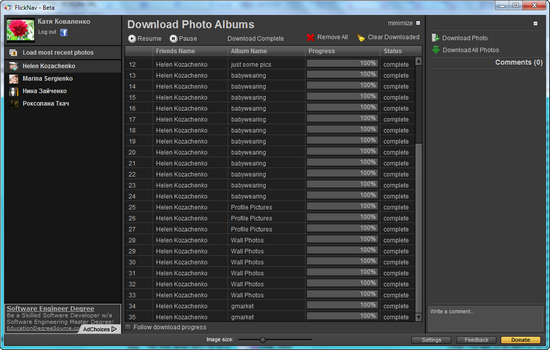
В FlickNav есть еще один удобный режим просмотра изображений, который позволяет отслеживать новые снимки от всех друзей.
⇡#Заключение
Странно подумать о том, что еще каких-то десять лет назад никто вообще не знал о том, что такое социальные сети. А сегодня даже обычная мышка может комплектоваться дополнительной кнопкой для быстрого доступа к Facebook. Да что там мышки! Некоторых из нас по утрам будят робозайцы karotz, помахивая ушами и зачитывая сообщения из ленты Facebook. Поэтому не удивляйтесь, если еще через десять лет эволюция социальных сетей и технологий дойдет до того, что во время сладкого сна вы увидите всплывающее сообщение «Пользователь такой-то хочет подружиться с вами». Впрочем, скорее всего, показ уведомлений во время просмотра снов в полноэкранном режиме можно будет отключить.

