Как выровнять слова в таблице в ворде
Содержание

Как вы знаете, в текстовом редакторе MS Word можно создавать и изменять таблицы. Отдельно стоит сказать о большом наборе инструментов, предназначенных для работы с ними. Говоря непосредственно о данных, которые можно вносить в созданные таблицы, довольно часто возникает необходимость их выровнять относительно самой таблицы или всего документа.
В этой небольшой статье мы расскажем о том, как можно выровнять текст в таблице MS Word, а также о том, как выровнять саму таблицу, ее ячейки, столбцы и строки.
Выравниваем текст в таблице
1. Выделите все данные в таблице или отдельные ячейки (столбцы или строки), содержимое которых нужно выровнять.

2. В основном разделе “Работа с таблицами” откройте вкладку “Макет”.

3. Нажмите кнопку “Выровнять”, расположенную в группе “Выравнивание”.

4. Выберите подходящий вариант для выравнивания содержимого таблицы.

Выравнивание всей таблицы
1. Кликните по таблице, чтобы активировать режим работы с ней.
2. Откройте вкладку “Макет” (основной раздел “Работа с таблицами”).

3. Нажмите кнопку “Свойства”, расположенную в группе “Таблица”.

4. Во вкладке “Таблица” в открывшемся окне найдите раздел “Выравнивание” и выберите необходимый вариант выравнивания для таблицы в документе.

-
Совет: Если вы хотите установить отступ для таблицы, которая выровненная по левому краю, задайте необходимое значение для отступа в разделе “Отступ слева”.

На этом все, из этой небольшой статьи вы узнали, как выровнять текст в таблице в Ворде, а также о том, как выровнять саму таблицу. Теперь вы знаете немного больше, мы же хотим пожелать вам успехов в дальнейшем освоении этой многофункциональной программы для работы с документами.
Отблагодарите автора, поделитесь статьей в социальных сетях.
Помогла ли вам эта статья?
Еще статьи по данной теме:
Здравствуйте, как ровно сделать числа в таблице? Чтобы под запятой была запятая,чтобы все числа и цифры были одна по одной ? ( Я бы это и сама сделала,но там есть в таблице и 1 и 10743 ) Если можно дать максимально понятный ответ) Спасибо за понимание
Елизавета, здравствуйте. Выровнять числа внутри таблицы можно точно таким же образом, как и текст (статья по теме), и это описано в первой части данной статьи. Просто выделяете необходимую колонку, а затем выбираете один из возможных вариантов выравнивания — по левому или правому краю, по ширине или по центру. Вероятнее всего, Вам нужен первый или второй вариант (по одному из краев).
Говоря непосредственно о «запятой под запятой» — это можно сделать разве что с числами одного порядка (единицы, десятки, сотни, тысячи), и то не факт. Все дело в том, что «ориентир» для Ворда — это не разделитесь, коим в данном случае является запятая, а числа. Конечно, можно пробовать делать все вручную, применяя разное выравнивание к разным ячейкам, где-то добавляя лишние отступы и т.д., но стоит ли оно того?
Знаете, видимо нужно
Но нужно это не мне, а руководителю моего диплома
Спасибо большое за ответ
К сожалению не смотря осуществленные манипуляции, описанные в статье, текст по прежнему не в центре строчки ! Имеется некоторое сдвиг вверх. Что делать?
Здравствуйте. Скажите, каким из описанных в статье способов Вы выравнивали текст? Выбиралось ли значение «По центру» в разделе «Выравнивание» вкладки «Макет» или этот же тип выравнивания («по центру»), но уже в свойствах таблицы все в той же вкладке «Макет»?
Попробуйте сделать то, о чем написал пользователь в комментарии ниже — во вкладке «Главная» в группе «Абзац» нажмите по кнопке «Интервал» и выберите подходящее значение из доступных или задайте свое. Предварительно текст в таблице нужно выделить.
Зашел как советовали выше в Абзац изменил Междустрочный с двойного на одинарный и О ЧУДО текст стало посреди ячеки
Для выравнивания текста в таблицах по вертикали, кроме свойств ячеек (в параметрах самой таблицы) бывает необходимо проверить свойства абзаца текста в ячейке. В абзаце можно задать параметр «интервал перед» — определяет положение текста относительно предшествующего абзаца в тексте. В данном случае, относительно верхней границы ячейки. При создании таблиц в тексте, где уже есть ненулевой подобный параметр в абзаце, в ячейках таблицы он наследуется из предшествующего таблице текста.
Здравствуйте, Анатолий. Да, Вы правы, но в таком случае интервал для текста в таблице можно изменить вручную, воспользовавшись рекомендациями по ссылкам из предыдущего комментария.
почему в одних ячейках текст посередине, а в других смещен выше или ниже? как сделать одинаково?
Здравствуйте. Вы точно читали статью, под которой оставили свой комментарий? В не же рассказывается как раз-таки о том, как выровнять таблицу и текст в ней. А происходит это, наверняка, потому, что к тексту в разных ячейках применено разное выравнивание, а то и разные стили форматирования.
Здравствуйте! Да, видимо применено разное выравнивание или разные стили форматирования. В некоторых ячейках в отдельности не работают обычные способы выравнивания. Как их определить и сделать одинаково? Сравниваю стили — всё вроде бы одно и то же, но в отдельных ячейках, хоть тресни, текст или внизу ячейки или вверху, — и ни с места! Где та волшебная кнопка?
Волшебная кнопка, к счастью, есть, но сработает она только в том случае, если Вы готовы оформить текст в таблице с нуля, то есть задать шрифт, его размер и тип выравнивания. Для этого выделите таблицу вместе со всем ее содержимым, нажав на кнопку-плюсик в ее верхнем левом углу, и нажмите по кнопке «Очистить все форматирование» (буква А с ластиком), расположенной в группе инструментов «Шрифт» во вкладке «Главная». После этого весь текст будет приведен к единому, базовому для документа стилю. Дальнейшие изменения тоже следует вносить для всей таблицы, то есть предварительно ее выделяя, это при условии, что стиль оформления должен быть один для всего текста.
Да понятно, что можно сделать всю таблицу заново! Просто из принципа хотелось победить старую))))) Спасибо!
Не за что. Да и в предложенном мной варианте Вы же не полностью таблицу создаете, а только оформляете текст в ней. Хотя, конечно, все зависит от его объема и конечных требований.
Интересует выравнивание с помощью Word по высоте. Если это не поедусмотрено, то так и напишите… Тогда поможите, сократите время поиска на вопрос…
Здравствуйте. Выравнивание по высоте тоже возможно, только с ним все далеко не так просто, как с выравниванием по ширине. Выбираете подходящий размер шрифта, а затем настраиваете интервалы так, чтобы расстояние от текста до верхних и нижних границ ячеек было одинаковым. При необходимости можно (а иногда и нужно) изменять высоту строк таблицы. О том, как все это делается, рассказано в отдельных статьях на нашем сайте.
не работает ,надписи выровнять тускло отображены то-есть не активно так что ваша статья только для вас не для люде это не работает.
Здравствуйте. Все работает, если делать так, как написано в статье, и если задача заключается исключительно в выравнивании текста внутри таблицы. Но это не значит, что возможные нюансы, которые могут помешать выполнению процедуры, исключены. Для того, чтобы понять, в чем заключается суть конкретно вашей проблемы, уточните, какая версия Microsoft Word используется и, если есть такая возможность, прикрепите к следующему комментарию скриншот выделенной таблицы с текстом и «тусклых» надписей-кнопок для выравнивания текста.
Так у вас же документ в режиме ограниченной функциональности (указано в шапке программы, справа от названия файла). Очевидно, что в нем не только текст в таблице выравниваться не будет, но и никакие другие изменения внести не получится. Собственно, именно поэтому на панели инструментов не активны и другие элементы. Для того чтобы работать с содержимым документа, необходимо отключить этот режим. О том, как это сделать, рассказывается в другой статье на нашем сайте, ссылка ниже. После того как этот режим будет отключен, вы сможете выровнять текст в таблице и внести любые другие изменения в файл.
Вроде бы как другие изменения вносятся, но спасибо за ссылочку
Все, вроде отключил ограничения, да вот только во вкладке «Макет» все то же самое…и самое веселое это то, что появилась еще 1 вкладка «Макет» в самом правом краю, однако там все функционирует стабильно, и в отличии от другой вкладки имеет более удобное меню.
На вашем скриншоте тоже есть вторая вкладка «Макет», которая находится справа. Первая — стандартный элемент программы, вторая — специально для таблиц, потому она и находится в разделе «Работа с таблицами», который появляется тогда, когда таблица выделена и содержит в себе необходимые инструменты для работы с ней. При работе с изображениями или, например, графиками, появляются аналогичные разделы, но уже заточенные под конкретные элементы.
В последней версии ворда все совершенно по другому выглядит, бесполезная статья, потратил время только
Последняя это какая? В статье показан Word 2016, и после этой версии в интерфейсе программы практически не было никаких изменений, не считая добавления тем оформления. Собственно, не было и того, что можно назвать новой версией, просто появились две разновидности подписки — 365 и 2019, Единственная заметная «разница», но не играющая никакой роли в решении задачи, рассматриваемой в статье, это то, что вкладка «Дизайн» теперь называется «Конструктор», а вкладка «Конструктор», которая появляется при выделении таблицы, называется «Конструктор таблиц». При этом все те элементы, которые необходимы непосредственно для выравнивания таблицы и ее содержимого находятся на прежнем месте и называются так же, как и ранее. Просто на скриншотах Word развернут не на весь экран, и то, что в полноэкранном режиме представляет собой группу инструментов, здесь выглядит как меню с выпадающим списком. Но, опять же, если читать и статью, и названия этих самых пунктов на скринах (или хотя бы смотреть на место, в котором они располагаются и как выглядит сами кнопки), выровнять таблицу не составит труда.
Microsoft Word – наиболее популярный текстовой редактор. Он предоставляет возможность форматировать и оформлять различные документы. Разнообразие инструментов облегчает работу любому пользователю. В том числе доступно выравнивание текста разными способами в Word 2007, 2010, 2013.
Существующие виды выравнивания
Форматирование может быть горизонтальное и вертикальное. Первый вариант определяет ориентацию краев текста или заголовка, и разделяется на несколько типов:
- по левому краю – упорядочивает по левой стороне документа, при этом другая часть будет иметь различный отступ от правой стороны;
- центру – обычно применяется для расположения в середине станицы в титульных листах курсовых или дипломных работ. Оставляет симметричный отступ с обеих сторон;
- по правому — обеспечивает разный отступ с левой стороны, выравнивая вдоль противоположного края;
- ширине – обеспечивает форматирование обеих сторон, растягивая текст по ширине страницы и делая ровным со всех сторон.
Вертикальное актуально не только для строк в Word, как горизонтальное, а для всего текста. Также различают несколько типов:
- по верхнему краю – осуществляется выравнивание вдоль верхнего поля;
- центру – не изменяет интервалы между полями сверху и снизу, распределяя текстовой документ в середине поля;
- высоте – текст или изображение равномерно располагаются на листе;
- по нижнему краю — текст располагается внизу поля.
Выравнивание текста
Пользуясь специальными инструментами программы, можно красиво оформить документ нажатием нескольких клавиш или выбрав нужную опцию в панели инструментов редактора.
Горизонтальное
Чтобы выровнять текст в Ворде по горизонтали необходимо:
- Выделить нужную часть документа в окне редактора с помощью перетаскивания курсора мыши или воспользовавшись специальной кнопкой.
- В верхней части окна в разделе «Абзац» выбрать формат, представленный в виде специальных значков.

Также редактор предусматривает использование горячих клавиш на клавиатуре:
- Ctrl +L – по левому краю;
- Ctrl + E – центру;
- Ctrl +R – правому краю;
- Ctrl +J – ширине страницы.
Вертикальное
Чтобы установить параметры вертикального форматирования, нужно сделать следующее:
- В разделе «Разметка страницы» нажать на значок квадрата «Параметры страницы».

- Появится окно, где нужно перейти на «Источник бумаги». В соответствующем пункте выбрать из всплывающего меню нужную опцию.

Окно «Абзац»
Чтобы отформатировать документ еще одним способом, нужно выделить текст и щелкнуть правой клавишей мыши. Из выпадающего меню выбрать пункт «Абзац». В появившемся окне на закладке «Отступы и интервалы» раскрыть меню перед соответствующей опцией.
Отмена выравнивания
Если текст удалить, то форматирование страницы все равно сохранится, потому что здесь расположены нечитаемые символы и теги оформления. Чтобы отменить все параметры нужно щелкнуть на значок табуляции, расположенный в разделе «Абзац» на панели инструментов Ворда.
После отображения всех знаков их нужно выбрать выделением и нажать Del на клавиатуре. Страница должна полностью удалиться.
Выравнивание текста в таблице
Чтобы выровнять текст в таблице в Ворде, можно воспользоваться одним из двух способов:
- Выделить всю таблицу или ячейку, кликнуть правой клавишей мыши и нажать на «Абзац», затем определить нужный параметр.
- Курсор перенести на ячейку, кликнуть правой клавишей мыши. В меню навести курсор на «Выравнивание ячеек» и нажать на соответствующую иконку.

Текстовой редактор Microsoft Word рассчитан для использования как профессионалами, так и обычными пользователями. Чтобы быстро и аккуратно оформить текстовой файл, достаточно разобраться с основным функционалом программы.
Для профессионального внешнего вида таблиц Word важную роль играет единообразное выравнивание текста.
Для этого сначала выберите все содержимое ячеек, которые вы хотите выровнять. Также вы можете выбрать несколько ячеек. В правом верхнем углу строки меню щелкните «Работа с таблицами | Макет».
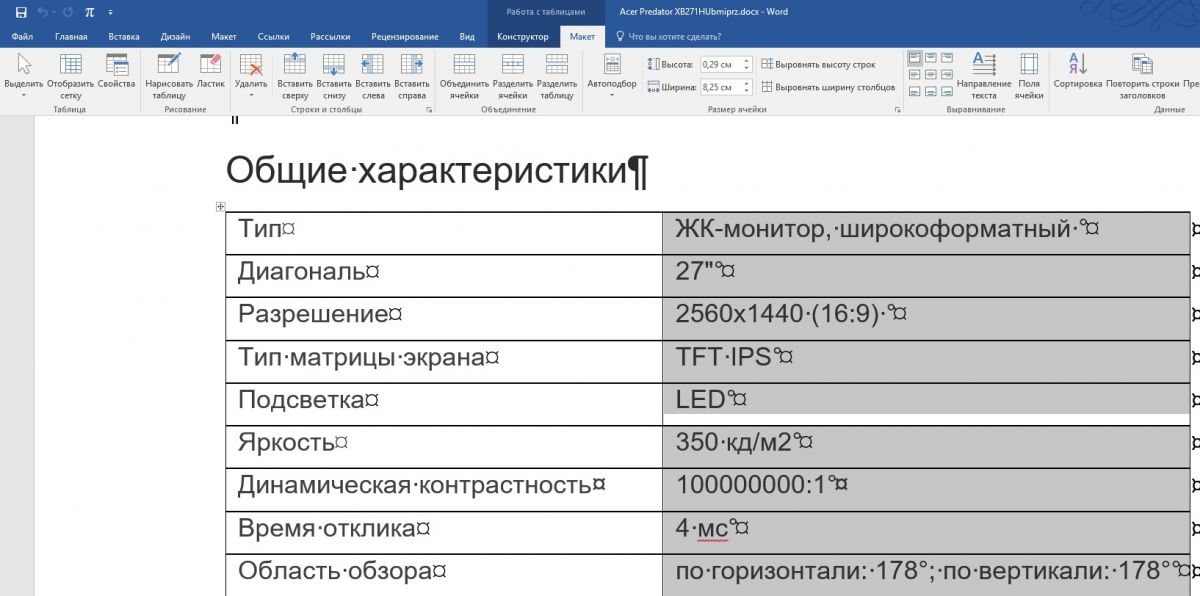 В правой части окна, в инструменте «Выравнивание» доступно несколько вариантов расположения текста, например, «Выровнять по центру по левому краю» или «Выровнять сверху по правому краю».
В правой части окна, в инструменте «Выравнивание» доступно несколько вариантов расположения текста, например, «Выровнять по центру по левому краю» или «Выровнять сверху по правому краю».
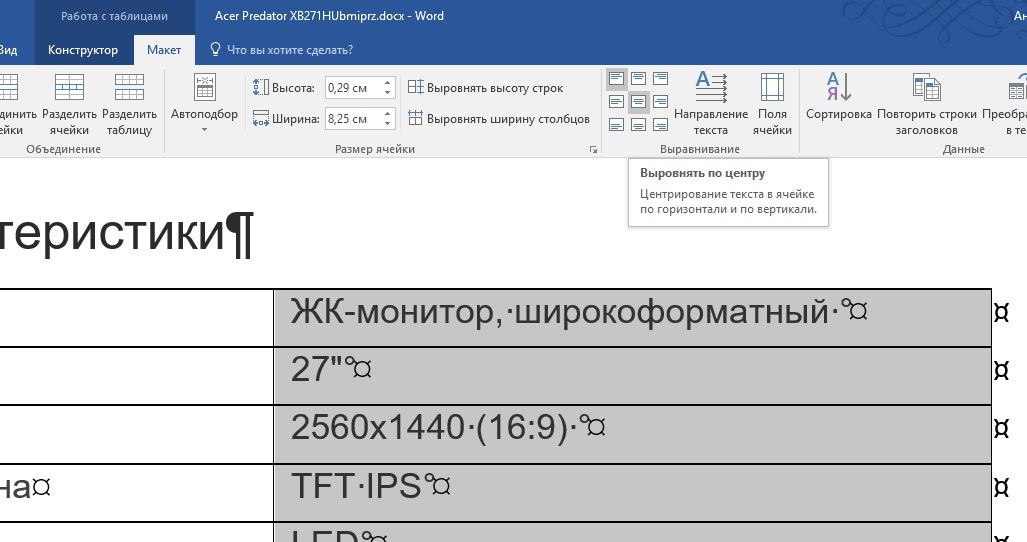 Еще лучше таблица выглядит, если расстояние до краев ячейки является равным. Выберите соответствующие ячейки и вновь щелкните по «Работа с таблицами | Макет».
Еще лучше таблица выглядит, если расстояние до краев ячейки является равным. Выберите соответствующие ячейки и вновь щелкните по «Работа с таблицами | Макет».
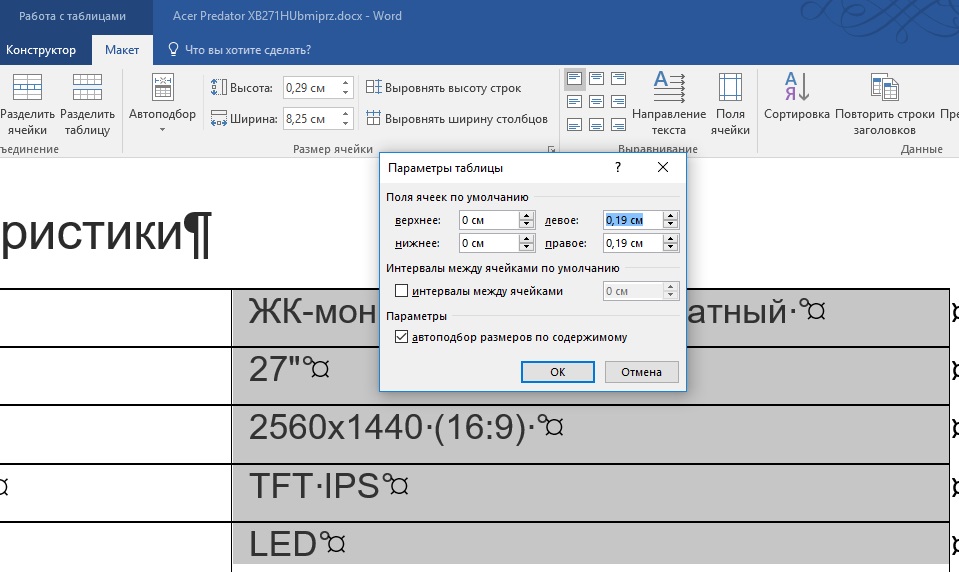 Оптимизация таблиц Word. Выровненный в едином стиле текст обеспечивает скучным таблицам привлекательный внешний вид
Оптимизация таблиц Word. Выровненный в едином стиле текст обеспечивает скучным таблицам привлекательный внешний вид
Теперь щелкните в области «Выравнивание» по кнопке «Поля ячейки». В новом окне вы можете точно указать расстояние от каждого края ячейки. После подбора требуемого значения щелкните OK.
Фото: компания-производитель

