Как вырезать картинку в gimp
Содержание
Многие пользователи задаются вопросом: "как вырезать часть картинки или фотографии?". Если нужно обрезать края у фотографии, то можно воспользоваться инструментом Кадрирование в GIMP или в любом другом графическом редакторе, даже стандартный Paint в Windows позволяет это сделать, о чём я уже писал ранее. Но если необходимо вырезать картинку или фотографию по контуру, то тут, уже нужен более продвинутый редактор.
Программа GIMP позволяет вырезать фото несколькими способами, которые удобно применять в зависимости от сложности обрабатываемого изображения.
1. Вырезаем логотип
Тренироваться вырезать картинку будем на примере логотипа этого сайта.
В заголовке данной страницы вы видите логотип сайта МостиК.info, Щёлкните по нему правой кнопкой мыши и выберите Сохранить картинку как. (зависит от браузера, может быть написано немного по другому), сохраните картинку, а затем откройте в GIMP. Кстати, статья о том, какими способами можно открыть изображение в GIMP.
Подготовим рабочее место для урока
Давайте смоделируем ситуацию, когда нам нужно вырезать часть изображения и вставить его на другой фон.
Итак, перед нами логотип открытый в программе GIMP. Логотип изначально на белом фоне, давайте отделим его от надписи ".info" и перенесём его на другое изображение.

Создадим фон, на который поместим логотип.
- Нажимаем Файл — Создать проект или CTRL+N;
- Выбираем инструмент заливка;
- Заливаем вновь созданный проект.
Теперь у нас две вкладки. На одной расположен подопытный логотип, на второй фон, на который будем его перемещать. Другим цветом фон закрашен для наглядности.
Вырезаем и вставляем часть изображения
Описание применённых далее инструментов выделения можно посмотреть здесь.
С помощью Прямоугольного выделения. Выберем инструмент Прямоугольное выделение, выделим логотип, нажмём CTRL+C (т.е. скопируем. Можно нажать на главной панели Правка — Копировать), перейдём на вкладку с фоном и нажмём CTRL+V (Вставить. Или на главной панели Правка — Вставить).

Результат справа. Что-то как-то не очень. Но зато виден результат применение инструмента Прямоугольное выделение и копирование. Давайте отменим результат нажав кнопки CTRL+Z и переделаем более качественно.
Вырезаем и вставляем логотип без фона
С помощью Выделения смежных областей. Выберем инструмент Выделение смежных областей и щёлкнем по букве, например "М" в логотипе. Наш логотип выделен отдельно от фона. Но у меня не выделилась буква "и"! Это из-за того, что "и" не соединяется с остальным логотипом.Просто удерживая SHIFT на клавиатуре щёлкните букву "и", она добавится к выделению. Таким же способом можно добавить и ".info", если хотите.
Нажимаем CTRL + C, переходим на вкладку с фоном и нажимаем CTRL + V.

Обратите внимание на значение Порог. Этот параметр задаёт похожесть цвета. Т.е. Если у вас логотип нарисован с использованием оттенков, то этот параметр как раз и увеличивает или уменьшает разброс цветов и оттенков которые будут выделены.
С помощью Выделения по цвету. Даже скриншот прикладывать не буду — сами попробуйте. Тонкость только в том, что выделяется цвет на всём изображении, т.е. ".info" тоже выделится. Поэтому данный инструмент нам не подходит.
Сохраняем логотип без фона
Если вам вырезанный логотип вставлять не нужно, а нужно просто сохранить его без фона (или с прозрачным фоном), то делаем следующее:
- Вырезаем логотип одним из способов приведенных выше;
- Копируем его (в буфер обмена. CTRL+C);
- Добавляем новый слой;
- Скрываем слой с логотипом из которого вырезали;
- Вставляем CTRL + V на новый слой;
- Экспортируем (сохраняем) изображение в PNG или TIFF, чтобы сохранить прозрачность (см. Сохранение обычного изображения в GIMP).

2. Как вырезать и вставить фото (картинку)
Если с логотипами всё в принципе просто, то с фотографиями дело обстоит сложнее, но и инструменты специальные для этого есть в GIMP.
За образец предлагаю взять вот эту фотографию. Скачайте её и откройте в GIMP. Создайте сразу вкладку с новым проектом (CTRL+N), как описано выше, в который будем вставлять вырезанное изображение.
Свободное выделение (Лассо) — классический способ вырезать нужную часть изображения. Выбираем инструмент и стараемся аккуратно обвести изображение. Компьютер вообще не участвует в процессе и не корректирует выделение, поэтому обвести аккуратно с помощью мыши очень сложно. Лучше всего не стараться обвести всё одной безотрывной линией, а ставить короткие отрезки. Их можно потом подкорректировать.
Затем нажмите ENTER. Скопируйте выделение CTRL+C и вставьте в новый проект.

Осталось растушевать края, и в принципе может не плохо получиться, если постараться.
Умные ножницы похожи на предыдущий инструмент, но компьютер старается изгибать линию выделения по контуру объекта. Попробуйте наставить контрольных точек вокруг стрекозы (откорректируйте передвинув нужные).

Контур. Позволяет сделать линию выделения более плавную. В некоторых случаях можно воспользоваться им. На скриншоте ниже представлена разница между свободным выделением (сверху) и выделением с помощью контуров (внизу).

Быстрая маска. На мой взгляд самый удобный инструмент для выделения. Нужно только включить её, выбрать понравившуюся кисть, задать ей белый цвет и "закрасить" нужный объект на фотографии. Подробнее об инструменте быстрая маска в специальной статье.

При выключении Быстрая маска преобразуется в выделение. Если что-то не нравится, то можно включить быструю маску снова и перерисовать.
Белый цвет кисти убирает быструю маску, чёрный — возвращает.
Далее вырезаем или копируем выделение и вставляем в новый проект или на новый слой для дальнейшего экспорта с прозрачным фоном. Как описано выше в разделе "Сохраняем логотип без фона"
На этом я пожалуй закончу, т.к. написано уже много и читать это тяжело. Но нужно.
Иногда бывает нужно получить отдельный фрагмент изображения, избавившись от фона и ненужных объектов. Например, сохранить фото птицы или котенка, чтобы вставить в другой снимок. В GIMP’е это можно сделать несколькими способами.
Способ первый: Стирание лишнего ластиком
Открываем изображение в GIMP’е. Чтобы не делать лишнюю работу, стоит обрезать (кадрировать) снимок как можно ближе к выбранному фрагменту. Для этого воспользуемся инструментом Кадрирование (Crop Tool).

Рис. 1
Если у вас снимок в формате JPG (который не поддерживает прозрачность) то, при стирании ластиком, фон будет получаться белым и непрозрачным. Такое изображение нельзя будет никуда вставить. Чтобы иметь фрагмент на прозрачном фоне, нужно добавить альфа-канал. Так почему-то называется прозрачность. Итак, в меню Слой -> Прозрачность -> Добавить альфа-канал (Layer->Transparency->Add alpha).
Теперь в окне инструментов выбираем Ластик (Erasing Tool) ≈ на рисунке я пометил его красной стрелкой.
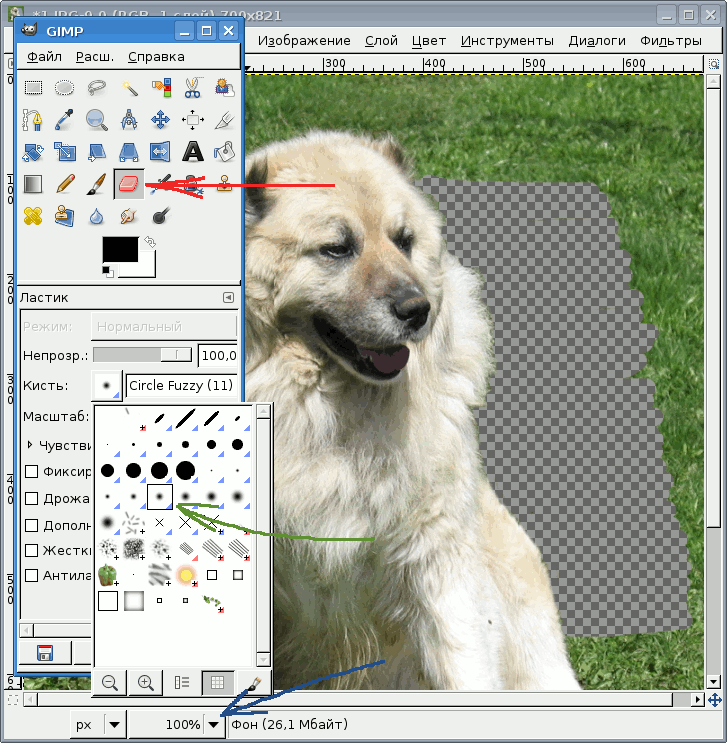
Рис. 2
Пониже в том же окне можно настраивать наш ластик. В строке Кисть (Brush) кликнем на квадратике и откроется окошко выбора кистей (это только говорится "кистей", на самом деле мы выбираем размер ластика). Нам для тонкой работы по самому контуру изображения понадобится круглый нечеткий ластик среднего размера ≈ Circle Fuzzy (11) ≈ на рисунке 2 помечен зеленой стрелкой. При работе нечетким ластиком контуры изображения будут слегка размыты и не будет очень резкого перехода к фону. Чем тоньше работа, тем меньший размер кисти (ластика) нужно брать.
Чтобы удобнее было работать, нужно увеличить картинку. Это делается либо внизу окна (помечено синей стрелкой), либо при помощи клавиши "+". Увеличим изображение до 200-400% и приступим к работе. При таком увеличении не надо быть Пикассо, чтобы уверенно удалять все лишнее. На месте травы появляется клетчатый фон, символизирующий прозрачность. Сначала проходим нашим нечетким ластиком по всему контуру, стараясь почаще отпускать левую кнопку мыши. Такая тактика позволит легко исправить неверное движение при помощи меню Правка -> Отменить действие (или клавиши CTRL+z).
Когда прошли весь контур фрагмента, меняем кисть на четкую и большую ≈ Circle (19). Ей мы и убираем весь остальной фон. Четкая кисть предпочтительней при работе по площадям, так как не дает пробелов.
Но вот все лишнее удалено с нашей картинки, и нам остается только сохранить изображение в любом формате, поддерживающим прозрачность, например PNG. Если вы собираетесь и дальше работать с изображением в GIMP’е, скажем вставлять его в другую картинку, то стоит сохранить в формате GIMP’а ≈ XCF.
Способ второй ≈ выделение нужного фрагмента
Выделенный участок картинки окружен так называемой "муравьиной дорожкой" ≈ бегущими пунктирами. Выделение можно просто скопировать ( Правка -> Копировать) в буфер обмена, а потом вставить в нужное место ( Правка -> Вставить). Можно инвертировать выделение ( Выделение -> Инвертировать), то есть сделать так, что все, кроме окруженного муравьиной дорожкой, окажется выделенным. Тогда это "все" можно просто удалить, нажав клавишу DEL. Только не забывайте добавить альфа-канал, если хотите получить прозрачный фон.
Для того чтобы выделить участок изображения, в GIMP’е существует целых семь различных инструментов. На рисунке 3
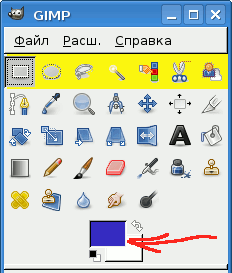
Рис. 3
я их подсветил желтым цветом (тоже, кстати, при помощи инструмента Прямоугольное Выделение ≈ первое в первом ряду). Второй инструмент служит для выделения круглых и эллиптических областей. Ясно, что эти два инструмента нам не помогут выделить сложный фрагмент неправильной формы.
Зато третий инструмент ≈ Свободное выделение ≈ имеющий значок в виде лассо, помогает выделять криволинейные контуры от руки. Главный недостаток лассо состоит в том, что от руки чрезвычайно сложно точно выделить многие изображения, например фото лохматой собаки, которое я использую для иллюстраций. Могло бы помочь сильное увеличение, но вот беда ≈ стоит отпустить левую кнопку мыши, чтобы передвинуть обработанный участок изображения, как выделение автоматически замыкается прямой линией. Разработчики предусмотрели механизм прокрутки не отпуская кнопки ≈ другой рукой удерживать клавишу пробела. Пока держишь пробел, инструмент выделения превращается в инструмент перемещения изображения. Но, к сожалению, этот механизм не всегда работает, и у меня в системе, например, курсор мыши намертво превращается в крестик и приходится применять различные ухищрения (перейти в другой Рабочий стол, а оттуда закрыть GIMP вообще).
Поэтому опытные пользователи делают так:
1. При нормальном увеличении обводят выделяемый фрагмент вблизи контура при помощи лассо.
2. Нажимают в нижнем левом углу окна на квадратик Быстрая Маска (помечен зеленой стрелкой). Все что не выделено, автоматически окрашивается в красный цвет.
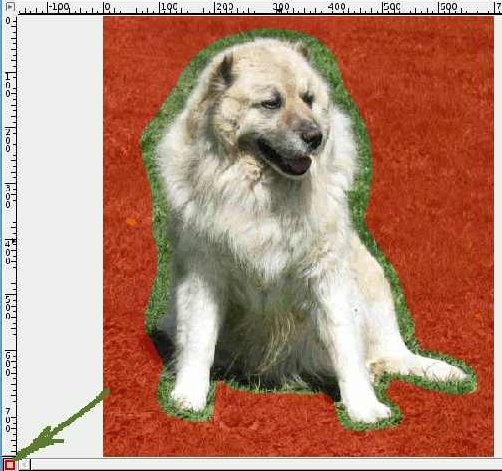
Рис. 4
Теперь берется мягкая (нечеткая) кисть, которую мы брали для стирания ластиком. Если закрашивать черным цветом, то выделенная область сокращается, если белым ≈ то сокращается невыделенная (красная) область. Различные оттенки серого дают эффект "полувыделенности" (размытости). В целом работа аналогична работе ластиком. Чтобы изменить цвет, нужно кликнуть на значке двух квадратов (передний план и фон) под значками инструментов, на рисунке 3 я пометил их красной стрелкой.
3. Когда дело сделано, снова нажимают на квадратик в углу, и Быстрая Маска исчезает, уступая место выделению. А выделение, как уже было сказано, можно копировать и вставлять, и даже просто сохранить в файле.
Четвертый и пятый инструменты автоматически выделяют области схожие по цвету. При этом четвертый инструмент ≈ Выделение связанной области ≈ выделяет только пиксели одного цвета, непосредственно связанные с тем местом, на котором вы кликнули мышью. Это показано на рисунке 5.
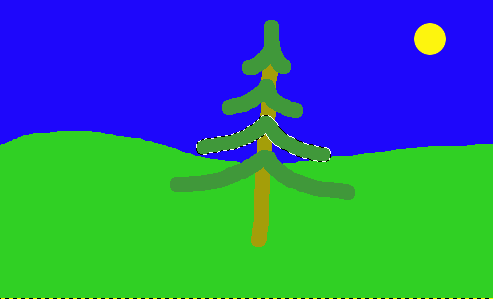
Рис. 5
А пятый инструмент ≈ Выделение по цвету выделит все пиксели одного цвета на изображении.
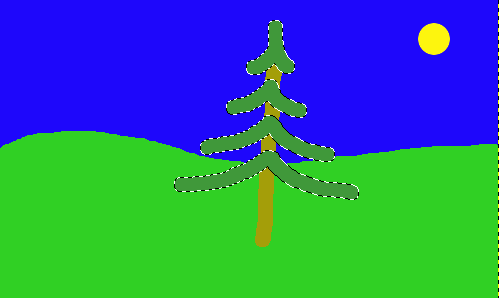
Рис. 6
В настройках этих инструментов (ниже в главном окне) имеется шкала с ползунком , называемая Порог, благодаря которой можно регулировать порог избирательности цвета от 0 до 255. Этой же шкалой можно пользоваться прямо на картинке: нужно, не отпуская левой кнопки мыши, двигать курсор вверх и влево ≈ при этом будет снижаться порог избирательности и выделяемая область на глазах сокращаться; если двигать вниз и вправо, то порог повышается и область выделения расширяется.
Пользоваться этими двумя инструментами хорошо на картинках с небольшим числом оттенков цвета, и почти невозможно на фотографиях, разве что в исключительных случаях, скажем, черный силуэт на белом снегу. В случае лохматой собаки на газоне эти инструменты неприменимы.
Шестой инструмент выделения ≈ Умные ножницы ≈ пожалуй, самый дружелюбный и удобный для большинства сложных случаев. Он сочетает автоматику и руку человека. Основные точки по контуру изображения проставляются вручную, а линии, их соединяющие, программа определяет сама и довольно точно. Линия, как намагниченная, "прилипает" к контуру, отслеживая самые прихотливые изгибы. 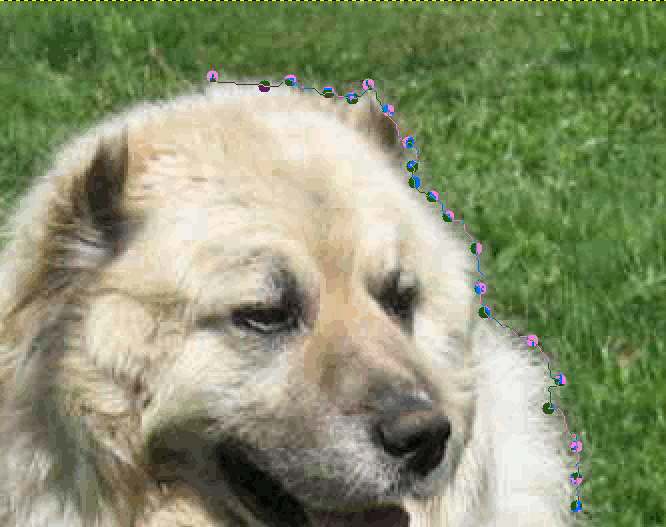
Рис. 7 Ставим любое увеличение и начинаем расставлять точки. Каждая точка ≈ небольшой кружок, в котором разными цветами показана точность попадания в контур. Любую точку можно перемещать. Если линия, соединяющая точки, прошла неверно, то можно перемещать и линию, добавляя новые точки. Нет необходимости постоянно удерживать кнопку мыши, в любое время можно остановиться и передвинуть изображение. Когда весь контур пройден, нужно поставить последнюю точку поверх первой, тогда он замкнется. Кликаем внутри контура и получаем выделение. Без сомнения, если не торопиться, то этим способом можно выделять с наибольшей точностью. В числе опций Умных Ножниц есть и растушовка краев, которая делает извлеченный фрагмент не таким резким.
И последний, самый удивительный инструмент выделения ≈ Выделение переднего плана. Работа с ним проходит в два этапа. На первом этапе рядом с курсором мыши появляется изображение лассо. Соответственно, мы действуем как лассо ≈ приблизительно обводим контур выделяемого фрагмента. Когда мы замкнули кривую и отпустили кнопку мыши, вся часть картинки вне нашего контура окрашивается в синий цвет. Курсор теперь имеет рядом изображение кисти. Этой кистью мы должны соединить как можно больше разноцветных участков выделяемого фрагмента. В нашем примере с собакой это: и почти белые лапы, и бурая морда, и черная пасть, и палевое брюхо и так далее.
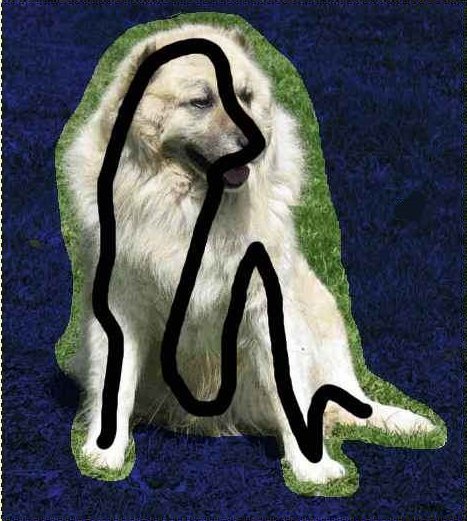
Рис. 8
Проведя непрерывную кривую (размер кисти можно регулировать) мы нажимаем на ENTER, и волшебным образом видим весьма точное выделение, сделанное программой автоматически. Его качество, похоже, не уступает тому, что мы получили при помощи Умных Ножниц.
Но вот нужный нам фрагмент выделен из изображения.
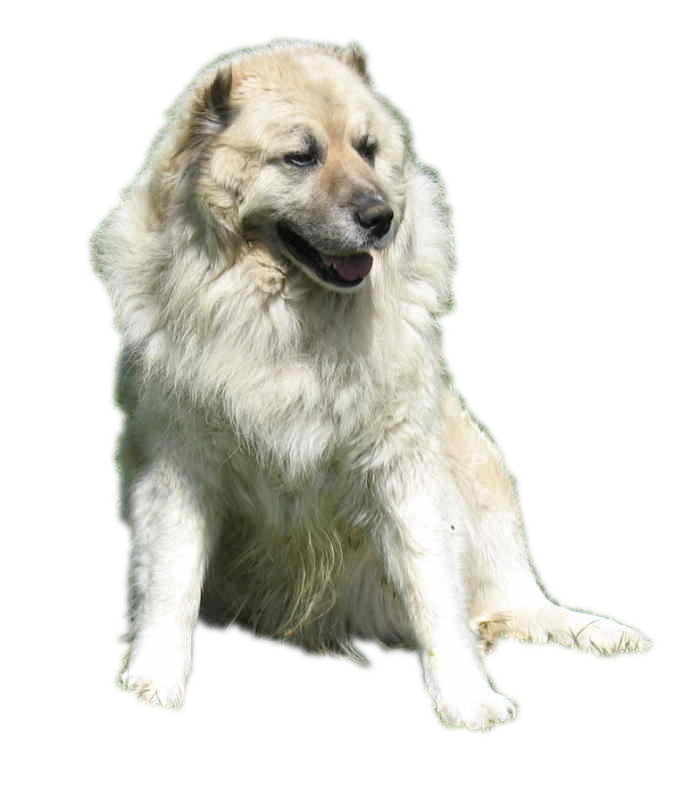
Рис. 9
Что с ним делать дальше, и что вообще можно делать с выделениями, мы рассмотрим в следующей статье.
А в заключение хочу добавить, что GIMP имеет прекрасную справочную систему, читать которую и понятно (в отличие от большинства руководств) и полезно. Переведена она на русский язык замечательно, только установите соответствующий пакет.
Часто нужно вырезать объекты сложной формы и с разного фона.


Возможность вырезания части фото понадобится при обработке интересующей вас части изображения и подготовки её к дальнейшему редактированию и обработке.
Расскажу на примере инструмента "Ножницы"
1. Выбрав инструмент "Ножницы" в панели инструментов, нажатием левой кнопки мыши начинаем выделять точками интересующий нас объект, обводя его по периметру.
2. Для того, чтобы замкнуть выделение доходим до точки, с которой мы начинали выделение и выбираем её.
3. Теперь нажимаем левой кнопкой мыши внутри выделяемого объекта.

4. Дальше добавляем альфа-канал.
Для этого за пределами выделения правой кнопкой открываем меню и выбираем "Добавить альфа-канал".
5. В главном меню Гимпа:
"Выделение" — "Инвертировать".
6. Теперь "Выделение" — "Растушевать".
7. Теперь в меню "Правка" выбираем "Очистить" и как результат получаем вырезаемый нами объект без заднего фона.
8. Теперь удобно сохранять или копировать и вставлять вырезанную часть снимка на любые фото, для дальнейшей работы.

