Как выложить фотку в инстаграмм с компьютера
Содержание
- Почему нет функции «Добавить» на компьютере
- Как добавить фото в Инстаграм с ПК на Windows
- При помощи браузера
- При помощи официального приложения (только для Windows 10)
- Загружаем фото при помощи эмулятора
- Через стороннее приложение (для пользователей любой версии Windows)
- Видео: добавление фото в Instagram с компьютера
- Сервисы отложенной публикации
- Когда нельзя загружать фото
- Минимальные требования для компьютеров
- Официальное приложение Instagram для Windows 10
- Как добавить фото в Инстаграм с компьютера, используя официальное мобильное приложение
- Видео инструкция
- Входим в личный кабинет Инстаграм через компьютер
- Как выложить фото в Инстаграм с компьютера через браузер
- Как скачать Инстаграм на компьютер: официальное приложение для Windows 10
- Создаем публикацию в Инстаграм с компьютера, используя мобильное приложение
Войти в Инстаграм можно с любого компьютера через браузер или официальное приложение, но добавить в свой профиль фото у вас не получится в обоих случаях. Но есть некоторые способы, позволяющие обойти ограничение.
Почему нет функции «Добавить» на компьютере
Функция «Добавить», позволяющая загружать фотографии в профиль, отсутствует во всех компьютерных версиях Instagram из-за того, что компания позиционирует своё детище как мобильное приложение. То есть на первом месте для создателей Instagram стоят пользователи, авторизующиеся через телефон или планшет.
От количества пользователей зависит популярность ресурса, а значит и количество денег, которое можно на нём заработать. Поэтому компания приняла подобные меры ограничения, чтобы пользователи не делились на тех, кто сидит с компьютера, и тех, кто сидит с мобильного устройства.
Как добавить фото в Инстаграм с ПК на Windows
Существует несколько способов, с помощью которых можно загрузить снимок в Instagram из памяти компьютера: через браузер, изменив режим использования, сторонние сервисы и приложения или эмуляторы.
При помощи браузера
Если войти в Instagram через браузер на мобильном устройстве, то функция «Добавить» будет доступна. Если авторизоваться через компьютерную версию любого браузера, то подобной функции не будет. Но во всех современных браузерах есть функция, заставляющая любой сайт думать, что вы вошли с телефона или планшета. Изначально она используется только разработчиками веб-сайтов, но всё-таки ей нашли неожиданное применение:
- В большинстве браузеров (Google Chrome, Mozilla Firefox, Яндекс Браузер и другие) имеется консоль разработчика. Обычно она открывается клавишей F12 или комбинацией Ctrl+Shift+I, но также можно в любом свободном месте сайта кликнуть правой клавишей мыши и выбрать пункт «Просмотреть код элемента».
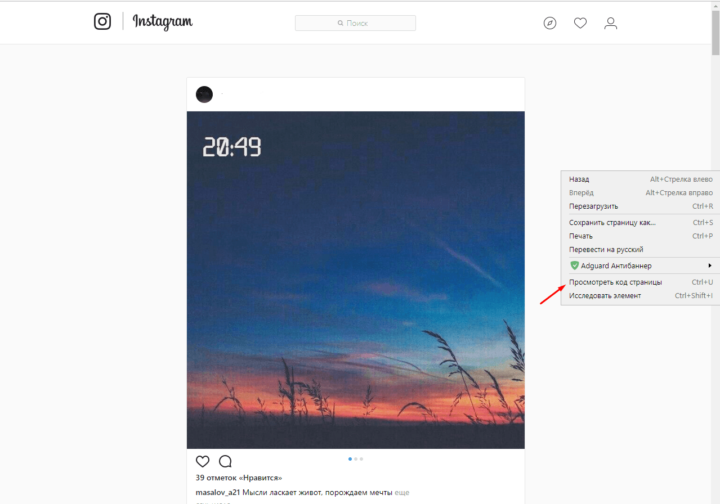 Открываем код страницы
Открываем код страницы - Сбоку или снизу откроется панель с кодом страницы. Вам нужно найти значок в виде большого прямоугольника и маленького, обозначающий планшет и телефон. Нажав на него, вы перейдёте к мобильной версии сайта, а вследствие этого появится кнопка «Добавить». Дальнейшие действия ничем не будут отличаться от тех, что пришлось бы сделать на телефоне или планшете.
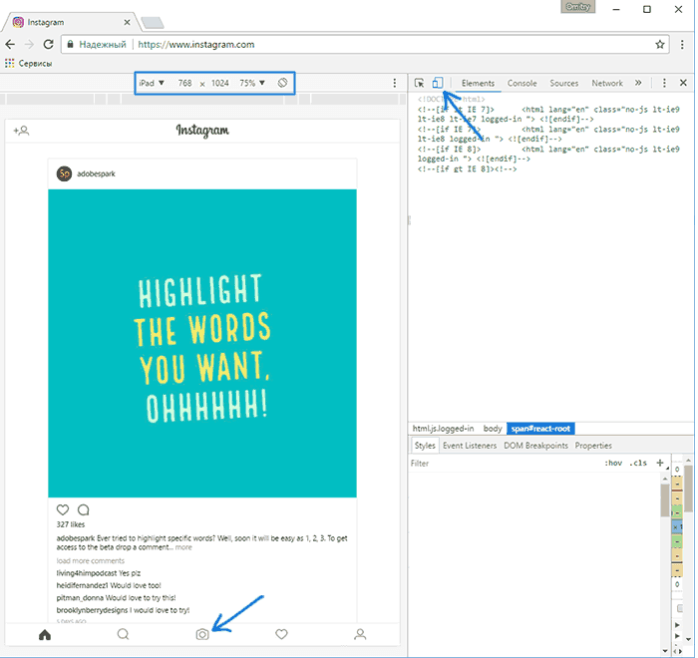 Включаем режим мобильного устройства
Включаем режим мобильного устройства
При помощи официального приложения (только для Windows 10)
Существует бесплатное приложение Instagram для Windows 10. Если у вас установлена версия, выпущенная позже мая 2017 года, то функция «Добавить» будет доступна. Предварительно поместите нужные снимки в папку «Изображения» — «Альбом камеры» (находится на диске C). После этого кликните правой клавишей мыши по иконке Instagram и используйте функцию «Новая публикация» для загрузки фото.
Если установить это же приложение на планшет с Windows 10, то загрузка фотографий будет доступна при помощи специальной кнопки «Добавить».
Загружаем фото при помощи эмулятора
Эмуляторы Android позволяют запускать на компьютере любые приложения, доступные на мобильном устройстве. Существует много программ, позволяющих эмулировать мобильную операционную систему, например, можно использовать Nox App Player.
- Скачав, установив и запустив эмулятор, перейдите к установке Instagram из Play Market или скаченного заранее apk-файла.
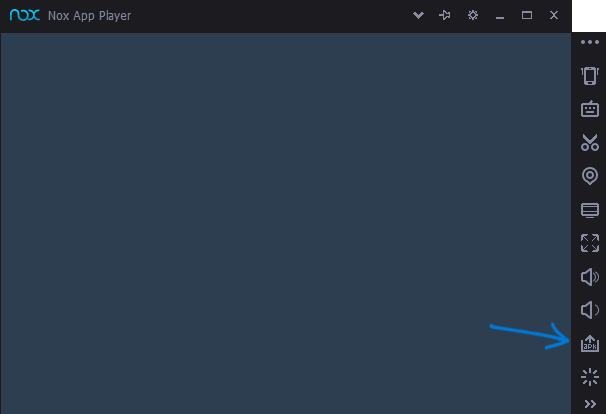 Устанавливаем Instagram на эмулятор Android
Устанавливаем Instagram на эмулятор Android - Установив Instagram, откройте его и пройдите процесс авторизации.
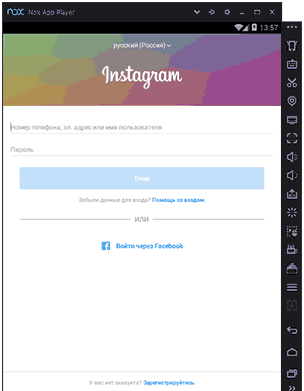 Заходим в свою учетную запись Instagram
Заходим в свою учетную запись Instagram - Дальше выполните все те же действия, что пришлось бы выполнить для загрузки фотографии с настоящего мобильного устройства.
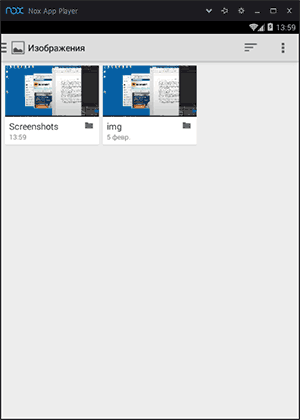 Загружаем фотографию через эмулятор
Загружаем фотографию через эмулятор
Если вышеописанный эмулятор вам почему-то не подходит, можете использовать не менее лёгкий BlueStacks.
Через стороннее приложение (для пользователей любой версии Windows)
Есть несколько программ, заменяющих официальный клиент Instagram для Windows. Например, используем Gramblr:
- Скачайте и установите его, а после авторизуйтесь в своём аккаунте.
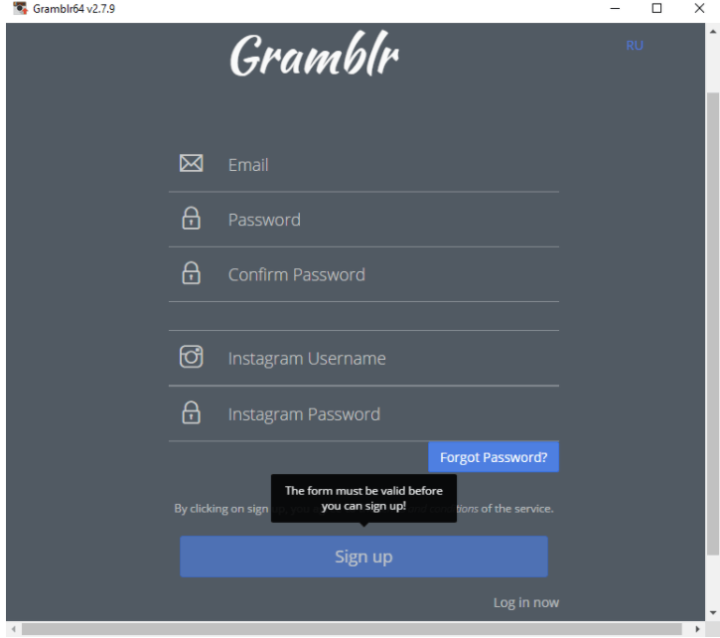 Заходим в свой Instagram-аккаунт через Gramblr
Заходим в свой Instagram-аккаунт через Gramblr - Перенесите в окно программы нужную фотографию.
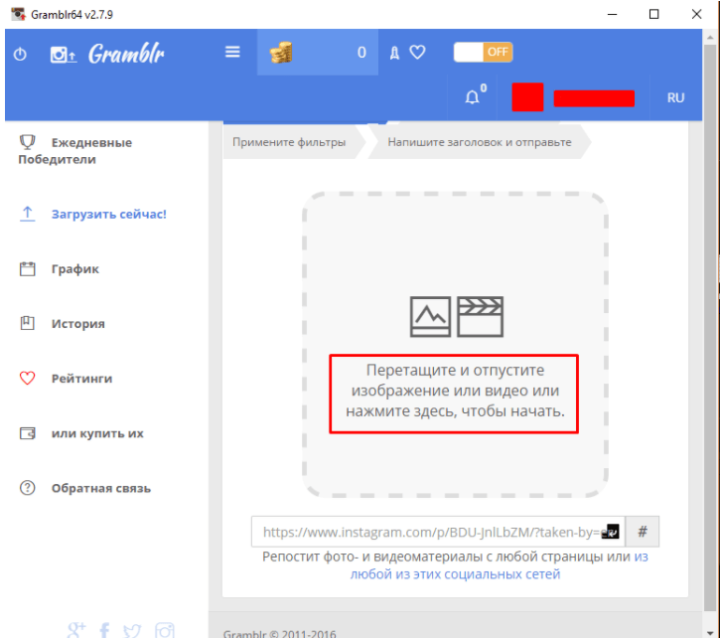 Перетаскиваем фотографию в Gramblr
Перетаскиваем фотографию в Gramblr - Обработайте снимок с помощью имеющихся настроек.
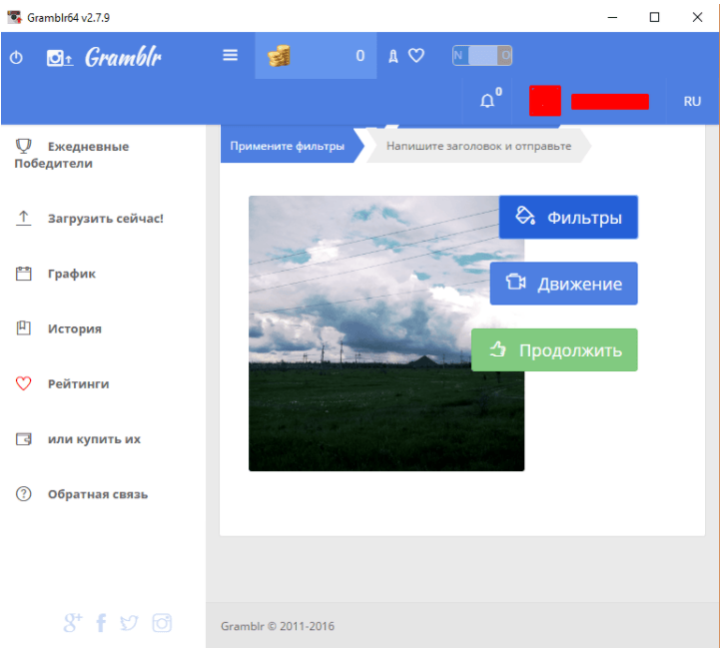 Обрабатываем и редактируем фото через Gramblr
Обрабатываем и редактируем фото через Gramblr - Кликните по кнопке «Отправить». Готово, фото загружено.
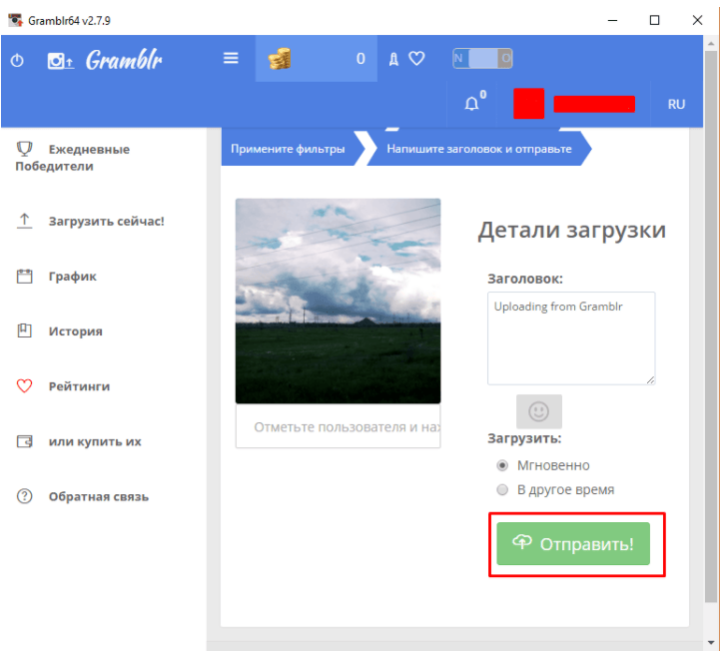 Нажимаем кнопку «Отправить» для публикации
Нажимаем кнопку «Отправить» для публикации
Видео: добавление фото в Instagram с компьютера
Сервисы отложенной публикации
Существует специальные сервисы, с помощью которых можно указать, в какой день и время опубликовать определённую фотографию. Нужно это в том случае, если у вас есть чёткий график выгрузки снимков, но придерживаться его вы не можете в силу каких-то причин.
Почти все сервисы, позволяющие постить отложенные снимки автоматически, платны или дают пробный доступ, а потом требует оплаты. Например, сервис Lategramme. Перейдите на сайт сервисы и авторизуйтесь на нём. В бесплатной версии аккаунта вам будут доступны следующие вещи: добавление двух учётных записей Instagram, не больше 30 отложенных публикаций в месяц, возможность найти и поделиться чужими и своими фотографиями. Выбрав снимок, вы сможете прописать к нему подпись и установить время, когда он добавится в ваш профиль.
Платные версии учётной записи имеют разные степени ограничения. Самый дешёвый аккаунт стоит 20$ в месяц. Ещё одна особенность этого сервиса — имеется мобильное приложение для управления отложенными публикациями, что заметно упрощает доступ и управление.
Также можно использовать и другие сервисы, имеющие свои плюсы и минусы: Crowdfire, ViralTag, Parasite.
Когда нельзя загружать фото
Фотография может не загружаться, если интернет-соединение нестабильно или не работает. Также ваш профиль могут ограничить, если вы нарушали соглашение, заключённое при регистрации. Санкции обычно накладываются, если модераторы заметили, что вы пустите запрещённый контент, или превышаете лимит фотографий в день, неделю или месяц.
Минимальные требования для компьютеров
Любым вышеописанным можно пользоваться на любом компьютере, даже слабом. Если у вас запускается браузер, то преобразовать сайт в мобильную версию вы сможете, а значит, возможность загрузить снимок появится. Сторонние и официальные приложения не требуют большой производительности, поэтому будут работать без проблем.
Официально загрузить фото с Instagram можно только с мобильных устройств, но есть обходные способы и сервисы. Некоторые из них позволяют выполнить отложенный постинг.
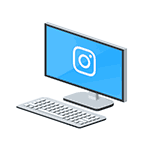 Есть несколько официальных и не совсем способов добавить фото в Instagram с компьютера или ноутбука, которые вы можете использовать. Но: не рекомендую использование полностью неофициальных клиентов Instagram, это может быть потенциально небезопасно для вашего аккаунта.
Есть несколько официальных и не совсем способов добавить фото в Instagram с компьютера или ноутбука, которые вы можете использовать. Но: не рекомендую использование полностью неофициальных клиентов Instagram, это может быть потенциально небезопасно для вашего аккаунта.
В этой инструкции подробно о том, как публиковать фото в Instagram с вашего компьютера в различных ситуациях, некоторые нюансы а также видео, где два метода показаны наглядно. Также может быть интересным: 4 способа писать в директ Инстаграм на компьютере.
- Как добавить фото в Instagram через браузер на компьютере
- Официальное приложение Instagram для Windows 10 (и его особенности)
- Использование эмуляторов Andro >Раньше, войдя под своей учетной записью Instagram на официальном сайте https://www.instagram.com/ вы не могли публиковать фото и видео, но можно было смотреть чужие фото, были доступны функции комментирования, подписок, лайков и другие.
Начиная с мая 2017 года при входе на сайт с мобильного устройства — планшета или телефона, вы можете добавить фото в Instagram, даже без установки соответствующего приложения. Эту возможность можно использовать и для публикации из браузера.
- Зайдите в вашем браузере (подойдут Google Chrome, Яндекс Браузер, Edge, Opera) на сайт Instagram.com и войдите под своей учетной записью. Далее действия описываются для Google Chrome.
- Нажмите клавиши Ctrl+Shift+I — откроется консоль разработчика (ее же можно открыть, нажав в любом месте страницы правой кнопкой мыши и выбрав пункт «Просмотр кода элемента», аналогичный пункт присутствует в большинстве браузеров).
- В консоли разработчика нажмите по иконке эмуляции мобильных устройств (изображение планшета и телефона), а затем в верхней строке задайте удобное вам устройство, разрешение и масштаб (так, чтобы было удобно просматривать ленту Инстаграм).
- Обновите страницу с помощью кнопки обновления браузера.
- Сразу после того, как будет включена эмуляция планшета или телефона, а страница обновлена, в открытом Instagram появится кнопка добавления фото (если не появилась, обновите страницу). При ее нажатии вам будет доступен выбор файлов на компьютере — просто выбираем фото и публикуем как обычно.

Вот такой новый способ, сильно упрощающий задачу.
Официальное приложение Instagram для Windows 10
В магазине приложений Windows 10 с недавних пор появилось официальное приложение Instagram, позволяющее в том числе и добавить фото или видео на вашу страницу. Приложение можно легко найти через поиск в магазине приложений.

После скачивания приложения и входа в вашу учетную запись (в моем тесте по какой-то причине вход выполнялся только по E-mail, но не по имени пользователя), выполните следующие простые действия:
- Нажмите по иконке с изображением фотоаппарата слева вверху.
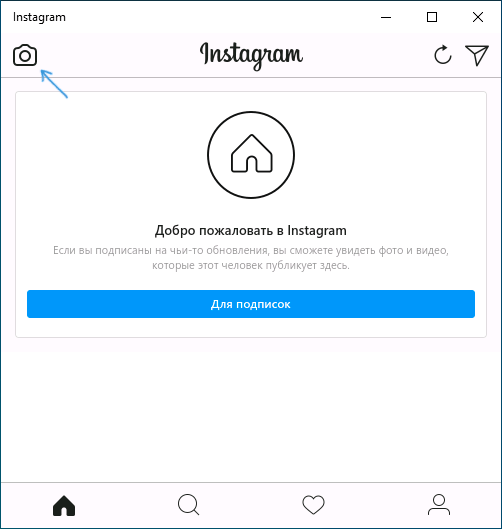
- При первом использовании потребуется разрешить использование веб-камеры приложению. Если у вас нет веб-камеры, то добавить фото не получится, но это можно обойти, о чем далее.
- Нажмите по кнопке добавления фотографий с компьютера (при этом фотографии обязательно должны располагаться в папке Изображения/Альбом камеры на компьютере, иначе Instagram их не увидит).
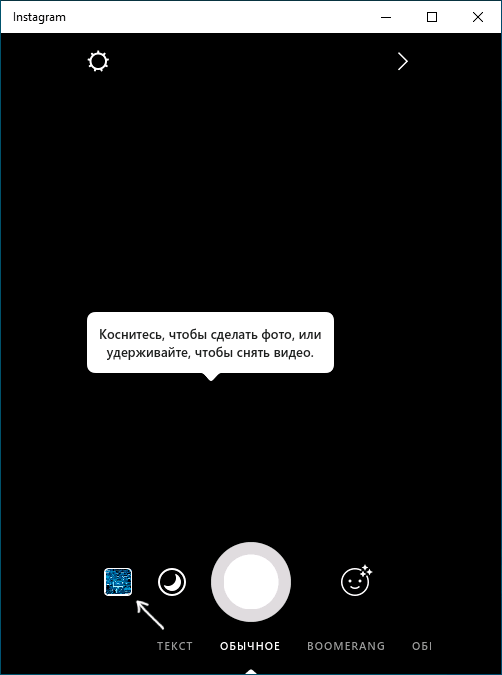
- Выберите фотографию для публикации.
Как было отмечено выше, Instagram для Windows 10 требует наличия веб-камеры. Однако, это можно обойти: если установить программу виртуальной веб-камеры (я использовал e2eSoft VCam), то приложение будет считать, что камера присутствует и позволяет выполнять публикацию. Также, при тестировании приложения, у меня оно по какой-то причине работало очень не стабильно.
Как добавить фото в Инстаграм с компьютера, используя официальное мобильное приложение
Еще один гарантированно и исправно работающий на сегодня способ выложить в Instagram фото или видео, имея только компьютер — использовать официальное приложение для Android, запущенное на компьютере.
Для запуска андроид-приложения Instagram на компьютере придется стороннее ПО — эмулятор Android для Windows или другой ОС. Список бесплатных эмуляторов и официальные сайты, где их можно скачать, вы можете найти в обзоре: Лучшие эмуляторы Android для Windows (откроется в новой вкладке).
Из тех эмуляторов, что я могу рекомендовать для целей публикации в Инстаграм — Nox App Player и Bluestacks 2 (однако и в других эмуляторах задача будет не сложнее). Далее — пример загрузки фото с помощью Nox App Player.
- Загрузите и установите Nox App Player на компьютер. Официальный сайт: https://ru.bignox.com/
- После запуска эмулятора либо зайдите в Play Маркет внутри эмулятора, либо загрузите APK приложения Instagram в эмулятор (оригинальный apk проще всего скачать с apkpure.com, а для загрузки и установки в эмуляторе использовать специальную кнопку в панели рядом с окном эмулятора).
- Нажмите по иконке «Открыть» в панели слева и укажите путь к фото или видео на компьютере.

- BlueStacks спросит, с помощью какого приложения нужно открыть этот файл, выберите Instagram.
Ну а дальше, уверен, вы знаете что и как делать, и публикация фото не вызовет у вас сложностей.
Примечание: BlueStacks я рассматриваю во вторую очередь и не так подробно, потому что мне не очень по нраву тот факт, что этот эмулятор не позволяет использовать себя без ввода данных учетной записи Google. В Nox App Player можно работать и без нее.
Видео инструкция
В видео ниже показаны два первых способа добавления фото и видео в Instagram с компьютера Windows — через браузер и официальное приложение для ПК и ноутбуков.
Надеюсь, один из предложенных методов окажется работоспособным в вашем случае.

Инстаграм – это изначально полностью мобильное приложение. Функционал был разработан под смартфоны и планшеты без возможности использования на стационарных компьютерах. Так почему же у некоторых пользователей возникает необходимость зайти в Инстаграм или опубликовать фото через ПК?
- Одна из причин – отсутствие мобильного устройства на платформе iOS или Android.
- Создание фотографий с помощью полноценного фотоаппарата. После обработки изображений их проще и быстрее сразу выложить в Инстаграм с компьютера.
- Рабочая необходимость некоторых SMM и контент-менеджеров, которые обеспечены только компьютером или нотубуком.
Если вы относитесь к одной из вышеперечисленных категорий, или же просто хотите узнать, как работать с Instagram через компьютер, мы расскажем несколько полезных секретов.
Входим в личный кабинет Инстаграм через компьютер
 У Инстаграма есть веб-версия instagram.com с частичным функционалом приложения. С помощью ссылки вы сможете просмотреть любой профиль в браузере. Также вы легко создадите новую страницу при заполнении стандартных полей регистрации: мобильный телефон/электронная почта, имя/фамилия, имя пользователя и пароль. Если же ввести свои данные и войти в личный аккаунт, вы получите доступ к таким функциям:
У Инстаграма есть веб-версия instagram.com с частичным функционалом приложения. С помощью ссылки вы сможете просмотреть любой профиль в браузере. Также вы легко создадите новую страницу при заполнении стандартных полей регистрации: мобильный телефон/электронная почта, имя/фамилия, имя пользователя и пароль. Если же ввести свои данные и войти в личный аккаунт, вы получите доступ к таким функциям:- просмотр новостной ленты, лайков и комментов;
- изменение персональных данных профиля;
- комментирование и лайкинг публикаций;
- просмотр сториз;
- подписка, отписка или добавление в бан.
Как мы и говорили ранее, Instagram разработан под мобильные девайсы, поэтому большинство важных опций недоступны в веб-версии данной платформы. Через браузер вы не можете публиковать новые посты, снимать и выкладывать InstaStories и смотреть личные сообщения в direct.
Как выложить фото в Инстаграм с компьютера через браузер
 Если же вам, все-таки, необходимо опубликовать пост в Инстаграм с помощью стационарного компьютера или ноутбука, выполните несколько простых действий:
Если же вам, все-таки, необходимо опубликовать пост в Инстаграм с помощью стационарного компьютера или ноутбука, выполните несколько простых действий:- Зайдите на официальный сайт instagram.com через любой удобный браузер: Google Chrome, Opera или Яндекс Браузер. Затем введите свои учетный данные и получите доступ к личному аккаунту.
- Откройте дополнительное окно – консоль разработчика – с помощью комбинации Ctrl+Shift+I (для браузера Google Chrome) или нажав правую клавишу мыши и выбрав опцию «Просмотреть код».
- В новом окне вам нужно перейти с обычного режима на «мобильный». Это можно сделать нажатием иконки смартфона и планшета в левом верхнем углу консоли разработчика.
- Теперь вы можете выбрать необходимое устройство из выпадающего списка в верхней строке, а также задать удобный масштаб и разрешение.
- После включения режима в самом низу ленты Инстаграма появится иконка фотоаппарата. Кликните на нее и выберите необходимое изображение для новой публикации. Если вдруг значок не появился, советуем обновить страницу.
Как скачать Инстаграм на компьютер: официальное приложение для Windows 10
 Для пользователей, у которых на компьютере установлена операционная система Windows 10, существует еще один способ пользоваться официальным приложением. Для этого необходимо зайти в виртуальный магазин Microsoft Store и скачать бесплатную программу на стационарное устройство. При запуске нужно ввести свои данные, как и в мобильной версии, и зайти в личный Instagram-профиль.
Для пользователей, у которых на компьютере установлена операционная система Windows 10, существует еще один способ пользоваться официальным приложением. Для этого необходимо зайти в виртуальный магазин Microsoft Store и скачать бесплатную программу на стационарное устройство. При запуске нужно ввести свои данные, как и в мобильной версии, и зайти в личный Instagram-профиль.Но и здесь разработчики ограничили функционал приложения, чтобы не смещать акценты с портативных девайсов. В декстопной версии вы сможете просматривать посты и сториз других пользователей, подписываться и отписываться, редактировать профиль и оставлять комментарии. У вас даже получится записать и выложить свою InstaStories с помощью фронтальной камеры на ноутбуке. Но основная функция публикации постов до сих пор остается недоступной для компьютерного приложения Инстаграм.
Создаем публикацию в Инстаграм с компьютера, используя мобильное приложение
 Как мы видим из предыдущих рекомендаций, Инстаграм активно борется с использованием своего приложения на стационарных девайсах. Ограниченный функционал, сложные схемы настройки и неудобный интерфейс не дают возможности полноценно работать в декстопной или веб-версии Instagram. Поэтому, на сегодняшний день, оптимальным решением является установка дополнительных эмуляторов Android на ваш ноутбук или компьютер.
Как мы видим из предыдущих рекомендаций, Инстаграм активно борется с использованием своего приложения на стационарных девайсах. Ограниченный функционал, сложные схемы настройки и неудобный интерфейс не дают возможности полноценно работать в декстопной или веб-версии Instagram. Поэтому, на сегодняшний день, оптимальным решением является установка дополнительных эмуляторов Android на ваш ноутбук или компьютер.Чтобы скачать такое ПО, воспользуйтесь поиском Google или ознакомьтесь с доступным обзором лучших эмуляторов Android для Windows (или той ОС, которая установлена на вашем устройстве). Одни из наиболее популярных программ – Nox App Player и Bluestacks. Оба этих эмулятора вы можете бесплатно скачать на официальных сайтах разработчиков, а затем использовать для создания нового поста в Инстаграм.
Принцип работы подобных программ практически идентичен. Отличаться могут лишь некоторые шаги при получении доступа к профилю или действия во время загрузки изображений. Например, Bluestacks требует обязательного ввода данных учетной записи Google. Без них вы не сможете установить мобильную версию Инстаграм на компьютер. Nox App Player запускается проще, однако для публикации фото вам понадобится перенести нужные изображения во внутреннюю память эмулятора.
«>
- Нажмите по иконке «Открыть» в панели слева и укажите путь к фото или видео на компьютере.

 загрузка фото и видео с компьютера в Инстаграм даже проще: также, как и в только что описанном способе, сначала потребуется установить само приложение, а потом шаги будут выглядеть следующим образом:</li>
</ol>
<p style=)
