Как выйти из icloud на компьютере
Содержание
- Включение и отключение функций iCloud
- На устройстве iPhone, iPad или iPod touch
- На компьютере Mac
- На компьютере PC c ОС Windows
- Отключение iCloud
- Для чего нужно выходить
- Вариант 1: выход на компьютере
- Вариант 2: выход из iCloud на Windows
- Вариант 3: выход из iCloud на MacBook или iMac
- Вариант 4: выход из iCloud на iPhone
- Гаджеты Apple с iOS выше 10.3
- Гаджеты Apple с iOS ниже 10.2
- Зачем отвязывать устройство Apple от iCloud
- Способы «отвязки» iPhone, iPad и iPod от iCloud
- «Отвязка» с компьютера
- «Отвязка» от iCloud непосредственно с деавторизуемого устройства
- Вывод устройства из iCloud через iTunes
- Как проверить, деавторизовано ли устройство Apple
- Другие способы деавторизации техники Apple
Вы можете включать или отключать отдельные функции iCloud на любом устройстве. Можно также отключить саму службу iCloud.
При отключении на устройстве той или иной функции iCloud ее данные, хранящиеся только в iCloud, станут недоступны на этом устройстве. Отключив программу «Почта», «Контакты», «Календари», «Заметки», «Напоминания» или «Фото iCloud» только на одном устройстве, вы по-прежнему сможете просматривать и изменять свои данные на веб-сайте iCloud.com и любом другом устройстве, на котором настроена соответствующая программа.
В некоторых случаях при отключении на устройстве какой-либо функции iCloud можно скопировать ее данные на это устройство. Скопированная информация не будет синхронизироваться с iCloud. Если вы отключите функции «Почта», «Контакты», «Календари» и «Задачи» в iCloud для Windows на компьютере с ОС Windows, хранящиеся в iCloud данные будут по-прежнему доступны в Microsoft Outlook, но не будут синхронизироваться с другими вашими устройствами.
Прежде чем отключить ту или иную функцию на всех устройствах или полностью отключить службу iCloud, можно создать копию данных, хранящихся iCloud, на компьютере. Если требуется удалить хранящиеся в iCloud данные и резервные копии, узнайте, как управлять хранилищем iCloud.

Включение и отключение функций iCloud
В зависимости от устройства, настройки которого требуется изменить, выполните одно или несколько из следующих действий.
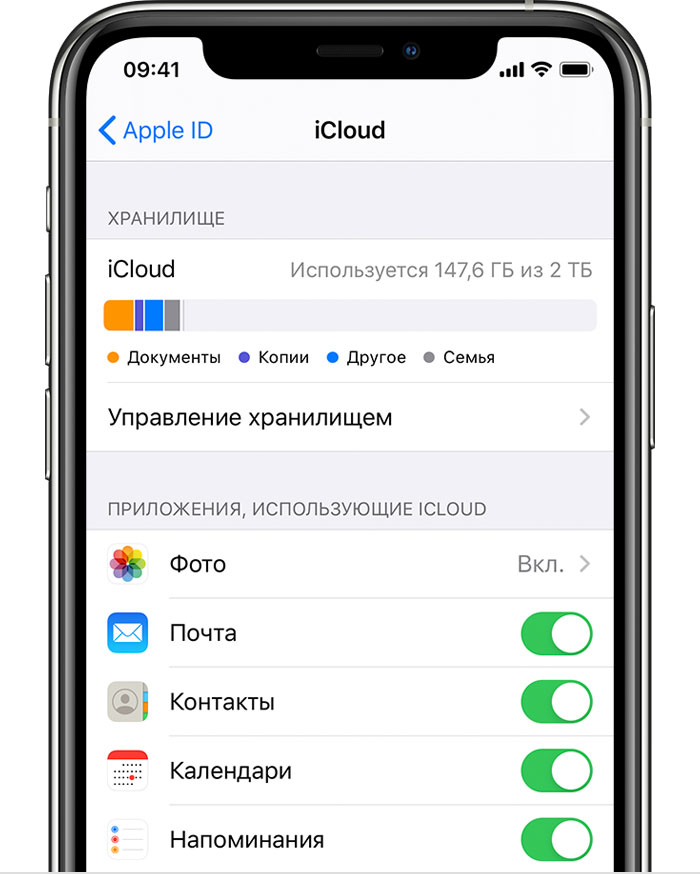
На устройстве iPhone, iPad или iPod touch
Если на устройстве установлена ОС iOS 10.3 или более поздней версии, выполните следующие действия.
- Выберите «Настройки» > [ваше имя].
- Нажмите iCloud.
- Чтобы включить или отключить функцию iCloud, нажмите переключатель рядом с ней.
На компьютере Mac
- Перейдите в меню Apple () > «Системные настройки» и нажмите Apple ID. Если вы используете macOS Mojave или более ранней версии, нет необходимости нажимать Apple ID.
- Щелкните iCloud.
- Установите или снимите флажки рядом с нужными функциями.
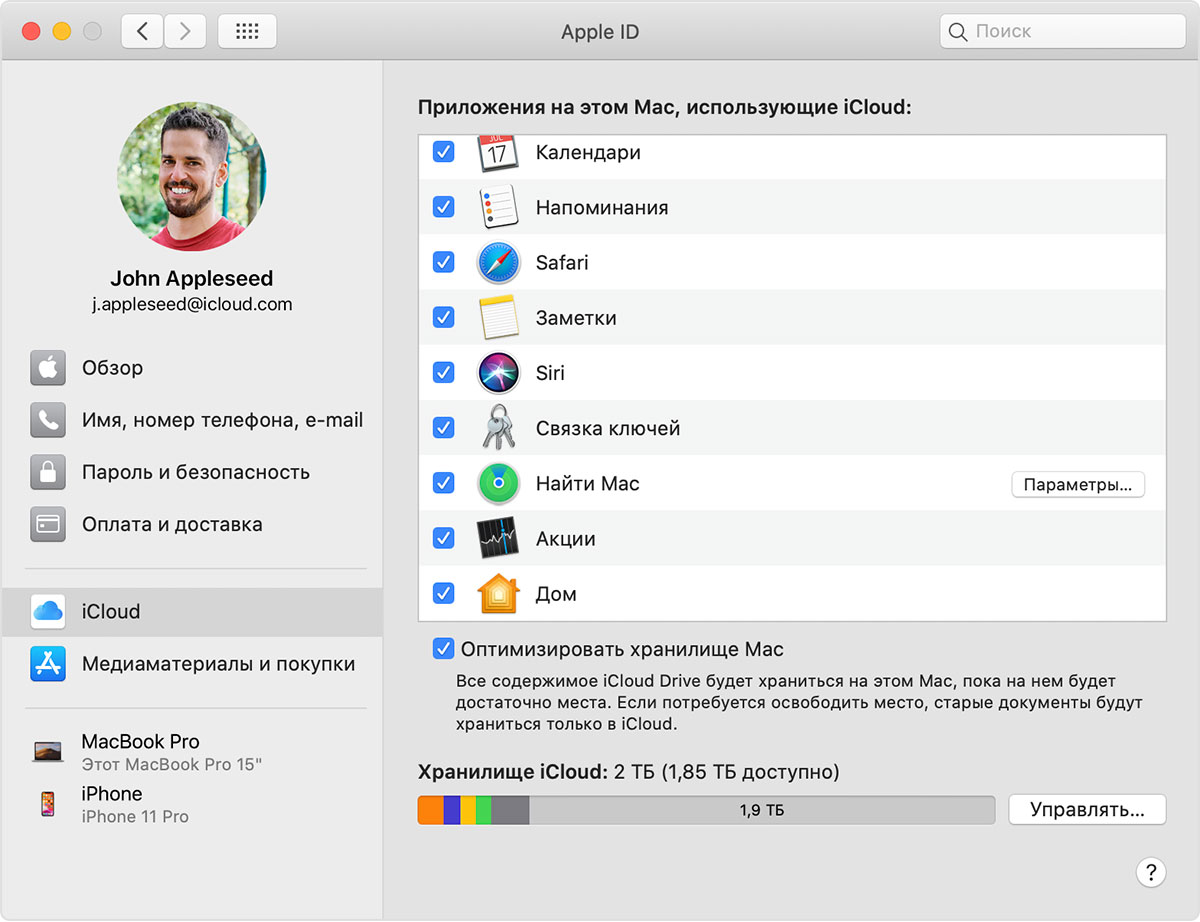
В более ранних версиях ОС macOS некоторые функции будут недоступны или расположены в другом порядке.
На компьютере PC c ОС Windows
- Откройте программу «iCloud для Windows».
- Установите или снимите флажки рядом с нужными функциями.
- Нажмите кнопку «Применить».

Некоторые функции недоступны на компьютере PC или расположены в другом порядке (в зависимости от того, установлена ли на вашем компьютере программа Microsoft Outlook 2016 или более ранней версии).
При наличии программы Outlook работайте с функциями «Почта iCloud», «Контакты iCloud», «Календари iCloud» и «Задачи iCloud» в ней. Если вы отключите функции «Почта», «Контакты», «Календари» и «Задачи», хранящиеся в iCloud данные будут по-прежнему доступны в Microsoft Outlook, но не будут синхронизироваться с iCloud. Если у вас не установлена программа Outlook, работайте с функциями «Почта iCloud», «Контакты iCloud», «Календари iCloud» и «Напоминания iCloud» в браузере на веб-сайте iCloud.com.
В Outlook 2016 функция «Напоминания iCloud» называется «Задачи».
Если выбрана функция «Закладки», а на компьютере установлен браузер Google Chrome или Mozilla Firefox, можно нажать кнопку «Параметры», чтобы выбрать, с какими браузерами Windows необходимо синхронизировать закладки в Safari (для устройств iOS и компьютеров Mac, настроенных для работы с Safari и iCloud). Дополнительные сведения о браузерах, поддерживаемых программой iCloud для Windows, см. в этой статье.

Отключение iCloud
Чтобы перестать использовать iCloud на всех или только некоторых устройствах, следуйте этим инструкциям.
После выхода из iCloud (или удаления этой службы) функция резервного копирования данных на iPhone, iPad или iPod touch в iCloud будет отключена, но резервную копию данных устройства можно создать на компьютере.
Если в настройках iTunes или устройства iOS включена функция автоматической загрузки приобретенной музыки, программ или книг, то покупки, совершенные через iTunes, будут загружаться на устройства, как и раньше.
Информация о продуктах, произведенных не компанией Apple, или о независимых веб-сайтах, неподконтрольных и не тестируемых компанией Apple, не носит рекомендательного характера и не рекламируются компанией. Компания Apple не несет никакой ответственности за выбор, функциональность и использование веб-сайтов или продукции сторонних производителей. Компания Apple также не несет ответственности за точность или достоверность данных, размещенных на веб-сайтах сторонних производителей. Помните, что использование любых сведений или продуктов, размещенных в Интернете, сопровождается риском. За дополнительной информацией обращайтесь к поставщику. Другие названия компаний или продуктов могут быть товарными знаками соответствующих владельцев.
Перед продажей, обменом электроники от компании Apple, пользователь должен узнать, как выйти из Айклауда на Айфоне 5/5S (или другой модели смартфона), iMac, iPad, MacBook. Также это будет полезно, когда нужно изменить учетную запись Apple ID. Если пользователь одновременно является владельцем нескольких «яблочных» устройств, выход осуществляется на одном гаджете, переходящем в другие руки. Далее можно будет продолжить использовать свой iCloud на других гаджетах.
Для чего нужно выходить
Вопрос выхода из iCloud-аккаунта пользователь ставит перед собой перед передачей устройства в другие руки.
Причины могут быть следующими:
- Смена гаджета.
- Продажа смартфона, планшета, ноутбука под логотипом «яблочной компании».
- Срочная необходимость войти на другую учетную запись.
- Передача девайса друзьям, родным в пользование.
- Чтобы пользоваться найденным iPhone.


Вариант 1: выход на компьютере
Как выйти из Айклауда с компьютера?
Рассмотрим два варианта:
- Выход из учетной записи Айклауд на устройстве Apple – MacBook или iMac.
- Выход из iCloud на персональном компьютере под управлением Windows OS.
Два случая отличаются друг от друга, так как на рассмотренных рабочих устройствах используются разные операционные системы, и, как следствие, версии программ отличаются между собой.
Отметим, что с ПК под управлением операционной системы Windows можно полностью удалить приложение облачного сервиса, а вот с MacBook или iMac – нет.
Вариант 2: выход из iCloud на Windows
Утилита iCloud не относится к перечню стандартных приложений операционной системы. Для того, чтобы войти в iCloud на ПК с Windows, нужно скачать его на официальном сайте.
 Скачать iCloud с официального сайта
Скачать iCloud с официального сайта
Интерфейс программы прост и доступен для понимания даже чайникам в компьютерном деле. После установки Айклауд на компьютере создаются дополнительные службы, отвечающие за синхронизацию данных.
Поэтому для его отключения нужно проделать следующие манипуляции:
- Открыть «Диспетчер задач», перейти на вкладку «Службы» (самая правая на верхней панели).
- В перечне найти «iCloud».
- Отключить целевую службу.
- После, открыть приложение на компьютере.
- В левом нижнем углу найти кнопку «Выйти» или «Sign out» в англоязычной версии программы.
- Программа выдаст окно подтверждения, в котором запросит разрешение на удаление всех данных iCloud с компьютера. Его нужно принять.
- Процесс удаления информации занимает пару минут, после чего пользователь успешно выйдет из учетной записи облачного сервиса на Windows.

Выход из Айклауд на компьютере с Windows обычно сопровождается дальнейшим удалением программы. Это делается стандартными инструментами через панель управления.
Вариант 3: выход из iCloud на MacBook или iMac
На электронике от компании Apple облачное хранилище Айклауд – это сервис, установленный по умолчанию. Для выхода из хранилища владельцы девайсов под управлением macOS должны проделать следующее:
- Проследовать по указанному пути: меню — вкладка «Системные настройки» — раздел «iCloud».
- В открывшемся приложении облачного хранилища нажать на кнопку «Выйти» или «Sign out».
- Пользователь может указать данные, которые нужно сохранить на целевом устройстве. Напротив каждого из пунктов в облачном хранилище можно поставить флажок. Отмеченные данные сохранятся.
- Начнется процесс удаления данных облачного хранилища из памяти устройства.
- Как только очистка информации закончится, аккаунт iCloud будет удален с Макбука или Аймака.

При удалении аккаунта облачного сервиса могут возникнуть трудности. Так, пользователи часто включают функцию «Найти MacBook» или «Найти iMac» на девайсах, что может усложнить процесс удаления учетной записи.
Решение! Для отключения найти название девайса Apple, пользователь должен помнить пароль от учетной записи. Если не удается вспомнить нужный набор символов, можно попробовать восстановить его через официальный сайт Apple или службу поддержки.
Вариант 4: выход из iCloud на iPhone
Наиболее распространенными гаджетами яблочной компании является серия смартфонов Apple iPhone. Вопрос «Как выйти из учетной записи Айклауд?» наиболее актуален для владельцев этих девайсов. Процесс удаления учетной записи облачного хранилища идентичен для iPhone, iPad, iPod Touch. Все устройства работают на базе одной операционной системы – iOS.
В зависимости от того, какая версия iOS установлена на устройстве, способы удаления учетной записи облачного хранилища могут отличаться.
Гаджеты Apple с iOS выше 10.3
В поздних версия iOS выход из Айклауд осуществляется следующим образом:
- Пункт «Настройки» — «Имя пользователя».
- В самом низу открывшейся вкладки расположена кнопка «Выйти».
- Для выхода потребуется пароль от Apple >
 Найти iPhone через iCloud
Найти iPhone через iCloud
Гаджеты Apple с iOS ниже 10.2
В ранних версиях ОС из Айклауд выходят так:
- Меню «Настройки» — «iCloud».
- В нижней части открывшегося раздела нажать на «Выйти» и подтвердить повторным действием.
- Выбрать «Удалить с iPhone/iPod/iPad».
- Нужные данные можно оставить или удалить всю информацию из облачного хранилища на смартфоне.
- На последнем этапе смартфон попросит пользователя ввести пароль от Apple ID. После успешного заполнения нужного поля нажать на кнопку «Выключить».

Теперь аккаунт облачного сервиса успешно удален из гаджета. Устройство можно подарить, перепродать или просто поменять учетную запись на нем.
Выйти из облачного сервиса Apple просто, если знать пароль от Apple ID. Часто проблемы возникают именно на этапе отключения функции поиска гаджета. В остальном – трудностей с тем, как выйти из iCloud на iPhone возникнуть не должно.
Отключение одного гаджета Apple от облачного хранилища не влечет за собой удаление всех данных, хранящихся на выделенном дисковом пространстве. Удаляется лишь копия информации, хранившаяся на смартфоне.
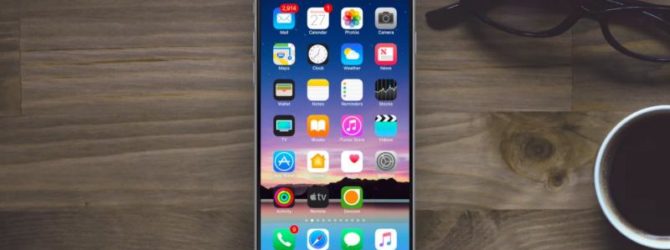
Сервис iCloud даёт возможность синхронизировать важные для пользователя данные на нескольких устройствах Apple, а также помогает найти гаджет в случае утери. Но иногда требуется срочно отвязать iPhone, iPad или iPod от iCloud.
Зачем отвязывать устройство Apple от iCloud
Отвязка, или деавторизация iPhone, iPad или iPod нужна, если вы хотите продать или подарить гаджет. Если не отсоединить устройство от iCloud, то новый владелец не сможет активировать его — будет срабатывать блокировка. В сервисном центре iStore операция отключения от iCloud стоит больших денег, поэтому перед тем, как продавать или дарить iPhone, iPad или iPod, желательно отвязать гаджет от аккаунта Apple iCloud.
Способы «отвязки» iPhone, iPad и iPod от iCloud
Есть несколько стандартных способов отсоединения устройства Apple от iCloud.
«Отвязка» с компьютера
Выполните следующие шаги.
- Переведите устройство в авиарежим или выключите. Функция перевода в авиарежим доступна в основных настройках.
- Зайдите на сайт icloud.com, а затем на сервис со своим Apple ID.
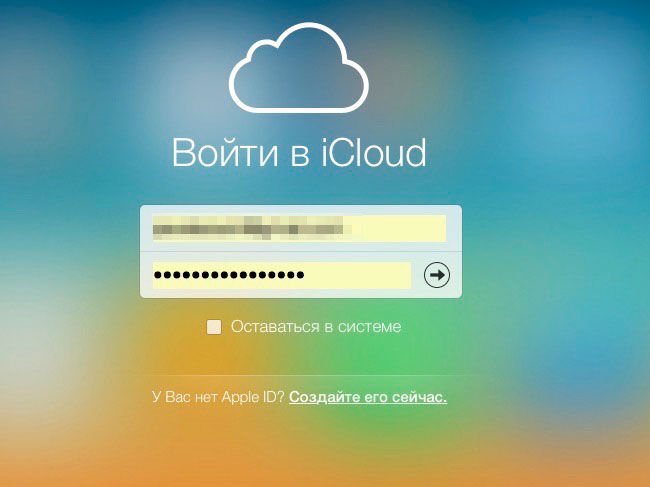
Введите ID и пароль к нему для авторизации в iCloud
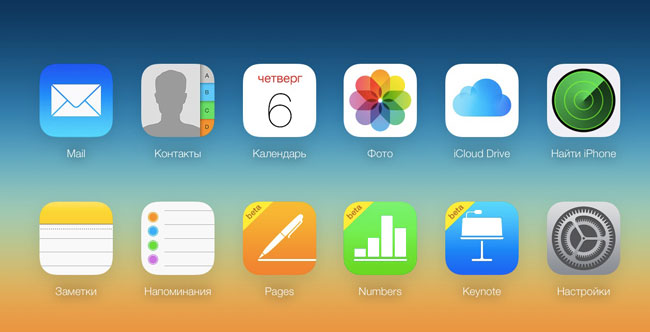
Войдя в iCloud, найдите на рабочем столе иконку «Найти iPhone» и щёлкните по ней
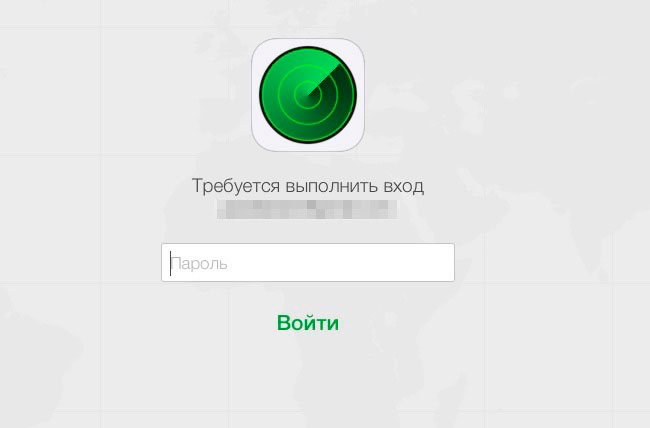
Подтвердите авторизацию повторным вводом пароля
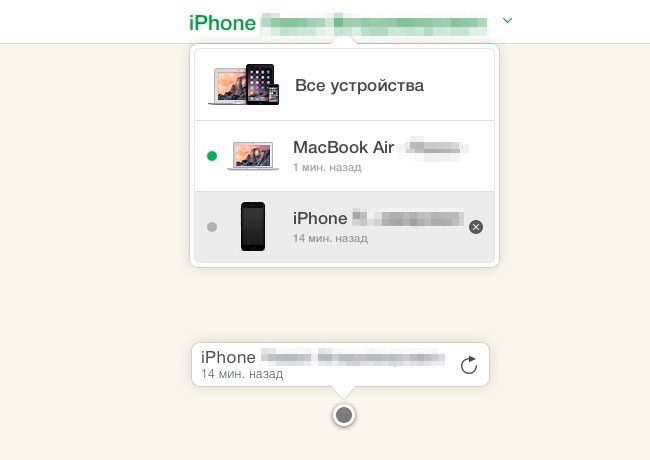
Выберите устройство для деавторизации

Подтвердите, что действительно хотите удалить именно это устройство
После этого деавторизация устройства Apple на iCloud будет выполнена.
«Отвязка» от iCloud непосредственно с деавторизуемого устройства
Деавторизовать iPad, iPod или iPhone можно и непосредственно с него. Используемые для этого меню и подменю одинаковы для всех типов устройств Apple.
-
Войдите в основные настройки и выберите подменю iCloud.
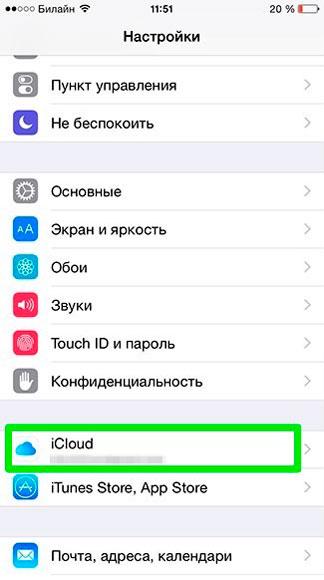
Войдите в настройки на вашем устройстве и выберите iCloud

Выберите действие «Выйти» в подменю iCloud
После этого деавторизация устройства будет выполнена.
Вывод устройства из iCloud через iTunes
Шаги, которые при этом варианте потребуется выполнить на компьютерах как с MacOS, так и с Windows, похожи.
-
Запустите iTunes и авторизуйтесь на сервисе iCloud.
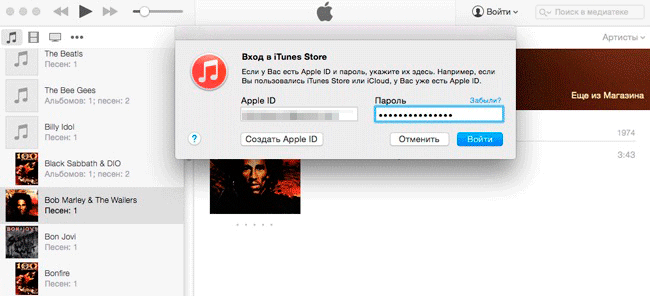
Запустите iTunes и выполните вход на сервис iCloud
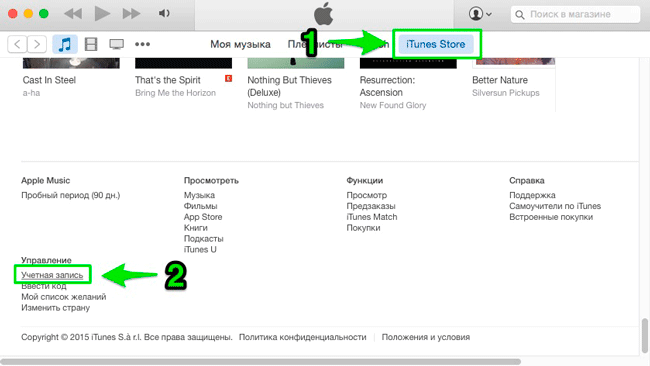
Войдите в настройки учетной записи iCloud в разделе iTunes Store
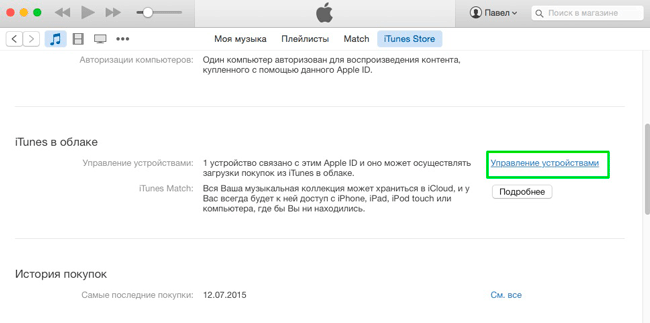
Войдите в управление устройствами
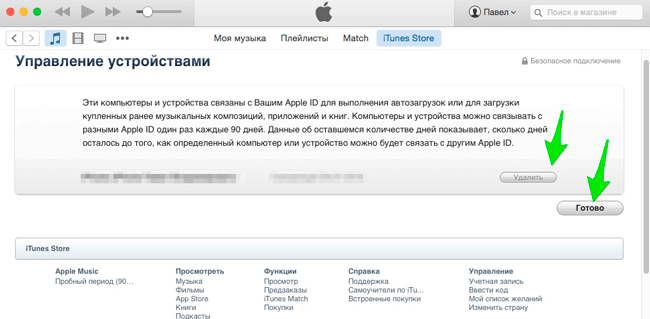
В разделе «Управление устройствами» выберите «Удалить», а затем «Готово» для завершения операции
Как проверить, деавторизовано ли устройство Apple
Блокировка активации (Activation Lock) — серьёзная проблема, без решения которой новый владелец iPhone, iPad или iPod не сможет нормально пользоваться устройством.
Если покупаете подержанный гаджет, то попросите продавца сделать следующее:
- деавторизовать устройство в iTunes Store, AppStore и iCloud;
- отключить на устройстве функцию слежения «Найти устройство»;
- произвести сброс настроек устройства и очистку пользовательских данных.
Те же действия придётся выполнить вам, если вы продаёте или дарите устройство Apple. После этого блокировка активации будет полностью снята, и устройство можно передавать другому человеку.
Другие способы деавторизации техники Apple
Другие способы «отвязки» iPhone, iPad или iPod от iCloud не вполне легальны. Например, если устройство потерялось, а нашедший его человек вместо того, чтобы вернуть прежнему хозяину, выполнил активацию гаджета «серыми» методами, его могут привлечь к ответственности за мошенничество. Кроме того, средства хакерского взлома устройств Apple (компьютерные программы, использующие уязвимости iOS) обычно работают недолго, поскольку компания Apple при каждом следующем обновлении iOS устраняет эти уязвимости. Так что лучше к таким средствам не прибегать.
Выполнив в точности все шаги по «отвязке» iPhone, iPad или iPod строго по приведённым выше инструкциям, вы можете без проблем продать или подарить гаджет другому человеку.

