Как выглядит сетевая карта на ноутбуке
Содержание
- Что такое сетевая карта
- Виды сетевых карт
- Для чего нужна сетевая карта в компьютере
- Принцип работы
- Где находится сетевая карта в компьютере
- Как выглядит сетевая карта
- Как узнать сетевую карту компьютера
- Как проверить сетевую карту на работоспособность
- Как установить сетевую карту на компьютер
- Как выбрать сетевую карту для компьютера
- Видео: как поменять сетевую карту на компьютере
- Общая информация
- Как искать?
- Системная» утилита
- Текстовый интерфейс
- Диалоговое окно «Выполнить»
- Проверка сетевой карты в диспетчере устройств
- Какой драйвер скачать для сетевой карты (Ethernet-контроллера)?
- Если у вас ноутбук со встроенным сетевым адаптером
- Поиск LAN драйвера для стационарного компьютера
- Если у вас PCI, или USB сетевая карта
- Поиск драйвера Ethernet-контроллера по VEN и DEV
- Установка драйвера на сетевую карту в Windows 10, 8, 7
- Обновляем драйвер вручную (если нет файла setup.exe)
Такое устройство как сетевая карта обеспечивает возможность ноутбуку или компьютеру работать в интернете и локальной сети через WiFi, с подключением через USB или через специальный кабель. Адаптер предоставляет уникальный адрес под названием MAC, по которому идентифицируется компьютерное устройство, передающее пакеты информации через сеть. Если возможности подключиться кабелем нет, есть возможность приобрести беспроводной wifi-adapter к компьютерной технике.
Что такое сетевая карта
Элемент аппаратной конфигурации ноутбука или компьютера называется Network interface controller, который предоставляет возможность подключаться к сети, обеспечивая взаимодействие между устройствами. Сетевые карты – это LAN-адаптеры, NIC, Ethernet-адаптеры или интерфейсные карты. Сейчас Network interface controller является частью комплектации компьютера, а раньше выпускался отдельно.
Виды сетевых карт
Ethernet-адаптер разработан для соединения компьютерных устройств в локальную сеть. У Network interface controller, обеспечивающего интернет-подключение, основная характеристика – скорость передачи данных. Для сопряжения с компьютерным устройством NIC использует высокоскоростные интерфейсы. Существует 4 конструктивных вида компьютерных плат. Все они имеют основные плюсы и минусы.
Виды, на которые делятся микросхемы по физической реализации:
- интегрированные – как следует из названия, встроенные в материнскую плату;
- беспроводные – для сетей bluetooth и WiFi;
- внутренние (отдельные платы) – подключаются через PCI, вставляются в PCI-E или ISA слот;
- внешние сетевые карты для ноутбуков – стоят недорого, подключаются через USB.
Для чего нужна сетевая карта в компьютере
Основное назначение сетевой карты – объединение компьютерных устройств между собой. Ethernet-адаптер обеспечивает подключение к сети Интернет. Если нет встроенной Network interface controller, то используются USB-модемы, но тогда сокращаются возможности работы по сети. Объединяя компьютеры, ноутбуки, периферийные устройства (сканеры, принтеры и др.) в одной локальной сети, можно обмениваться данными по WiFi в границах квартиры, дома или сети провайдера.

Принцип работы
Часть функциональности Network interface controller может быть переложена на центральный процессор или драйвер. По сети передается информация, которая группируется на пакеты данных. Они переходят с одного устройства на другое. Существует программное и аппаратное обеспечение, участвующее в передаче данных. NIC относится к аппаратному. Он отвечает за установление физического соединения между устройствами.Применяется 8-контактный RJ-45 или 15-контактный разъем AUI.
Где находится сетевая карта в компьютере
Сетевая карта в компьютере находится в системном блоке. Найти ее можно, приоткрыв боковую крышку системника. Современные компьютеры делают с интерфейсом Ethernet. Встроенная NIC распаяна на материнской плате. Если она не встроенная, то вставляется в один из свободных белых слотов. Функционирование и передача данных осуществляется с помощью кабеля с оптическим волокном, подключаемого к разъему адаптера.
Как выглядит сетевая карта
Посмотреть, как сетевая карта выглядит, можно в интернет-магазинах, где есть фото устройств. Внешне устройство выглядит как флешка, а внутренне – небольшая микросхема или плата, расположенная неподалеку от разъема подключения компьютерной сети. Она выгнута с одной стороны. Если не открывать боковую панель системного блока, расположение Network interface controller выглядит как гнездо для подключения кабеля.
Как узнать сетевую карту компьютера
В операционной системе Windows не составит труда определение NIC, что необходимо на случай неисправности или при замене. Программисты называют такие адаптеры расходным материалом, т. к. они имеют свойство ломаться. Сетевая карта для пк – важная часть конфигурации системы, поэтому для ее обнаружения можно воспользоваться специальными программами, такими как «Everest» и «AIDA64» . Определить название модели самостоятельно можно, пройдя путь:
- Пуск.
- Панель управления.
- Система и безопасность.
- Система.
- Диспетчер устройств.
- Сетевые адаптеры.
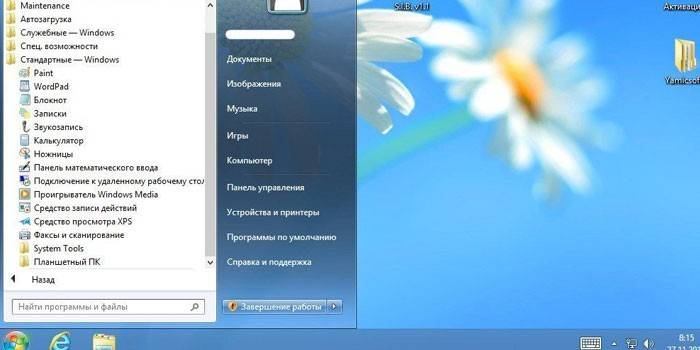
Как проверить сетевую карту на работоспособность
Неработающая сетевая плата для компьютера или неисправная вай-фай карта не даст выйти в интернет или локальную сеть. Проблемы с исправностью могут скрываться в системных настройках (если у вас встроенный LAN-адаптер) или же в плотности соединения кабеля (если внешний). Можно попробовать обновить драйвера или протестировать. Проверка осуществляется следующим способом:
- Свойства компьютера.
- Диспетчер устройств.
- Если напротив названия вашего адаптера нет восклицательных знаков, то оборудование определяется нормально. Обратитесь к провайдеру.
Как установить сетевую карту на компьютер
До того, как вы примите решение про покупку LAN-адаптера, необходимо удостовериться, что в материнской плате нет ее аналога. NIC может быть просто отключена. Для ее включения необходима активация в базовой системе ввода-вывода (BIOS). Если ее действительно нет, тогда купите NIC в компьютерном магазине, а далее выполняйте установку и подключение сетевой карты:
- Снимите боковую крышку системного блока.
- Выбрав свободное место на материнской плате, удалите заглушку сзади блока.
- Установите NIC, закрепите крепежным винтом.
- К гнезду LAN-адаптера подключите кабель.
- Включите компьютер. Замигают световые диоды, оповещающие про обмен информацией с сетью.
- Настройте связь: установите драйвер для сетевой карты, пропишите днс сервера (dns).

Адаптер будет стоить до 5 долларов. Набор функций можно подобрать по желанию (адаптер с большей скоростью передачи данных, 2-мя портами SFP). Заказать через каталог набор адаптеров можно в специализированных магазинах компьютерной техники или купить в интернет-магазине (от 299 рублей). В таблице ниже вы найдете цену на сетевую карту в Москве:
| Название | Производитель | Стоимость в рублях |
|---|---|---|
| TG-3468 | TP-LINK | 476 |
| EXPI9301CT | Intel | 1483 |
| DUB-1312 | D-link | 1112 |
| MD463ZM/A | Apple | 1969 |
| UA2-45-02 | 5bites | 380 |
| DGE-560T Gigabit PCI Express | D-Link | 660 |
Как выбрать сетевую карту для компьютера
При покупке платы стоит ориентироваться на критерии. Важнейшим станет бренд. Специалисты рекомендуют известные марки, которые долго служат. На технике не следует экономить и покупать дешевую. Правильный выбор обеспечит функциональность устройства на долгие годы. Выбрать сетевую карту для компьютера легко, если подбирать в соответствии с общепринятыми параметрами, такими как:
- Известный производитель. Лидеры – Tp-link и Gembird. Лучшими дискретными адаптерами, которые долго служат, считаются компаний Acorp и D-Link.
- Разъем для подключения к локальной сети. По стандарту на товаре должно быть указано – 1 LAN port.
- Тип порта. Классический интерфейс подключения считается PCI для компьютеров (включая самые старые модели), а для ноутбуков может подойти PCMCIA.
- Скорость передачи данных. От этого зависит, насколько быстро будут загружаться данные. Оптимальным параметром скорости Ethernet считается 10/100 MB/Sec. Встречаются дорогие модели с высокой ценой и поддержкой скорости 1Gb/sec.
Видео: как поменять сетевую карту на компьютере
Нашли в тексте ошибку? Выделите её, нажмите Ctrl + Enter и мы всё исправим!
Здравствуйте, друзья! Тема сегодня общая – я расскажу, как узнать, какая сетевая карта установлена в ваш компьютер. Это понадобится, если после переустановки операционной системы перестал работать интернет, или, например, нужны драйверы для этой платы. Ну что, готовы?
Общая информация
Сетевая карта (плата) – устройство, которое позволяет выходить в интернет. Как это работает? Кабель провайдера, который мастер провел в квартиру, подключают в эту плату и получают доступ в Сеть.
Как искать?
Итак, вам нужно узнать, какая сетевая карта стоит в ПК. Есть несколько способов определить модель сетевого адаптера на компьютере или ноутбуке. Опишу все, а вы выберите для себя самый подходящий.
Все способы также описаны в следующем видео:
Системная» утилита
Самый простой способ посмотреть сетевую карту на ПК под Windows 7/10 – зайти в «Диспетчер устройств». Вот полное руководство на примере «десятки»:
- Зайдите в раздел «Панели управления» «Диспетчер устройств» (еще проще – наберите название утилиты в строке для поиска файлов, программ и приложений Windows);
- Найдите раздел «Сетевые адаптеры», раскройте его двойным кликом ЛКМ;
- Здесь вы увидите модель платы, которая установлена в ПК.
У меня видно, что есть Ethernet карта Realtek – в нее подключается кабель провайдера или патч-корд, если доступ к интернету организуется через роутер. Есть еще беспроводной адаптер Qualcomm – для подключения к Wi-Fi сети.
Текстовый интерфейс
Да-да, нелюбимая многими командная строка. Но через нее тоже можно узнать модель сетевого адаптера, поэтому прошу любить и жаловать. Вот вам инструкция:
- Открываем командную строку (в Windows 10 есть ее расширенная версия Windows Power Shell, нам она не нужна, лучше в поиске пропишите CMD);
- Вбейте команду ipconfig/all и нажмите ENTER.
В открывшемся списке будут отображены все адаптеры, установленные в компьютере или ноутбуке.
Диалоговое окно «Выполнить»
Еще один способ узнать свой сетевой адаптер на ноутбуке или компьютере:
- Открываем «Выполнить» комбинацией клавиш Win + R;
- Прописываем команду msinfo32 и жмем OK;
- Откроется окно «Сведения о системе», где нам нужен раздел «Компоненты»;
- Заходим на вкладку «Сеть» и выбираем пункт «Адаптер».

Не важно, какой Ethernet-контроллер установлен у вас. В любом случае, чтобы он работал, на него должен быть установлен драйвер. Это можно проверить в диспетчере устройств.
Проверка сетевой карты в диспетчере устройств
Заходим в диспетчер устройств, и смотрим что к чему. Если не знаете как зайти в диспетчер устройств, то нажмите сочетание клавиш Win + R, скопируйте в окно команду devmgmt.msc, и нажмите Ok. Или правой кнопкой мыши на "Мой компьютер" — "Свойства", и там "Диспетчер устройств".
Сразу открываем вкладку "Сетевые адаптеры". Если все хорошо с сетевой картой, то там должен быть адаптер в названии которого вы увидите слова "LAN", "Ethernet адаптер", "PCI. ", "Family Controller", и т. д. У меня ноутбук ASUS, и адаптер "Realtek PCIe GBE Family Controller".

Думаю, вы сразу поймете, есть ли там сетевая карта. Если она там есть (возле нее нет никаких значков) , и интернет не работает, то возможно проблема не в ней. А в кабеле, например, или в роутере (если он есть) . Можете посмотреть статью не работает интернет на компьютере по кабелю от Wi-Fi роутера.
Если сетевой карты вы там не увидите, то должно быть неизвестное устройство (с желтым восклицательным знаком) . Скорее всего, у него будет название "Ethernet-контроллер". Это и есть наша сетевая карта, которая не работает из-за отсутствия драйвера. Windows без драйвера просто не знает что это за устройство, и как с ним "общаться".

Нам нужно просто установить драйвер на сетевую карту. Или переустановить его, если адаптер есть, но он работает с ошибками, или вообще не работает.
Какой драйвер скачать для сетевой карты (Ethernet-контроллера)?
Мы выяснили, что нам нужно скачать и установить драйвер для Ethernet-контроллера. У вас наверное сразу возник вопрос, какой драйвер нужен, и где его можно скачать. Сейчас разберемся.
Самый правильный способ, это искать драйвер для модели вашего ноутбука, материнской платы, или самой сетевой карты.
Если диска нет, тот придется искать и скачивать драйвер с другого компьютера, или даже мобильного устройства. Затем переносить его на нужный компьютер и устанавливать.
Если у вас ноутбук со встроенным сетевым адаптером
Здесь все очень просто. Сначала нам нужно узнать модель ноутбука. Она точно указана на наклейке снизу ноутбука. Дальше, набираем модель ноутбука в Google, и переходим на официальный сайт. Или, заходим на официальный сайт производителя вашего ноутбука, и через поиск по сайту находим страничку модели своего ноутбука. Там уже ищем вкладку "Драйвера", "Поддержка" и т. д., и загружаем LAN Driver. Обязательно для установленной у вас Windows.
В зависимости от производителя вашего ноутбука, сам процесс будет отличатся. Поэтому, я не могу дать конкретную инструкцию. Но порядок действий будет таким же. Так как на сайте каждого производителя, есть страничка определенной модели ноутбука, где можно скачать все драйвера.
Более подробно этот процесс я описывал в статье как установить драйвера на Wi-Fi адаптер в Windows 7. В данном случае все точно так же, только в конечном итоге скачиваем драйвер не на Wi-Fi, а на сетевую карту. Хотя, драйвер для Wi-Fi адаптера вам скорее всего так же придется скачать и установить.
Поиск LAN драйвера для стационарного компьютера
Если у вас стационарный компьютер, на котором сетевая карат встроенная в материнскую плату, то драйвер нужно искать на сайте производителя материнской платы, для модели вашей материнской платы. У вас наверное возник вопрос, как узнать модель материнской платы. Есть много программ, типа AIDA64, или CPU-Z. Но это можно сделать так же через командную строку.
Откройте командную строку, и по очереди выполните команды:
wmic baseboard get product
Можно только последнюю. После ее выполнения вы увидите модель материнской платы.

Дальше ищем в интернете по модели материнской платы, переходим на сайте разработчика, в моем случае это MSI, и скачиваем LAN драйвер. Только не забудьте выбрать свою операционную систему. Там точно будет такая возможность.
Если у вас PCI, или USB сетевая карта
В таком случае, сначала проверьте, не было ли диска с драйверами в комплекте с самой картой.
Если нет, то нужно узнать модель сетевого адаптера, и скачать драйвер с официального сайта. Модель, как правило, можно посмотреть на самом устройстве.
Поиск драйвера Ethernet-контроллера по VEN и DEV
Это запасной случай. Есть один хороший сайт, который выручал меня уже не раз. С его помощью можно найти драйвер практически для любого неизвестного устройства.
Сначала заходим в диспетчер устройств, нажимаем правой кнопкой мыши на наш Ethernet-контроллер (или неизвестное устройство, которое, по вашему мнению, может быть сетевым адаптером) , и выбираем "Свойства".
В новом окне переходим на вкладку "Сведения". В выпадающем меню выбираем "ИД оборудования". Копируем последнюю строчку (если не получится, можно попробовать другие) .

Переходим на сайт http://devid.info. В строке поиска вставляем скопированную строчку с диспетчера устройств. И нажимаем "Искать".

Скачиваем первый драйвер из списка. Обратите внимание, что возле драйвера будет указана система для которой он подходит. Вам нужен драйвер для установленной у вас операционной системы Windows. Там сверху можно выбрать нужную систему и разрядность системы. Например, Windows 10.

И на другой странице:

Загрузите файл с драйвером на компьютер. Сейчас будем его устанавливать.
Установка драйвера на сетевую карту в Windows 10, 8, 7
Так, драйвер у нас уже есть. Как показывает практика, для установки нужно просто открыть скачанный архив, запустить файл setup.exe, и следовать инструкциям по установке.

Если в процессе установки драйвера появится какая-то ошибка, то перезагрузите компьютер, и попробуйте запустить установку еще раз. Если все же драйвер не захочет устанавливаться, то попробуйте скачать другой. Но проблем возникнуть не должно.
Обновляем драйвер вручную (если нет файла setup.exe)
Можно попробовать еще один способ установки. Сначала извлеките все файлы из архива с драйвером. Можно на рабочий стол.
Дальше заходим в диспетчер устройств, и нажимаем правой кнопкой мыши на сетевую карту. Точнее на неизвестное устройство (или Ethernet-контроллер) , которое по вашему мнению является сетевым адаптером, и выбираем "Обновить драйверы".
В новом окне выбираем "Выполнить поиск драйверов на этом компьютере".

Дальше нажимаем на кнопку "Обзор", указываем папку с драйверами и нажимаем кнопку "Далее".

Система должна сама найти и установить драйвер. Если вы указали папку с правильными драйверами.
Если в процессе установки у вас что-то не получилось, пишите в комментариях. Подробно опишите проблему, и я постараюсь вам помочь.

